Modalità tablet
Panoramica
La modalità tablet è una nuova esperienza utente adattiva offerta in Windows 10 che ottimizza l'aspetto e il comportamento delle app e della shell di Windows per il fattore di forma fisica e le preferenze di utilizzo del cliente. Questo documento descrive come implementare la modalità tablet su dispositivi e tablet 2 in 1, in particolare come passare e uscire dalla modalità tablet.
La modalità tablet è una funzionalità che commuta l'esperienza del dispositivo dalla modalità tablet alla modalità desktop e indietro. Il modo principale per immettere e uscire dalla modalità tablet è manualmente tramite il Centro azioni facendo clic sull'icona in basso a destra sulla barra delle applicazioni. Inoltre, le macchine virtuali possono segnalare transizioni hardware (ad esempio, la trasformazione di un dispositivo da 2 in-1 da clamshell a tablet e viceversa), abilitando il cambio automatico tra le due modalità. Tuttavia, una promessa chiave della modalità tablet è che l'utente rimane in controllo della loro esperienza in ogni momento, quindi queste transizioni hardware vengono visualizzate tramite un prompt di tipo avviso popup che deve essere confermato dall'utente. Gli utenti hanno anche l'opzione per impostare la risposta predefinita.
Dispositivi di destinazione

|
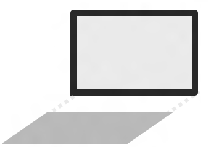
|
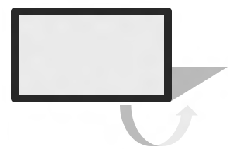
|
| Tablet | Scollegabili | Convertibili |
| Tablet e dispositivi pure che possono ancorare al monitor esterno + tastiera + mouse. | Dispositivi come tablet con tastiere scollegabili personalizzate. | Dispositivi come i portatili con tastiere che si piegano o si girano via. |
Quando il dispositivo passa alla modalità tablet, si verifica quanto segue:
- Avvia ridimensiona l'intera schermata, fornendo un'esperienza immersiva.
- Le barre del titolo delle app di Microsoft Store nascondono automaticamente per rimuovere chrome non necessario e lasciare che il contenuto sia brillante.
- Le app di Microsoft Store e le app Win32 possono ottimizzare il layout per essere touch-first quando in modalità tablet.
- L'utente può chiudere le app, anche le app Win32, passando verso il basso dal bordo superiore.
- L'utente può attivare fino a due app side-by-side, tra cui app Win32 e ridimensionarle facilmente con il dito.
- Le app possono avviare automaticamente side-by-side per creare layout multitasking senza molto sforzo dell'utente.
- La barra delle applicazioni trasforma in una barra di spostamento e stato più appropriata per i tablet.
- La tastiera tocco può essere richiamata automaticamente.
Naturalmente, anche in modalità "tablet", gli utenti possono godere di funzionalità Windows 10 come Snap Assist, Visualizzazione attività e Centro azioni. Nei dispositivi abilitati per il tocco, i clienti hanno accesso alle chiamate descrittive per il tocco per queste funzionalità: possono scorrere dal bordo sinistro per visualizzare La visualizzazione attività o scorrere verso il bordo destro per visualizzare il Centro azioni.
La modalità tablet offre ai clienti la flessibilità di usare il proprio dispositivo in modo che sia più comodo per loro. Ad esempio, un cliente potrebbe voler usare il tablet 8" in modalità "tablet" esclusivamente fino a quando non lo ancora a un monitor esterno, mouse e tastiera. A quel punto il cliente uscirà dalla "modalità tablet" e userà tutte le app come le finestre tradizionali sul desktop, allo stesso modo in cui hanno nelle versioni precedenti di Windows. Analogamente, un utente di un dispositivo convertibile da 2 in-1 potrebbe voler entrare e uscire "modalità tablet" mentre usano il dispositivo durante il giorno (ad esempio, commutando su un autobus, seduto in una scrivania nel loro ufficio), usando segnali dall'hardware per suggerire momenti di transizione appropriati.
Progettazione del dispositivo per la modalità tablet
Se si progetta un dispositivo 2-in-1 che è un convertibile o scollegabile, è consigliabile passare il grafico di flusso seguente durante la progettazione del prodotto. In questo modo si avrà l'implementazione corretta per consentire al prompt della modalità tablet di visualizzare quando lo stato del dispositivo cambia. Ognuna delle caselle nel grafico di flusso contiene un'opzione di implementazione.
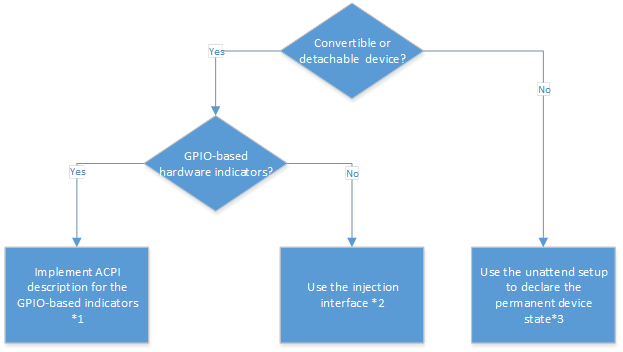
Metodo 1 - Implementare la descrizione ACPI per gli indicatori basati su GPIO
Se il sistema è un dispositivo 2 in-1 che usa criteri di gruppo fisici per indicare le transizioni di stato, è possibile descrivere l'indicatore di transizione dello stato in ACPI e Windows inoltra automaticamente gli interruzioni GPIO generati da tale indicatore fino al sistema operativo.
Per altre informazioni, vedere le risorse seguenti in MSDN.
- Implementazione dell'indicatore (https://msdn.microsoft.com/library/windows/hardware/dn457884.aspx)
- Esempi di descrittore ACPI (https://msdn.microsoft.com/library/windows/hardware/dn457868.aspx)
Metodo 2 - Usare l'interfaccia di inserimento
Se il sistema è un dispositivo 2-in-1 che non usa criteri di gruppo fisici per indicare le transizioni di stato, è necessario sviluppare un driver in modalità utente o kernel che inserisce l'indicazione di transizione dello stato nel driver di indicatore "GPIO Laptop e Slate di Microsoft".
L'interfaccia di inserimento per il driver di indicatore "GPIO Laptop e Slate" è definita come segue:
/* 317fc439-3f77-41c8-b09e-08ad63272aa3 */ DEFINE_GUID(GUID_GPIOBUTTONS_LAPTOPSLATE_INTERFACE, 0x317fc439, 0x3f77, 0x41c8, 0xb0, 0x9e, 0x08, 0xad, 0x63, 0x27, 0x2a, 0xa3);
La chiamata di WriteFile all'interfaccia consente di attivare lo stato dell'indicatore. Un esempio di codice per il modo in cui un driver userebbe l'interfaccia di inserimento è disponibile nella pagina MSDN qui: https://msdn.microsoft.com/library/windows/hardware/dn457889.aspx
Se si sta creando un driver che usa l'interfaccia di inserimento, sarà comunque necessario dichiarare la descrizione ACPI per l'indicatore della modalità laptop/slate per assicurarsi che il driver dell'indicatore "GPIO Laptop e Slate" di Microsoft venga caricato. Tuttavia, non sarà necessario aggiungere una risorsa GPIO alla dichiarazione ACPI per l'indicatore "laptop e slate".
Nota Quando il dispositivo viene avviato, il driver di indicatore "GPIO Laptop e Slate" inizializza prima in modalità "slate". Pertanto, è importante che il driver di inserimento controlli lo stato del sistema operativo per assicurarsi che sia sincronizzato con lo stato effettivo del sistema immediatamente dopo l'avvio del dispositivo.
Il partner SOC IHV può già offrire un driver o un'altra soluzione che inserisce la transizione dello stato nel driver posta in arrivo di Microsoft. In tal caso, è possibile risparmiare tempo e sforzo sfruttando la soluzione dell'IHV in base alle linee guida specifiche.
Metodo 3 - Usare l'impostazione di unattend per dichiarare lo stato permanente del dispositivo
Se il dispositivo non è un dispositivo da 2 in 1, ad esempio un computer portatile o un desktop normale, è possibile disabilitare la richiesta usando l'impostazione ConvertSlateModePromptPreference nel file di risposta. Impostare il valore su 0 e il prompt non verrà visualizzato e l'interfaccia utente non cambierà. Se non viene specificato alcun valore, il valore predefinito è 1, in cui verrà richiesto al sistema di passare le modalità.
Nota È anche consigliabile specificare il tipo di fattore di modulo che si sta creando usando l'impostazione DeviceForm nel file di risposta.
Testare il dispositivo
Verificare che il dispositivo implementi ConvertSlateMode
Se il dispositivo implementa correttamente ConvertiSlateMode, verificare se nel Gestione dispositivi esiste "GPIO Laptop o Slate Indicator Driver".
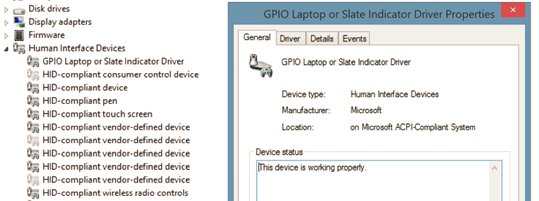
Assicurarsi di abilitare "Mostra dispositivi nascosti" dal Gestione dispositivi per confermare la presenza di questo driver:
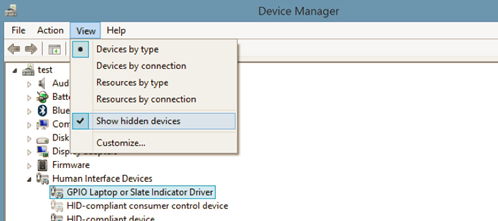
Esistono due modi principali per immettere/uscire "modalità tablet":
- Manualmente : l'utente può immettere/uscire manualmente "modalità tablet" premendo il pulsante "modalità tablet" che si trova nel Centro azioni.
- Azione hardware attivata : il sistema operativo può chiedere all'utente se desidera immettere/uscire "modalità tablet" se l'hardware ha indicato che il fattore di modulo è cambiato tramite ConvertSlateMode.
L'uso della presenza di una tastiera Bluetooth come trigger in modalità tablet non è supportato. Il problema principale relativo all'uso di Bluetooth come trigger è che gli eventi Bluetooth sono correlati all'associazione e alla prossimità dei dispositivi e tali eventi non segnalano in modo affidabile se la tastiera è in uso (ad esempio, potrebbe non essere vicina al cliente) e quindi non segnalare in modo affidabile la finalità del cliente di immettere o uscire dalla modalità "tablet".
Se si è interessati a assicurarsi che un dispositivo fornito con una tastiera abilitata per Bluetooth fornisca hint basati su hardware per il cliente per modificare le modalità, è consigliabile implementare un sensore che comprende il fattore di forma corrente e quindi segnalare al sistema operativo tramite ConvertSlateMode.
Poiché il prompt di Windows per immettere/uscire dalla modalità tablet dipende dall'implementazione di ConvertSlateMode, è importante assicurarsi che il firmware che attiva ConvertSlateMode venga testato accuratamente. Le implementazioni convertibileSlateMode di qualità inferiore possono portare a un'esperienza utente finale scarsa, ad esempio chiedendo all'utente di "immettere la modalità tablet" più volte.
Inoltre, quando un dispositivo 2-in-1 cambia da clamshell a tablet, la tastiera e il touchpad possono ricevere presse accidentali dall'utente che tiene il tablet. Windows non supporta l'ignorare l'input dalla tastiera predefinita e dal touchpad quando un convertibile cambia in un tablet. Ci aspettiamo che i produttori di dispositivi funzionino nell'hardware o nel software per evitare l'input involontario durante la modifica del fattore di modulo e testarlo accuratamente. La tabella seguente mostra alcuni degli errori comuni che possono verificarsi, insieme ai casi d'uso che potrebbero causare. Questi casi d'uso devono essere testati per impedire all'utente di avere un'esperienza di cambio scarsa:
| Errore | Casi d'uso che possono causare l'errore |
|---|---|
| ConvertibiliSlateMode cambia anche se non esiste alcun motivo osservabile dal cliente (ad esempio, un falso fuoco). |
|
| ConvertibileSlateMode pensa che il sistema sia attualmente un fattore di forma di slate, quando è effettivamente un fattore di forma del portatile (o viceversa). |
|
| ConvertibileSlateMode commuta più volte in rapida successione, causando che il sistema operativo venga ripetutamente richiesto all'utente di immettere/uscire dalla modalità "tablet". |
|
Impostazioni unattend
Le impostazioni non aggiornate seguenti sono utili se si progetta un dispositivo in modalità tablet:
| Impostazione di unattend | Descrizione | Valore |
|---|---|---|
Con l'impostazione ConvertibileSlateMode specificare la capacità fisica del dispositivo, che influisce sui comportamenti fisici del dispositivo (ad esempio rotazione e tastiera su schermo) e si aiuta a definire la prima esperienza di utilizzo appropriata che verrà presentata a un utente finale. Se si specifica la modalità portatile, un utente finale può digitare su una tastiera fisica. Se si specifica la modalità tablet, un utente finale non può digitare su una tastiera fisica, perché la tastiera viene rimossa o la tastiera viene rovesciata in modo che sia inaccessibile. |
|
|
Con l'impostazione ConvertibileSlateModePromptPreference , è possibile specificare se richiedere all'utente di immettere o uscire dalla modalità tablet. Il fattore di forma del dispositivo o la progettazione del prodotto influenzerà se si sceglie di visualizzare il prompt. Se si sceglie di nascondere il prompt, la modalità non viene cambiata. In questo caso, se la modalità tablet è attiva, rimane attiva e, se la modalità tablet è disattivata, rimane disattivata. Se si vuole che il prompt venga visualizzato quando si verifica l'evento hardware, è necessario implementare una soluzione hardware o software per attivare questa impostazione. |
|
|
Usare l'impostazione SignInMode per specificare se impostare la modalità tablet o la modalità desktop dopo l'accesso di un utente. Se non si imposta in modo esplicito questo valore, il valore predefinito è tablet se le dimensioni dello schermo sono inferiori a 10 pollici e il profilo di risparmio energia preferito (ruolo della piattaforma di alimentazione) è slate (ovvero, un fattore di forma tablet). In caso contrario, l'impostazione predefinita è l'ultima impostazione usata. Se non esiste alcuna impostazione precedente, l'ultima impostazione usata viene considerata desktop. |
|
|
Specificare l'impostazione DeviceForm in modo che un'ampia gamma di app ,ad esempio Bing e Cortana, possa determinare il contenuto corretto per il fattore di modulo del dispositivo specificato. Questa impostazione viene usata anche per le funzionalità, ad esempio la modalità demo al dettaglio, per specificare il contenuto demo più adatto per il tipo di dispositivo. |
Sono disponibili 30 valori possibili. I valori principali sono elencati di seguito:
|
Comportamento della "modalità tablet"
Per ottenere un'ottima esperienza tablet in Windows, gli aspetti desktop seguenti della barra delle applicazioni sono ottimizzati per la modalità tablet:
- Visualizzazione delle app in esecuzione : questo suggerisce agli utenti che devono gestire il ciclo di vita delle app in esecuzione.
- Diversi punti di ingresso al desktop : un utente tablet non ha bisogno di facile accesso al desktop in "modalità tablet".
- Un layout denso nella barra delle applicazioni : questo può adattarsi a più elementi, ma in "modalità tablet", il tocco è probabilmente l'input primario e richiede un layout meno denso.
- Visualizzazione delle icone di notifica Deskband e Win32 a livello superiore e overflow : la maggior parte di queste non è intenzionalmente posizionata dall'utente e non viene comunemente usata.
Blocco di rotazione
Il blocco di rotazione è impostato su abilitato (o bloccato) per impostazione predefinita. A meno che gli OEMS non impostino il blocco di rotazione per sbloccare, i clienti che annullano la posta in arrivo di nuovi tablet potrebbero essere frustrati da OOBE non ruotando sul paesaggio o verticale in base a come mantengono i loro nuovi dispositivi. Disabilitando il blocco di rotazione, le macchine virtuali possono assicurarsi che i clienti siano soddisfatti della velocità di risposta dei nuovi dispositivi, anche prima di esplorare la facilità di gestione dell'impostazione di blocco di rotazione nell'area Azioni rapide del Centro azioni.
Per impostare il blocco di rotazione su disabilitato e abilitare la rotazione per impostazione predefinita:
- In Modalità di controllo impostare HKLM\Software\Microsoft\Windows\CurrentVersion\AutoRotation\Enable to 1, dove 1 significa che la rotazione è abilitata.
- Usare Sysprep per preparare il computer per il cliente come si farebbe normalmente.
Icone dell'area di notifica
Quando si immette la modalità tablet, l'area di notifica passa attraverso diverse modifiche. Verranno visualizzate le icone seguenti:
- Batteria
- Rete
- Volume
- Centro notifiche
In particolare, se l'utente ha demoto una di queste quattro icone nel overflow, verrà restituito al livello superiore o se l'OEM ha demostato l'icona della batteria nel overflow, verrà restituita al livello superiore.
Tuttavia, se il cliente ha disabilitato uno di questi in Impostazioni in Attivare o disattivare le icone di sistema (illustrato di seguito), Windows seguirà l'impostazione manuale del cliente e non abilita l'icona.
![]()
Le icone di notifica aggiunte dall'OEM saranno nascoste, le icone di notifica aggiunte dall'utente saranno nascoste e la chevron overflow sarà nascosta, nascondendo in modo efficace la finestra di overflow.
La promozione automatica delle icone di notifica al livello superiore verrà bloccata, ma le app devono continuare a generare una notifica di tipo avviso popup, anche se l'icona non può venire al livello superiore. L'unica eccezione a questa è l'icona dei servizi di posizione. Quando è abilitato in Attivare o disattivare le icone di sistema, sarà in grado di promuovere se stesso al livello superiore, a sinistra dell'icona della batteria. Tuttavia, se l'utente ha scelto manualmente di disabilitare l'icona dei servizi di posizione usando l'impostazione Attiva o disattiva le icone del sistema , Windows non forza l'icona per promuovere.
Se i clienti selezionano sempre tutte le icone nell'area di notifica, il comportamento precedente verrà disattivato e l'area di notifica verrà ripristinata allo stesso contenuto e comportamento come se la modalità tablet non fosse usata.
Pulsante della tastiera tocco
Quando si immette la modalità tablet, il pulsante Touch Keyboard verrà nascosto. La visibilità può essere controllata tramite l'impostazione del pulsante Mostra tastiera tocco nel menu di scelta rapida della barra delle applicazioni in modalità tablet.
Icone dell'app
Per impostazione predefinita, le icone dell'app verranno nascoste sulla barra delle applicazioni in modalità Tablet. Questo controllo viene controllato dalle icone nascondi app sulla barra delle applicazioni nell'impostazione della modalità tablet :
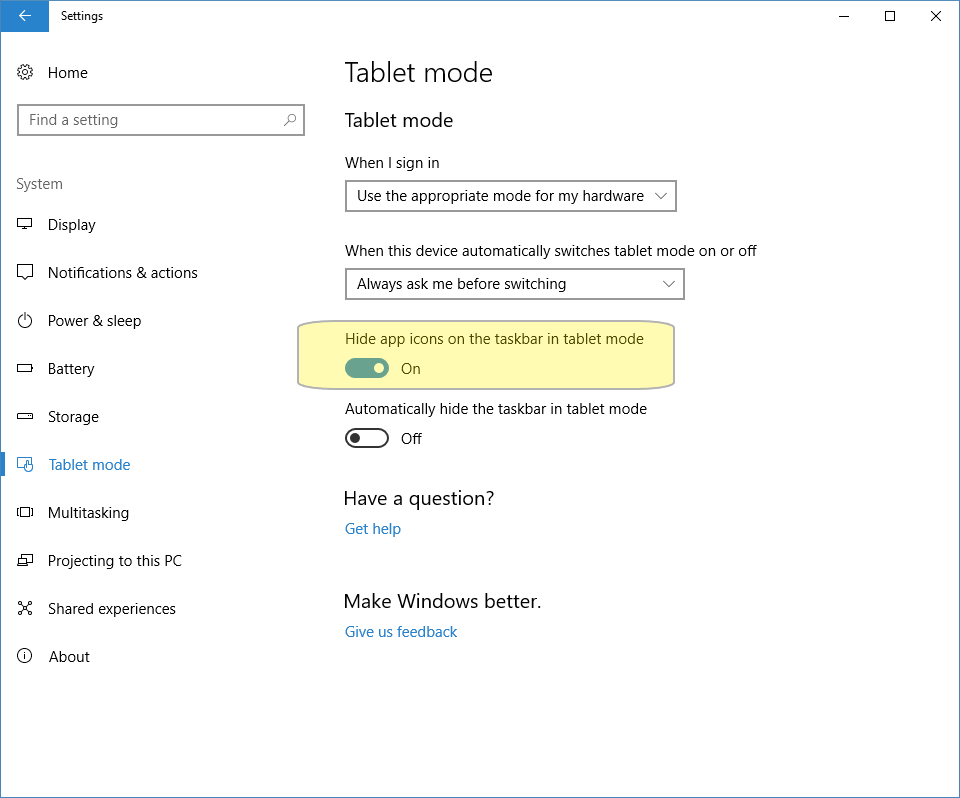
Creazione di un'app che interagisce con le API in modalità tablet
È possibile sfruttare la modalità tablet usando piattaforma UWP (Universal Windows Platform) (UWP) e le API windows classiche nelle app. Usando queste API, è possibile personalizzare l'esperienza utente dell'app per essere touch-first per la modalità tablet o il mouse-first per l'utilizzo del desktop. Questa sezione descrive come usare le API UWP e Windows classiche nelle applicazioni per rilevare e reagire alla modalità tablet.
Le API consentono sia alle applicazioni desktop windows che alle app di Windows universali di eseguire query per la modalità di interazione corrente e rispondere alle modifiche apportate alla modalità, come descritto qui.
API per le app windows classiche
| UIViewSettings | Consente alle app di eseguire query sullo stato di preferenza del dispositivo puntatore corrente del sistema per un'applicazione specifica. È una classe non activatable ottenuta da GetForCurrentView. |
| UserInteractionMode | Proprietà di GetForWindow che accetta un valore nell'enumerazione Windows.UI.ViewManagement.UserInteractionMode, i valori consentiti di quali sono Touch e Mouse. |
| WM_SETTINGSCHANGE | Le app vengono notificate quando lo stato di input corrente cambia trasmettendo WM_SETTINGSCHANGE con "UserInteractionMode". |
API per le app di Windows universali
| UIViewSettings | Consente alle app di eseguire query sullo stato di preferenza del dispositivo puntatore corrente del sistema per un'applicazione specifica. È una classe non activatable ottenuta da GetForCurrentView. |
| UserInteractionMode | Proprietà di UIViewSettings che accetta un valore nell'enumerazione Windows.UI.ViewManagement.UserInteractionMode, i valori consentiti di quali sono Touch e Mouse. |
| Sizechanged | L'evento viene attivato quando lo stato di input corrente cambia. Le app devono eseguire query per questo evento. |
Esempio 1: Ottimizzare il layout nell'avvio dell'app
Quando un'app la avvia può eseguire una query sullo stato corrente del sistema e ottimizzare il layout per la modalità di interazione corrente, come nell'esempio seguente.
Esempio di app di Windows universale (C#)
using Windows.UI.Xaml;
using Windows.UI.ViewManagement;
public sealed partial class MainPage : Page
{
public MainPage()
{
InitializeComponent();
// Every view gets an initial SizeChanged, so we will do all our
// work there. This means that our view also responds to dynamic
// changes in user interaction mode.
Window.Current.SizeChanged += SizeChanged;
}
private void SizeChanged(object sender, RoutedEventArgs e)
{
switch(UIViewSettings.GetForCurrentView().UserInteractionMode)
{
case UserInteractionMode.Mouse:
VisualStateManager.GoToState(this, "MouseLayout", true);
break;
case UserInteractionMode.Touch:
default:
VisualStateManager.GoToState(this, "TouchLayout", true);
break;
}
}
}
Esempio di app Windows classica (C++)
using namespace Microsoft::WRL::Wrappers;
using namespace Microsoft::WRL;
HRESULT OnLayout()
{
ComPtr<IUIViewSettingsInterop> uiViewSettingsInterop;
HRESULT hr = GetActivationFactory(
HStringReference(RuntimeClass_Windows_UI_ViewManagement_UIViewSettings).Get(),
&uiViewSettingsInterop);
if (SUCCEEDED(hr))
{
ComPtr<IUIViewSettings> uiViewSettings;
hr = uiViewSettingsInterop->GetForWindow(hwndApp, IID_PPV_ARGS(&uiViewSettings));
if (SUCCEEDED(hr))
{
Windows::UI::ViewManagement::UserInteractionMode mode;
hr = uiViewSettings->get_UserInteractionMode(&mode);
if (SUCCEEDED(hr))
{
switch (mode)
{
case UserInteractionMode_Mouse:
hr = LayoutForMouse();
break;
case UserInteractionMode_Touch:
default:
hr = LayoutForTouch();
break;
}
}
}
}
return hr;
}
Esempio 2: React alla voce/uscita in modalità tablet
Quando il dispositivo entra o chiude la modalità tablet, la shell richiede all'utente di cambiare modalità. È possibile usarlo come trigger per ottimizzare l'app per la modalità di interazione corrente. È necessario eseguire una query per lo stato corrente del sistema, come negli esempi seguenti.
Esempio di app di Windows universale (C#)
Uguale all'esempio 1.
Esempio di app Windows classica (C++)
// WM_SETTINGCHANGE handler
void OnSettingsChange(LPARAM lParam)
{
if (lParam != 0)
{
PCWSTR message = reinterpret_cast<PCWSTR>(lParam);
if (CSTR_EQUAL == CompareStringOrdinal(message, -1, L“UserInteractionMode”, -1, TRUE))
{
OnLayout();
}
}
}
Domande frequenti
| # | Domanda | Risposta |
|---|---|---|
| 1 | Una delle associazioni di file cambia quando il dispositivo è in modalità "tablet"? | No, Windows non modificherà alcuna associazione di file perché tutte le app sono supportate in "modalità tablet". |
| 2 | Al momento dell'inserimento di una tastiera USB esterna verrà richiesto di attivare/uscire dalla modalità tablet? | No, la richiesta automatica verrà attivata tramite l'interruttore del valore ConvertibleSlateMode, non la presenza di alcun tipo di tastiera. |
| 3 | Che cosa attiva il driver "GPIO Laptop o Slate Indicator" per essere visualizzato in Gestione dispositivi? | La definizione di PNP0C60 (indicatore di stato della modalità laptop/slate) attiverà il driver da visualizzare in Gestione dispositivi. È necessario scegliere l'opzione "Mostra il dispositivo nascosto" da Gestione dispositivi per visualizzare questo driver. |
| 4 | È possibile usare tutti gli elementi all-in-ones (AiO) con tastiera esterna e mouse per abilitare lo stesso scenario? | Sì, AiOs può sfruttare la "modalità tablet" implementando ConvertSlateMode attivando o disattivando il punto di transizione appropriato per l'hardware. |
| 5 | La tastiera virtuale è disabilitata automaticamente mentre la "modalità tablet" è disabilitata? | La tastiera virtuale richiama solo automaticamente mentre è in modalità "tablet". Durante l'utilizzo del desktop, la tastiera virtuale deve essere richiamata manualmente. Se un utente non è in modalità "tablet", ma rimuove la tastiera dal dispositivo, verrà visualizzata la tastiera virtuale. |
| 6 | Una tastiera Bluetooth verrà considerata come "dock"? | No, una tastiera Bluetooth non verrà considerata un "dock" perché questo scenario potrebbe non essere sempre vero. La modalità tablet non usa mai la presenza di una tastiera (USB, Bluetooth e così via) per attivare una richiesta. È possibile implementare una progettazione rimovibile Bluetooth attivando convertibileMode nel momento appropriato. |
| 7 | App Win32: per un'app Win32 che sfrutta la modalità tablet, l'app deve essere compilata con api piattaforma UWP (Universal Windows Platform) (UWP) ? | Le app Win32 avranno un'API specifica di Win32 che possono usare per adattarsi tra l'utilizzo touch-first e il primo mouse. |
| 8 | Per uno sviluppatore di applicazioni, è necessario chiamare un'API per gestire il cambio della modalità tablet e desktop? In alternativa, Windows la gestirà automaticamente? | Se vuoi modificare il layout all'interno dell'applicazione, dovrai usare un'API UWP o un'API Win32 per indicare "modalità tablet". Il ridimensionamento effettivo dell'applicazione quando si entra/esce dalla "modalità tablet" viene gestito automaticamente. |
| 9 | Il sistema implementa ConvertSlateMode, ma le transizioni di stato non generano una richiesta di immissione/uscita "modalità tablet". | Se il dispositivo 2-in-1 attiva o disattiva convertibileMode correttamente, ma il sistema non richiede di attivare/uscire dalla modalità "tablet" la funzionalità potrebbe essere disattivata. Per attivare la modalità tablet, passare a Impostazioni\Sistema\Modalità tablet. Nell'elenco a discesa selezionare "Quando il dispositivo vuole cambiare modalità" e selezionare "Richiedi sempre conferma". |
| 10 | Per i tablet, è necessario un driver virtuale se GPIO è supportato? Se GPIO è disponibile, sono necessarie modifiche al BIOS? | È possibile scegliere di usare il GPIO fisico o l'approccio del driver di iniezione. Se si attiva correttamente ConvertIlateMode, non sono necessarie modifiche. Importante: Windows 10'implementazione di ConvertibleSlateMode è diversa da Windows 8.1. È necessario testare accuratamente il dispositivo per garantire il comportamento corretto. |
| 11 | Esistono requisiti o modifiche al BIOS UEFI per supportare la modalità tablet? | Non sono necessarie modifiche intrinseche al BIOS UEFI per supportare la modalità tablet. Sei libero di attivare o disattivare ConvertibileSlateMode con qualsiasi mezzo che funzioni meglio per te. |
| 12 | La rotazione dello schermo è associata alla modalità tablet? | No, la rotazione dello schermo non è necessariamente correlata alla modalità tablet. La rotazione dello schermo è associata alla configurazione corrente del dispositivo, che può essere o meno mappata al fatto che il dispositivo sia in modalità "tablet". |
| 13 | Cosa accade quando la barra delle applicazioni si trova sul lato sinistro? | La barra delle applicazioni rimane in cui è stata posizionata. |
| 14 | Ci sono piani per abilitare uno scenario in cui il sistema avrebbe abilitato o disabilitato automaticamente la modalità tablet in base al portatile o alla modalità ardesia segnalata dal sistema, senza mostrare alcuna conferma al cliente finale? | Non supportato. Vogliamo sempre che gli utenti siano al controllo e scelgano se vogliono cambiare la modalità. Gli utenti possono eseguire l'override di questo se lo desiderano. |
| 15 | L'interfaccia utente che chiede di attivare la modalità tablet verrà modificata? Si prevede di aggiungere una casella di controllo per consentire all'utente di decidere di "eseguire questa azione ogni volta"? | Sì, cambierà dalla progettazione corrente. Deve includere un pulsante "Sì/No" e un elenco a discesa per consentire a un utente di scegliere cosa fare la prossima volta (ad esempio "Richiedi sempre" e altro ancora). |
| 16 | Puoi mostrare dove si trova il pulsante Indietro globale in modalità tablet? | Si trova accanto al pulsante Start. |