Interfaccia utente Bluetooth
Questo articolo descrive l'uso dell'interfaccia utente Bluetooth in Windows per sviluppatori software e fornitori.
Che cos'è la Procedura guidata trasferimento file Bluetooth?
La Procedura guidata trasferimento file Bluetooth consente agli utenti di trasferire file tra un computer e un dispositivo Bluetooth. Ad esempio, gli utenti possono trasferire file tra un computer e un telefono cellulare o un assistente digitale personale (PDA). La Procedura guidata trasferimento file Bluetooth può anche trasferire file tra due computer che supportano Bluetooth.
Nota
L'interfaccia utente grafica predefinita usata dalla Procedura guidata trasferimento file Bluetooth viene implementata nel file Fsquirt.exe. Questo file può essere scollegato dal meccanismo di trasferimento guidato sottostante per abilitare la sostituzione dell'interfaccia utente guidata trasferimento file Bluetooth predefinito. Per altre informazioni, vedere la domanda seguente.
Ricerca per categorie annullare Fsquirt.exe?
Gli sviluppatori software che desiderano sostituire la procedura guidata trasferimento file Bluetooth in box con un'applicazione proprietaria possono annullare Fsquirt.exe dal meccanismo della procedura guidata di trasferimento sottostante eseguendo la procedura seguente:
- Creare un valore DWORD denominato DisableFsquirt nella chiave HKLM\System\CurrentControlSet\Services\Bthport\Parameters nel Registro di sistema.
- Impostare il valore di DisableFsquirt su 0x1
- Riavviare o eseguire il comando seguente in una finestra del prompt dei comandi: fsquirt.exe -UnRegister
Per riabilitare Fsquirt.exe, seguire questa procedura:
- Eliminare il valore DisableFsquirt dal Registro di sistema.
- Riavviare o eseguire il comando seguente in una finestra del prompt dei comandi: fsquirt.exe -Register
Perché l'icona dell'area di notifica Bluetooth a volte scompare?
L'icona dell'area di notifica Bluetooth viene visualizzata quando la radio Bluetooth è connessa al computer. L'icona è configurata per rimanere attiva per un massimo di 10 minuti, ma dopo quel periodo l'icona scompare dall'area di notifica.
Se gli utenti vogliono un'icona di notifica Bluetooth persistente, possono selezionare la casella di controllo Mostra l'icona Bluetooth nell'area di notifica nella scheda Opzioni dell'applicazione Impostazioni Bluetooth Pannello di controllo.
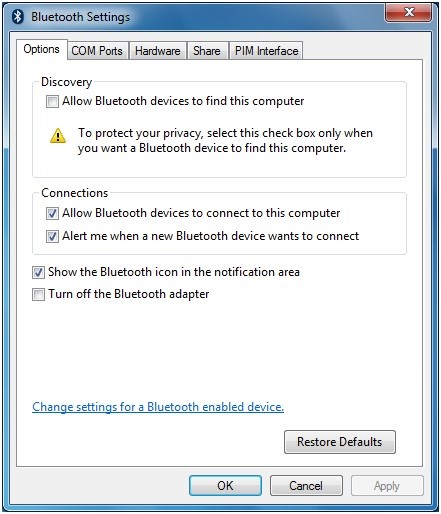
Nota
Anche se non si trova alcuna icona Bluetooth nell'area di notifica, è comunque possibile usare l'applicazione impostazioni Bluetooth Pannello di controllo per eseguire attività correlate, ad esempio l'aggiunta di nuovi dispositivi Bluetooth, rendendo il computer individuabile e così via.
I fornitori possono aggiungere schede all'applicazione Impostazioni Bluetooth Pannello di controllo?
Sì, i fornitori possono aggiungere schede implementando un gestore del foglio delle proprietà shell per l'applicazione. Ad esempio, IHV che implementa le estensioni allo stack Bluetooth in box può implementare un gestore del foglio delle proprietà che aggiunge schede per i profili, ad esempio il trasferimento dei file, i miglioramenti aggiunti alla versione 2.1 della specifica Bluetooth e così via. Per altre informazioni su come implementare i gestori dei fogli di proprietà, vedere Gestori foglio proprietà.
Perché Windows 7 e Windows Vista visualizzano una finestra di dialogo quando un dispositivo audio Bluetooth è inizialmente connesso?
Windows potrebbe non fornire il supporto predefinito per i profili audio audio (A2DP), mani-free (HFP) o advanced audio distribution (A2DP). Se un dispositivo audio Bluetooth è associato a un sistema che non dispone dei driver necessari, Windows visualizza in genere la finestra di dialogo Trova nuovo hardware . Tuttavia, la finestra di dialogo non viene visualizzata se una delle seguenti è true:
- L'OEM del computer ha fornito un pacchetto di profili che supporta l'audio Bluetooth.
- L'utente finale ha installato in precedenza un visore Bluetooth e scaricato i driver audio dai supporti forniti dall'IHV o Windows Update.
Ricerca per categorie migliorare la funzionalità e rappresentare meglio il dispositivo Bluetooth in Dispositivi e stampanti?
È possibile creare un pacchetto di metadati del dispositivo per il dispositivo Bluetooth in modo che i dispositivi e le stampanti visualizzino informazioni specifiche del dispositivo, ad esempio icone fotorealistiche e descrizioni personalizzate. Ciò può migliorare significativamente l'esperienza di un utente con il dispositivo Bluetooth. Ad esempio, potresti voler esporre in modo più efficace tutte le funzionalità supportate dal dispositivo. Alcune classi di dispositivo possono anche sfruttare Device Stage, che consente alle IHV di migliorare ulteriormente l'esperienza del dispositivo fornendo un'interfaccia utente personalizzata e specifica del dispositivo.
Per altre informazioni su come creare un pacchetto di metadati del dispositivo per il dispositivo, vedere Come creare un pacchetto di metadati del dispositivo per dispositivi e stampanti.
Per altre informazioni sulla fase del dispositivo, vedere "Device Stage General Development Kit" nel sito Web MSDN.
Nota
Per sfruttare la fase del dispositivo, è necessario implementare il profilo ID dispositivo, che include l'ID hardware, l'ID fornitore e il PID.