Creare un nuovo invio hardware
Con il dashboard hardware del Centro per i partner è possibile inviare i driver testati di Windows per la certificazione. Questo articolo descrive come creare un nuovo invio hardware nel dashboard hardware del Centro per i partner.
Tutti gli invii hardware al dashboard vengono elaborati entro cinque giorni lavorativi, a seconda che l'invio richieda una revisione manuale. La revisione manuale potrebbe essere necessaria se i test dell'invio hanno esito negativo, se non è applicato un filtro valido o a causa di un criterio aziendale interno.
Nota
Per rendere Windows 10 più sicuro senza influire sulle prestazioni, tutti i file binari ricevono ora firme incorporate. Questo vale per tutti gli invii per la certificazione, non solo per gli invii di Windows 10.
Prerequisiti
Assicurarsi che l'account del dashboard sia registrato per windows Hardware Developer Program. Per informazioni su come eseguire la registrazione, vedere Come registrarsi per il Programma per sviluppatori di hardware Windows.
Usare la tabella seguente per determinare quale file firmato è necessario creare per l'invio.
Sistema operativo Tipo di file firmato obbligatorio Indicazioni Versioni di Windows 11, Windows 10 e Windows Server a partire da Windows Server 2016 Un file hlk di Windows Hardware Lab Kit Trovare e scaricare la versione corretta di HLK in base al sistema compatibile. È quindi possibile unire tutti i risultati dei test HLK in un singolo invio di dashboard.
Nota: la versione di Windows 10 versione 22H2 segue le stesse linee guida di Windows 10, versione 2004. Per altre informazioni, vedere linee guida whcp per Windows 10 versione 22H2.Windows 8/8.1 e versioni precedenti Un file kit di certificazione hardware Windows.hckx* Per informazioni su come creare e firmare digitalmente un file con estensione hckx , vedere la Guida introduttiva a Windows HCK Windows Server 2008 e versioni precedenti Un pacchetto di invio hardware WLK .cab file Per informazioni su come creare un pacchetto di invio WLK, vedere Creare un nuovo invio hardware WLK.
Inviare il nuovo hardware
Passare al dashboard hardware del Centro per i partner e accedere usando le credenziali.
Selezionare Invia nuovo hardware.
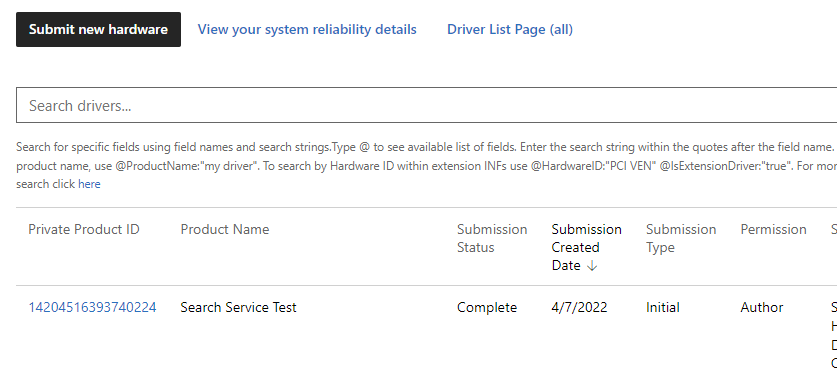
Nella sezione Pacchetti e proprietà di firma immettere un nome di prodotto per l'invio del driver. Questo nome può essere usato per cercare e organizzare gli invii di driver.
Nota
Se si condivide il driver con un'altra società, verrà visualizzato questo nome.
Trascinare o passare al file con estensione hlkx/.hckx da inviare. Se si invia hardware WLK, è necessario inviare un file .cab . Per informazioni su come creare un invio di file WLK .cab, vedere Creare un pacchetto di invio hardware WLK.

Per testare un driver prima del rilascio, selezionare Esegui firma di test. I driver firmati dai test sono simili ai driver firmati per la versione pubblica, ma non richiedono test HLK. Non vengono distribuiti anche tramite Windows Update, ma possono essere scaricati dal sito di invio hardware. Possono essere installati solo nei computer di test. Per altre informazioni sui pacchetti driver di firma di test, vedere WhQL Test Signature Program e Come firmare un pacchetto driver.
Completare qualsiasi altro questionario presentato. Il portale presenta qualsiasi questionario necessario per il tipo di prodotto inviato per la certificazione Windows Server.
In Request Signatures (Firme richiesta) selezionare le firme del sistema operativo (inclusi i sistemi operativi di livello inferiore consentiti) da includere nel driver. Le certificazioni disponibili variano a seconda del pacchetto di invio del driver, quindi potrebbe non esserci alcuna certificazione elencata.
Nota
Se si firma un pacchetto driver per una singola architettura, includere solo i log per l'architettura desiderata. Ad esempio, per firmare solo x64, inviare solo i log x64.
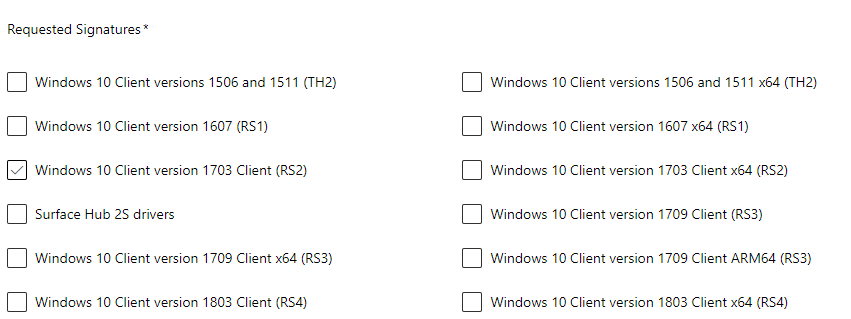
Nella sezione Certificazione completare le informazioni seguenti:
Campo Descrizione Tipo di dispositivo Indicare se il dispositivo è:
Un componente interno, se il dispositivo fa parte di un sistema e si connette all'interno del PC.
Un componente esterno, se il dispositivo è un dispositivo esterno (periferica) che si connette a un PC.
Entrambi, se il dispositivo può essere connesso internamente (all'interno di un PC) ed esternamente (periferica).Categoria di metadati del dispositivo Selezionare un'icona per il dispositivo da un elenco di icone predefinite in base alla categoria di dispositivi. Questa selezione determina quale icona viene visualizzata in Dispositivi e stampanti. Se non si vuole che il dispositivo venga visualizzato, selezionare "Dispositivo interno".
Per informazioni sulla distribuzione di un'esperienza avanzata con Windows Device Stage, vedere Creare un'esperienza di metadati del dispositivo.ID modello di metadati del dispositivo Questi GUID vengono usati per convalidare gli invii di metadati del dispositivo al dashboard Sysdev legacy. Se specificato, devono corrispondere agli ID modello nel pacchetto di metadati del dispositivo. Data dell'annuncio Immettere la data in cui si desidera includere il prodotto nel catalogo di Windows Server, nell'elenco dei prodotti certificati Windows e nell'elenco dei driver universali. Nomi di marketing Immettere uno o più nomi di marketing per l'invio. I nomi di marketing consentono di fornire alias per il prodotto. È possibile specificare tutti i nomi desiderati. 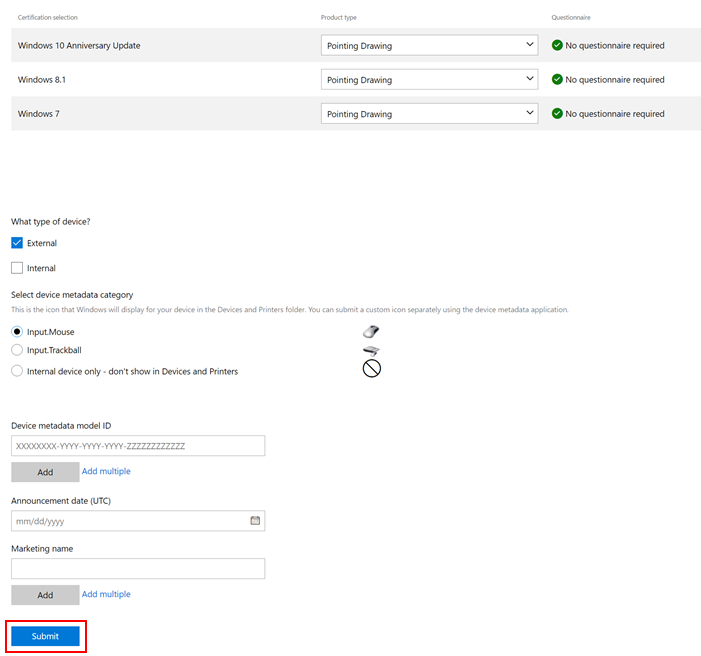
Importante
Controllare la data dell'annuncio. Dopo aver superato la data dell'annuncio, non sarà possibile aggiungere un nuovo nome.
Selezionare Invia nella parte inferiore della pagina.
La sezione Distribuzione viene usata per pubblicare il driver in Windows Update. Per informazioni su come usare la sezione Distribuzione, vedere Gestire la distribuzione dei driver con le etichette di spedizione.
È possibile monitorare lo stato di avanzamento dell'invio con lo strumento di rilevamento dello stato nella parte superiore della pagina. Dopo che tutti i passaggi mostrano un segno di spunta verde, l'invio è completo e l'organizzazione riceve una notifica nell'intestazione del dashboard.

Esamina i risultati. Se l'invio non è riuscito, apportare le modifiche necessarie e inviare di nuovo.
Risolvere gli errori di invio
Errori mancanti nei file
Il messaggio di errore è uno dei seguenti:
- Sono presenti file nella radice del cabinet.
- Nessun file inf trovato nella directory/directory del driver: XYZ.
L'errore è causato da una struttura di file di .cab non corretta. La struttura .CAB è stata creata con i file driver nella cartella radice del file .CAB anziché inserirli in una sottocartella. Per istruzioni su come creare un file di .CAB appropriato per gli invii di firma del driver, vedi Firma di attestazione dei driver windows 10+.
Errore Zip64
Il messaggio di errore è:
Il file usa Zip64(4 gb+dimensioni file)
Questo errore si verifica quando il tipo di file dell'archivio caricato è zip64 anziché .zip. Questo errore è causato da una dimensione di file di grandi dimensioni. Per correggere questo errore, creare nuovamente il pacchetto dell'invio usando la procedura seguente.
- Rinominare il file con estensione hckx/hlkx corrente in .zip.
- Estrarre in una cartella.
- Apri la cartella .
- Selezionare tutti gli elementi, quindi selezionare e tenere premuto (o fare clic con il pulsante destro del mouse) e selezionare Invia alla cartella ZIP compressa.
- Rinominare la nuova cartella .zip come .hckx/.hlkx.
- Caricare il nuovo file .hckx/.hlkx.
Impossibile aprire il pacchetto DUA
Il messaggio di errore è:
Impossibile aprire il pacchetto: non compatibile con una versione (3.2.0.0) con questa gestione pacchetti di istanza
Usare HLK Studio per aprire il pacchetto della shell DUA scaricato e per creare l'invio DUA.
Altri problemi
Se il problema è stato risolto qui, passare a Ottenere supporto per i problemi del dashboard del Centro per i partner.