Stampare l'associazione dell'app di supporto
Seguire le indicazioni riportate in questo articolo per configurare e associare un'app di supporto per la stampa a una stampante.
Importante
A partire dalla versione di Windows 11 SDK (22000.1), Print Support Apps (PSA) sono il metodo consigliato per lo sviluppo di app UWP per stampanti. Per sviluppare un'app di supporto di stampa per il dispositivo di stampa, scaricare e installare Windows 11 SDK (22000.1).
Questo articolo illustra le attività seguenti:
Trovare un ID hardware o un ID compatibile per la stampante
Preparare un file INF di estensione psa.inf
Installare il file INF dell'estensione psa.inf in un PC Windows 11
Override dell'associazione PSA per i clienti aziendali e aziendali
Usare PSA con stampa universale
Configurare le stampanti e trovare l'ID hardware o l'ID compatibile
Un'app di supporto di stampa (PSA) è associata a una coda di stampanti, usando un ID hardware o un ID compatibile.
Per trovare l'ID hardware e l'ID compatibile per la stampante, seguire questa procedura:
Connessione la stampante IPP al PC Windows 11.
Nell'app Impostazioni Windows 11 selezionare Bluetooth e dispositivi.
Nella pagina Bluetooth e dispositivi selezionare Stampanti e scanner.
Selezionare la stampante IPP.
Nella pagina Stampante IPP selezionare Proprietà hardware.
Nella finestra di dialogo proprietà hardware della stampante selezionare la scheda Impostazioni.
Fare clic su Dispositivi e stampanti cartella.
Fare clic con il pulsante destro del mouse sulla stampante IPP e scegliere Proprietà dal menu di scelta rapida.
Nella scheda Hardware selezionare Microsoft IPP Class Driver nell'elenco funzioni dispositivo e quindi fare clic sul pulsante Proprietà.
Nella finestra di dialogo Proprietà driver classe Microsoft IPP selezionare la scheda Dettagli.
Nell'elenco a discesa Proprietà selezionare ID hardware (o ID compatibile).
Copiare la stringa id hardware (inizia con "PSA_") nell'elenco Valore. È necessario per l'estensione INF o, in alternativa, l'ID compatibile (che non inizia con "PSA_").
Preparare il file INF dell'estensione PSA
Un PSA è associato a una stampante usando un file INF di estensione.
La procedura seguente consente di creare e testare un file INF di estensione:
Copiare l'estensione di esempio psa.inf INF illustrata di seguito come punto di partenza per il file INF.
Aggiornare PrinterHardwareId nel file psa.inf con l'ID hardware o l'ID compatibile.
Aggiornare PackageFamilyName e AUMID (AppUserModeId) per l'applicazione PSA.
Creare un file di catalogo.
Firmare l'estensione di esempio di file psa.cat INF.
File INF dell'estensione di esempio psa.inf
[Version]
Signature = "$WINDOWS NT$"
Class = Extension
ClassGuid = {e2f84ce7-8efa-411c-aa69-97454ca4cb57}
Provider = %ManufacturerName%
ExtensionId = {D4D9196A-105B-4B76-B693-84BD33A7A703}
CatalogFile = psa.cat
DriverVer = 05/19/2020,16.35.13.542
PnpLockdown = 1
[Manufacturer]
%ManufacturerName% = Microsoft, NTamd64.6.3
[Microsoft.NTamd64.6.3]
%Device.ExtensionDesc% = PSA-Install, %PrinterHardwareId%
%Device.ExtensionDesc% = PSA-Install, %PrinterHardwareId2%
%Device.ExtensionDesc% = PSA-Install, %PrinterHardwareId3%
[PSA-Install.NT]
AddProperty = Add-PSA-Property
[PSA-Install.NT.Software]
AddSoftware = %SoftwareName%,, Microsoft-PSA-SoftwareInstall
[Microsoft-PSA-SoftwareInstall]
SoftwareType = %MicrosoftStoreType%
SoftwareID = pfn://%PackageFamilyName%
[Add-PSA-Property]
{A925764B-88E0-426D-AFC5-B39768BE59EB}, 1, 0x12,, %AUMID%
[Strings]
ManufacturerName = "Microsoft"
SoftwareName = "Microsoft Print Support App"
Device.ExtensionDesc = "Print Support App Extension"
MicrosoftStoreType = 2
PackageFamilyName = "dd5de805-d9bb-4785-88e9-399cbff2130e_ph1m9x8skttmg"
AUMID = "dd5de805-d9bb-4785-88e9-399cbff2130e_ph1m9x8skttmg!App"
PrinterHardwareId = "PSA_CanoniP110_seriesD84F"
PrinterHardwareId2 = "PSA_XeroxAltaLink_B8055C036"
PrinterHardwareId3 = "PSA_BrotherMFC-J775DWF678"
Testare l'estensione di installazione INF in Windows 11
Importare il certificato radice nell'archivio attendibile, se è stato usato un certificato autofirmato per firmare il file cat.
Aprire un prompt dei comandi con privilegi elevati ed eseguire il comando seguente:
pnputil.exe /add-driver psa.inf
Override dell'associazione PSA per i clienti aziendali e aziendali
Per gli utenti consumer e privati, PSA viene scaricato da Microsoft Store e installato in base all'ID hardware della stampante o all'ID compatibile. Questa funzionalità è supportata anche per i clienti aziendali e aziendali, se scelgono di usare il PSA dal produttore della stampante. L'associazione è controllata dall'estensione INF pubblicata in Windows Update dai produttori di stampanti.
I clienti aziendali e aziendali potrebbero dover eseguire l'override dell'associazione INF dell'estensione, se scelgono di usare una logica di business PSA (ad esempio, un'app line-of-business). È necessario distribuire e associare un psa personalizzato con logica di business predefinita. Esempi della logica di business sono la gestione della quota di stampa e dei costi o dei criteri di stampa (nessun colore o nessuna stampa lato singolo).
Una chiave del Registro di sistema può essere usata per eseguire l'override di un'associazione PSA da un'estensione INF. Questo metodo di chiave del Registro di sistema può essere usato per i clienti aziendali con Windows Print Server (punto e stampa) e stampa universale.
Ecco una classifica della modalità di associazione di PSA:
Il driver personalizzato v3/v4 dei produttori di stampanti viene scaricato da Windows Update (non viene usato PSA)
La chiave del Registro di sistema viene usata per associare PSA
L'estensione INF viene usata per associare PSA
Stampa IPP senza PSA
È consigliabile che i clienti aziendali usino Microsoft Endpoint Manager per distribuire la chiave del Registro di sistema. Possono usare Endpoint Manager anche per distribuire un psa personalizzato.
La chiave del Registro di sistema è definita come segue:
| Elemento chiave | Valore |
|---|---|
| Percorso della chiave del Registro di sistema | HKEY_LOCAL_MACHINE\SYSTEM\CurrentControlSet\Control\Print\PSA\Association |
| Nome | ID hardware o ID compatibile |
| Type | REG_SZ |
| Valore | PSA AUMID, ad esempio, "dd5de805-d9bb-4785-88e9-399cbff2130e_ph1m9x8skttmg! App" |
Chiave PSA nell'editor del Registro di sistema:
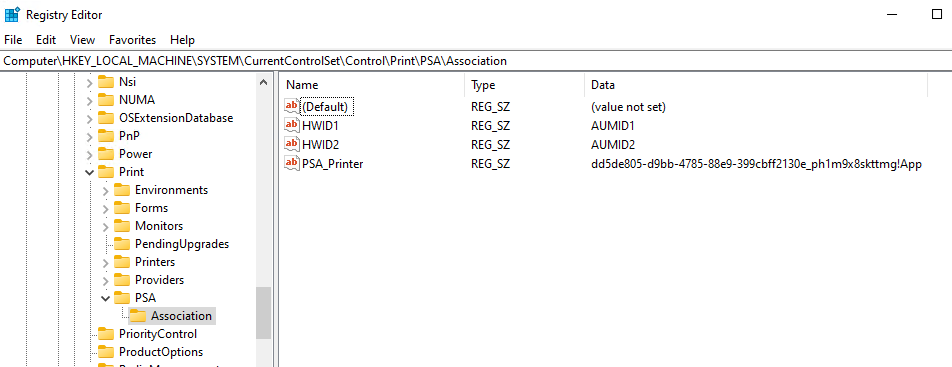
I dati Nome valore e Valore nella finestra di dialogo Modifica stringa multipla:
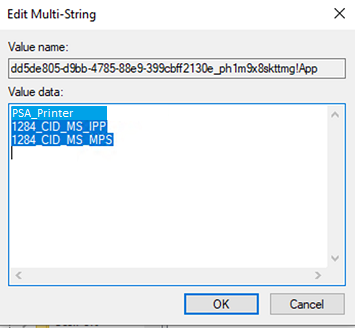
Uso di PSA con stampa universale
È possibile associare PSA alle stampanti che supportano in modo nativo La stampa universale.
Importante
Le stampanti che usano universal print Connessione or non sono supportate da Microsoft per l'uso con PSA. In alcuni casi, tuttavia, le stampanti che usano universal print Connessione or possono essere supportate dal produttore di apparecchiature originali ("OEM") che fornisce l'hardware di PSA e stampante. Rivolgersi all'OEM. L'OEM e non Microsoft sarà responsabile dei problemi relativi all'abilitazione e al supporto oem.
Puoi trovare l'ID hardware di una stampante di stampa universale nell'app windows 11 Impostazioni, simile a una stampante IPP locale:
Nell'app Impostazioni Windows 11 selezionare Bluetooth e dispositivi.
Nella pagina Bluetooth e dispositivi selezionare Stampanti e scanner.
Selezionare la stampante stampa universale.
Nella pagina Stampante di stampa universale selezionare Proprietà hardware.
Nella finestra di dialogo proprietà hardware della stampante selezionare la scheda Impostazioni.
Fare clic su Dispositivi e stampanti cartella.
Fare clic con il pulsante destro del mouse sulla stampante e scegliere Proprietà dal menu di scelta rapida.
Nella scheda Hardware selezionare Universal Print Class Driver nell'elenco funzioni dispositivo e quindi fare clic sul pulsante Proprietà.
Nella finestra di dialogo delle proprietà selezionare la scheda Dettagli .
Nell'elenco a discesa Proprietà selezionare ID hardware.
L'ID hardware è l'attributo IPP printer-device-id dalla stampante.

Articoli correlati
Guida alla progettazione dell'app di supporto per la stampa
Windows.Graphics.Printing.PrintSupport
Commenti e suggerimenti
Presto disponibile: Nel corso del 2024 verranno gradualmente disattivati i problemi di GitHub come meccanismo di feedback per il contenuto e ciò verrà sostituito con un nuovo sistema di feedback. Per altre informazioni, vedere https://aka.ms/ContentUserFeedback.
Invia e visualizza il feedback per