Acquisire e applicare un'immagine di Windows usando un singolo oggetto . File WIM
Acquisire un'immagine di Windows (. File WIM) e usarlo per distribuire Windows in nuovi dispositivi.
È possibile iniziare con il file install.wim da un ISO di distribuzione di Windows oppure è possibile generalizzare e acquisire un'immagine di Windows in esecuzione in un oggetto . File WIM.
I file WIM acquisisce solo una singola partizione. In genere è possibile acquisire solo la partizione di Windows e quindi usare i file di tale immagine per configurare il resto delle partizioni nell'unità. Se è stata creata una configurazione di partizione personalizzata, vedere Acquisire e applicare partizioni windows, sistema e ripristino.
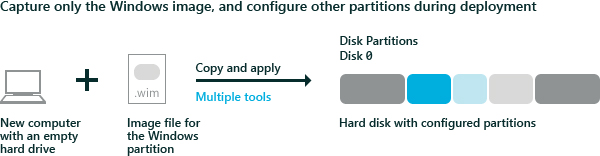
Acquisire l'immagine
Se è stato avviato in Windows, generalizzare l'immagine in modo che possa essere distribuita in altri dispositivi. Per altre informazioni, vedere Sysprep (Generalize) un'installazione di Windows.
Avviare il dispositivo usando Windows PE.
Opzionale Ottimizzare l'immagine per ridurre il tempo necessario per l'avvio del dispositivo dopo l'applicazione dell'immagine. L'ottimizzazione di un'immagine consente in particolare quando si sta creando un'immagine che verrà distribuita in molti computer, ad esempio in uno scenario di compilazione su stock.
DISM /image:C:\ /optimize-image /bootAcquisire la partizione di Windows. Ad esempio:
Dism /Capture-Image /ImageFile:"D:\Images\Fabrikam.wim" /CaptureDir:C:\ /Name:FabrikamDove D: è un'unità flash USB o un altro percorso di archiviazione file.
Applicare l'immagine
Avviare il dispositivo usando Windows PE.
Cancellare il disco rigido e configurare nuove partizioni disco rigido usando uno script. Usare CreatePartitions-UEFI.txt (o CreatePartitions-BIOS.txt per i dispositivi BIOS meno recenti).
diskpart /s CreatePartitions-UEFI.txtApplicare le immagini usando uno script.
D:\ApplyImage.bat D:\Images\Fabrikam.wim
Script di esempio
Di seguito è riportato un semplice script di esempio che applica un'immagine a un disco partizionato usando uno degli script di partizionamento del disco rigido dal passaggio 2.
rem == ApplyImage.bat ==
rem == These commands deploy a specified Windows
rem image file to the Windows partition, and configure
rem the system partition.
rem Usage: ApplyImage WimFileName
rem Example: ApplyImage E:\Images\ThinImage.wim ==
rem == Set high-performance power scheme to speed deployment ==
call powercfg /s 8c5e7fda-e8bf-4a96-9a85-a6e23a8c635c
rem == Apply the image to the Windows partition ==
dism /Apply-Image /ImageFile:%1 /Index:1 /ApplyDir:W:\
rem == Copy boot files to the System partition ==
W:\Windows\System32\bcdboot W:\Windows /s S:
:rem == Copy the Windows RE image to the
:rem Windows RE Tools partition ==
md R:\Recovery\WindowsRE
xcopy /h W:\Windows\System32\Recovery\Winre.wim R:\Recovery\WindowsRE\
:rem == Register the location of the recovery tools ==
W:\Windows\System32\Reagentc /Setreimage /Path R:\Recovery\WindowsRE /Target W:\Windows
:rem == Verify the configuration status of the images. ==
W:\Windows\System32\Reagentc /Info /Target W:\Windows
Argomenti correlati
Distribuire Windows usando Full Flash Update (FFU)
Acquisire e applicare partizioni windows, sistema e ripristino
Configurare partizioni disco rigido basato su UEFI/GPT
Configurare le partizioni del disco rigido basato su BIOS/MBR