Prerequisiti per il test del router wireless
Questa sezione descrive le attività che è necessario completare prima di testare un router wireless usando Windows Hardware Lab Kit (Windows HLK).
Requisiti hardware
L'hardware seguente è necessario per i test del router wireless.
Configurazione di test di Base di Windows HLK (Controller, Studio e sistemi client). Vedere Windows HLK Introduzione
Quattro computer di test. Ogni computer di test deve soddisfare i prerequisiti di Windows HLK. Per altre informazioni, vedere Prerequisiti di Windows HLK .
Almeno due commutatori da 100 megabit (potrebbero essere necessari altri a seconda del numero di porte Ethernet disponibili nella DUT).
Requisiti software
Per eseguire i test Device.Networking, è necessario il software seguente:
I filtri e gli aggiornamenti software più recenti di Windows HLK.
Il client Windows 7 x86 per la certificazione Windows 7 o Windows 8 client x86 per la certificazione Windows 8.
Testare la configurazione del computer
Tra i quattro computer di test sono disponibili tre configurazioni singole. I computer di test sono designati come LAN1, LAN2, WAN e SERVER. Tutti i requisiti di sistema sono oltre ai requisiti minimi di sistema per Windows Vista, Windows 7 o e Windows 8. Lo schema di rete seguente illustra come ogni rete è connessa nella rete:
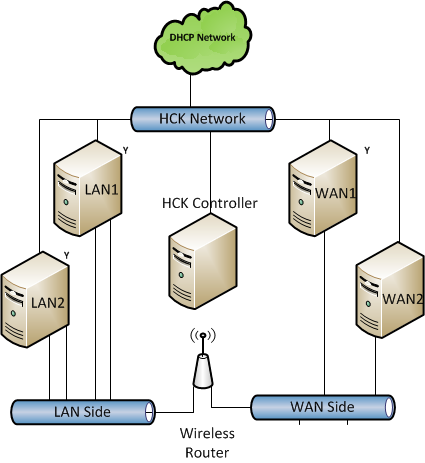
Nota
Nell'illustrazione precedente , Y indica un computer connesso in modalità wireless al router.
Prima di eseguire il test del router wireless, configurare ogni computer di test e il polling del computer in base alle procedure descritte nelle sezioni successive.
Router wireless
Il router wireless deve avere il server DHCP abilitato. È necessario impostare la porta WAN su questo indirizzo IP statico: 17.1.1.1. Il router wireless deve trovarsi in un ambiente controllato con la rete wireless aperta (nessuna sicurezza abilitata). L'UPnP™ deve essere abilitato, anche se non per impostazione predefinita. La radio a 5 GHz (se attrezzata) deve essere disattivata.
Configurazione di LAN1 e LAN2
La configurazione di test richiede:
Tre schede Ethernet 10/100 (una delle quali deve supportare QoS 802.1p).
Una scheda wireless 802.11a/b/g (la scheda wireless deve usare un driver nativo nativo Wi-Fi conforme a NDIS 6.0 con supporto WMM).
Supporto per le API QueryPerformanceFrequency e QueryPerformanceCounter (per il test delle prestazioni di Wi-Fi). Questo requisito è in genere supportato nei sistemi moderni.
I computer di test identificati come LAN1 e LAN2 hanno una procedura di configurazione identica. Replicare i passaggi seguenti per ogni computer:
Connettere due schede Ethernet al lato LAN del router wireless tramite cavo Ethernet. Uno di questi due deve essere in grado di supportare QoS 802.1p.
Connettere la terza scheda Ethernet alla rete HLK.
Aprire la cartella connessioni di rete. A tale scopo, fare clic su Gestisci connessioni di rete nel Centro rete nel Pannello di controllo.
Rinominare le connessioni di rete in modo che:
La connessione alla rete HLK è denominata DTM.
La connessione al lato LAN del router con l'interfaccia che supporta QoS è denominata LAN_P.
L'interfaccia non con supporto QoS connessa al lato LAN è denominata LAN.
La connessione wireless è denominata Wireless.
Verificare che tutte le connessioni siano contrassegnate come private nel Centro condivisione di rete.
Assicurarsi che l'individuazione di rete sia abilitata nel firewall per tutti i tipi di connessione.
Abilitare QoS 802.1p nella connessione LAN_P (per altre informazioni, vedere manuale della scheda).
La connessione wireless deve essere associata alla rete wireless del router.
Eseguire processi di configurazione: rispettivamente "Setup Machine LAN1" e "Setup Machine LAN2" per Machine Lan1 e Machine2. Questi processi impostano gli indirizzi IP statici e le dimensioni del computer per ogni computer come indicato di seguito:
Interfaccia LAN1 LAN2 LAN
192.168.0.10
192.168.0.20
LAN_P
192.168.0.11
192.168.0.21
Wireless
192.168.0.12
192.168.0.22
DTM
Indirizzo IP assegnato da DHCP
Indirizzo IP assegnato da DHCP
Per ogni computer, eseguire ipconfig al prompt dei comandi per verificare che ogni interfaccia abbia assegnato correttamente l'indirizzo IP.
Per garantire la connettività IP in tutte le interfacce, provare a eseguire il ping di altri indirizzi. Se il firewall è abilitato, aprire l'eccezione ping tramite: netsh firewall set icmpsettings 8.
Assicurarsi che tutte le connessioni di rete siano impostate su Privato nel Centro rete nel Pannello di controllo.
Per assicurarsi che la rete di test rimanga impostata su Privato, è possibile impostare un criterio per eseguire questa operazione automaticamente eseguendo gpedit.msc (come amministratore) e modificando le impostazioni per "Reti non identificate":
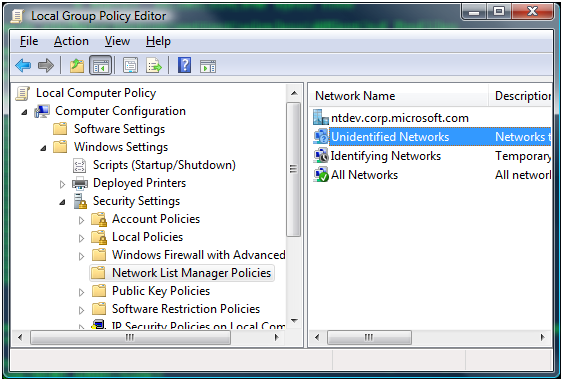
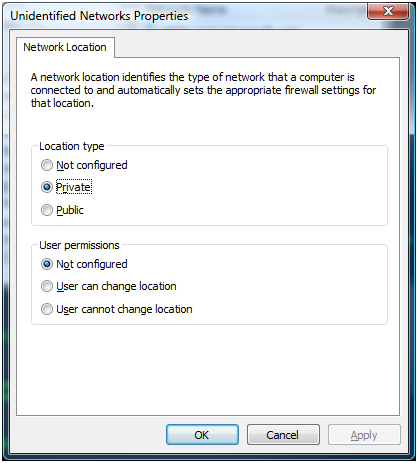
Configurazione della rete WAN1
I requisiti di sistema per WAN1 sono i seguenti:
Il client Windows 7 x86 per la certificazione Windows 7 o Windows 8 client x86 per la certificazione Windows 8.
Due schede Ethernet da 10/100.
Una scheda wireless 802.11b/g (la scheda deve usare il driver nativo nativo NDIS 6.Wi-Fi 0 con supporto WMM.
Il computer di test identifica come wan deve essere configurato seguendo questa procedura:
Connettere una scheda Ethernet al lato WAN del router wireless. Poiché la maggior parte dei router ha una sola porta per l'interfaccia WAN, è possibile usare un commutatore (come illustrato nel diagramma).
Connettere l'altra scheda Ethernet alla rete HLK.
Aprire la cartella connessioni di rete. A tale scopo, fare clic su Gestisci connessioni di rete nel Centro rete nel Pannello di controllo.
Rinominare le connessioni di rete in modo che:
La connessione alla rete DTM è denominata Test.
La connessione al lato WAN del router è denominata WAN.
La connessione wireless è denominata Wireless.
La connessione wireless deve essere associata alla rete wireless del router.
Eseguire il processo di configurazione: configurare la rete WAN1 del computer. Questi processi imposteranno gli indirizzi IP statici e imposteranno le dimensioni del computer come indicato di seguito:
Interfaccia WAN1 Wireless
192.168.0.30
WAN
17.1.1.10
DTM
Indirizzo IP assegnato da DHCP
Eseguire ipconfig al prompt dei comandi per verificare che ogni interfaccia abbia un indirizzo IP assegnato correttamente.
Verificare la connettività IP in tutte le interfacce. Se il firewall è abilitato, aprire l'eccezione ping tramite: netsh firewall set icmpsettings 8.
Assicurarsi che tutte le connessioni di rete siano impostate su Privato nel Centro rete nel Pannello di controllo.
Configurazione della rete WAN2
Il computer di test identificato come WAN2 deve essere configurato seguendo questa procedura:
Questo computer deve avere windows 7 client x86 o Windows 8 client x86 e tre schede Ethernet 10/100.
Connettere due schede Ethernet al lato WAN del router. Per eseguire questa operazione potrebbe essere necessario un commutatore.
Connettere la scheda Ethernet rimanente alla rete HLK.
Aprire la cartella connessioni di rete. A tale scopo, fare clic su Gestisci connessioni di rete nel Centro rete nel Pannello di controllo.
Rinominare le connessioni di rete in modo che:
La connessione alla rete HLK è denominata HLK.
Le connessioni al lato WAN del router sono denominate rispettivamente WAN1 e WAN2 .
Eseguire il processo di configurazione: configurare la rete WAN2 del computer. Questi processi imposteranno gli indirizzi IP statici e imposteranno le dimensioni del computer come indicato di seguito:
Interfaccia WAN2 WAN1
17.1.1.20
WAN2
17.1.1.21
HLK
Indirizzo IP assegnato da DHCP
Eseguire ipconfig al prompt dei comandi per verificare che ogni interfaccia abbia assegnato correttamente l'indirizzo IP.
Verificare la connettività IP in tutte le interfacce. Se il firewall è abilitato, aprire l'eccezione ping tramite: netsh firewall set icmpsettings 8.
Assicurarsi che tutte le connessioni di rete siano impostate su Privato nel Centro rete nel Pannello di controllo.
Configurazione del pool di computer
La corretta configurazione del pool di computer è fondamentale. Quando il pool di computer non è configurato correttamente, i processi pianificati rimarranno nello stato "Utilità di pianificazione". La configurazione del pool di computer consente al controller HLK di Windows di assegnare ogni singola attività al computer corretto. Per ognuno dei quattro computer nel pool, sarà necessario eseguire un processo di configurazione. Questo processo imposterà le "dimensioni" nel computer che ne descriverà il ruolo nella rete.
Per eseguire il processo di configurazione, completare i passaggi seguenti:
Aprire HLK Manager.
Scegliere Explorers (Esplora risorse ) e quindi job Monitor (Monitoraggio processi).
Sul lato sinistro selezionare il pool di computer appropriato.
Fare clic con il pulsante destro del mouse sul computer e scegliere Pianifica.
Selezionare Sfoglia e quindi selezionare il processo Setup Machine XYZ trovato in WDK Tests\Networking\Routers\Configuration. (dove XYZ corrisponde a LAN1, LAN2, WAN1 e WAN2).
Fare clic su Start (Avvia).
Assicurarsi che il computer di test sia nello stato pronto prima di iniziare il test. Se un test richiede che i parametri vengano impostati prima dell'esecuzione, verrà visualizzata una finestra di dialogo per tale test. Per altre informazioni, vedere l'argomento di test specifico.
Alcuni test di Windows HLK richiedono l'intervento dell'utente. Quando si eseguono test per un invio, è consigliabile eseguire i test automatizzati in un blocco separatamente dai test manuali. Ciò impedisce a un test manuale di interrompere il completamento di un test automatizzato.
Esecuzione dei test
Per ricevere la certificazione per un router wireless, è necessario creare un invio contenente tutti i test di esecuzione. Per eseguire questa operazione sono necessari tre passaggi: creazione di un nuovo progetto, esecuzione dei test e creazione di un pacchetto di invio da inviare a Microsoft.
Aprire HLK Studio.
Nella scheda Progetto fare clic su Crea progetto : assegnare un nome descrittivo al progetto.
Nella scheda Selezione selezionare il pool di computer dall'elenco a discesa. La sezione seguente che deve essere popolata con tutti i dispositivi disponibili.
Scegliere Gestione dispositivi nella colonna a sinistra.
Scorrere l'elenco e individuare il router di cui si esegue il test.
Potrebbero essere presenti più di un elenco. Selezionare quello elencato per il computer LAN1 e quello che indica che è un WDKVirtualDevice_<number> per l'ID istanza del dispositivo.
Nella scheda Test dovrebbero essere visualizzati tutti i test per il router se vengono visualizzati solo alcuni tornare alla scheda Selezione e assicurarsi di avere selezionato il dispositivo corretto.
Controllare i test da eseguire e fare clic su Esegui selezionato.
Verrà visualizzata una finestra secondaria che richiede parametri aggiuntivi. I parametri si suddeguano nel modo seguente:
Data_BSSID = BSSID del router
Data_DevicePIN = PIN WPS del router
ProfileFile = profilo usato per connettersi al router (vedere i test della velocità effettiva sostenuta)
UUID = UUID del router (usato per il test pnpx)
Dopo aver compilato i parametri, è necessario assicurarsi di avere selezionato i computer corretti nella sezione Set di computer.
- A tale scopo, è sufficiente fare clic sul nome test che causa un problema e selezionare dall'elenco a discesa ogni ruolo e quindi selezionare la casella accanto al computer che corrisponde a tale ruolo.
Dopo aver impostato i parametri e il set di computer, fare clic su OK.
Il test pianifica l'esecuzione.
Una volta completati e superati i test, scegliere la scheda Pacchetto e fare clic sul pulsante Crea pacchetto in basso a destra per creare l'oggetto . Pacchetto HLKX per l'invio.
Alcuni dei test hanno requisiti speciali che devono essere soddisfatti prima di poterli eseguire. Di seguito è riportato un elenco di tali requisiti per ogni categoria di test o test specifica. Prestare particolare attenzione in caso di errore potrebbe causare errori imprevisti.
Test WCN
Tutti i test WCN iniziano con il prefisso "WCN". I test automatizzati possono essere eseguiti in qualsiasi ordine; l'unico requisito è che devono essere pianificati uno alla volta.
Prima di eseguire i test, assicurarsi che il dispositivo sia collegato e che si tratti di uno stato configurabile. Tutti i test provano a configurare il dispositivo. Se il dispositivo non supporta la configurazione quando è già configurato, il router dovrà essere reimpostato su uno stato configurabile prima di eseguire un test.
I test WCN usano il protocollo UPnP come trasporto sottostante per configurare il dispositivo, quindi assicurarsi che il firewall non blocchi il traffico UPnP (il firewall può essere disabilitato da Pannello di controllo) e il servizio SSDP non sia disabilitato o arrestato.
Tutti i processi richiedono i router BSSID e IL PIN WPS. La rete wireless BSSID è in genere l'indirizzo MAC dell'interfaccia wireless. I BSSID di rete wireless disponibili possono essere visualizzati eseguendo il comando netsh wlan show networks mode=bssid nel computer LAN1. I pin WPS statici devono essere di 8 cifre e i pin WPS dinamici devono essere di 8 o 4 cifre.
Non devono essere presenti profili wireless nei computer LAN e i computer non devono essere associati ad alcuna rete wireless, prima di avviare i test wireless WCN. È possibile che venga visualizzato un popup nel computer che indica che il computer non è riuscito a connettersi a una determinata rete. Questo è previsto, ignorare il popup.
WcN display WPS pin test
Il test seguente verifica che un'API Wireless visualizzi correttamente il PIN WPS. Quando il test viene eseguito, verrà visualizzata la finestra di dialogo seguente in uno dei computer LAN. Selezionare Passa o Non riesce di conseguenza.
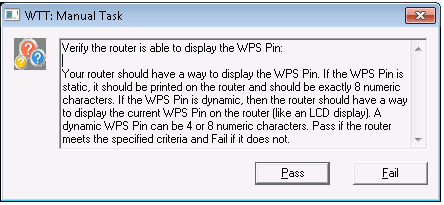
Percorso funzionalità: $\WDK Tests\Networking\Routers\WCN
- WCN Wireless Verify the router has a WPS Pushbutton
Test proxy
Il test seguente verifica che un'API wireless sia in grado di proxyare messaggi WPS wireless a Ethernet UPnP e viceversa. Un router con questa funzionalità consente a un computer compatibile con Microsoft WCN connesso all'API wireless tramite Ethernet di fungere da registrar WPS. Il test fungerà da registrar WPS sul lato Ethernet del router e un registratore WPS sul lato Wireless EAP del router. Il test invierà un messaggio WPS M1 all'API in fase di test tramite EAP wireless. Il test prevede di ricevere lo stesso messaggio WPS M1 tramite Ethernet UPnP tramite l'API in fase di test. Il test invierà quindi un messaggio M2D WPS tramite Ethernet UPnP all'API in fase di test. Il test prevede di ricevere lo stesso messaggio M2D WPS tramite Wireless EAP tramite l'AP in fase di test
Percorso funzionalità: $\WDK Test\Networking\Routers\WCN Wireless
Funzionalità proxy M1-M2D wireless WCN - Solo Windows 7
Funzionalità del proxy di test wireless WCN WPS10h solo V2 - solo Windows 8
Funzionalità del proxy di test wireless WCN WPS20 solo V2 - solo Windows 8
Test di autenticazione del pulsante push
I test del logo seguenti verificano che un'API wireless sia in grado di usare l'autenticazione del pulsante push in una sessione WPS wireless. Il test che funge da registrar avvierà una sessione di configurazione WPS wireless EAP con l'API in fase di test usando il PIN per l'autenticazione. Il test sarà conforme al protocollo WPS e verificare che l'AP usi anche tutti gli attributi necessari nei messaggi. Durante la sessione di configurazione il test configurerà l'AP in fase di test per usare WPA2PSK AES per le impostazioni di sicurezza wireless. Dopo aver completato la sessione di configurazione WPS wireless EAP in banda, il test attenderà fino a 60 secondi per l'AP sotto test per riavviare e applicare le impostazioni. Per verificare che l'AP in fase di test implementi correttamente le impostazioni wireless, il test userà un profilo wireless per connettersi all'AP in fase di test, verificare la connettività e disconnettersi dall'AP in fase di test. Il test del logo fungerà quindi da registratore e chiede all'utente di eseguire il push del pulsante WPS. Dopo che l'utente sblocca il test del logo eseguendo il push di qualsiasi chiave, il test del logo stabilirà una sessione WPS wireless con l'API Wireless sotto test usando l'autenticazione AKA PBC (Push Button Authentication).
Percorso funzionalità: $\WDK Test\Networking\Routers\WCN Wireless
Autenticazione pulsante push wireless WCN (test pulsante push) - Solo Windows 7
Autenticazione pulsante push wireless WCN (push button test) v2 - solo Windows 8
Test di individuazione del registrar
Il test di individuazione del registrar verifica che un'API wireless sia in grado di essere individuata tramite uno scambio di messaggi WPS M1-M2D di EAP. Il test fungerà da registrar e risponderà al messaggio di richiesta M1 dell'AP Wireless con un messaggio di risposta M2D. Il test prevede che l'API Wireless risponda al messaggio di risposta M2D con un messaggio di richiesta NACK. Il test risponderà quindi con una risposta NACK. L'API wireless deve terminare la sessione EAP con un messaggio di EAP-Fail.
Percorso funzionalità: $\WDK Test\Networking\Routers\WCN Wireless
- Individuazione del registro wireless WCN
Confrontare la risposta del probe e il test dei messaggi M1
La risposta del probe di confronto e il test del messaggio M1 verificheranno che la risposta del probe e il messaggio M1 siano identici.
Percorso funzionalità: $\WDK Test\Networking\Routers\WCN Wireless
- Messaggi WCN Wireless Compare Probe Response e M1
Test dei dati IGD
I test dei dati IGD verificano la capacità dei router di instradare il traffico UDP e TCP tra le reti WLAN e LAN.
Test di connessione dati IGD (verificare che UPnP sia abilitato)
Il test aggiunge mapping di porte al router usando l'interfaccia UPnP e verifica il mapping delle porte inviando il traffico dal computer WAN al computer LAN. Il test non riesce se il router non implementa correttamente l'interfaccia di mapping delle porte UPnP.
Test di connessione dati IGD (verifica che il tipo IGD sia cono o limitato)
Il test determina il tipo NAT del router. Test superato se il tipo NAT è cono o limitato. Il test ha esito negativo se il tipo NAT è simmetrico
Test di connessione dati IGD (verifica che ECN non attiva il riavvio del router)
Il test stabilisce la connessione TCP tramite router con la notifica di congestione esplicita (ECN) abilitata. Il test ha esito negativo se la connessione non viene stabilita.
Test UDP di trasmissione dati IGD
Testare i dati UDP tramite il router per 8 minuti. Il test ha esito negativo se vengono eliminati più di 4 pacchetti.
Test di trasmissione dati IGD per il ridimensionamento di Windows
Il test esegue controlli di ridimensionamento TCP di Windows tra un computer LAN e un computer WAN. Il test imposta il fattore di ridimensionamento delle macchine LAn su 8, imposta il fattore di ridimensionamento dei computer WAN su 3 e limita l'ottimizzazione automatica. Il test ha esito negativo se le connessioni TCP e i trasferimenti di dati non vengono eseguiti correttamente tra due computer.
Test di trasmissione dei dati IGD per lo streaming ECN
Il test invia e riceve i dati tramite TCP tramite router con la notifica di congestione esplicita abilitata. Il test ha esito negativo se i dati non vengono trasmessi correttamente e ricevuti.
Test dei contatori di byte IGD
Questi test possono essere identificati dalla presenza di "TotalBytesSent" o "TotalBytesReceived" nei nomi. I test devono essere eseguiti uno alla volta. Anche se la sequenza non è importante, è consigliabile eseguire prima i test di logo di base.
Importante
Prima di eseguire i test, eseguire le operazioni seguenti in ogni computer sul lato LAN. Questa operazione è necessaria per assicurarsi che i computer sul lato LAN possano risolvere l'indirizzo IP corretto del computer WAN.
L'utente ha eseguito l'accesso alla console dei computer con privilegi di amministratore.
UPnP è abilitato nel IGD.
Test delle prestazioni wi-fi
Prima di eseguire un determinato processo di prestazioni WiFi con una configurazione wireless specifica (SSID, impostazione PHY, impostazioni di sicurezza) è necessario configurare correttamente il dispositivo testato prima dell'avvio del test. Poiché i test coprono impostazioni wireless diverse non è possibile pianificare tutti i processi di prestazioni Wi-Fi contemporaneamente. È possibile raggruppare questi processi in base alla configurazione wireless specificata.
In genere è consigliabile convalidare la connettività per una determinata configurazione wireless prima dell'avvio del test. Significa applicare un determinato profilo wireless in un computer (L1 o L2) e provare se si è in grado di connettersi usando questo profilo. I profili wireless usati vengono archiviati in \<\il controller> HLK\Test\x86fre\nttest\NetTest\wireless\apcert\profiles.
Per la certificazione Windows 7 e Windows 8 sono disponibili solo due test di prestazioni wireless disponibili. Entrambi usano il WINDOWS_LOGO SSID e la frase pass "Nativewifi". Si noti anche che i test delle prestazioni wireless di Windows 7 devono essere eseguiti su aria aperta e non in una stanza schermata. I dettagli sono nella tabella seguente.
| Test case | SSID | PHY | Sicurezza wireless | Chiave di sicurezza |
|---|---|---|---|---|
Velocità effettiva sostenuta-802.11G_WPA2-PSK |
WINDOWS_LOGO |
802.11g |
WPA2-PSK |
Nativewifi |
Velocità effettiva sostenuta-802.11N_WPA2-PSK |
WINDOWS_LOGO |
802.11n |
WPA2-PSK |
Nativewifi |
Tabella di mapping del profilo wireless e test case:
| Test case | SSID |
|---|---|
Velocità effettiva sostenuta-802.11G_WPA2-PSK |
802_11n_wpa2-psk.xml |
802_11n_wpa2-psk.xml |
802_11n_wpa2-psk.xml |
Strumento di certificazione del router XBOX Live (2NIC) e test del traffico UDP di 24 ore
Questo test configura ed esegue il test di certificazione del router della scheda di interfaccia di rete 2. Verrà avviato un computer server e un computer client ed esegue una serie di test di rete su Ethernet per garantire la correttezza nel router.
Marchi
UPnP™ è un marchio di certificazione di UPnP™ Implementers Corporation.