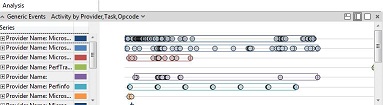Grafici
Windows analizzatore prestazioni (WPA) offre diversi tipi di grafici.
Grafici line, stacked-line e Stacked-Bar
Quando si trascina una riga, una riga in pila o un grafico a barre in pila dalla finestra Esplora grafici alla scheda Analisi , viene visualizzato come grafico a linee, come illustrato nella figura seguente
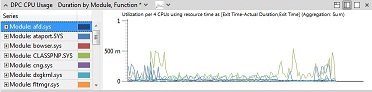
Per modificare l'aspetto del grafico, fare clic sulla freccia a discesa più a destra sulla barra del titolo del grafico e selezionare Linee in pila o Barre inpila.
La figura seguente mostra lo stesso grafico di un grafico a linee in pila.
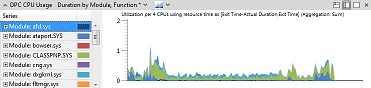
La figura seguente mostra lo stesso grafico di un grafico a barre in pila.
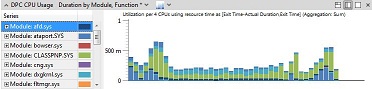
È possibile specificare da 4 a 100 intervalli per un grafico a barre in pila.
Grafici di fiamma
Il grafico di fiamma è una modalità di grafico che consente di confrontare rapidamente i valori dei dati dalla tabella. La larghezza di ogni gruppo di fiamme è determinata dal relativo valore di peso nella vista. Ad esempio, con stack CPU, il peso di ogni frame viene visualizzato in base alla relativa larghezza. Questa modalità è ottimale quando sono stati filtrati i dati in un set specifico.
Per passare al grafico di fiamma, assicurarsi che la tabella sia configurata con colonne a sinistra della barra d'oro e una singola colonna numerica a destra della barra blu con aggregazione SUM e quindi selezionare Flame dal menu del grafico nella parte superiore del grafico. In alternativa, usare il grafico predefinito Flame by Process, Stackpreimpostato in Utilizzo CPU (Sampled).
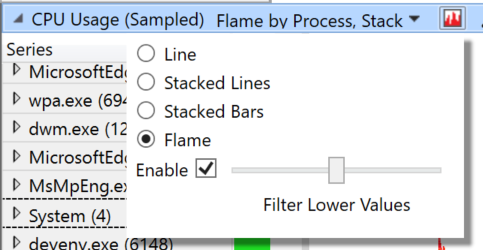
L'illustrazione seguente è un esempio di sampled CPU e gli stack filtrati fino a Notepad.exe. Nel grafico comctl32.dll! TV_DrawTree è la cornice più grande nella visualizzazione filtrata corrente. Da qui è possibile camminare lo stack per trovare dove viene eseguita la maggior parte delle operazioni.
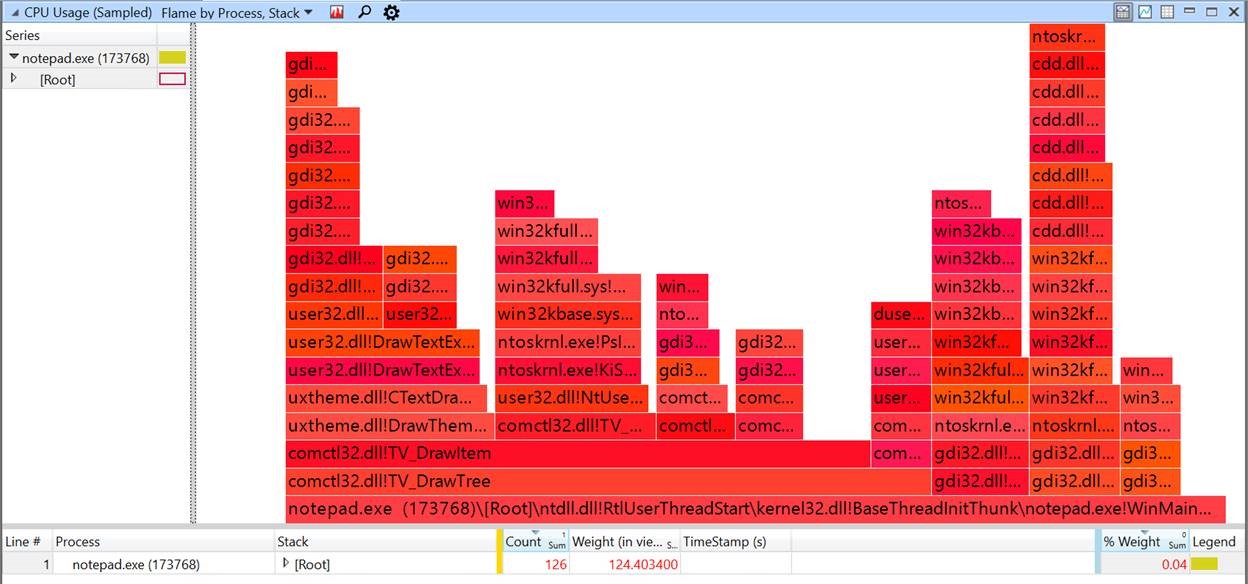
I nomi dei gruppi di fiamma vengono visualizzati quando il testo ha un'altezza minima da leggere. Per visualizzare una descrizione comando con i dati, passare il puntatore del mouse su un elemento nel grafico di fiamma. Per selezionare i dati corrispondenti nella tabella, fare clic su un gruppo di fiamma per espanderlo nella tabella oppure filtrarlo nella tabella, fare clic con il pulsante destro del mouse e quindi scegliere Filtra a fiamma nella visualizzazione dati.
I grafici di fiamma possono essere configurati con qualsiasi ordine di raggruppamento delle colonne a sinistra della barra d'oro. Nella figura seguente viene illustrato il raggruppamento dell'utilizzo del disco e del tempo di servizio su disco. La descrizione comando per Normal mostra il nome e i valori del gruppo di fiamma sotto il puntatore del mouse.
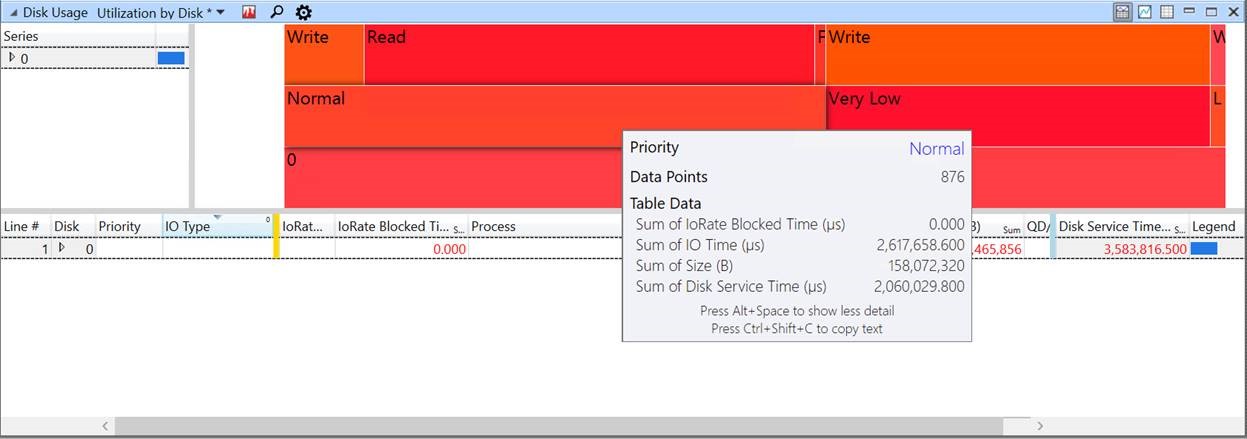
Grafici di durata
I grafici di durata mostrano singole categorie, ad esempio processi, come barre orizzontali che definiscono la durata della categoria.
La figura seguente mostra un grafico di durata del processo.
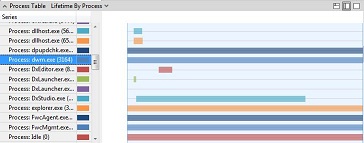
Grafici dei tipi di attività
I grafici dei tipi di attività usano barre orizzontali per visualizzare i tipi di attività. In ogni barra l'ora dell'attività è ombreggiata. Se si esegue lo zoom su dettagli sufficienti su questo tipo di grafico, ad esempio, è possibile visualizzare la durata di lettura o scrittura di ogni disco.
Nella figura seguente viene illustrato l'input e l'output in base al tipo.

Grafici eventi generici
I grafici di eventi generici mostrano tutti gli eventi Crimson nella registrazione.
La figura seguente è un esempio di grafico eventi generico.