Finestra Seleziona tabelle
Selezionare la finestra Tabelle che mostra tutte le tabelle disponibili in WPA anf consente agli utenti di decidere quali tabelle abilitare nell'analisi.
Utilizzo della finestra Seleziona tabelle
Apri finestra -> Seleziona tabelle
Selezionare "Abilita traccia successiva" per abilitare la selezione della tabella per la traccia successiva aperta. Se deselezionare, tutte le tabelle sono abilitate per impostazione predefinita.
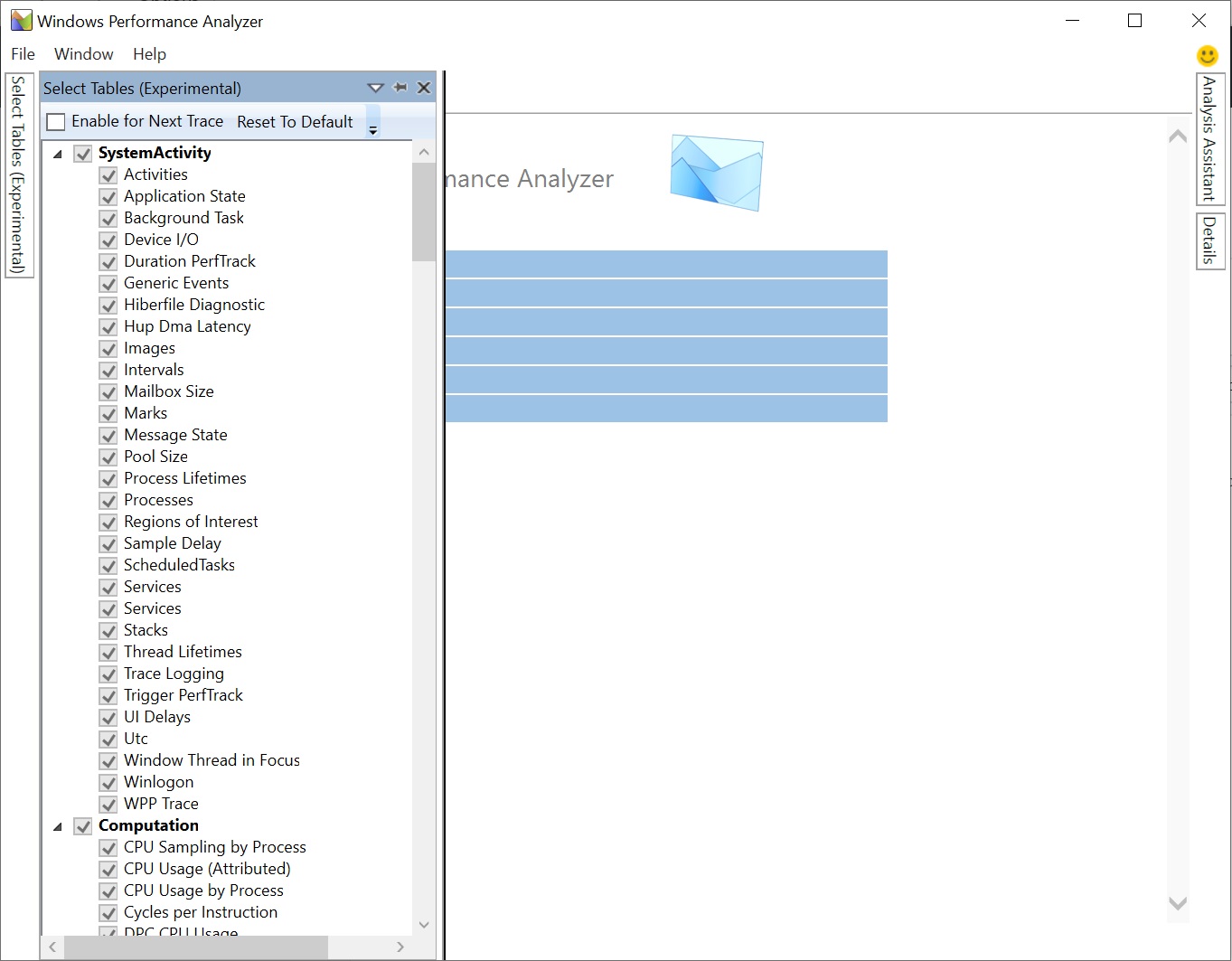
Selezionare le tabelle da abilitare. Ad esempio, eventi generici

Aprire la traccia e Graph Explorer caricherà i grafici solo per le tabelle selezionate. Nell'esempio seguente viene caricato solo "Eventi generici".

Tabelle correlate
Alcune tabelle hanno tabelle correlate i cui GUID sono disponibili posizionando il mouse sui nomi delle tabelle. Queste tabelle non possono essere caricate senza che le tabelle correlate siano abilitate. Quindi, nella finestra Seleziona tabella , se è selezionata una tabella, viene selezionata automaticamente anche la relativa tabella correlata. Tuttavia, la disabilitazione di una tabella non deseleziona la tabella correlata.

