Novità delle build 19H1 Windows 10 Insider Preview
Il programma Windows Insider consente di visualizzare in anteprima le build della prossima versione di Windows 10. Vengono elencate tutte le funzionalità Windows 10 da provare in 19H1.
Nuove funzionalità degne di nota
Sandbox di Windows
Sandbox di Windows è un nuovo ambiente desktop leggero su misura per l'esecuzione sicura di applicazioni in isolamento. Quante volte è stato scaricato un file eseguibile, ma si è avuto paura di eseguirlo? Si è mai verificato un problema che richiedeva un'installazione pulita di Windows, ma non si voleva configurare una macchina virtuale?
In Microsoft si verificano regolarmente queste situazioni, quindi abbiamo sviluppato Sandbox di Windows: un ambiente desktop isolato in cui è possibile eseguire software non attendibile senza il timore di un impatto duraturo sul dispositivo. Qualsiasi software installato in Sandbox di Windows rimane solo nella sandbox e non può influire sull'host. Una volta chiuso Sandbox di Windows, tutto il software con tutti i file e lo stato vengono eliminati definitivamente.
Sandbox di Windows dispone delle proprietà seguenti:
- Parte di Windows: tutto ciò che è necessario per questa funzionalità viene fornito con Windows 10 Pro ed Enterprise. Non è necessario scaricare un disco rigido virtuale.
- Incontaminato: ogni volta che Sandbox di Windows viene eseguito, è pulito come una nuova installazione di Windows.
- Usa e getta : nulla persiste nel dispositivo; tutto viene eliminato dopo la chiusura dell'applicazione.
- Sicuro: usa la virtualizzazione basata su hardware per l'isolamento del kernel, che si basa su Microsoft Hypervisor per eseguire un kernel separato che isola Sandbox di Windows dall'host.
- Efficiente : usa l'utilità di pianificazione del kernel integrata, la gestione intelligente della memoria e la GPU virtuale.
Per installare Sandbox di Windows, passare a Impostazioni > App > app & Funzionalità > Programmi e funzionalità > Attiva o disattiva Funzionalità di Windows e quindi seleziona Abilita Sandbox di Windows. Per avviare Sandbox di Windows, aprire il menu Start, immettere Sandbox di Windows e quindi selezionarlo.
Sandbox di Windows rispetta le impostazioni dei dati di diagnostica host. Tutte le altre impostazioni di privacy sono impostate su valori predefiniti. Per altre informazioni, visitare Sandbox di Windows all'indirizzo Windows Kernel Internals.For more information, please please visit Sandbox di Windows at Windows Kernel Internals.
Siamo entusiasti di scoprire come si usa Sandbox di Windows! Man mano che continuiamo ad aggiungere nuove funzionalità, il tuo feedback è fondamentale per definire la direzione di questa funzionalità, quindi condividi i tuoi pensieri con noi all'Hub feedback.
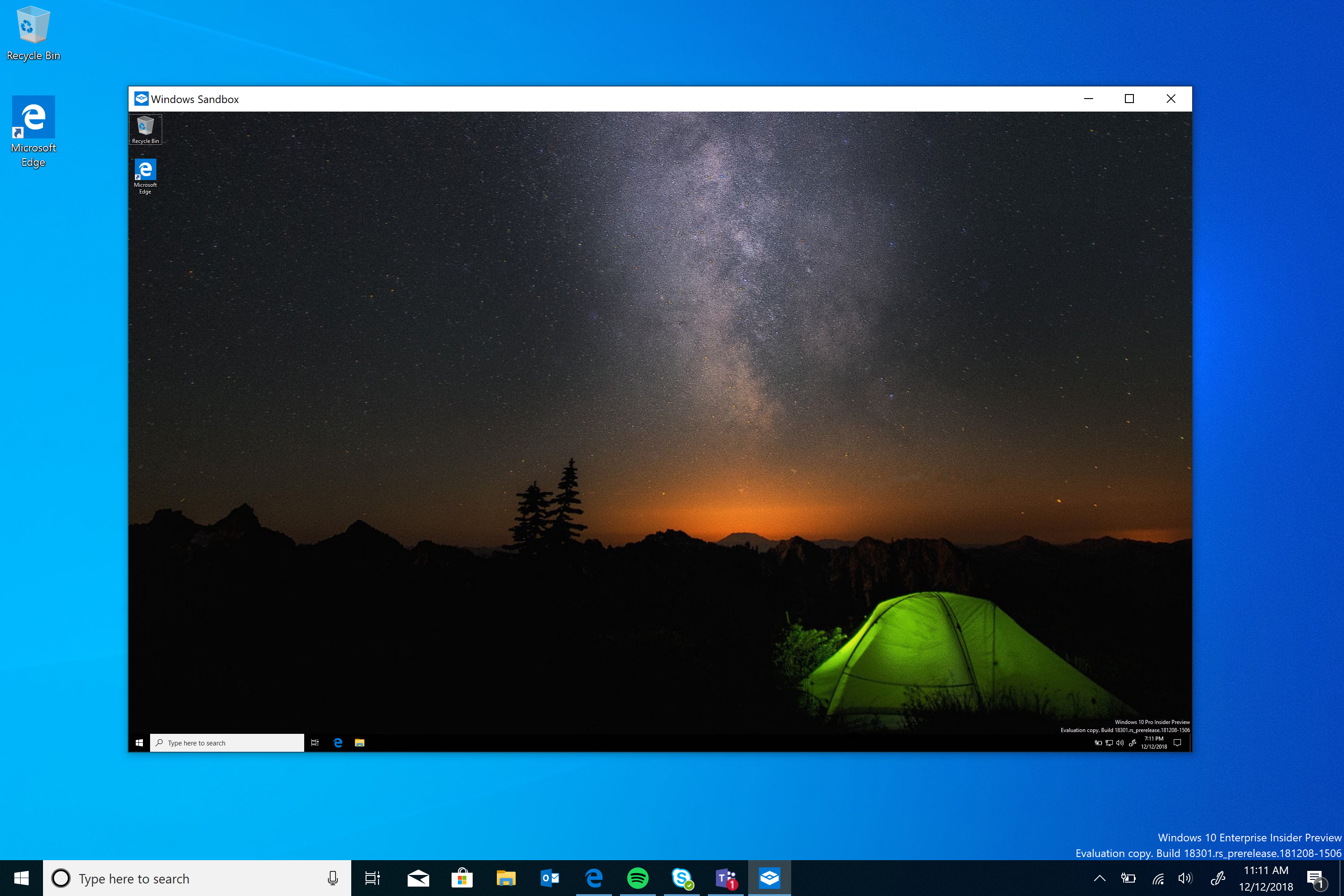
Tema chiaro di Windows
Il nuovo tema chiaro è stato introdotto in Windows 10 con build 18282 e la build di oggi presenta alcuni miglioramenti al tema chiaro di cui prendere nota in base ai commenti e suggerimenti:
- È stato risolto un problema a causa del quale il testo nel riquadro a comparsa della batteria poteva diventare illeggibile nel tema chiaro perché era bianco.
- È stato risolto un problema per cui la barra di scorrimento nel riquadro a comparsa di rete non era visibile nel tema chiaro.
- È stato risolto un problema per cui l'icona di riproduzione automatica nel systray non era visibile nel tema chiaro.
- È stato risolto un problema per cui l'impatto sulle icone di rete e volume nell'area di notifica in cui dopo il passaggio al tema chiaro non si aggiornava dal bianco al nero fino al riavvio di Explorer.
- È stato risolto un problema simile per cui non tutte le icone dell'app supportate nella barra delle applicazioni cambiavano colore sulla barra delle applicazioni quando si passava dal tema chiaro a quello scuro (in particolare sul monitor secondario).
- Sono state apportate alcune modifiche per risolvere i problemi in cui quando si usano icone bianche del tema chiaro nelle notifiche non erano leggibili.
- L'icona Impostazioni viene aggiornata in modo che sia grigio scuro nella barra delle applicazioni quando il tema chiaro è abilitato anziché nero.
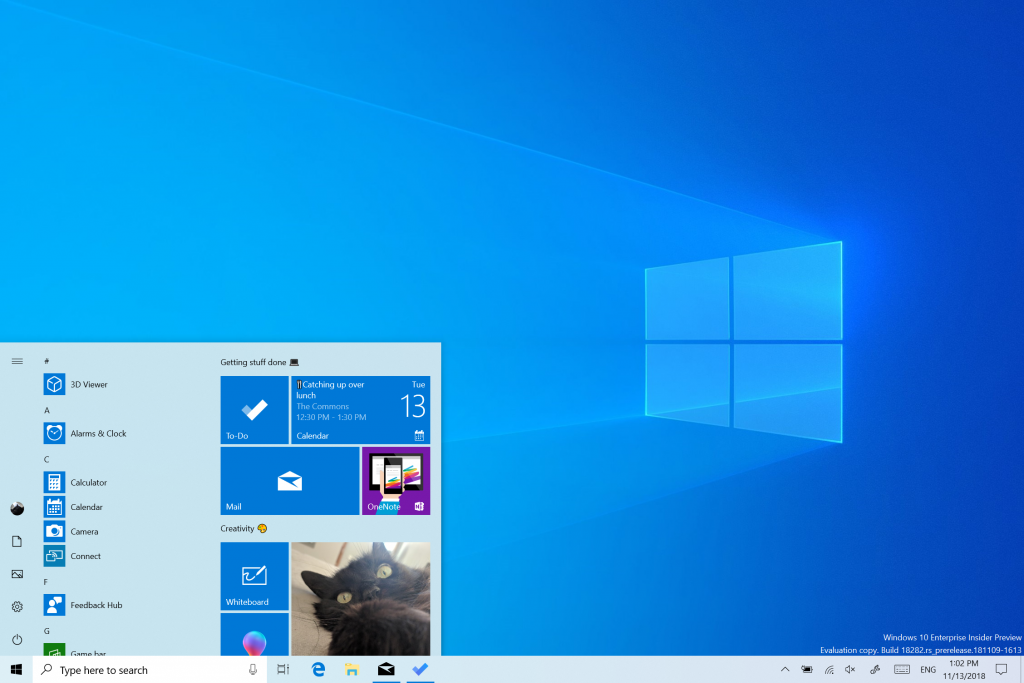
Da quando abbiamo introdotto la possibilità di scegliere tra luce e buio in Windows 10, abbiamo sentito commenti e suggerimenti che chiedevano una separazione più vera tra le due opzioni. Quando si seleziona Luce in Impostazioni > Colori personalizzazione>, si prevede che anche il colore di sistema sia più chiaro. E non lo ha fatto prima: la barra delle applicazioni e molte altre cose sono rimaste buie. Ora, se scegli Luce in Impostazioni > Colori personalizzazione>, ora tutta l'interfaccia utente del sistema sarà chiara. Sono inclusi la barra delle applicazioni, il menu Start, il Centro notifiche, la tastiera virtuale e altro ancora.
Quando si esegue l'aggiornamento a questa build, il colore del sistema non passa automaticamente al nuovo colore del sistema di illuminazione. Questo perché vogliamo che tutto sia esattamente come l'hai lasciato prima di eseguire l'aggiornamento. Lasceremo la scelta a te! Se è stata selezionata la modalità luce prima dell'aggiornamento, sarà simile all'aspetto delle impostazioni dei colori dopo l'aggiornamento:
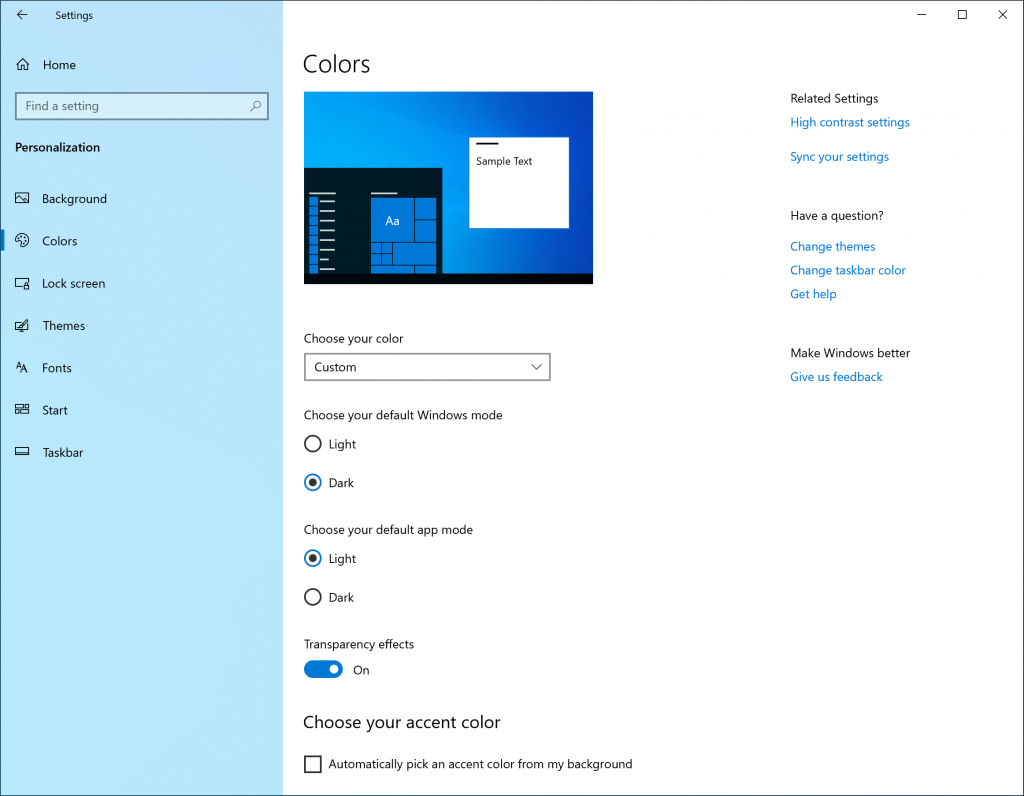
Per provare l'esperienza di illuminazione completa, è sufficiente selezionare Luce nell'elenco a discesa Scegli il colore .
Come parte di questo lavoro stiamo anche aggiungendo un nuovo sfondo predefinito! Presentato in precedenza, puoi usarlo oggi sul tuo PC passando a Impostazioni > Temi di personalizzazione > e selezionando Windows Light. Questo cambierà anche il pc in modo che sia a tema leggero.
Non vediamo l'ora di ascoltare il tuo feedback sulla nuova esperienza di colore del sistema di illuminazione. Tuttavia, si noti che stiamo ancora lavorando per "alleggerire" diversi pezzi del sistema operativo e perfezionare l'esperienza. Ad esempio, l'icona di OneDrive nell'area di notifica (barra di sistema) è bianca, rendendo difficile vedere quando si usa il colore del sistema chiaro. Aspettatevi di perfezionare questa esperienza.
Windows Snip
Quando abbiamo iniziato questo viaggio, abbiamo chiesto il tuo feedback e due richieste sono brillate al di sopra del resto:
- Aggiungere un'opzione snip di ritardo
- Aggiungere la modalità snip della finestra
Delay snip è stato il primo nell'elenco e l'abbiamo aggiunto con l'app versione 10.1807. Abbiamo quindi risolto alcune delle tue richieste con la versione 10.1809 dell'app e oggi siamo davvero entusiasti di annunciare che la finestra è in arrivo anche per gli Insider!
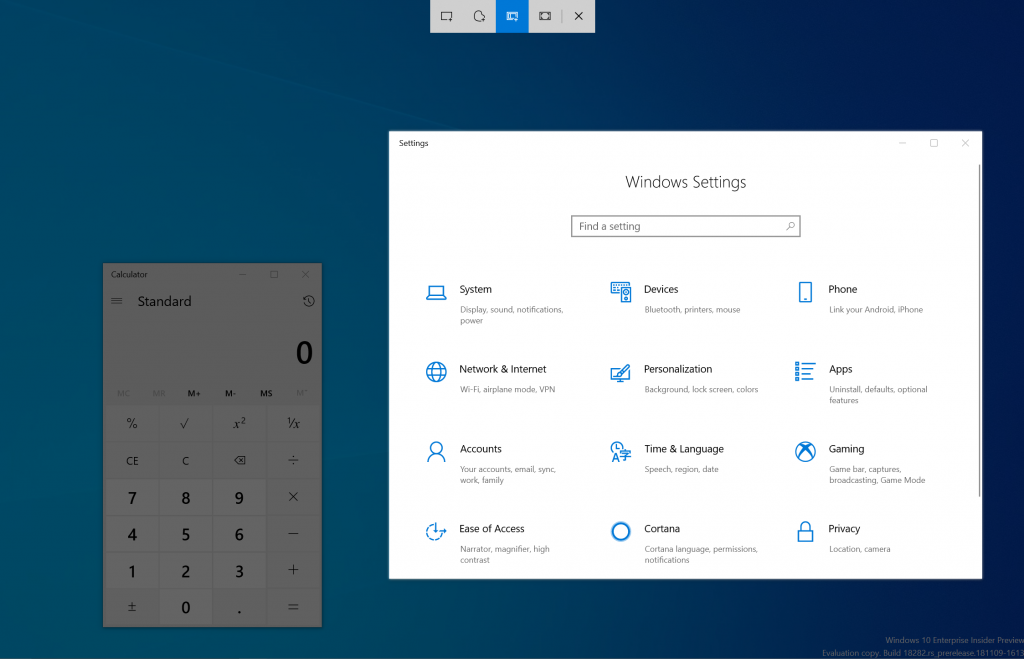
Avvia il tuo snip tramite il punto di ingresso preferito (WIN + MAIUSC + S, Schermata di stampa (se l'hai abilitato), direttamente dall'interno di Snip & Sketch e così via) e seleziona l'opzione di cattura della finestra nella parte superiore e snip away! Tale selezione verrà ricordata la prossima volta che si inizia un frammento.
Attualmente l'esperienza di cattura della finestra è disponibile per il 50% dei partecipanti al programma Insider, perché vogliamo garantire un'implementazione senza problemi: ti faremo sapere una volta che è attivo per il 100%.
Passaggi successivi Fateci sapere cosa volete vedere!
Nota
L'aggiornamento dell'app sta iniziando a essere eseguito agli utenti Windows 10 versione 1809. Si noti che la funzionalità bordi è attualmente supportata solo nelle build 19H1 e, come per esempio, la cattura delle finestre è attualmente disponibile solo per il 50% dei partecipanti al programma Insider.
Riprogettazione della cronologia degli Appunti
Si è già provato a usare la cronologia degli Appunti? Se abilitata, consente di salvare più elementi degli Appunti da usare in un secondo momento. Introdotto durante lo sviluppo RS5, abbiamo ricevuto un grande feedback da tutti su questa esperienza e una delle cose che abbiamo sentito di più è che l'interfaccia utente non era abbastanza compatta, uno spazio grande è stato usato per ogni voce anche se si trattava solo di un piccolo frammento di testo. In origine abbiamo scelto di mostrare voci più grandi in modo che ci fosse spazio per mostrare correttamente un'anteprima dell'immagine, ma quando abbiamo esaminato i dati, abbiamo scoperto che il 90% degli elementi nella cronologia degli Appunti erano testo. In base a questo e ai commenti e suggerimenti, è stata ottimizzata la progettazione per i frammenti di testo, riducendo l'altezza di ogni voce e consentendo così l'accesso a più voci senza dover scorrere la visualizzazione. Speriamo che ti piaccia il cambiamento che abbiamo fatto! Copiare del testo e premere il tasto logo Windows + V per controllare la progettazione aggiornata.
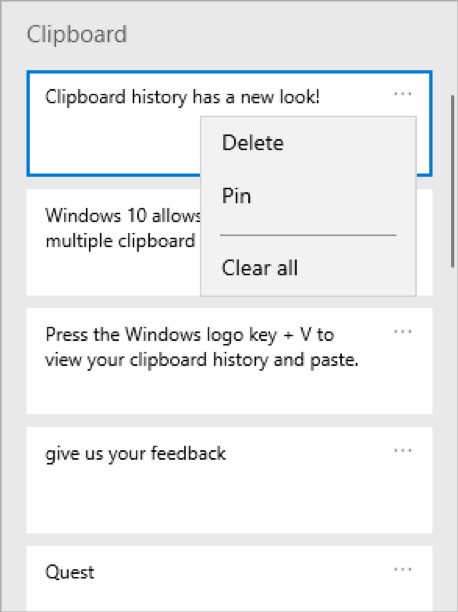
Simboli facili e accesso Kaomoji
Hai mai provato a digitare un trattino em e non ricordava il codice del tasto ALT? Voleva pubblicare "capovolgere il tavolo" nei social media, ma non riusciva a ricordare la sequenza di caratteri? Quando premi WIN+(punto) o WIN+(punto e virgola), oltre all'emoji il selettore visualizzato ora includerà anche simboli e kaomoji.
Si può chiedere, che cos'è kaomoji? Tradotto letteralmente dal giapponese, significa "caratteri viso", in pratica è un modo per creare visi usando solo testo. È possibile usarli già, ad esempio quello sopra indicato è relativamente popolare: (╯°□°)╯( ┻━┻
Immergendoti di più nel lato dei simboli, scoprirai che abbiamo incluso sezioni per punteggiatura, valuta, simboli geometrici, matematici, latini e linguistici. Quando selezioni i simboli usati più di frequente, la scheda usata più di recente verrà popolata con loro, quindi sarà ancora più facile selezionarli la prossima volta. Attualmente solo la sezione emoji supporta il tipo per la ricerca.
Questa esperienza, originariamente introdotta per il cinese (semplificato) durante lo sviluppo RS5, ha iniziato a essere distribuita agli Insider in tutte le lingue con Build 18252 , a partire da oggi è disponibile per tutti gli Insider in Fast! Ci piacerebbe che provassi e condividessi commenti e suggerimenti. L'hai già provato? Con questa build è stato aggiornato un po' il kaomoji disponibile in base al feedback dell'utente, tra cui aggiunta ̄\_(ツ)_/ ̄ e ᓚᘏᗢ.
Attualmente solo la sezione emoji supporta il tipo per la ricerca.
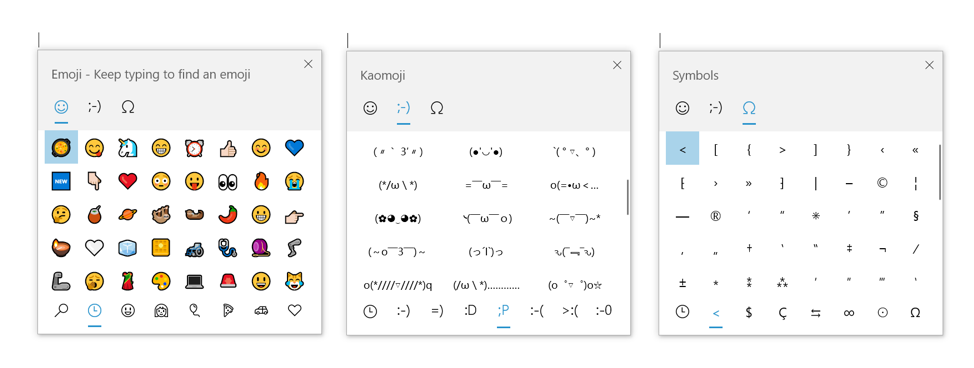
Aggiornamento di Emoji 12.0
Con Build 18277, gli Insider hanno dato il loro primo sguardo all'emoji Emoji 12.0. All'inizio di febbraio, il set di emoji da includere con Emoji 12.0 è stato finalizzato da Unicode e con la build di oggi, quando si preme WIN+(punto) o WIN+(punto e virgola), tutte queste emoji ora hanno parole chiave associate per facilitarne la ricerca. Provalo dopo aver installato la build. Le parole chiave includono otter, bradipo, waffle, scarpe da balletto e altro ancora.
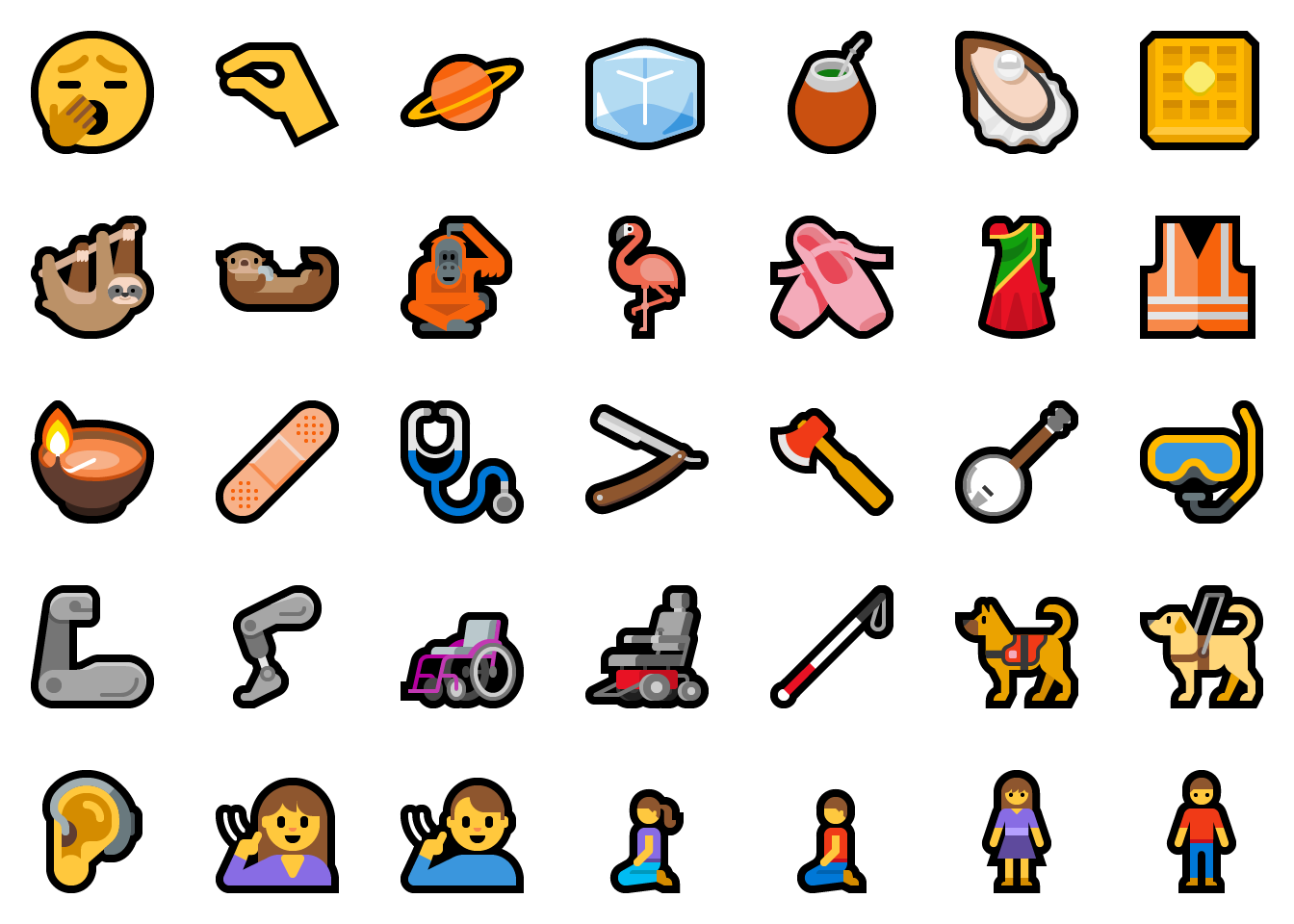
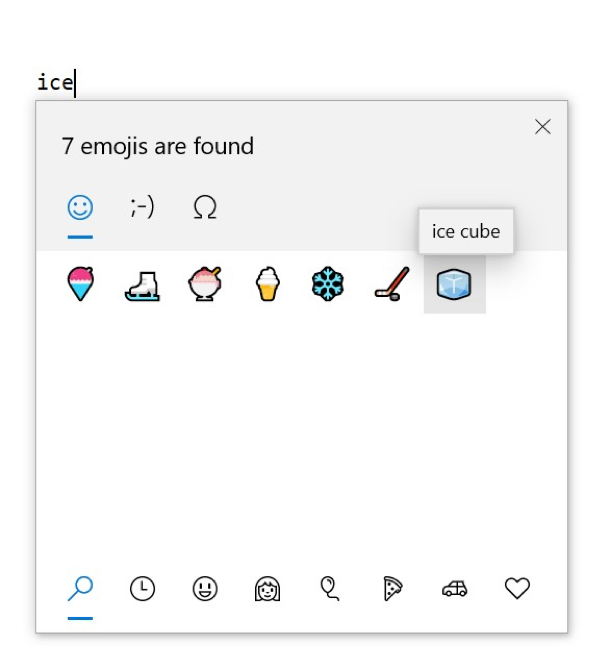
Start, barra delle applicazioni, Centro notifiche & Altri miglioramenti del desktop
Layout di Start semplificato
In base ai commenti e suggerimenti, verrà introdotto un layout start predefinito semplificato per nuovi dispositivi, nuovi account utente e installazioni pulite. Il nuovo layout è stato semplificato in un design elegante a una colonna con riquadri di primo livello ridotti. Per gli amministratori IT là fuori, non preoccuparti, i clienti commerciali e dell'istruzione vedranno anche un layout semplificato su misura per questi scenari.
Insieme alle modifiche precedenti che offrono la possibilità di disinstallare altre app nella posta in arrivo e un nuovo modo per rimuovere facilmente una cartella o un gruppo di riquadri, il layout start semplificato fa parte di uno sforzo continuo progettato per migliorare l'esperienza Start nella prossima versione di Windows.
Nota: quando si esegue l'aggiornamento a questa compilazione, il layout Start non passa automaticamente al nuovo layout perché si vuole che tutto sia esattamente come è stato lasciato prima dell'aggiornamento.
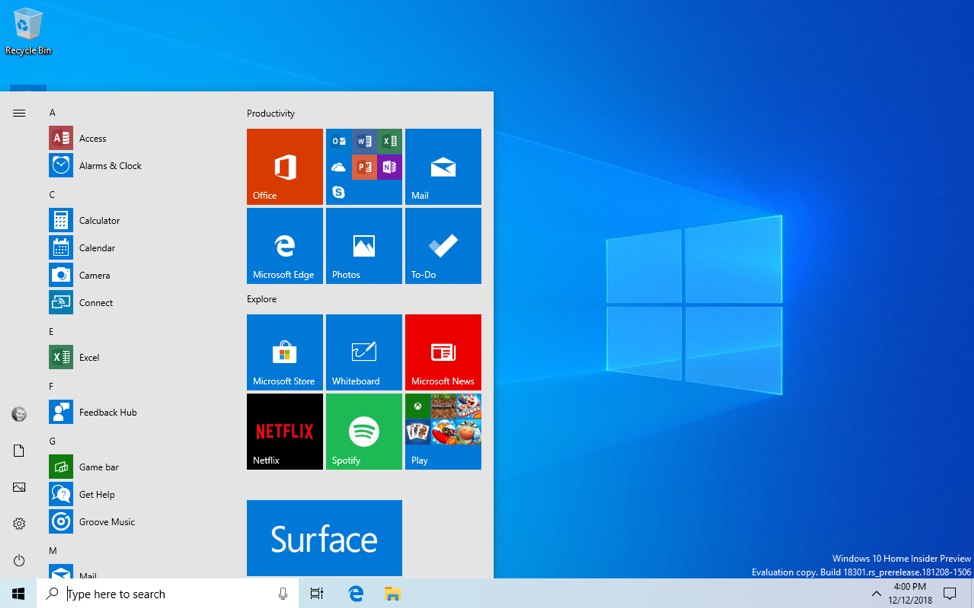
Il passaggio successivo per migliorare l'affidabilità di Start
Come alcuni di voi potrebbero già sapere, fino ad ora Start in Windows 10 è stato ospitato da qualcosa chiamato ShellExperienceHost.exe. Per offrire la migliore esperienza di avvio possibile, è possibile separarla in un processo specifico, denominato StartMenuExperienceHost.exe. Questo ha una serie di vantaggi, tra cui semplificare il debug e isolare Start da potenziali problemi che influiscono su altre superfici. Questo è stato eseguito come esperimento per alcune settimane e abbiamo visto miglioramenti misurabili nell'affidabilità tra quelli che hanno il cambiamento, quindi lo stiamo distribuendo a tutti. Stiamo anche apportando una modifica in modo che Start non venga più sospeso, migliorando così il tempo di avvio.
Rimozione rapida per gruppi e cartelle nella schermata Start
A volte si vuole solo iniziare rapidamente da zero: nelle ultime settimane è stata distribuita la possibilità di rimuovere gruppi e cartelle in Start tramite una nuova voce di menu di scelta rapida. A partire da oggi, questa opzione è ora disponibile per tutti gli Insider nell'anello Fast! Grazie, come sempre, a tutti coloro che hanno condiviso il loro feedback finora!
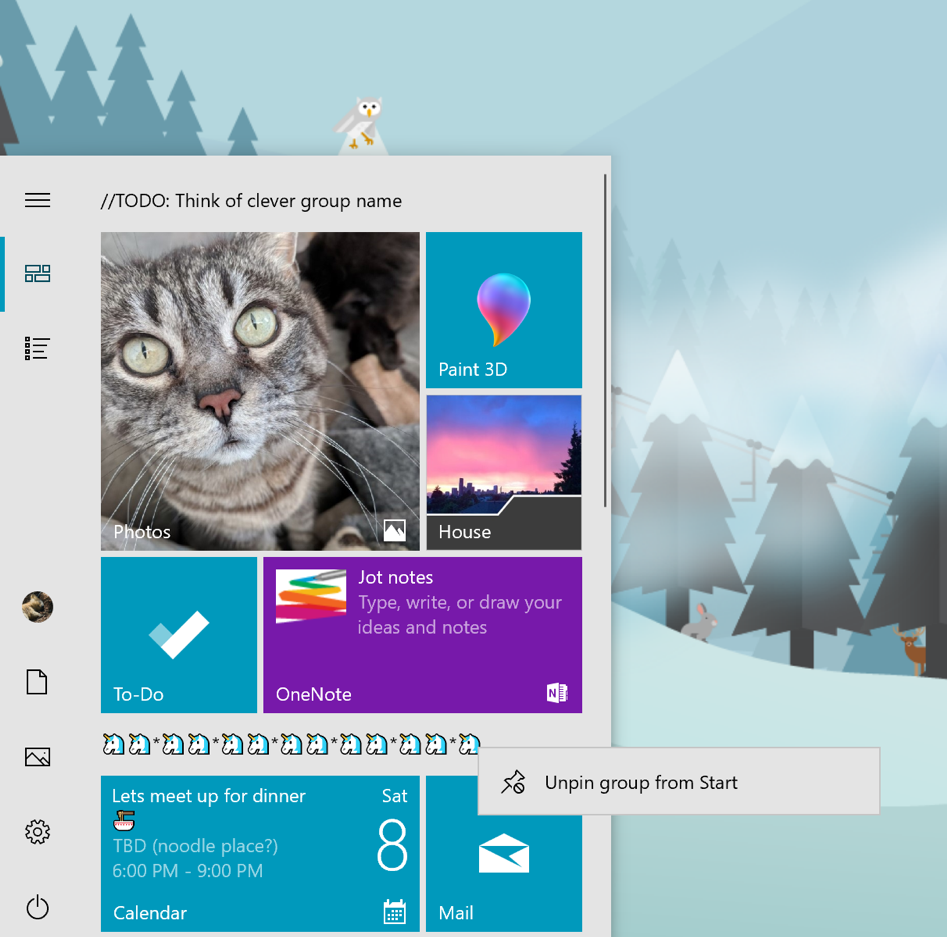
Un tocco di Fluent per i menu in Start
In seguito ai miglioramenti apportati alla jump list con build 18282, quando si esegue l'aggiornamento alla build di oggi si noterà che sono stati migliorati anche i menu di alimentazione e utente in Start, inclusa l'aggiunta di icone per semplificare l'identificazione.
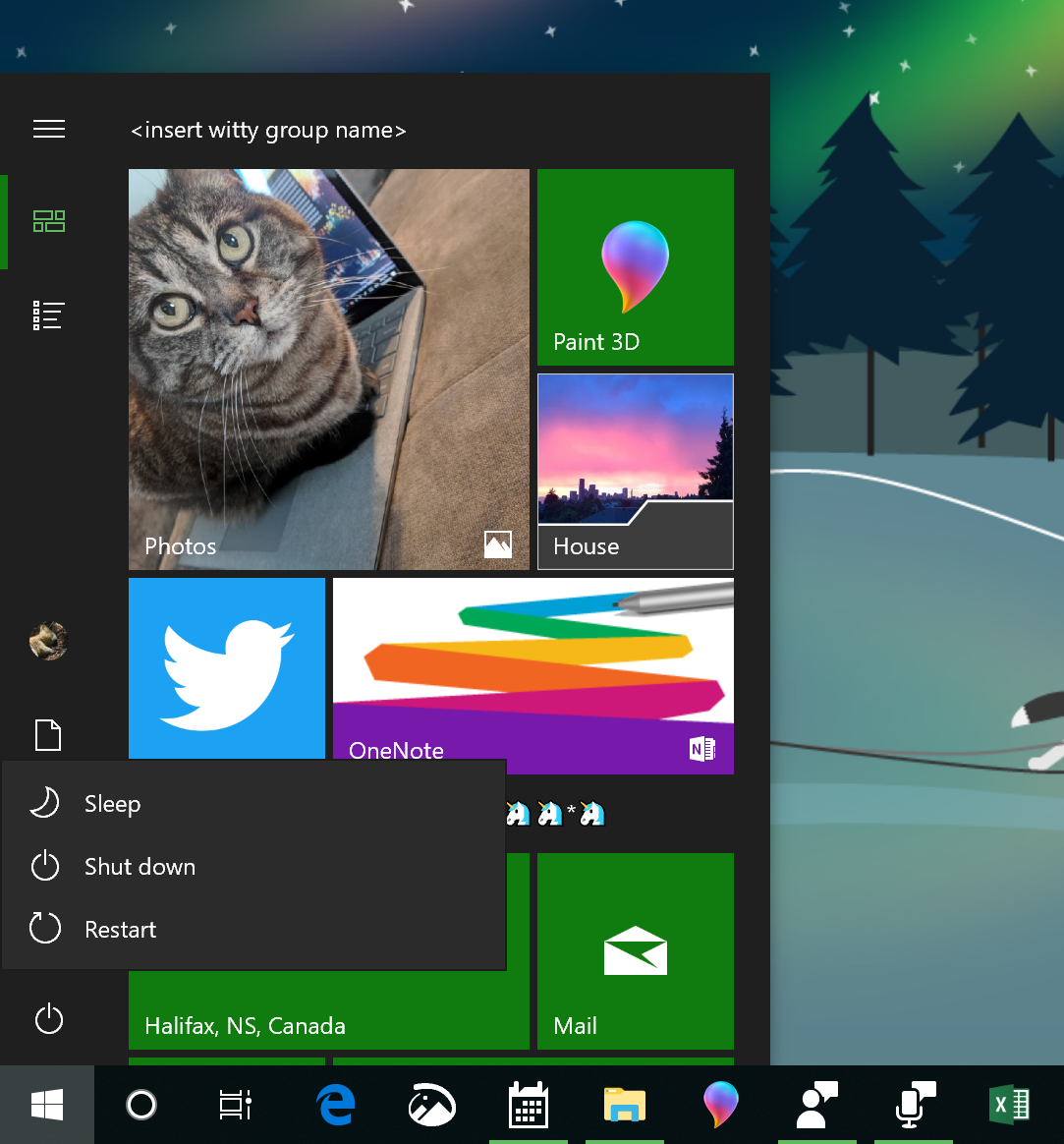
Questo sarà visibile anche nel menu di alimentazione nella schermata di accesso.
Assistenza per lo stato attivo in continua evoluzione
A partire dall'aggiornamento Windows 10 aprile 2018, è stato avviato un percorso per ridurre il numero di distrazioni riscontrate durante il tentativo di entrare nella zona. Con la build di oggi, questo passaggio verrà eseguito al livello successivo: è stata aggiunta una nuova opzione di assistenza per lo stato attivo in modo che quando si esegue qualsiasi operazione a schermo intero sia possibile attivare automaticamente l'assistenza per lo stato attivo.
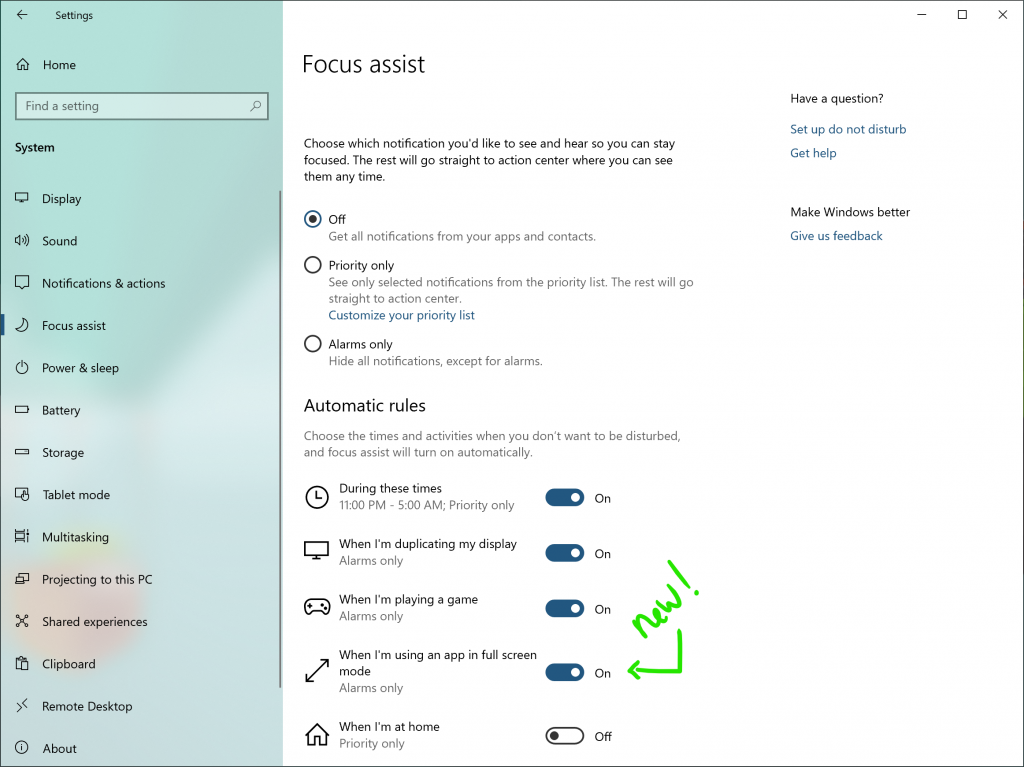
Guardare un film? Poring su alcune tabelle di Excel? Studiare? L'assistenza per lo stato attivo è qui per te e manterrà le notifiche silenziose fino a quando non esci dalla modalità schermo intero.
Come le altre impostazioni dell'assistenza allo stato attivo, questa opzione è disponibile in Impostazioni > Assistenza messa a fuoco del sistema > . Assicurarsi di dedicare un attimo alla personalizzazione dell'elenco di priorità per assicurarsi che vengano visualizzate le notifiche che si desidera violare la regola. Se si vuole disattivare la notifica di avviso visualizzata nel Centro notifiche dopo aver immesso l'assistenza per lo stato attivo, è possibile fare clic sulla regola in Impostazioni assistente messa a fuoco che ha richiesto la notifica.
Miglioramenti del Centro notifiche
Una delle richieste principali che abbiamo sentito da te è che preferisci che l'azione rapida luminosità sia un dispositivo di scorrimento anziché un pulsante e con la build di oggi lo stiamo facendo accadere! Ci piacerebbe che provassi e condividessi commenti e suggerimenti.
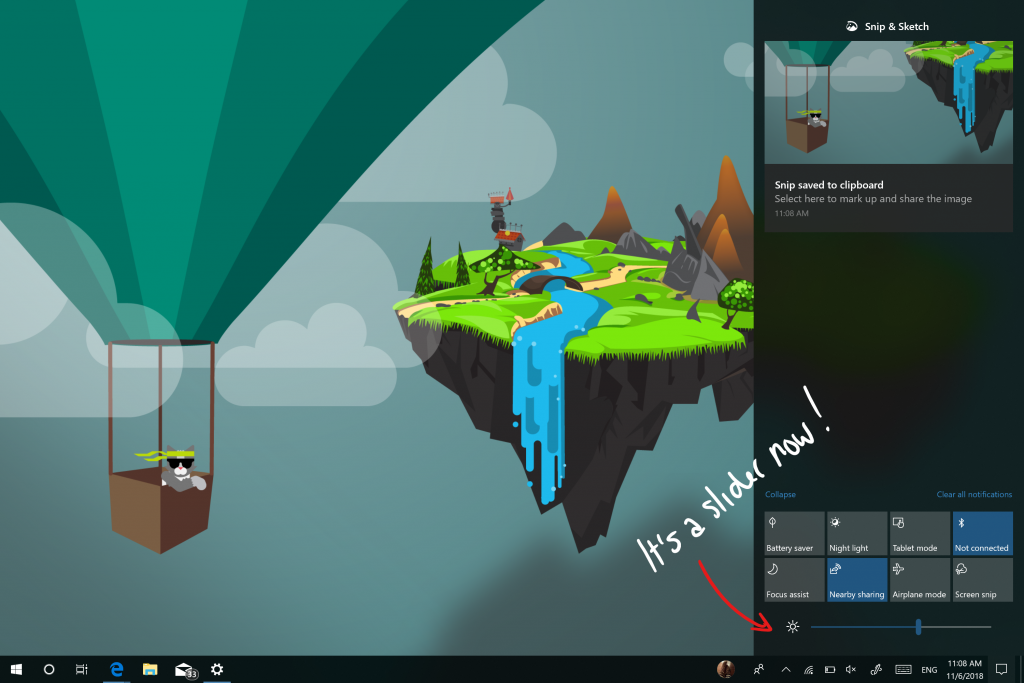
Nota
È ora possibile personalizzare facilmente le azioni rapide direttamente dal Centro operativo stesso, invece di dover passare a Impostazioni. Dopo aver eseguita la modalità di modifica azioni rapide, è possibile disporre nuovamente le azioni rapide con il mouse o il trackpad, nonché disporle nuovamente usando il tasto di scelta rapida ALT+MAIUSC+freccia .
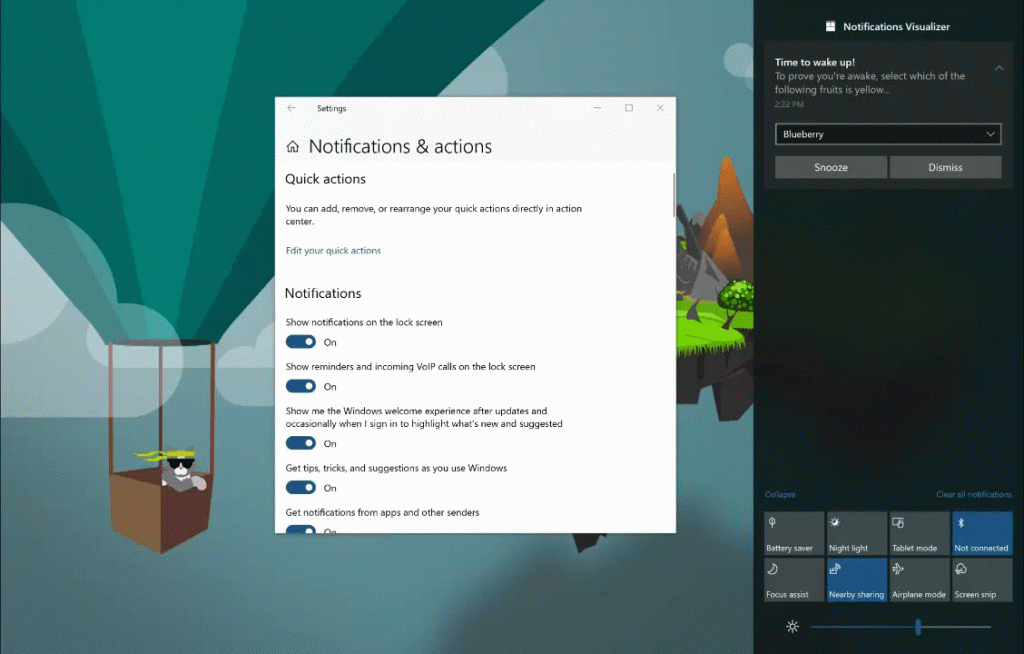
Visualizzare l'app che usa il microfono
Nella build 18252 è stata introdotta una nuova icona del microfono che verrà visualizzata nell'area di notifica per informarti quando un'app accede al microfono. Oggi è in corso l'aggiornamento, quindi se si passa il puntatore sull'icona, verrà ora visualizzata l'app. Facendo doppio clic sull'icona si aprirà Microphone Privacy Settings.Double-click the icon will open Microphone Privacy Settings.
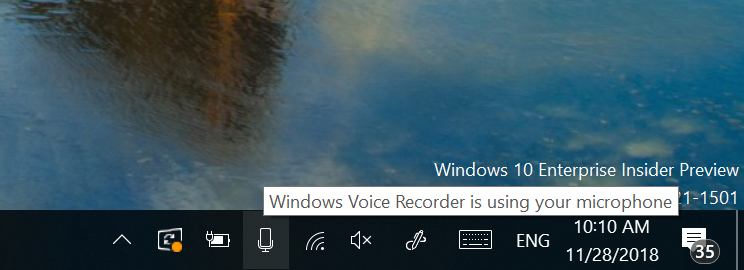
Se più app usano il microfono, verranno elencati solo quanti usano attivamente il microfono. Abbiamo ancora un po 'di più da fare, restate sintonizzati!
Le ombre sono tornati
Come hanno notato alcuni insider con gli occhi acuti, di recente abbiamo iniziato a ri-distribuire il lavoro delle ombre che abbiamo introdotto originariamente con build 17711. Le ombre fanno parte della nostra visione a lungo termine dell'evoluzione di Fluent Design e siamo lieti di riportarle oggi dopo aver affrontato alcuni dei feedback che hai condiviso con noi dopo l'implementazione iniziale.
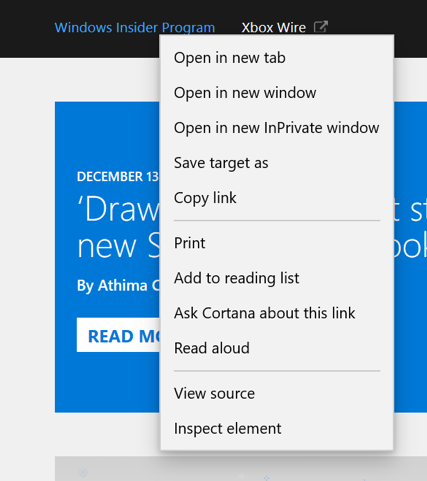
Disinstallare altre app della posta in arrivo
In 19H1 si aggiunge la possibilità di disinstallare le app seguenti (preinstallate) Windows 10 posta in arrivo tramite il menu di scelta rapida nell'elenco Tutte le app del menu Start:
- Visualizzatore 3D (chiamato in precedenza Realtà mista Viewer)
- Calculator
- Calendario
- Groove Musica
- Film e TV
- Paint 3D
- Cattura e annota
- Memo
- Registratore vocale
Nel Aggiornamento di Windows 10 (ottobre 2018) e versioni precedenti, solo le app di posta in arrivo seguenti possono essere disinstallate tramite il menu di scelta rapida nell'elenco Tutte le app del menu Start:
- Microsoft Solitaire Collection
- My Office
- OneNote
- Stampa 3D
- Skype
- Suggerimenti
- Meteo
Miglioramenti della stampa moderna
Si noteranno alcune differenze dopo l'aggiornamento alla build 18282:
- Innanzitutto, la finestra di dialogo di stampa moderna ora supporta il tema chiaro!
- Secondo: per migliorare la chiarezza, sono state aggiornate alcune opzioni di stampa per includere ora icone che consentono di identificare facilmente e rapidamente quello che si sta cercando. È stata aggiunta anche una riga di descrizione ad alcune delle impostazioni a discesa. Questo aspetto è visibile nell'esempio pages riportato di seguito e in altre impostazioni se si fa clic su Altre impostazioni nella parte inferiore della finestra di dialogo di stampa.
- Infine: se si ha un nome di stampante lungo, ora verrà eseguito il wrapping anziché essere tagliato.
Se si dispone di ulteriori commenti e suggerimenti nello spazio di stampa, non esitare a dirci! È possibile registrare commenti e suggerimenti in questo modo nell'hub di feedback in Dispositivi e driver > stampati.
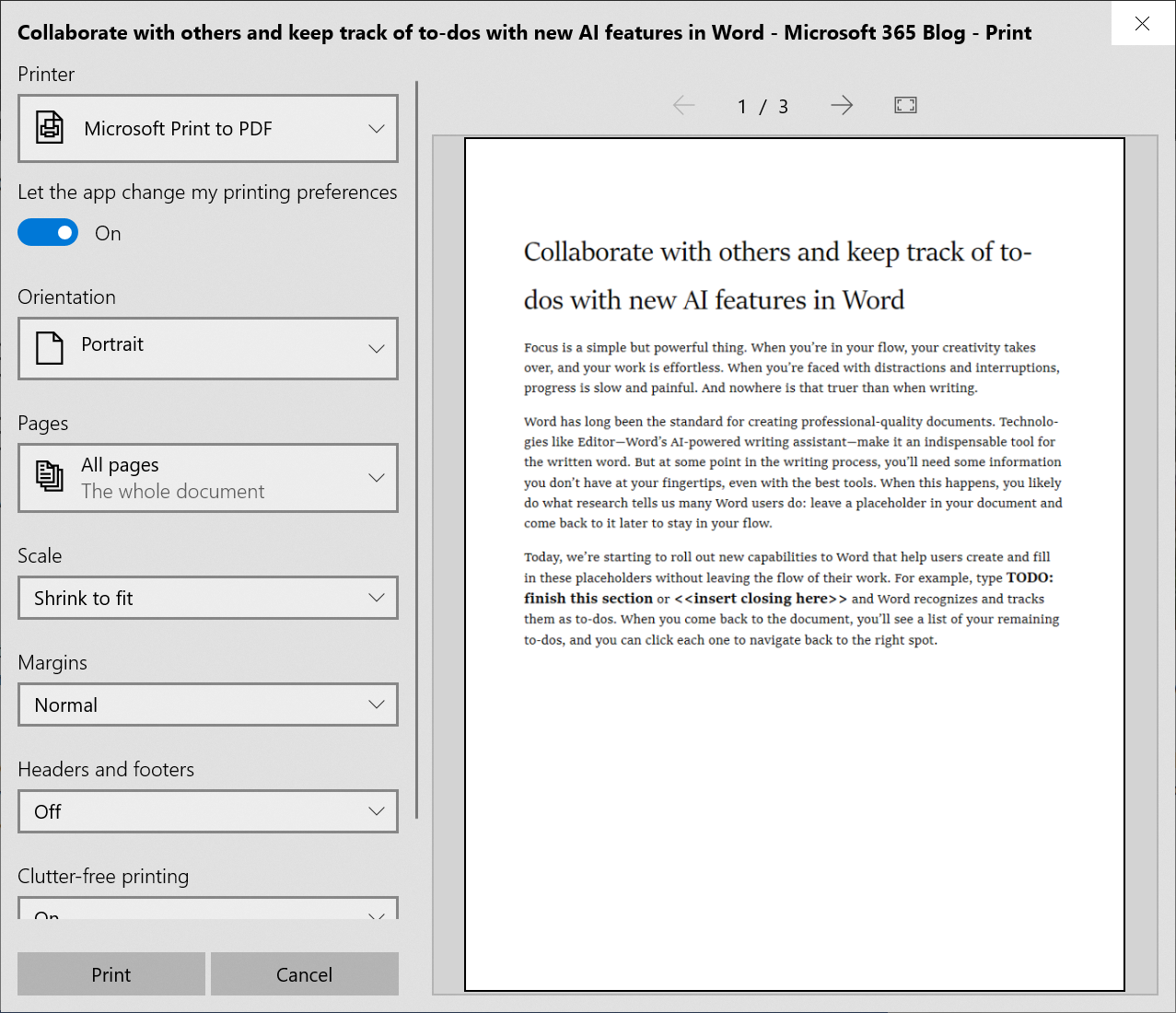
Introduzione all'app Office per Windows 10
Questo mese, i partecipanti a Windows Insider hanno la prima occhiata alla nuova app di Office, un'esperienza semplice progettata per aiutare gli utenti a ottenere il massimo da Office e tornare rapidamente al loro lavoro. Questa app si basa sull'esperienza di Office.com riprogettata, che ha avuto un ottimo feedback degli utenti e ha cambiato il numero di utenti Web che interagiscono con Office su base giornaliera.
L'app è un ottimo punto di partenza per Office che consente di trovare facilmente tutti i file in un'unica posizione o di accedere facilmente a qualsiasi soluzione Office disponibile. Sa connettersi ai client avanzati di Office se sono installati nel computer o invierà l'utente alla versione Web di Office, se non lo è. L'IT apprezzerà anche la possibilità di personalizzare l'app integrando altre applicazioni line-of-business che usano Azure Active Directory nell'esperienza e applicano la personalizzazione aziendale all'app.
Per altre informazioni sull'app Office, vedere il post di blog di Microsoft 365 . Iniziare a usare l'app per ottenere il massimo da Office e comunicarci cosa ne pensi tramite il collegamento di feedback in "Impostazioni".
Nota: è possibile notare le nuove icone di Office nello screenshot precedente. Non sono ancora live per gli Insider, ma volevamo che tu avessi un assaggio di come sarà una volta che sono.
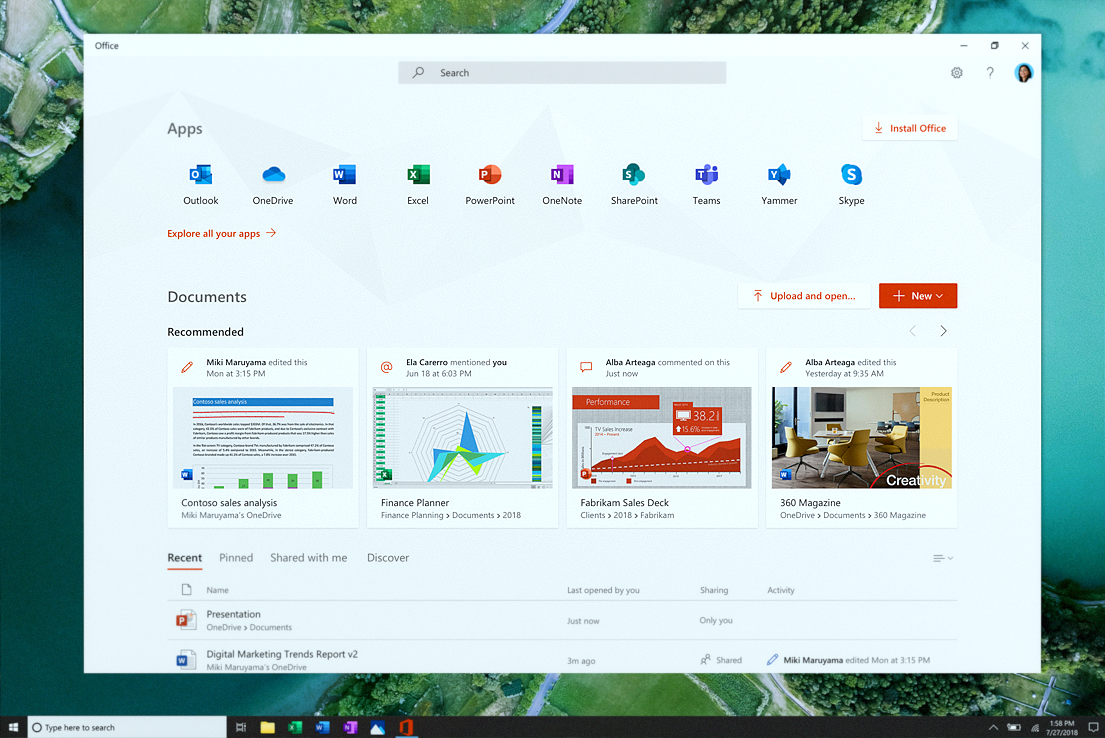
Nuova estensione Chrome per La sequenza temporale
Siamo lieti di annunciare un'estensione che raccoglie le attività dal browser Google Chrome e le aggiunge alla sequenza temporale in Windows. È ora possibile scaricare la nuova estensione Attività Web da Chrome Web Store. Basta accedere all'estensione nel browser Chrome con il tuo account Microsoft, visitare un sito in Chrome, quindi watch che venga visualizzato in Timeline e riprendere da dove hai interrotto. Le attività di Chrome verranno sincronizzate anche con Timeline nei dispositivi Android usando l'app Microsoft Launcher.
Un modo più semplice per rimuovere cartelle e riquadri
Si sta implementando una funzionalità in cui se si fa clic con il pulsante destro del mouse su un nome di gruppo o una cartella del riquadro in Start, sarà ora disponibile un'opzione per rimuoverlo. Attualmente il 50% dei partecipanti al programma Insider avrà questa opzione.
Questo sarà visibile anche nel menu di alimentazione nella schermata di accesso.
Miglioramenti Esplora file
Icona Esplora file aggiornata
Stiamo aggiornando l'icona Esplora file, in modo che abbia un aspetto migliore con il nuovo tema chiaro. Grazie a tutti coloro che hanno condiviso il feedback su questo! Ecco come appare ora:
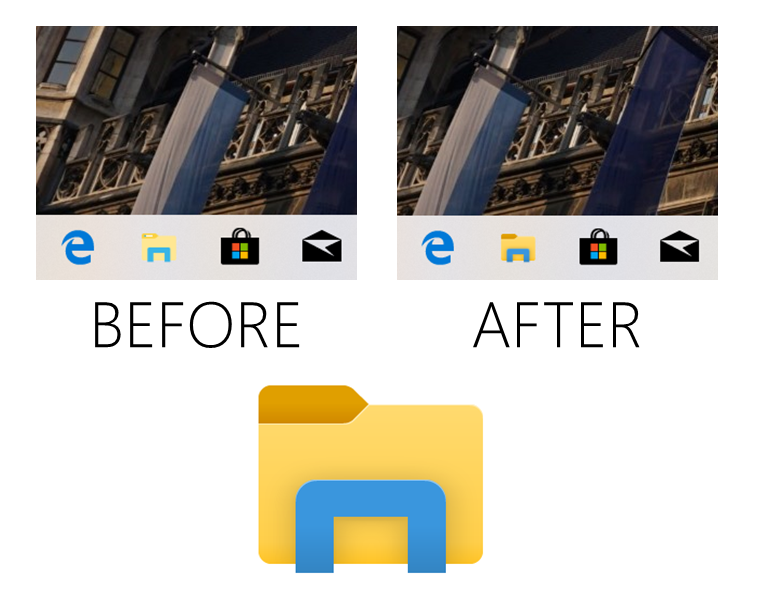
Più spesso, quando si scarica un file, non si modifica il nome prima di scaricarlo. Per questo motivo, i nomi non sono sempre molto memorabili (cake_134_small_red.jpg qualcuno?). Questo rende l'ordinamento in base al nome meno ottimale perché è difficile trovare il file che stai cercando, quindi stiamo aggiornando l'ordinamento predefinito per visualizzare invece il file scaricato più di recente nella parte superiore dell'elenco.
Nota
Se l'ordinamento corrente è già stato modificato rispetto all'impostazione predefinita, non verrà modificato, ma solo per gli utenti che non l'hanno modificato. Se in qualsiasi momento si desidera cambiare ordinamento, è possibile farlo dalla scheda Visualizza in Esplora file. Alcuni Insider hanno avuto questa modifica per un po 'ora, e sulla base di feedback positivi ora lo stiamo implementando al 100% di Veloce.
Date amichevoli in Esplora file
Grazie per tutti i commenti e suggerimenti che hai fornito su Friendly Dates in Esplora file. Al momento, abbiamo deciso di non implementare date descrittive per gli utenti come parte della versione 19H1.
Supporto migliorato del formato di immagine RAW
Ti piace scattare foto in formati di immagine non elaborati e desideri che i file non elaborati della fotocamera siano supportati in modo nativo da Windows? Buone notizie! Per la versione 19H1, abbiamo lavorato sodo per rilasciare un nuovo pacchetto codec non elaborato fornito dallo store che migliora notevolmente il supporto del formato di file non elaborato nativo in Windows.
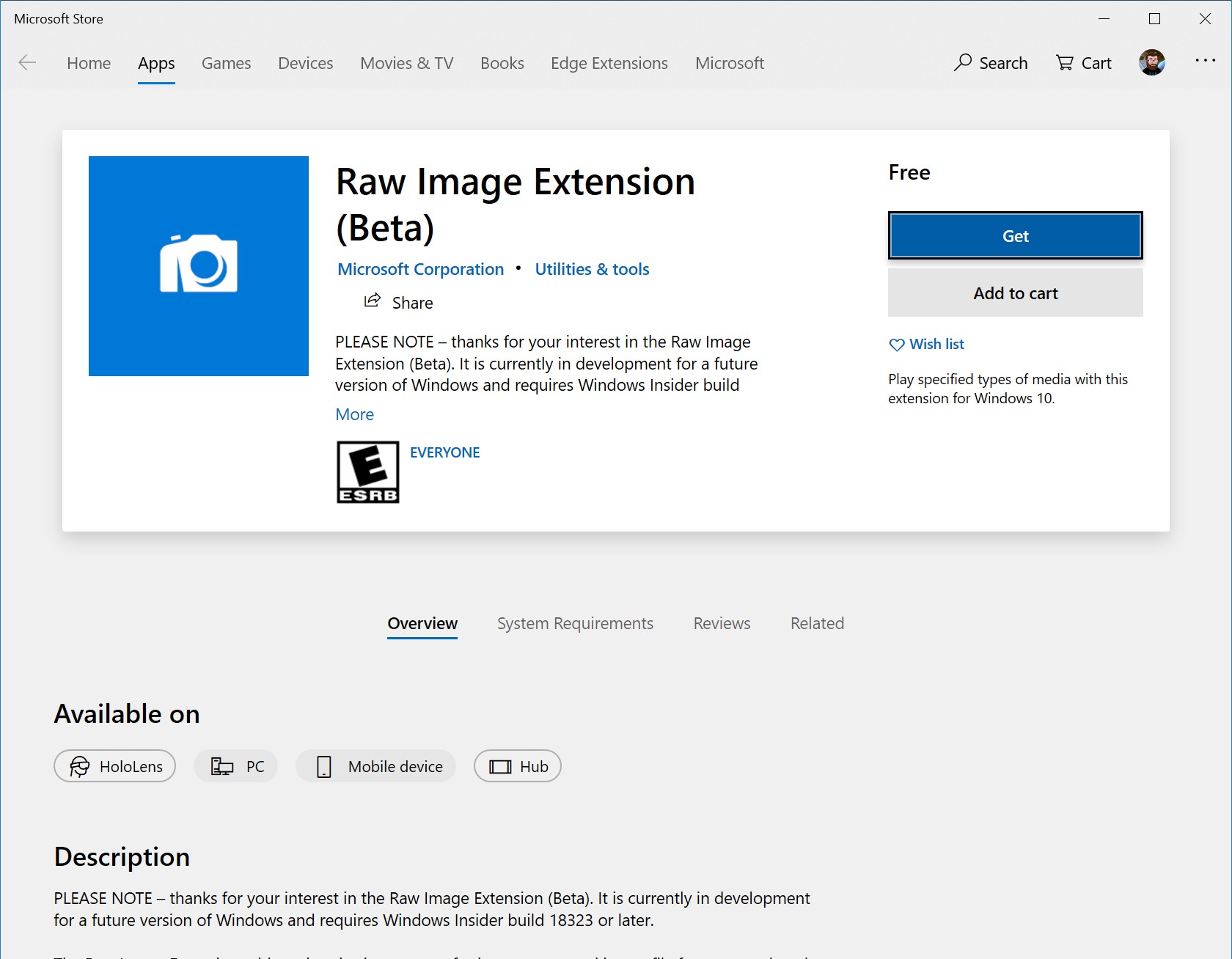
Scaricando il nuovo pacchetto Raw Image Extension (Beta) dallo store, è ora possibile visualizzare le anteprime delle immagini, le anteprime e i metadati della fotocamera dei file non elaborati non supportati in precedenza direttamente in Esplora file. È anche possibile visualizzare le immagini non elaborate, a risoluzione completa, in app come Foto o qualsiasi altra app di Windows che usa il framework del componente di creazione immagini Windows per decodificare le immagini non elaborate.
Miglioramenti di Windows Search & Cortana
Miglioramenti della ricerca
Stiamo esplorando alcune opzioni per migliorare queste esperienze in Windows. Quando si avvia una ricerca, si noterà che la pagina di destinazione è stata aggiornata, offrendo alle attività recenti un po' più spazio per respirare, aggiungendo il supporto del tema chiaro, un tocco di acrilico e includendo tutte le opzioni di filtro di ricerca come pivot fin dall'inizio. Siamo lieti di ricevere commenti e suggerimenti: è possibile segnalare problemi e suggerimenti qui. Potresti notare altre modifiche man mano che continuiamo a volare, avremo altri dettagli da condividere in un secondo momento.
Altre operazioni con Cortana e Microsoft To-Do
Vuoi una sola lista di attività che funziona due volte più difficile per te? Risparmio di tempo e organizzazione: Cortana consente di aggiungere promemoria e attività agli elenchi in Microsoft To-Do con questa anteprima delle funzionalità, in modo da poter rimanere sempre aggiornati su ciò che conta di più. Usa la tua voce, il tuo PC, il tuo telefono- la tua scelta. Semplifica le attività: gli elenchi e i promemoria di Microsoft To-Do, Cortana e le attività in Outlook possono ora diventare uno, in posizione centrale nell'app Microsoft To-Do. Usa Microsoft To-Do ovunque: nel tuo Android o iPhone, con Cortana o nel pc Windows 10. È anche possibile accedervi dal Web. Viene sincronizzato automaticamente in modo da non perdere mai un ritmo. Quando chiedi a Cortana di aggiungere latte alla tua lista di alimentari, verrà visualizzato in uno degli elenchi di microsoft To-Do.
! [Altre operazioni con Cortana e Microsoft To-Do.]] (immagini/18305-16.png)
In alternativa, chiedi a Cortana di ricordarti di chiamare un amico e visualizzare il promemoria nell'elenco pianificato di Microsoft To-Do.
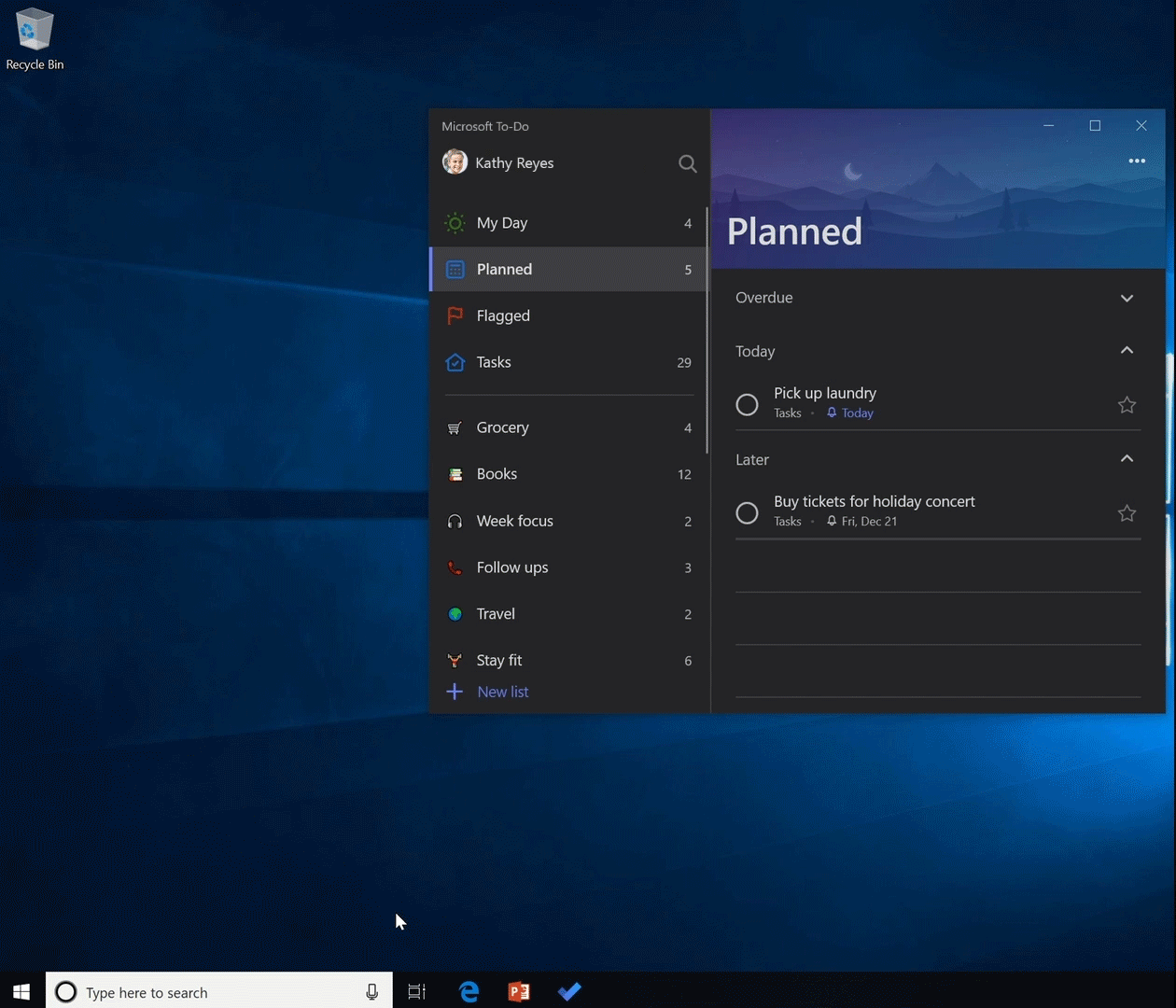
Con questa integrazione, stiamo ulteriormente impegnando per sincronizzare senza problemi gli elenchi di attività tra Microsoft To-Do, Cortana e le tue attività in Outlook. Per iniziare la sincronizzazione, il PC Windows 10 deve eseguire Build 18267+ e associato all'area Australia, India, Stati Uniti o Regno Unito. Altre informazioni sull'integrazione di Microsoft To-Do e Cortana. Per condividere il feedback, partecipare alla coorte o usare il Hub di Windows Feedback.
Miglioramenti dell'accesso a Windows Hello e PC
Portare l'acrilico nella schermata di accesso di Windows
La schermata di accesso di Windows supporta ora l'acrilico, un tipo di pennello dalla Fluent Design System, allo sfondo della schermata di accesso. La trama traslucida di questa superficie temporanea consente di concentrarsi sull'attività di accesso spostando i controlli interattivi verso l'alto nella gerarchia visiva mantenendo al tempo stesso l'accessibilità.
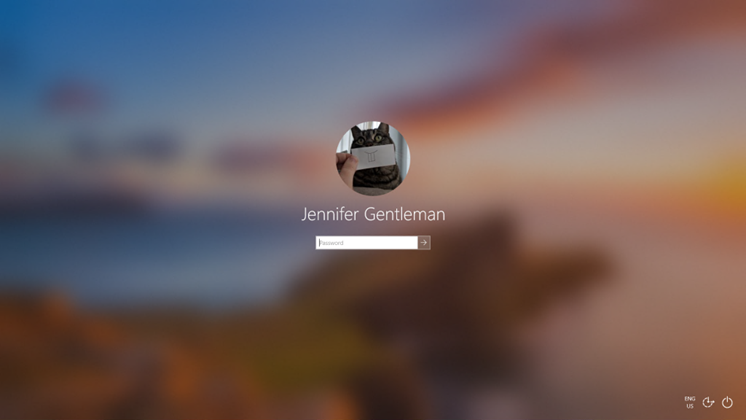
Opzioni di accesso riprogettate per Windows Hello
La sicurezza non deve essere intimidatoria e noi aspiriamo ad aiutarti a eliminare le password. Ecco perché vogliamo assicurarti di poter configurare facilmente la prima linea di difesa che protegge il dispositivo con Windows Hello. Il feedback che la progettazione precedente era ingombra e confusione è ciò che ci ha spinto a semplificare le impostazioni delle opzioni di accesso. Riteniamo che questo aggiornamento ti aiuterà a scegliere l'opzione di accesso più sicura e veloce per le tue esigenze, sia che usi un PIN o un fattore biometrico come l'impronta digitale o il riconoscimento facciale.
In definitiva, vogliamo aiutarti a prendere la decisione giusta per la tua situazione. Condensando ogni opzione di accesso in un elenco che illustra le singole proprietà e il passaggio successivo per la configurazione, ci auguriamo che la prossima volta che si decide come si vuole accedere usando funzionalità di sicurezza avanzate con Windows Hello.
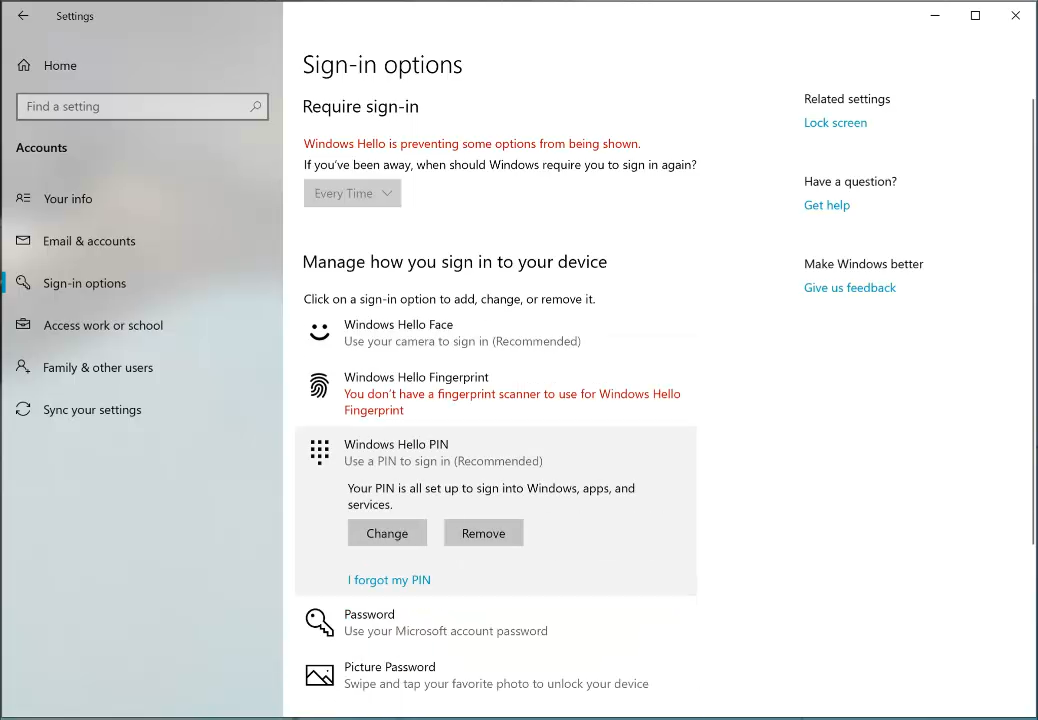
Configurare una chiave di sicurezza dalle impostazioni di accesso
In 19H1 si è stabilito di semplificare le impostazioni di accesso per aumentare la chiarezza visiva e migliorare la facilità d'uso. Il nostro obiettivo è quello di offrire un punto di accesso unico per tutte le impostazioni di accesso e oggi ne aggiungiamo un altro all'elenco: è ora possibile configurare una chiave di sicurezza direttamente da Impostazioni.
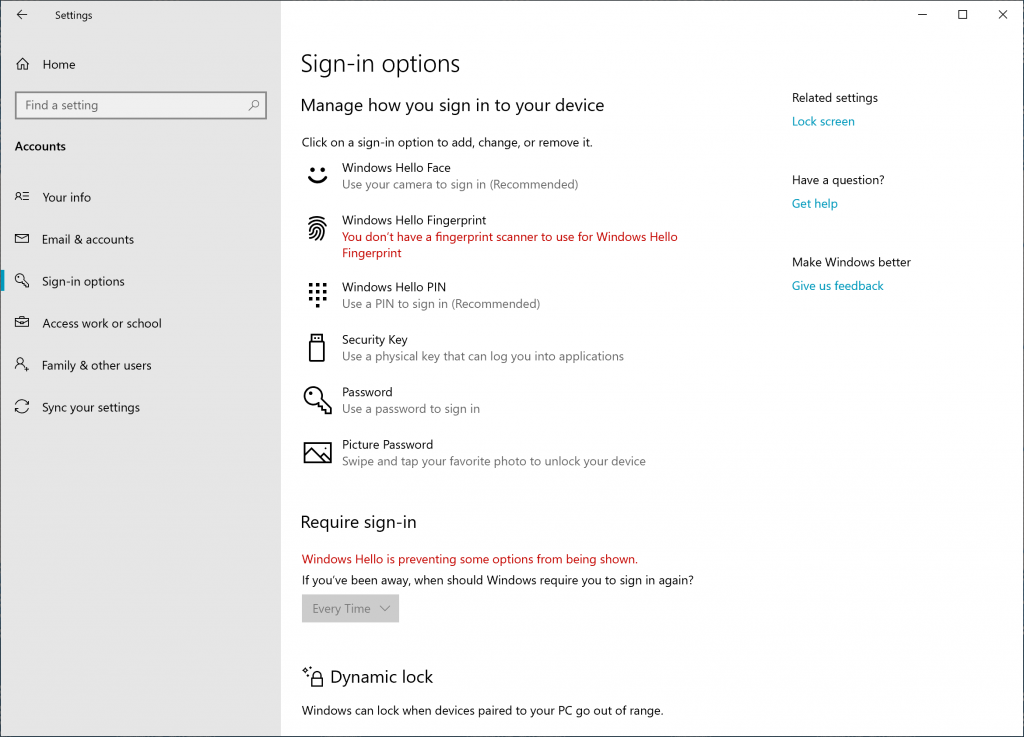
Accesso a Windows con account Microsoft senza password
Stiamo portando avanti l'eliminazione delle password e la sicurezza degli account con un'altra funzionalità interessante. Con Build 18305, è stato annunciato il supporto per la configurazione e l'accesso a Windows 10 con un account con numero di telefono, senza dover creare o gestire il problema di una password per i partecipanti al programma Insider che usano l'edizione Windows 10 Home. Oggi questo supporto si estende a tutte le edizioni Windows 10! Se si dispone di un account Microsoft con il numero di telefono, è possibile usare un codice SMS per accedere e configurare l'account in Windows 10. Dopo aver configurato l'account, è possibile usare Windows Hello Viso, Impronta digitale o un PIN (a seconda delle funzionalità del dispositivo) per accedere a Windows 10. Nessuna password necessaria da nessuna parte!
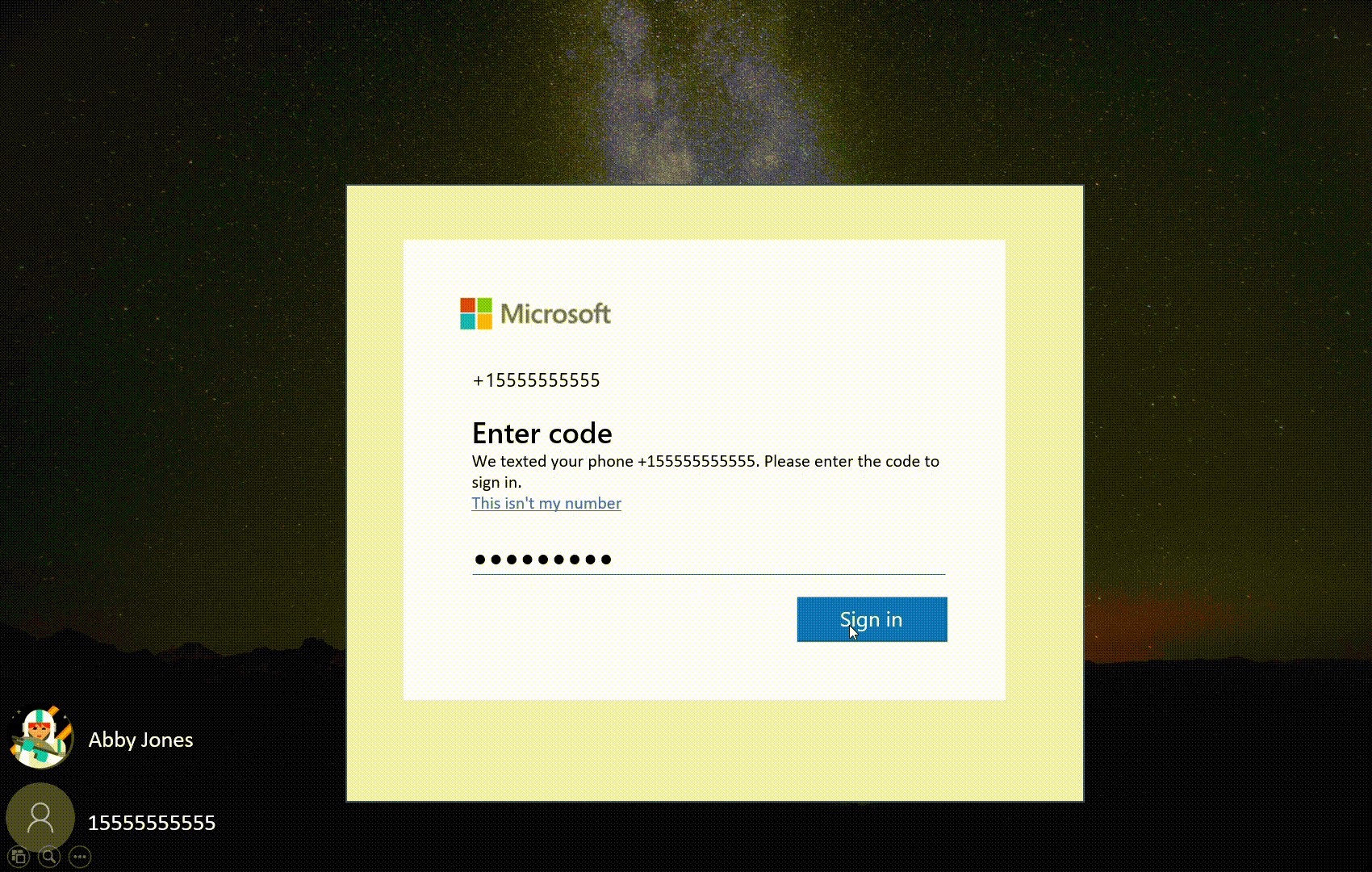
Esperienza semplificata di reimpostazione del PIN Windows Hello
Sappiamo che ricordare un PIN può essere complicato, quindi volevamo fornire agli utenti dell'account Microsoft un'esperienza di reimpostazione del PIN Windows Hello rinnovata con lo stesso aspetto dell'accesso al Web. Per scoprirlo nella build di oggi, fai clic sul collegamento "Ho dimenticato il PIN" quando accedi a Windows con un PIN. Gli insider possono provarlo su tutte le edizioni Windows 10.
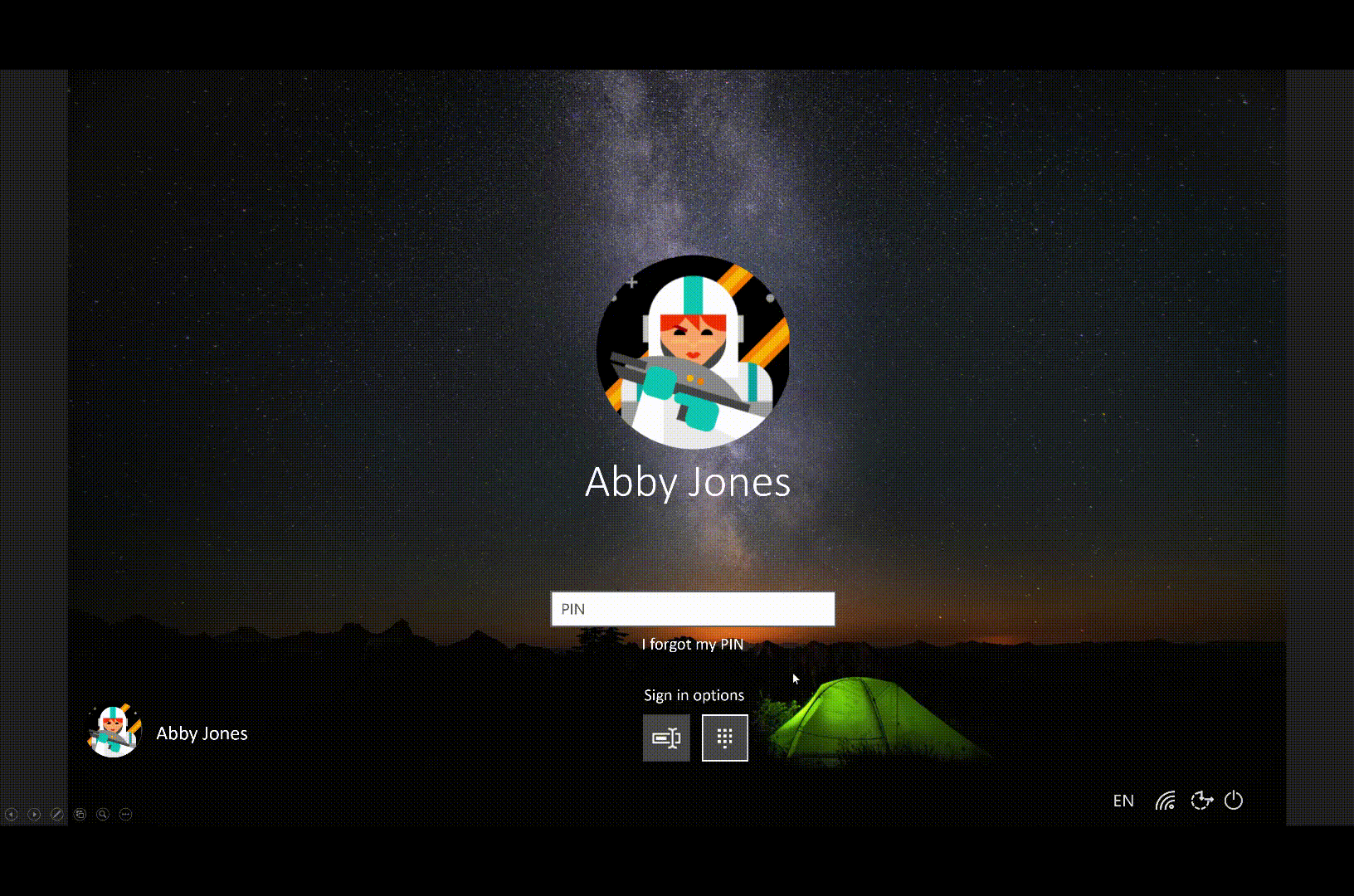
Miglioramenti Sicurezza di Windows
Nuova esperienza di Cronologia protezione
Abbiamo ricevuto un ottimo feedback sulla nostra esperienza di storia dagli utenti e abbiamo ascoltato. In base ai suggerimenti e ai commenti ricevuti, l'esperienza della cronologia della protezione in Sicurezza di Windows è stata completamente rinnovata. La nuova esperienza Cronologia protezione mostra ancora i rilevamenti da parte di Windows Defender Antivirus, ma è ora aggiornata per offrire anche informazioni più dettagliate e più facili da comprendere sulle minacce e sulle azioni disponibili. Sono stati aggiunti anche blocchi di accesso controllato alle cartelle alla cronologia, insieme a tutti i blocchi creati tramite la configurazione organizzativa delle regole di riduzione della superficie di attacco. Se si usa lo strumento di analisi offline Windows Defender, tutti i rilevamenti che esegue verranno ora visualizzati anche nella cronologia. Inoltre, nell'elenco della cronologia verranno visualizzate eventuali raccomandazioni in sospeso (stati rossi o gialli di tutta l'app). Ci auguriamo che ti piacciano le modifiche che abbiamo fatto!
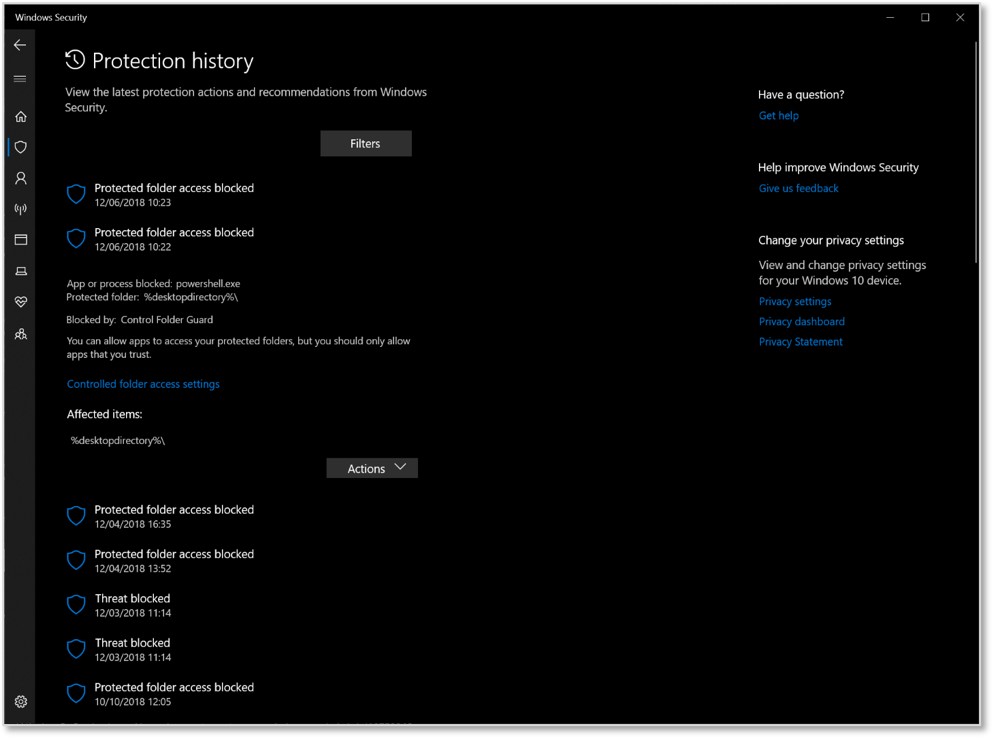
Introduzione alla protezione antimanomissione
Protezione da manomissione è una nuova impostazione di Windows Defender Antivirus, disponibile nell'app Sicurezza di Windows, che quando è attivata offre protezioni aggiuntive dalle modifiche alle principali funzionalità di sicurezza, inclusa la limitazione delle modifiche che non vengono apportate direttamente tramite l'app Sicurezza di Windows. È possibile trovare questa impostazione in Sicurezza di Windows Virus & Threat Protection Virus & Threat Protection Settings.You can find this setting under Sicurezza di Windows > Virus & Threat Protection > Virus & Threat Protection Settings.
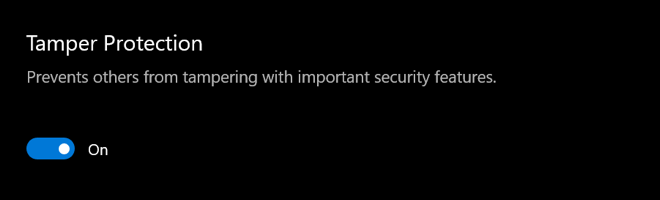
Aggiornamenti blocco note
Codifica UTF-8
Sono stati apportati miglioramenti significativi al modo in cui il Blocco note gestisce la codifica. A partire da questa build, è stata aggiunta l'opzione per salvare i file in UTF-8 senza un byte order mark e questa impostazione è stata resa predefinita per i nuovi file. La codifica UTF-8 senza byte order mark è compatibile con le versioni precedenti di ASCII e fornisce una migliore interoperabilità con il Web, dove UTF-8 è diventata la codifica predefinita. Inoltre, è stata aggiunta una colonna alla barra di stato che mostra la codifica del documento.
Indicatore modificato
Il Blocco note mostrerà ora un asterisco nella barra del titolo prima del titolo di un documento per indicare che un documento presenta modifiche non salvate.
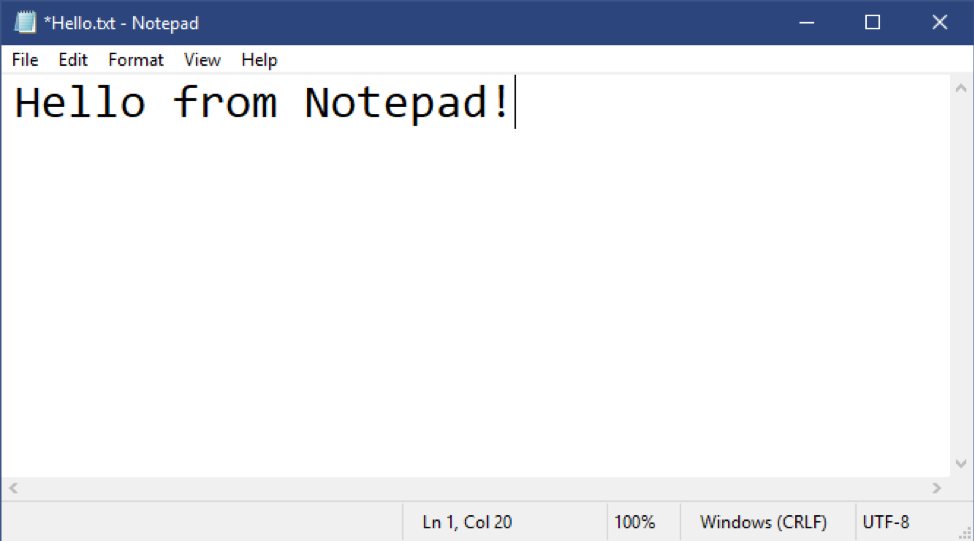
Invia feedback
È ora possibile inviare commenti e suggerimenti direttamente dal Blocco note. Fare clic su Guida > per inviare commenti e suggerimenti per aprire l'hub di feedback con la categoria Blocco note selezionata e ottenere il feedback direttamente al team del prodotto.
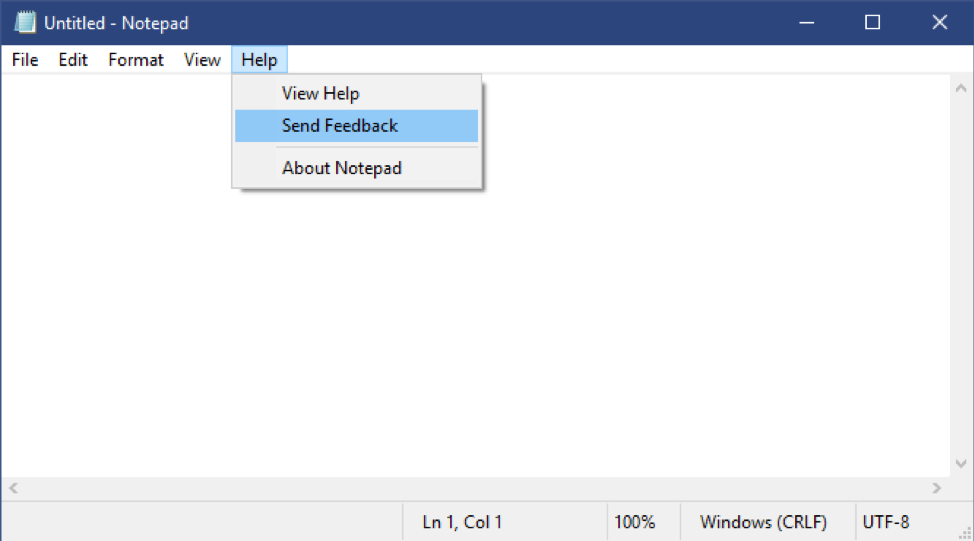
Altri miglioramenti del Blocco note includono
- È stato aggiunto il supporto per alcune scelte rapide da tastiera:
- Ctrl+Maiusc+N consente di aprire una nuova finestra di Blocco note.
- Ctrl+Maiusc+S consente di aprire la finestra di dialogo Salva con nome.
- Ctrl+W consente di chiudere la finestra di Blocco note corrente.
- Blocco note è ora in grado di aprire e salvare file con un percorso superiore a 260 caratteri, detto anche MAX_PATH.
- È stato risolto un bug a causa del quale Blocco note contava le righe in modo errato per i documenti con righe molto lunghe.
- È stato risolto un bug a causa del quale, quando se seleziona un file segnaposto da OneDrive nella finestra di dialogo Apri file, il file viene scaricato per determinarne la codifica.
- È stata risolta una regressione recente a causa della quale Blocco note non creava più un nuovo file quando veniva avviato con un percorso di file che non esisteva.
Miglioramenti delle impostazioni generali
Home page delle impostazioni aggiornate
In questo momento la progettazione aggiornata è disponibile solo per i PC Home e non aggiunti al dominio Windows 10 Pro edition. Attualmente è in corso l'implementazione in tali edizioni: questo messaggio verrà aggiornato una volta che sarà disponibile per tutti.
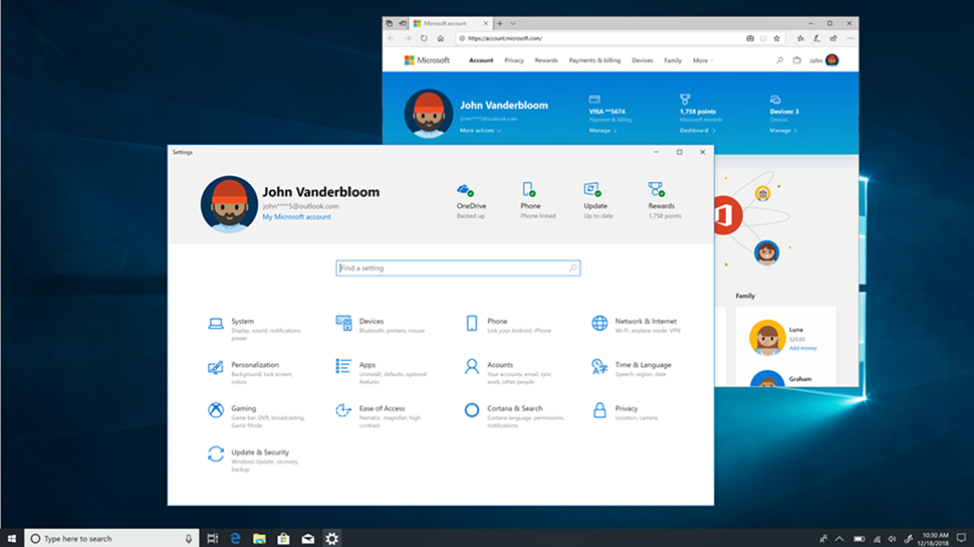
Pagina delle impostazioni del programma Windows Insider più semplice
Stiamo introducendo una pagina semplificata delle impostazioni del programma Windows Insider tramite l'aggiornamento delle impostazioni > & il programma Windows Insider per la sicurezza > con build 18317. L'obiettivo è quello di rendere l'esperienza end-to-end di iscrizione al programma Windows Insider e la configurazione del PC per rendere le nuove build molto più semplici semplificando l'esperienza e rimuovendo parte del disordine. Si noterà che tutte le stesse funzionalità sono ancora disponibili. In "Scegli le impostazioni insider" è possibile modificare l'anello Insider sul PC.
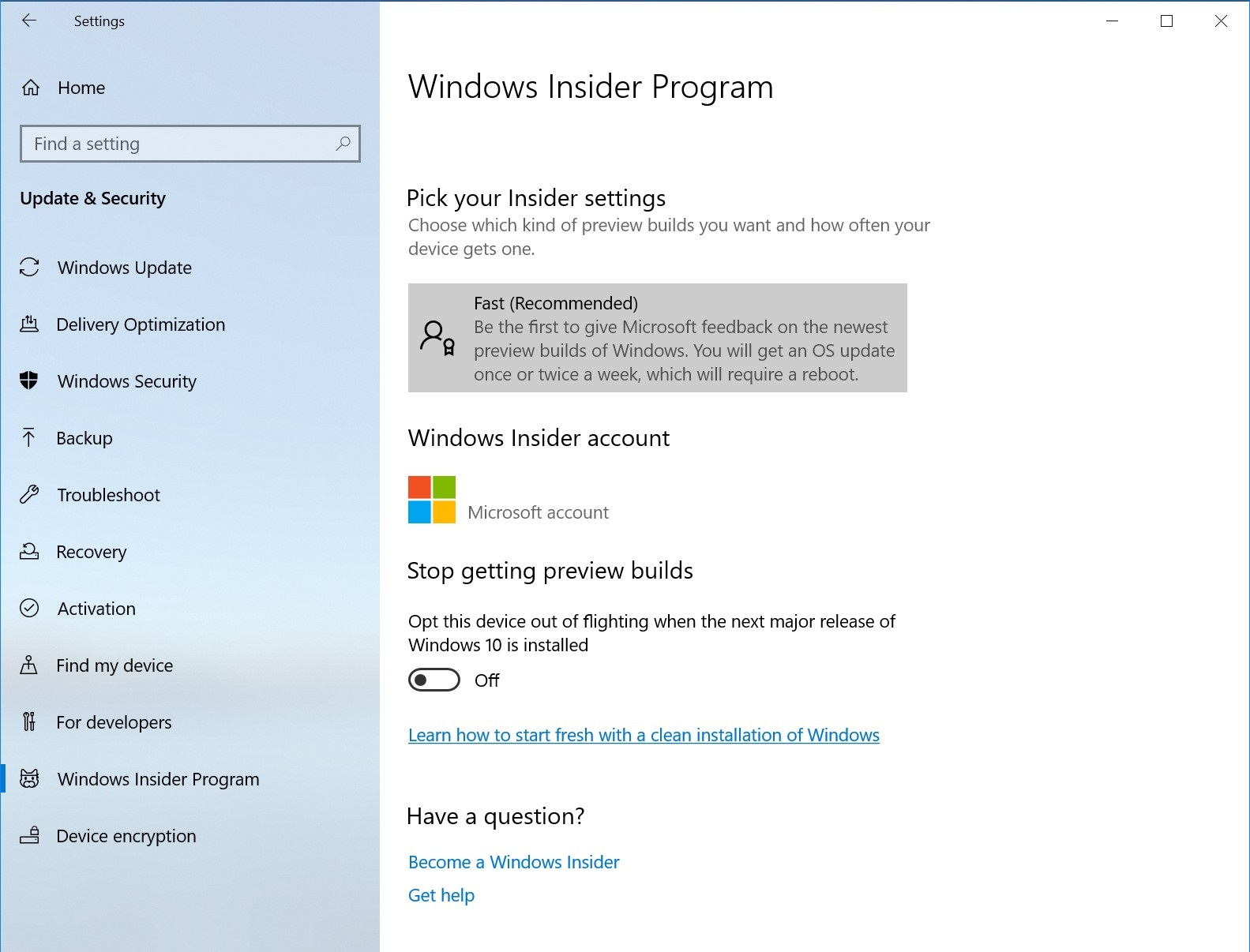
Trascinare & l'installazione di Drop nelle impostazioni
Gli utenti insider possono ora trascinare e rilasciare i file dei tipi di carattere da Esplora file nella pagina Impostazioni > dei tipi di carattere moderni per installarli. Dopo l'installazione, fare clic sul tipo di carattere nella pagina Tipo di carattere per visualizzare i diversi visi del carattere associati al tipo di carattere e tutti i dettagli del carattere. È anche possibile disinstallare il tipo di carattere da questa pagina dei dettagli del carattere. L'installazione del tipo di carattere di trascinamento della selezione per impostazione predefinita viene installata come tipo di carattere per utente che non richiede l'elevazione, quindi non sarà disponibile per altri utenti. Per installare il tipo di carattere per tutti gli utenti nel dispositivo, usare l'opzione "Installa per tutti gli utenti" facendo clic con il pulsante destro del mouse sul tipo di carattere in Esplora file.
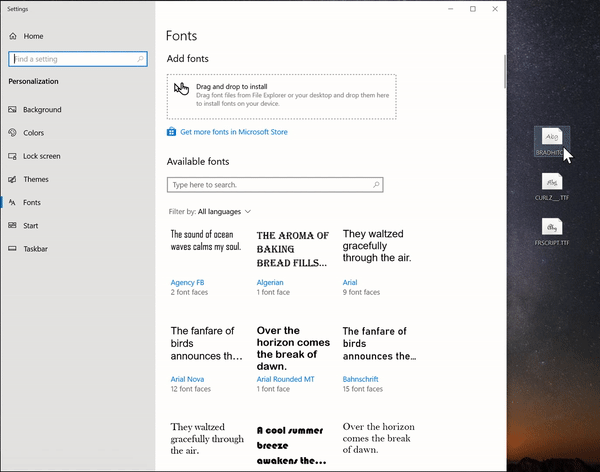
Pagina Impostazioni di archiviazione migliorate
È ora possibile ottenere una suddivisione rapida e dinamica dell'archiviazione del sistema. Passare alla pagina Archiviazione (Apri start e cercare "Impostazioni di archiviazione") per visualizzare un elenco interattivo del modo in cui viene usato l'archiviazione. Fare clic sulle diverse categorie per intervenire e liberare spazio.
Sincronizzare l'orologio
In risposta ai commenti e suggerimenti, verrà aggiunta un'opzione in Impostazioni data & ora per sincronizzare manualmente l'orologio con il server di ora. Ciò aiuterà negli scenari in cui si ritiene che l'orologio potrebbe non essere sincronizzato o se il servizio ora è stato disabilitato. Verrà inoltre visualizzata l'ultima volta che l'ora è stata sincronizzata correttamente e l'indirizzo del server ora corrente.
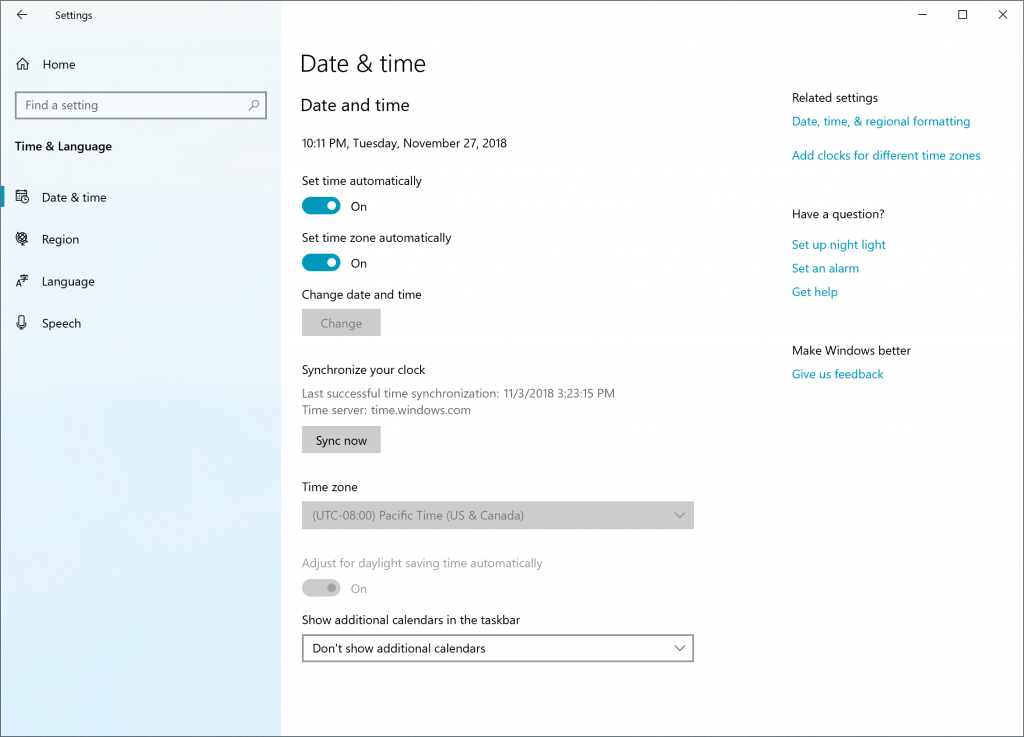
Nota
Questa funzionalità è attualmente supportata solo per i PC non aggiunti al dominio, anche se nella build odierna sarà visibile in tutti i dispositivi.
Reimpostare i miglioramenti dell'interfaccia utente del PC
È stata aggiunta una nuova interfaccia utente per reimpostare questo PC come parte dell'aggiornamento delle impostazioni > & il ripristino della sicurezza > . La nuova interfaccia utente offre un'esperienza più coerente tra i dispositivi con configurazioni diverse e richiede meno clic per il completamento.
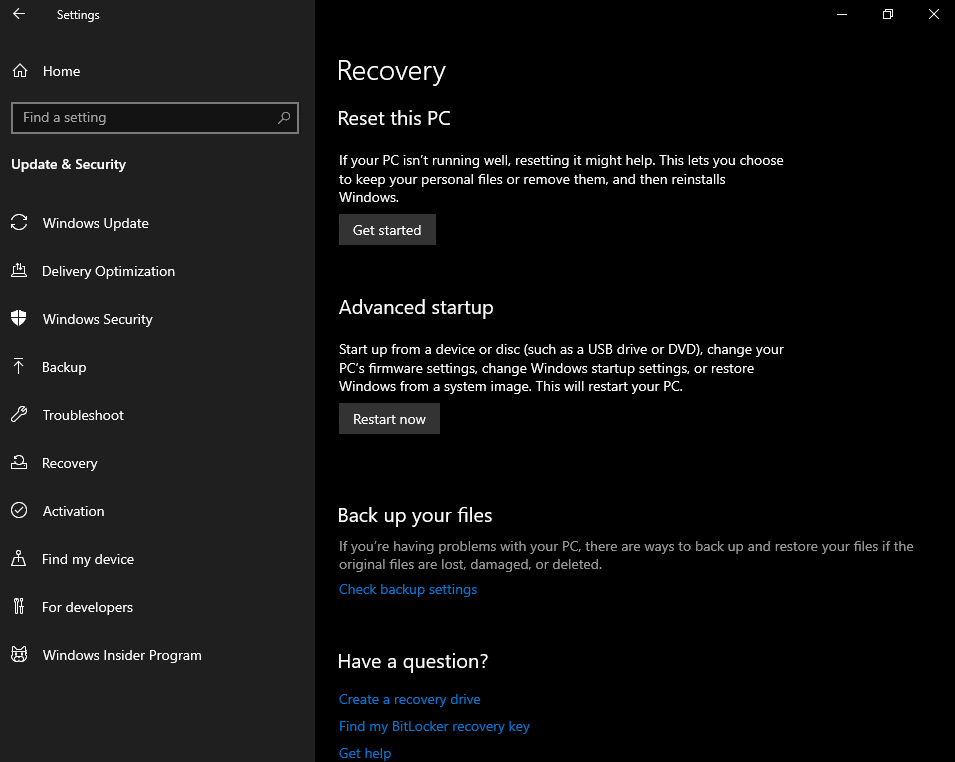
Visualizza i cambiamenti di luminosità quando si passa all'alimentazione a batteria
Abbiamo sentito il tuo feedback su un caso specifico in cui un display può diventare più luminoso durante il passaggio da un caricabatterie a batteria. Per 19H1, il comportamento di luminosità dello schermo viene modificato in modo che questo non possa più verificarsi. Se una persona regola la luminosità dello schermo, tale luminosità verrà ora ricordata come la luminosità preferita, sia che si trovi a batteria o connessa a un caricabatterie. Questo nuovo comportamento comporta un'esperienza più coerente e compatibile con la batteria. Ciò non influisce sulle impostazioni della modalità risparmio batteria; se una persona ha scelto di abbassare la luminosità dello schermo in modalità risparmio batteria, il suo display sarà ancora fioche quando la batteria è al di sotto della soglia selezionata.
Si prega di usare l'hub di feedback per dirci cosa ne pensi. È possibile inserire il feedback nella categoria "Dispositivo e driver" e sottocategoria "Display and Graphics".
Miglioramenti elevati dell'indicatore DPI
Come molti di voi sanno, negli ultimi anni abbiamo lavorato per migliorare la storia di High DPI per le app Win32 (desktop) in Windows. Come parte di questo, alcuni di voi potrebbero ricordare di aver ricevuto un avviso popup sulla correzione delle app che ha portato a questa impostazione che è stata aggiunta con Build 17063:
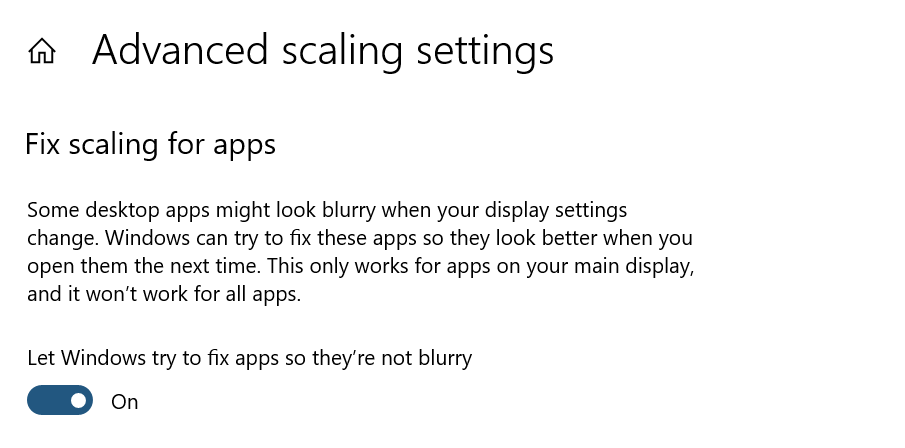
In 19H1 questa impostazione viene abilitata per impostazione predefinita per consentire di risolvere automaticamente alcuni commenti e suggerimenti sulla scalabilità e ridurre il numero di volte in cui viene visualizzata la notifica "Correzione delle app sfocate". Ci piacerebbe ricevere commenti e suggerimenti. Si noti che alcune delle tue app sembrano sfocate dopo l'ancoraggio/disaccodamento o altri scenari DPI misti? È possibile comunicarlo segnalandolo all'indirizzo https://aka.ms/scalingfeedback!
Se si è interessati a sapere se un'app è consapevole di DPI, è possibile scoprire usando questa funzionalità distribuita in Gestione attività alcuni voli fa.
Aumento del limite di slot FLS
Man mano che i PC sono più potenti, i musicisti hanno creato progetti sempre più complessi con più tracce, più strumenti e catene di effetti più profondi. Di conseguenza, alcuni di questi musicisti erano in esecuzione contro un limite di allocazione di slot FLS (Fiber Local Storage) che impediva loro di caricare nelle loro DAW (Digital Audio Workstations) tutti i plug-in univoci che vorrebbero. Questa build aumenta notevolmente il limite di allocazione degli slot FLS per processo, consentendo il caricamento di migliaia di plug-in univoci. Oltre ai musicisti, questa modifica avrà un impatto positivo su qualsiasi applicazione che carica dinamicamente centinaia o migliaia di DLL univoche con runtime Visual C++ collegati in modo statico o alloca in altro modo slot FLS.
Miglioramenti della rete
Impostazioni avanzate per Ethernet
È ora possibile usare l'app Impostazioni per configurare le impostazioni IP Ethernet avanzate. È stato aggiunto il supporto per la configurazione di un indirizzo IP statico e l'impostazione di un server DNS preferito. Queste impostazioni sono state accessibili in precedenza all'interno di Pannello di controllo, ma ora sono disponibili nella pagina delle proprietà di connessione in Impostazioni IP.
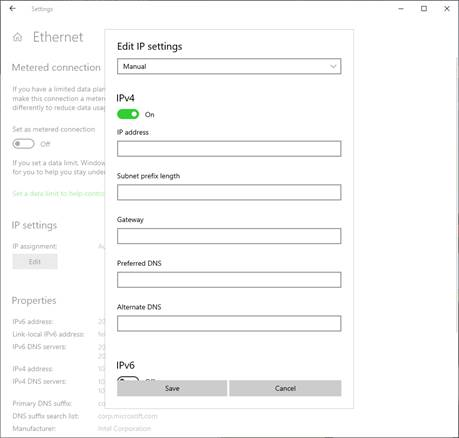
Nuova icona per Internet disconnesso
Per la prima volta nei PC sempre connessi, è stata aggiunta l'icona Internet disconnessa a tutti i dispositivi che eseguono Windows 10. Questa singola icona viene visualizzata quando non è stata rilevata alcuna connessione Internet e sostituisce le singole icone disconnesse per Cellular, Wi-Fi ed Ethernet. Questa nuova icona consente di identificare rapidamente i problemi di rete in modo da poter intervenire per risolverli.
![]()
Miglioramenti di Gestione barra delle applicazioni
Impostare una scheda predefinita di Gestione attività
È disponibile una scheda preferita in Gestione attività, a cui si passa sempre immediatamente? Siamo lieti di condividere che ora è possibile scegliere la propria scheda predefinita! Quando si avvia Gestione attività, ora passa direttamente alla scheda preferita. È possibile impostare la scheda preferita tramite la scheda Opzioni > Imposta impostazione predefinita.
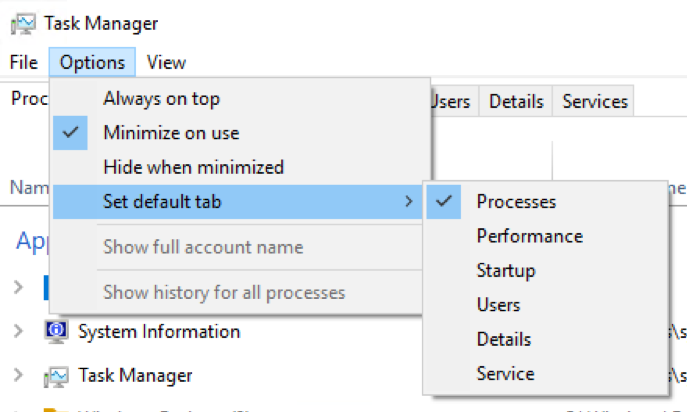
Riconoscimento DPI in Gestione attività
È stata aggiunta una nuova colonna facoltativa alla scheda Dettagli di Gestione attività in modo da poter esaminare la consapevolezza dell'indicatore DPI per processo, come nell'esempio seguente:
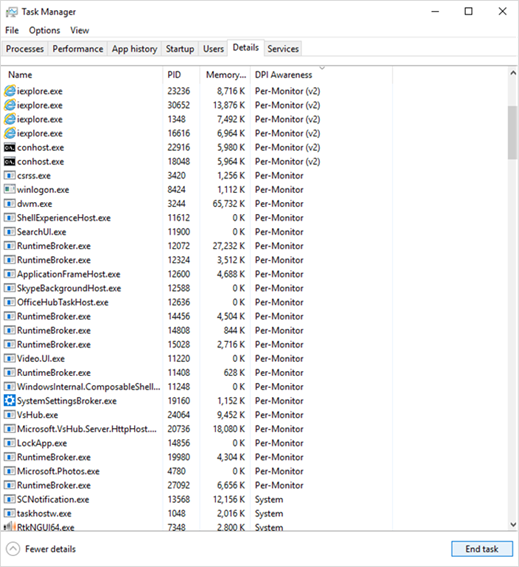
Per visualizzare la colonna, fare clic con il pulsante destro del mouse su una delle intestazioni di colonna nella scheda Dettagli , scegliere Seleziona colonne e quindi aggiungere Riconoscimento DPI all'elenco. Per altre informazioni sulla consapevolezza dei valori DPI, vedere Sviluppo di applicazioni desktop DPI elevate in Windows.
Miglioramenti dell'accessibilità
Miglioramenti dell'Assistente vocale
Introduzione alla home page dell'Assistente vocale: ogni volta che si attiva l'Assistente vocale, verrà visualizzata la home page dell'Assistente vocale, che offre un'unica posizione in cui è possibile accedere a tutto ciò che serve per l'Assistente vocale, indipendentemente dal fatto che si voglia modificare le impostazioni o apprendere le nozioni di base dell'Assistente vocale con Avvio rapido. Nelle impostazioni è possibile rimuovere La home page dell'Assistente vocale dall'elenco ALT+ TAB e ridurla invece alla barra degli strumenti di sistema. Puoi accedere alle impostazioni tramite Home page Assistente vocale o premendo tasto WINDOWS+CTRL+N.
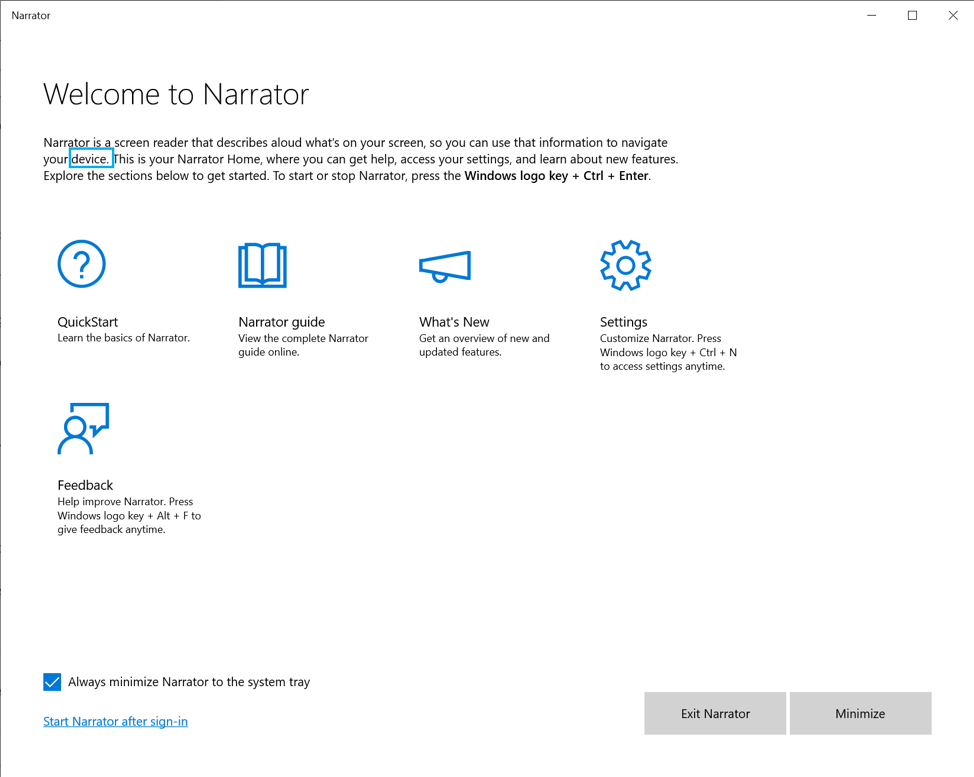
L'Assistente vocale funziona meglio con Chrome ora
L'uso di frecce su e giù in modalità di scansione, la navigazione con tabulazione, i comandi di lettura continua e la navigazione in base a intestazioni e collegamenti hanno il supporto iniziale per Chrome, con altre funzionalità in arrivo nei voli futuri.
Braille dell'Assistente vocale
È ora disponibile BRLTTY versione 5.6 che aggiunge il supporto USB per i display Inceptor e Orbit 20. Inoltre, BrailleNote Touch viene riconosciuto quando si usa USB. Gli schermi Baum possono ora utilizzare B9 e B10 in modo interscambiabile. I file binari e le tabelle di Liblouis sono stati aggiornati alla versione 3.7.0.
Miglioramenti del livello di dettaglio
In Impostazioni sono disponibili cinque nuovi livelli di dettaglio che controllano la quantità di informazioni che puoi ascoltare su testo, controlli e altri attributi del documento. Premi Assistente vocale+V per spostarti tra i livelli di dettaglio. Quando non si vogliono ascoltare informazioni avanzate, è possibile disattivare "Ascolta le informazioni avanzate sui controlli durante la navigazione". È anche possibile ottenere la descrizione comando dell'elemento attivo premendo Assistente vocale + 0.
Leggere gli URL con un nuovo comando
L'Assistente vocale indicherà quando si è passati ai collegamenti, ma non legge l'intero URL ad alta voce per impostazione predefinita. Se si vuole sentire l'intero URL, premere Assistente vocale + 0. Nota: se l'impostazione Assistente vocale per "Ascolta dettagli avanzati, ad esempio testo della Guida, pulsanti e altri controlli" è selezionata, gli URL continueranno a essere letti automaticamente.
Lettura più semplice della tabella
In Edge l'Assistente vocale non annuncia più "non selezionato" quando si passa tra le celle di una tabella se la proprietà selezionata dall'aria non è stata impostata. Inoltre, l'Assistente vocale non annuncia quando esci da una tabella e vi accedi di nuovo durante la lettura continua di una singola tabella. L'Assistente vocale non annuncerà neanche le informazioni della tabella padre quando accedi a una tabella nidificata. In Excel, l'Assistente vocale dà ora priorità alla lettura dei dati in un'intestazione di colonna prima di annunciare se un filtro è attivato. Adesso l'Assistente vocale legge correttamente le intestazioni di colonna in una griglia formattata come una tabella quando utilizzi il comando "Leggi intestazione colonna corrente".
Lettura delle maiuscole e minuscole aggiornata
La lettura delle maiuscole e minuscole è ora disponibile in tutte le modalità di lettura. È possibile attivarlo e disattivarlo rapidamente premendo il tasto Assistente vocale + 4 quando sono necessari dettagli aggiuntivi durante la lettura o la scrittura. Puoi anche premere tasto WINDOWS+CTRL+N per accedere alle impostazioni, quindi scegliere Aumenta passo o Pronuncia maiuscola in Modifica la modalità di lettura del testo in maiuscolo. Se scegli Aumenta passo, l'Assistente vocale metterà l'accento sulle parole con iniziale maiuscola, in maiuscolo e minuscolo e in maiuscolo, aumentando i livelli di tonalità della voce. Se scegli Pronuncia maiuscola, l'Assistente vocale pronuncerà "maiuscola" per identificare le parole con iniziale maiuscola, "maiuscolo e minuscolo" per le parole maiuscole/minuscole e "tutto maiuscole" per le parole maiuscole. Rimanere concentrati quando si legge il contenuto: è ora più facile rimanere concentrati quando si legge il contenuto sul Web: i comandi di lettura e navigazione rimangono all'interno delle aree di contenuto delle pagine Web quando si usa la maggior parte dei Web browser, ad esempio Microsoft Edge. Questo succede anche quando leggi messaggi e-mail in Outlook o nell'app Posta. È comunque possibile uscire dalle aree del contenuto usando tabulazioni o tasti di scelta rapida. Spostare il cursore come letto dall'Assistente vocale: quando si legge il testo, il cursore non si sposta da dove è stato posizionato. A questo punto, è possibile scegliere di fare in modo che segua il cursore dell'Assistente vocale selezionando la casella accanto all'impostazione Sposta il cursore mentre l'Assistente vocale legge il testo.
Esperienza di lettura più coerente
È ora possibile usare i comandi di lettura del testo dell'Assistente vocale (precedente/successivo per carattere, parola, riga, frase, paragrafo o pagina) per leggere una finestra completa dall'alto verso il basso. Le opzioni delle visualizzazioni sono coerenti indipendentemente dal fatto che si stia leggendo il testo. Ad esempio, puoi utilizzare le visualizzazioni per cercare un collegamento ovunque all'interno di una finestra attiva. Si noterà anche un'esperienza di lettura più fluida, con pause e formulazioni più naturali.
Ascoltare quando si premono determinati tasti
Le impostazioni dell'Assistente vocale offrono nuovi gruppi di tasti da tastiera che è possibile scegliere di pronunciare quando si preme. È possibile selezionare in modo indipendente Le lettere, i numeri e la punteggiatura durante la digitazione, i tasti funzione Hear durante la digitazione, la freccia, tabulazione e altri tasti di spostamento durante la digitazione, Hear when toggle keys like Caps lock e Num lock sono attivati o disattivati e Hear Maiusc, Alt e altri tasti di modifica durante la digitazione.
Supporto per la modifica combinata
L'Assistente vocale riconosce ora i controlli di modifica combinati e li segnalerà come "modifica combinata" anziché semplicemente come "modifica".
L'Assistente vocale rimane visualizzato quando si reimposta il PIN o la password
Se dimentichi il PIN o la password del tuo account Microsoft, l'Assistente vocale rimarrà visualizzato mentre esegui la reimpostazione. Aggiungere altre voci: gli utenti possono scaricare voci aggiuntive in altre lingue senza dover scaricare i Language Pack. A tale scopo, passare a Impostazioni Assistente vocale e selezionare il collegamento "Aggiungi altre voci". Spostamento nella home page dell'Assistente vocale: le azioni principali nella home page dell'Assistente vocale, ad esempio Avvio rapido e Impostazioni, sono ora pulsanti e non elementi listview. È ora possibile passare da una scheda all'una all'altro.
Leggere i fonetici dei caratteri correnti
Aggiunta del comando Assistente vocale + 5 due volte per eseguire il rendering dei fonetici dei caratteri correnti.
Miglioramenti del livello di dettaglio dell'Assistente vocale
Stiamo migliorando la quantità di informazioni udite durante l'interazione in Windows e queste modifiche verranno filtrate nelle build future. Nella versione corrente è disponibile una nuova impostazione dell'Assistente vocale intitolata "Ascolta informazioni avanzate sui controlli durante la navigazione". Quando questa funzionalità è disattivata, non si sentiranno le informazioni avanzate pronunciate in precedenza sui controlli. Inoltre, le descrizioni comando non verranno lette per impostazione predefinita. Usare il comando Informazioni avanzate dell'Assistente vocale (Assistente vocale + 0) per leggere una descrizione comando su un determinato elemento. Inoltre, si noterà che alcune informazioni di controllo inizieranno a parlare in modo più coerente. Le caselle di controllo e i pulsanti di opzione saranno i primi controlli con questo nuovo comportamento.
Esperienza di lettura più coerente: i comandi di lettura del testo dell'Assistente vocale (precedente/successivo per carattere/parola/riga/frase/paragrafo/pagina) possono ora essere usati per analizzare una finestra completa dall'alto verso il basso. Non è più possibile ottenere l'errore "non in testo esplorabile" e solo quando si raggiunge il limite della finestra si riceverà "nessun testo successivo/precedente". Inoltre, le opzioni delle visualizzazioni sono ora coerenti sia all'interno del contenuto di testo che non. Ad esempio, è ora possibile usare l'opzione visualizzazioni per cercare un collegamento in qualsiasi punto all'interno della finestra attiva. Supporto read by Sentence Braille: i nuovi comandi read by sentence sono ora disponibili tramite un display braille premendo i punti 2-3-4 o 2-3-4-7 in modalità di input del comando. Si noti che stiamo ancora lavorando per risolvere un paio di problemi.
Ottimizzazione della lettura fonetica dei caratteri dell'Assistente vocale: in una versione precedente, l'Assistente vocale ha ricevuto il supporto per la lettura fonetica dei caratteri. Cioè, leggendo "a Alfa, b Bravo, c Charlie" mentre si naviga "abc" per carattere.
Da allora, abbiamo ricevuto un feedback che indica che non si desidera ascoltare le informazioni fonetiche annunciate automaticamente. Questa dovrebbe invece essere una funzionalità su richiesta, da chiamare solo quando necessario. In questa versione le informazioni fonetiche non verranno più annunciate automaticamente. Durante la navigazione in base ai caratteri, queste informazioni verranno omesse. Se sono necessarie informazioni fonetiche per disambiguare i caratteri, è possibile eseguire un comando per ascoltare i fonetici. Usare il comando da tastiera di Tasto Assistente vocale + Virgola due volte rapidamente. Se, ad esempio, si usa il layout della tastiera Standard con l'impostazione predefinita del tasto Assistente vocale "Bloc Maiusc o Inserisci", si eseguirà il comando Bloc maiusc + virgola (o Inserisci + virgola), in cui il tasto virgola viene premuto due volte rapidamente durante la pressione del tasto BLOC MAIUSC (o INSERISCI).
Se è necessario ascoltare i fonetici per una stringa di caratteri in modo continuativo, i fonetici possono essere letti continuamente mentre ci si sposta avanti o indietro in un intervallo di caratteri con il comando Read Next Character (Assistente vocale + Period) o Read Previous Character (Tasto Assistente vocale + M). Tuttavia, in questa modalità, si sentiranno solo i fonetici annunciati e non i personaggi stessi (ad esempio, "Alfa Bravo Charlie"). Per interrompere l'ascolto dei fonetici, premere qualsiasi altro comando (ad esempio freccia sinistra, freccia destra, tabulazione e così via) o ripetere il comando Leggi carattere corrente (Tasto Assistente vocale + Virgola). La successiva lettura dei caratteri successivi e precedenti tramite il tasto Assistente vocale + Punto o tasto Assistente vocale + M tornerà alla lettura solo dei caratteri, senza informazioni fonetiche.
Se si preferisce il comportamento di lettura fonetica dei caratteri originale, è stata aggiunta un'impostazione per attivare o disattivare la lettura automatica dei fonetici.
Assistente vocale letto per frase
È ora possibile leggere le frasi successive, correnti e precedenti nell'Assistente vocale. Lettura per frase è disponibile con la tastiera e con il tocco. Move by sentence non funziona ancora per Braille.
Maiuscole + CTRL + punto (.) per leggere la frase successiva
Maiuscole + CTRL + virgola (,) per leggere la frase corrente
Maiuscole + CTRL + M per leggere la frase precedente
La frase è ora una nuova visualizzazione dell'Assistente vocale e può essere raggiunta tramite maiuscole + PGSU o MAIUSCOLE + PGGIÙ e quindi è possibile spostarsi con Maiuscole + Freccia sinistra per lo spostamento in base alla frase precedente e Maiuscole + Freccia destra per lo spostamento di una frase successiva.
Avviso Bloc Maiusc-On dell'Assistente vocale durante la digitazione
L'Assistente vocale ora avvisa quando si digita accidentalmente con bloc maiusc attivato. L'impostazione è attivata per impostazione predefinita. Per modificare questa impostazione, visitare Impostazioni Assistente vocale (CTRL + Win + N), quindi passare all'intestazione "Modifica la quantità di contenuto che si sente" ed esaminare la casella combinata per "Cambia quando si ricevono avvisi di blocco maiuscole durante la digitazione". Funzionerà anche se l'opzione di eco dei caratteri ("Ascolta caratteri durante la digitazione") è disabilitata e funzionerà nei campi di modifica e nel campo della password. Per impostazione predefinita, l'Assistente vocale avviserà sempre l'utente indipendentemente dalle pressioni del tasto MAIUSC mentre si digitano caratteri alfabetici. È tuttavia possibile scegliere di ricevere un avviso solo quando si preme il tasto MAIUSC insieme a un carattere alfabetico oppure è possibile disabilitare completamente la funzionalità. In questa versione iniziale, l'effetto sonoro che sentirà sarà simile all'effetto audio di errore dell'Assistente vocale standard che stiamo lavorando per migliorare.
Affidabilità
Sono stati apportati miglioramenti all'affidabilità dell'Assistente vocale.
Modalità di analisi
La lettura e la navigazione durante la modalità di analisi sono state migliorate. Anche la selezione del testo in modalità di analisi è stata migliorata. La selezione in avanti in Edge presenta alcuni problemi noti a cui stiamo attivamente analizzando.
Quickstart
Il collegamento nelle impostazioni per riavviare l'avvio rapido dovrebbe ora funzionare in modo affidabile e verrà avviato dalla prima pagina di benvenuto. L'Avvio rapido dovrebbe anche concentrarsi in modo più affidabile all'avvio dell'Assistente vocale, il che significa che l'Assistente vocale dovrebbe iniziare a leggerlo automaticamente.
Invio di commenti e suggerimenti
La sequenza di tasti per fornire commenti e suggerimenti è stata modificata. La nuova sequenza di tasti è Assistente vocale + ALT + F. Questa operazione funzionerà sia nei layout standard che in quello legacy. Nota: il layout legacy consente anche di usare Assistente vocale + E per inviare commenti e suggerimenti.
Sposta avanti, Sposta precedente e Modifica visualizzazione
Quando si modifica la visualizzazione dell'Assistente vocale in caratteri, parole, righe o paragrafi, il comando Leggi elemento corrente leggerà il testo di quel tipo di visualizzazione specifico in modo più affidabile.
Modifiche ai comandi della tastiera
La sequenza di tasti Sposta all'inizio del testo è stata modificata in Assistente vocale + B (assistente vocale + Ctrl + B), Sposta alla fine del testo è stato modificato in Assistente vocale + E (era Assistente vocale + Ctrl + E).
Braille
Miglioramento dell'utilizzo dei comandi Braille quando si usa il tasto Assistente vocale dalla visualizzazione braille.
Altri miglioramenti
Miglioramento della lettura dei controlli durante la navigazione e la modifica
Lettura delle tabelle migliorata in PowerPoint
Esperienze di lettura e navigazione migliorate con Chrome e Assistente vocale
Migliorata l'interazione con il menu Chrome con l'Assistente vocale
Puntatori & cursore
Cursori più grandi e luminosi. Sono stati introdotti nuovi colori e dimensioni dei cursori per semplificare la visualizzazione di Windows. Passare a Impostazioni di accessibilità (Windows + U), nella categoria Visione selezionare Cursore & puntatore per visualizzare l'elenco di opzioni. Stiamo ancora lavorando a un paio di problemi in cui alcune dimensioni del cursore potrebbero non funzionare correttamente su DPI più grandi del 100%.
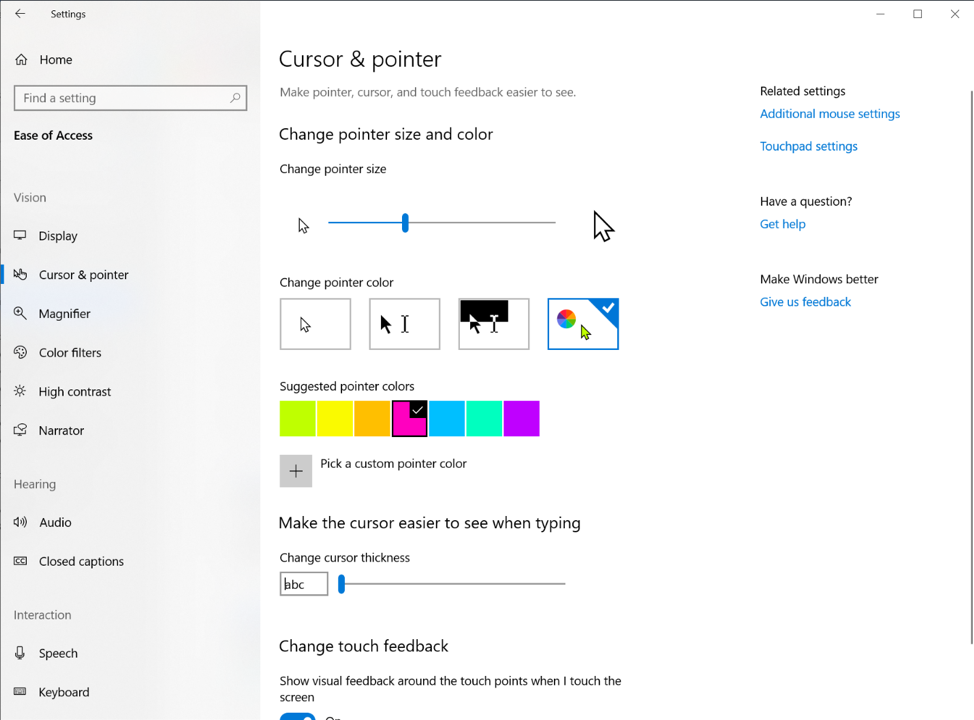
Supporto IAccessible2 del framework di Automazione interfaccia utente
Il framework Automazione interfaccia utente supporta ora la traduzione delle informazioni IAccessible2 da Chrome, che supporta IAccessible2 anziché Automazione interfaccia utente. Ciò consente ai client Automazione interfaccia utente di ricevere le informazioni IAccessible2 tramite le interfacce client Automazione interfaccia utente.
Miglioramenti sottosistema Windows per Linux
File Linux all'interno di Esplora file
È stata aggiunta la possibilità per gli utenti di accedere ai file Linux in una distribuzione WSL da Windows. È possibile accedere a questi file tramite la riga di comando e anche le app di Windows, ad esempio Esplora file, VSCode e così via, possono interagire con questi file. Accedere ai file passando a \wsl$<distro_name> oppure visualizzare un elenco di distribuzioni in esecuzione passando a \wsl$. Altre informazioni sull'accesso ai file Linux all'interno di Esplora file.
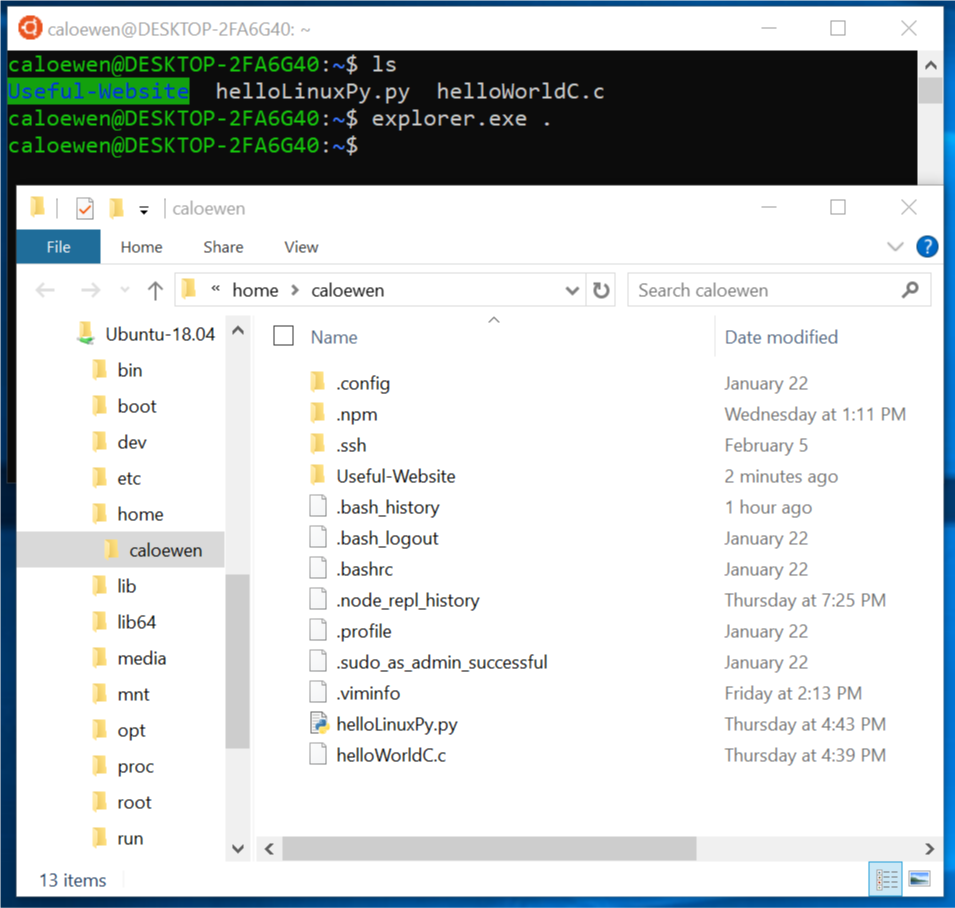
Miglioramenti dello strumento da riga di comando sottosistema Windows per Linux
Sono state aggiunte nuove opzioni della riga di comando allo strumento da riga di comando WSL (wsl.exe) per semplificare la gestione WSL e aggiungere funzionalità in base al feedback. Di seguito è riportato un riepilogo delle modifiche. Per altre informazioni, vedere le note sulla versione e il blog della riga di comando.
- Opzioni della riga di comando consolidate: lo strumento da riga di comando wsl include ora le opzioni per gestire le distribuzioni WSL incluse nello strumento da riga di comando wslconfig. Si prevede di aggiornare solo lo strumento wsl con le opzioni di gestione più recenti.
- Importare una distribuzione per semplificare il sideload, anche in unità non di sistema: usare l'opzione "-import" per importare un file tar come nuova distribuzione. È possibile specificare il registro di distribuzione nella posizione desiderata, incluse le unità non di sistema.
- Esportare la distribuzione WSL per semplificare la gestione dell'ambiente: usare l'opzione "—export" per esportare una distribuzione in un file tar. La distribuzione verrà esportata nel percorso di download predefinito.
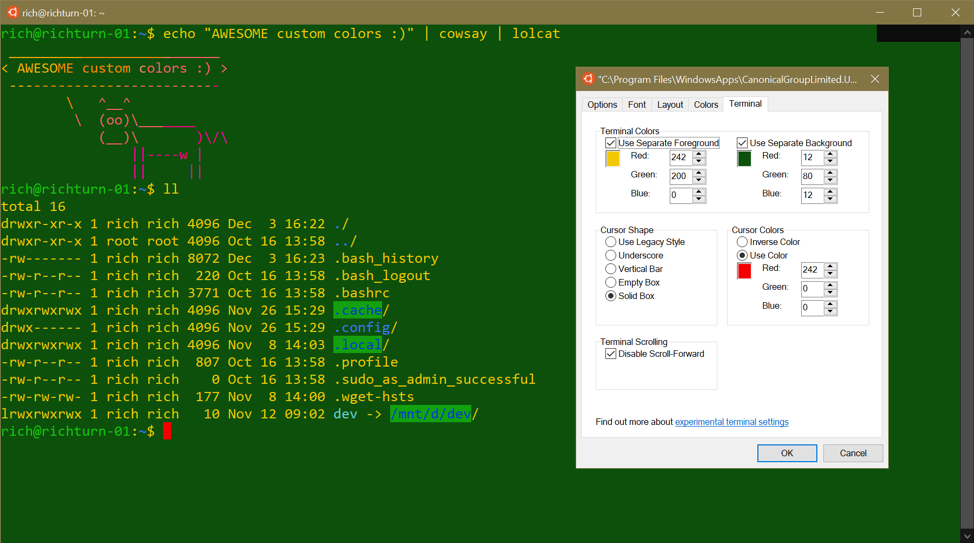
Miglioramenti della lingua e dell'input
Espansione dell'intelligence di digitazione di SwiftKey in altri linguaggi
In RS5 abbiamo iniziato a lavorare per portare la tecnologia di intelligenza artificiale di SwiftKey in Windows e siamo lieti di annunciare che stiamo espandendo il supporto per i linguaggi seguenti:
- Inglese (Canada) - en-CA
- Inglese (India) - en-IN
- Francese (Canada) - fr-CA
- Francese (Belgio) – fr-BE
- Francese (Svizzera) - fr-CH
- Portoghese (Portogallo) - pt-PT
- Tedesco (Svizzera) - de-CH
- Spagnolo (Stati Uniti) – es-US
Se si è un utente di tastiera virtuale che scrive in una di queste lingue, provare le stime del testo e la scrittura delle forme in questa build e comunicarci come si sente per te. Se si vuole confrontare l'aspetto della tastiera con e senza questa modifica, controllare le opzioni per le lingue supportate in Impostazioni > Dispositivi > Suggerimenti di digitazione > e Correzioni automatiche.
Usando una tastiera fisica? I suggerimenti per il testo della tastiera hardware sono ora supportati anche con le lingue precedenti. I suggerimenti di testo per la tastiera hardware sono uno strumento di apprendimento introdotto originariamente in RS4 e un supporto linguistico esteso per con RS5. Se si vuole provarlo in una delle lingue supportate, è possibile farlo abilitando la funzionalità Mostra suggerimenti di testo durante la digitazione in Impostazioni > Dispositivi > digitazione.
Miglioramenti della tastiera virtuale
Abbiamo sentito il tuo feedback e con la build di oggi stiamo implementando alcuni aggiornamenti alla tastiera virtuale per migliorare la tua esperienza:
- Digitare più velocemente con maggiore precisione: quando si digita rapidamente, a volte le dita perdono la chiave effettiva che si sta cercando di colpire con un margine ridotto. Questa operazione è del tutto normale, ma può influire sull'accuratezza della stima del testo (se si finisce per premere una lettera diversa dal previsto). Per risolvere questo aspetto, mentre si digita, sotto le copertine verrà ora regolata in modo dinamico la destinazione di hit di ogni chiave, in base alla stima della lettera che verrà digitata più probabilmente dopo. I tasti non avranno un aspetto diverso dall'occhio, ma ecco un esempio di quello che sta succedendo sotto se sei curioso:
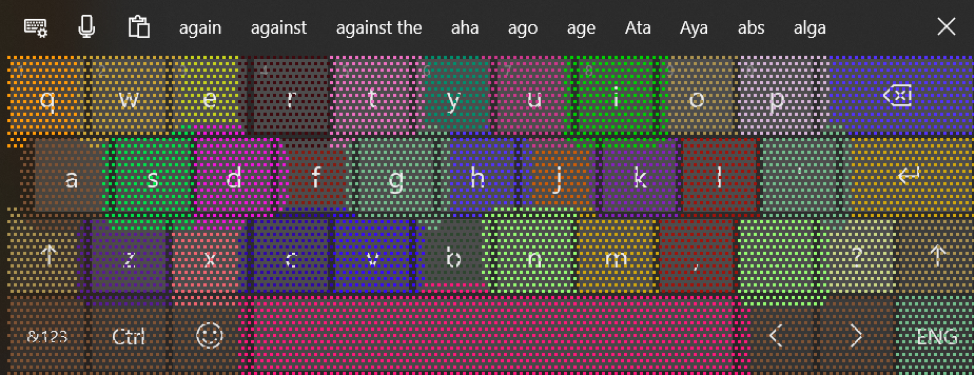
- Stiamo apportando alcuni miglioramenti per ridurre il numero di volte in modalità tablet in cui la tastiera virtuale finisce per occlulare il campo di testo quando è ancorata.
Se sei un utente di tastiera virtuale, ci piacerebbe che passassi un po ' di tempo a digitare sulla build di oggi e ci fai sapere come ci si sente per te ora.
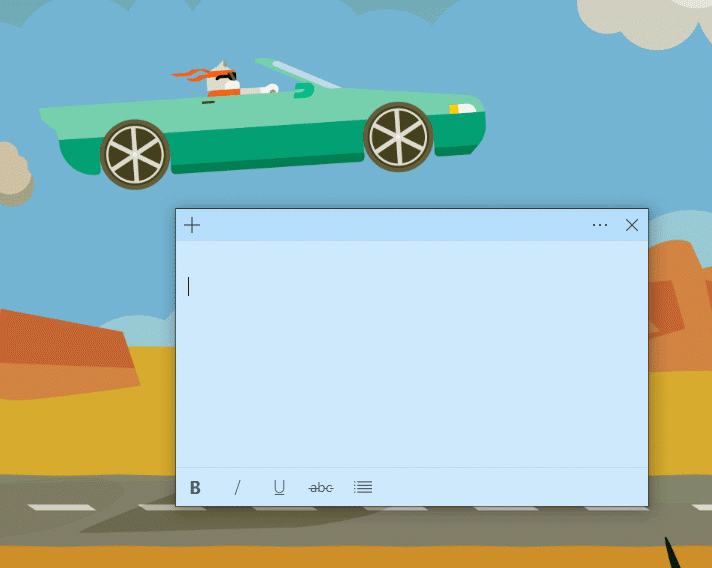
Tastiere fonetiche indic ora disponibili per PC
Scrivi in un linguaggio indiano? Abbiamo sentito il tuo feedback e, oltre alle tastiere INSCRIPT tradizionali di Indic già disponibili, con la build di oggi stiamo aggiungendo tastiere Indic Phonetic per Hindi, Bangla, Tamil, Marathi, Punjabi, Gujarati, Odia, Telugu, Kannada e Malayalam!
Come funziona una tastiera fonetica? Fondamentalmente si tratta di un modo pratico di digitare che sfrutta la tastiera QWERTY inglese: durante la digitazione, si usa la traslitterazione per suggerire possibili candidati di testo indic.
Se la tua lingua nativa è una delle lingue precedenti o hai una certa conoscenza delle lingue indiane, provalo con l'hardware o la tastiera virtuale e facci sapere come si sente.
Ecco i passaggi per iniziare:
Selezionare Start > Settings > Time & Language - Language (Lingua - Lingua)> dal menu di spostamento.
Selezionare l'icona + con l'etichetta [Aggiungi una lingua preferita] (o passare al passaggio 4 se la lingua indic preferita è già stata aggiunta).
Digitare il nome di una lingua indiana nella casella di ricerca e selezionarlo, ad esempio "Hindi". Fare clic su Avanti e installare la lingua indic nel dispositivo, che consentirà di tornare alla pagina Lingua.
Nella pagina Lingua fare clic su quello appena aggiunto e quindi fare clic su Opzioni. Verrà visualizzata la pagina delle opzioni di tale lingua.
Selezionare l'icona + con l'etichetta [Aggiungi tastiera].
Abilitare la tastiera fonetica, ad esempio [Hindi Phonetic – Input method editor], ora la pagina delle opzioni delle lingue avrà un aspetto simile al seguente:
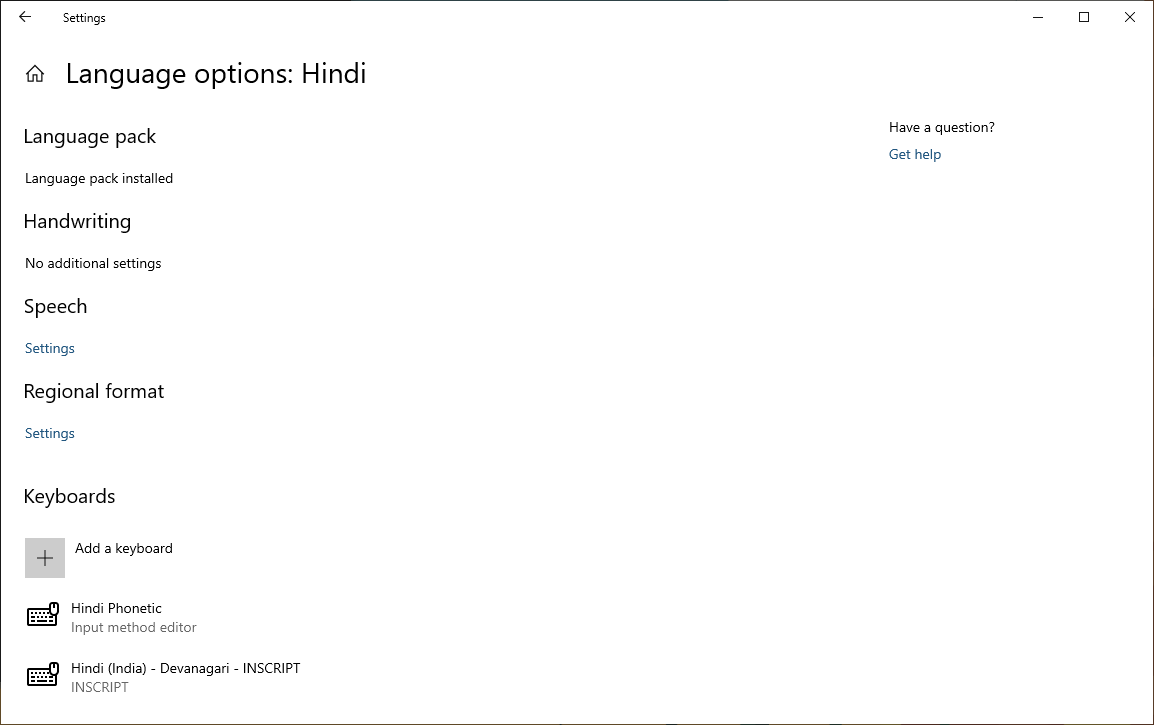
Fare clic su Indicatore di input sulla barra delle applicazioni (o premere il tasto Windows + Spazio) e selezionare la tastiera phonetica indic. È ora di digitare qualcosa!
Nota
È necessario scaricare i dizionari usati per le tastiere indic Phonetic. Subito dopo aver aggiunto la tastiera, connettersi a Internet: potrebbe essere necessario attendere un po' che il download del dizionario venga completato.
Il nuovo IME giapponese
Grazie a tutti coloro che hanno fornito feedback sul nuovo IME giapponese. Abbiamo deciso di dedicare un po' di tempo per continuare a perfezionare questa esperienza, in modo che venga fornita con la massima qualità possibile. Non sarà incluso in 19H1, ma è stato riattivato per i partecipanti a Windows Insider da esplorare nelle build 20H1.
Aggiunta di caratteri Ebrima con supporto ADLaM
È ora possibile leggere i documenti e le pagine Web di ADLaM con il tipo di carattere Windows Ebrima.
ADLaM è un sistema di scrittura per Pular/Fulfulde, la lingua del popolo Fulani, prevalentemente residente nell'Africa occidentale. Nei primi anni '90, due giovani fratelli adolescenti, Abdoulaye e Ibrahima Barry, crearono questo sistema di scrittura. Il loro lavoro è diventato "Bindi Pulaar" e alla fine "ADLaM", ADLaM sta abilitando l'alfabetizzazione e crescendo in uso per il commercio, l'istruzione e la pubblicazione in tutta l'Africa occidentale. È stato aggiunto a Unicode in Unicode 9.0.
Il tipo di carattere Ebrima supporta anche altri sistemi di scrittura africani N'ko, Tifinagh, Vai e Osmanya: ecco un esempio dell'aspetto del carattere:
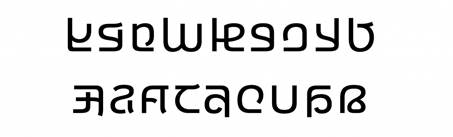
Supporto della tastiera ADLaM e Osage
Sulla base del supporto per i tipi di carattere annunciato di recente, oggi viene introdotto il supporto della tastiera per ADLaM e Osage. Lo script ADLaM viene usato per scrivere Pular/Fulfulde, la lingua del popolo Fulani dell'Africa occidentale. Lo script Osage è usato per scrivere la lingua osage parlata dalla nazione Osage in Oklahoma.
Ecco un esempio di ciò che si vedrebbe sulla tastiera virtuale quando si usa ADLaM:
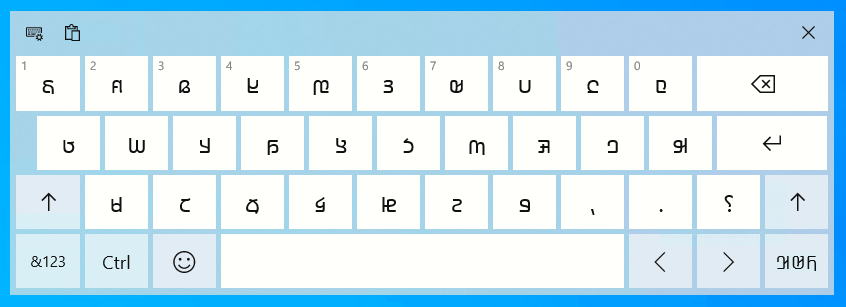
Per provarlo manualmente, basta passare a Impostazioni lingua, fare clic su Aggiungi una lingua preferita e cercare ADLaM o Osage:
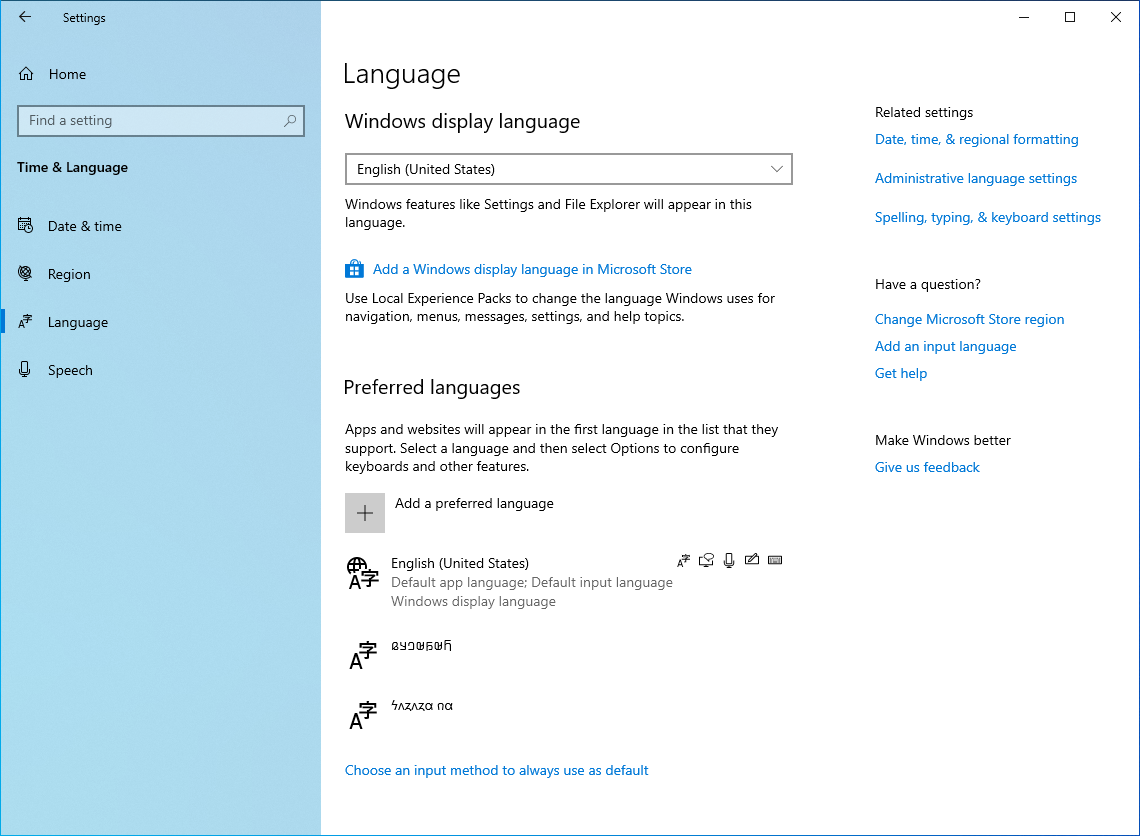
Le tastiere vietnamite basate su telex e numeri sono ora disponibili sul PC
Scrivi vietnamita? Vogliamo che tu abbia la migliore esperienza di digitazione possibile, quindi siamo lieti di annunciare che con questa build ora puoi usare tastiere vietnamite basate su telex e numeri (VNI) per digitare vietnamita! Portare queste opzioni di tastiera sul PC è stata una delle principali richieste di funzionalità nello spazio di input, quindi non vediamo l'ora di provarlo!
Ecco una breve animazione dell'aspetto (usando la tastiera virtuale in modo da poter vedere cosa si sta digitando):
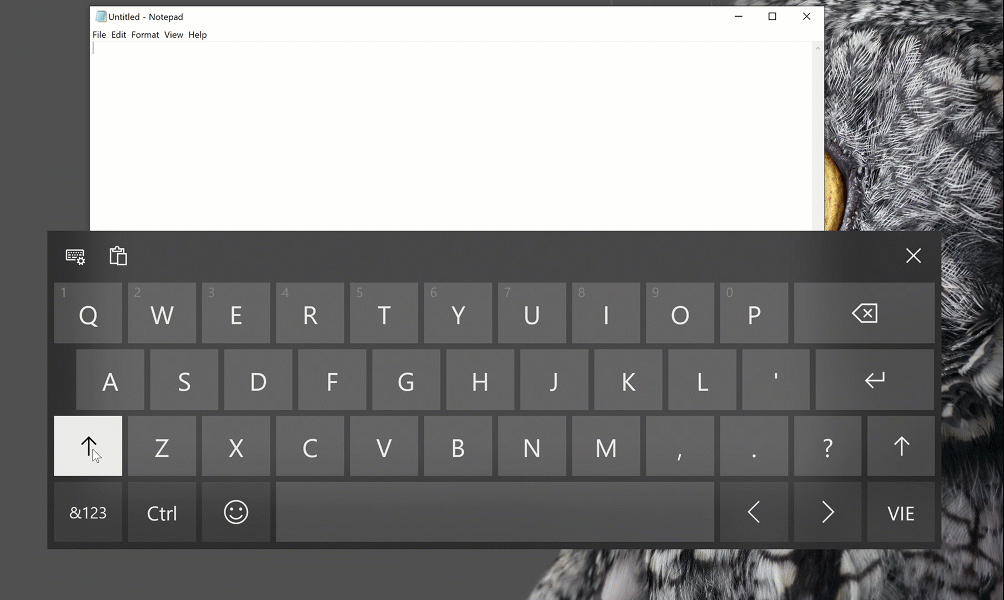
Se la tua lingua nativa è vietnamita o hai una certa conoscenza della lingua vietnamita, provali con tastiera hardware o tastiera virtuale e facci sapere come ci si sente. Ecco i passaggi per iniziare:
- Selezionare Ora impostazioni > di avvio > & lingua > dal menu di spostamento.
- Selezionare l'icona + con l'etichetta [Aggiungi una lingua preferita] (oppure passare al passaggio 4 se il vietnamita è già stato aggiunto).
- Digitare Vietnamita nella casella di ricerca e selezionare Vietnamita. Fare clic sul pulsante Avanti e installare Vietnamita nel dispositivo, che vi restituirà alla pagina Lingua .
- Fare clic su Vietnamita e quindi sul pulsante Opzione, che consente di passare a Opzioni lingua: Vietnamita.
- Selezionare l'icona + con l'etichetta [Aggiungere una tastiera] (oppure passare al passaggio 7 se la tastiera di destinazione è già stata aggiunta).
- Abilitare la tastiera vietnamita Telex o la tastiera vietnamita basata su tasti numerici (a seconda di quale si preferisce).
- Fare clic sul pulsante dell'indicatore di input sulla barra delle applicazioni (o premere Tasto Windows + Spazio) e selezionare Vietnamita Telex o Tastiera basata su tasti numerici. Immettere qualsiasi elemento tramite la tastiera hardware o la tastiera virtuale.
Altri simboli sono ora disponibili sulla tastiera virtuale
Ora è possibile accedere facilmente a più simboli e caratteri speciali direttamente dalla tastiera virtuale. Dopo aver modificato il numero & visualizzazione simboli (&123) sulla tastiera virtuale, basta toccare il nuovo tasto 'Ω' e ora verranno visualizzate diverse schede con elenchi di simboli.
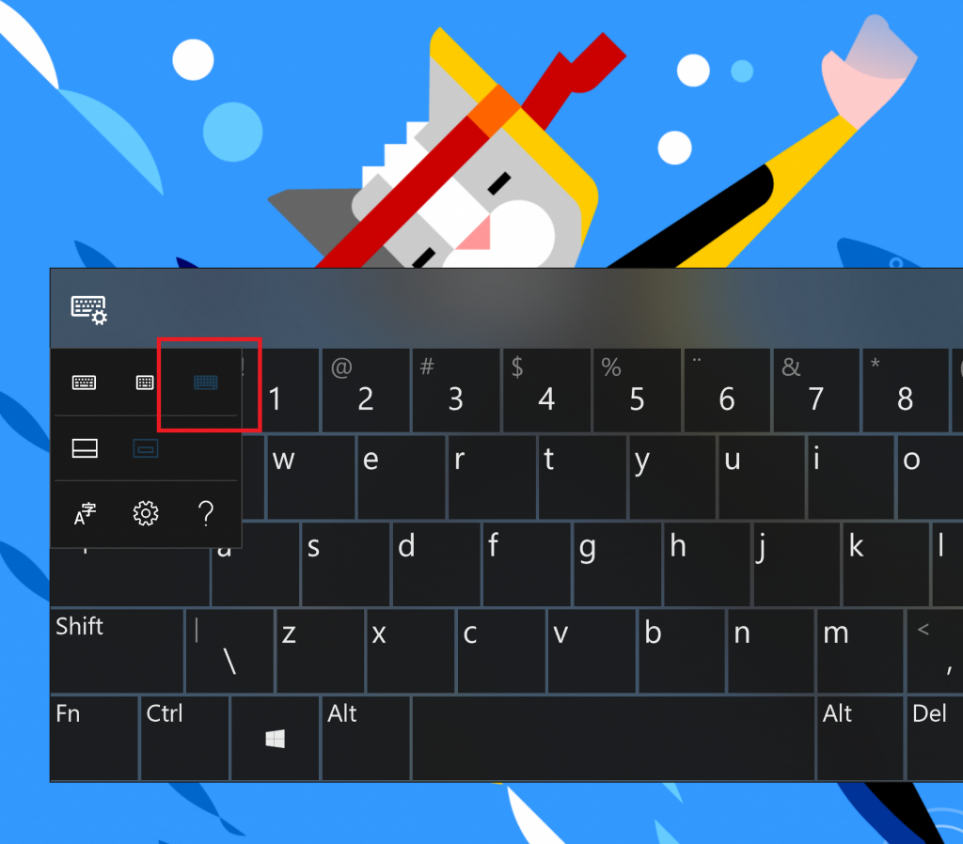
Aggiornamento dell'IME giapponese
Abbiamo già fatto alcuniannunci su come prevediamo di migliorare le tue esperienze di digitazione in Windows con questa versione e siamo entusiasti di aggiungerne uno all'elenco oggi stesso. Per garantire maggiore sicurezza e affidabilità, l'IME giapponese viene aggiornato riprogettando il funzionamento con le applicazioni. Non solo, ma abbiamo aggiornato l'interfaccia della finestra candidata IME per essere più pulita e più lucidata:
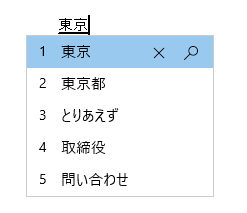
Si noterà che ogni candidato alla stima del testo ora ha un indice in modo da poterlo selezionare rapidamente, proprio come i candidati alla conversione. Non vediamo l'ora di provarlo, e non è tutto! Come parte di questo lavoro, tutte le impostazioni IME giapponesi familiari sono state ora completamente integrate in Impostazioni. Per eseguirne il check-out, è possibile fare clic con il pulsante destro del mouse sull'indicatore della modalità IME sulla barra delle applicazioni e selezionare Impostazioni, anche se è possibile accedervi dalla pagina Impostazioni lingua.
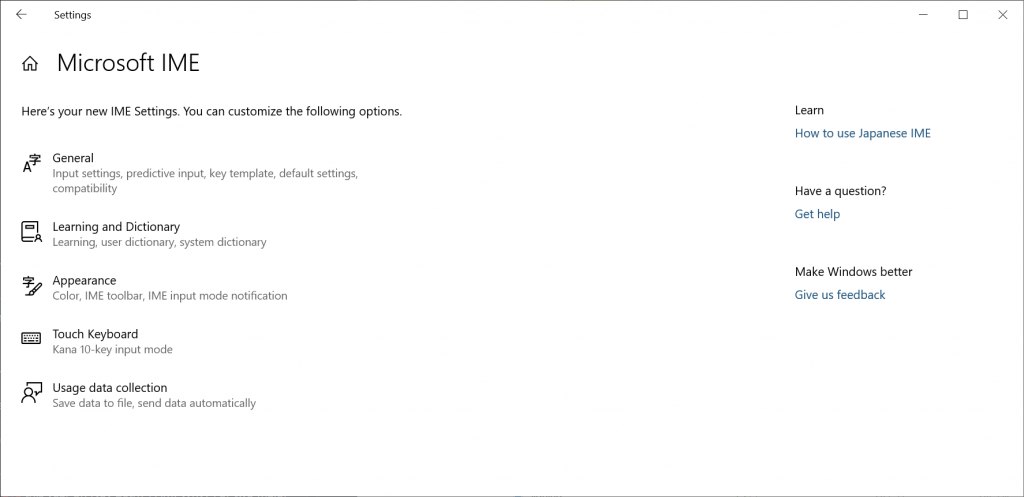
Alcuni Insider hanno avuto questo cambiamento per alcuni voli ora, quindi abbiamo voluto prendere un momento per dire grazie per tutti i vostri grandi feedback finora! Non esitate a continuare a condividere i pensieri con noi sulla digitazione in Windows: le nostre orecchie sono aperte e ci piacerebbe sentire da voi.
Miglioramenti Windows Mixed Reality
Eseguire app Desktop (Win32) in Windows Mixed Reality
In questo aggiornamento è stata aggiunta la possibilità di avviare applicazioni Desktop (Win32), ad esempio Spotify, Paint.NET e Visual Studio Code, in Windows Mixed Reality, proprio come si avviano le app dello Store. Tenere presente che questa funzionalità è ancora in fase di sviluppo e stiamo lavorando attivamente per risolvere i bug. È possibile trovare modi per "interrompere" la funzionalità e, quando si esegue questa operazione, inviare un feedback tramite l'hub di feedback. Per usare questa funzionalità, visualizzare Il pannello Pins, quindi passare a tutte le app, dove si trova una cartella denominata "App classiche (Beta)". In questa cartella sarà possibile selezionare e avviare qualsiasi applicazione Desktop (Win32).
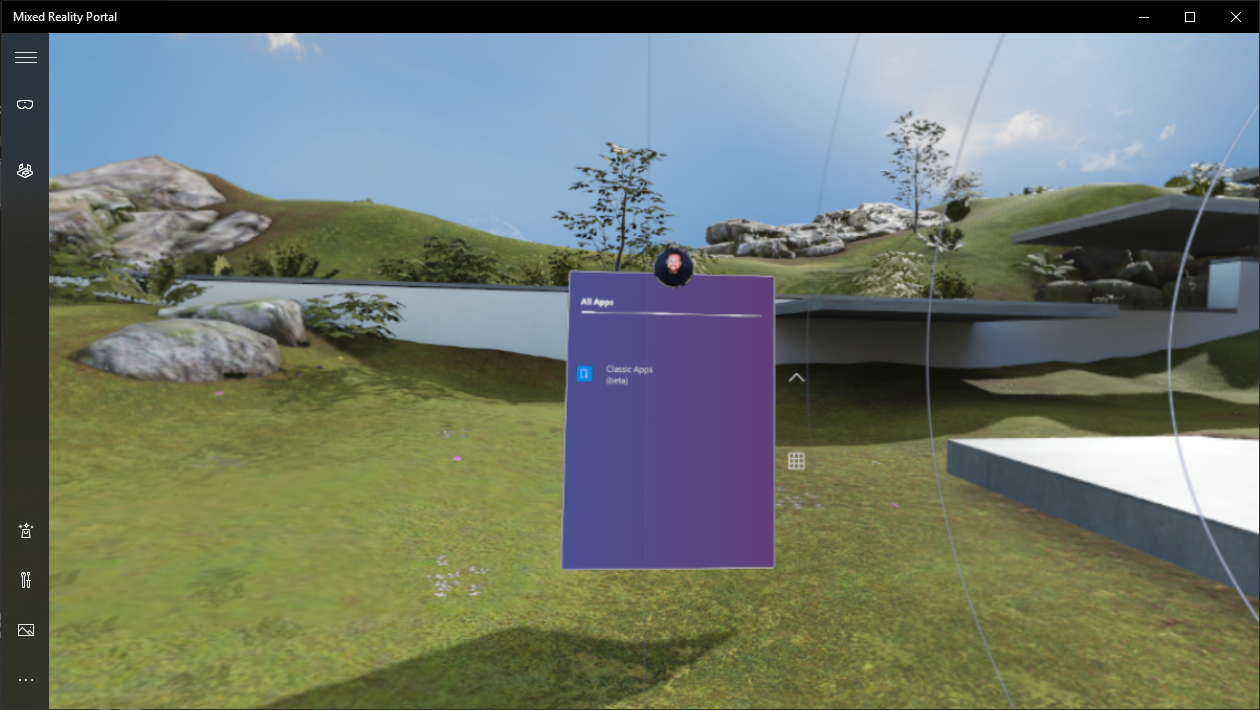
Come eseguire il test
Nota: per installare il pacchetto, è necessario 19H1 Build 18323 o versione successiva. Aprire il collegamento seguente in Edge per installare il pacchetto beta corrente: https://www.microsoft.com/store/apps/9NCTDW2W1BH8. Abbiamo anche creato una ricerca 19H1 Bug Bash per le indicazioni stradali. Se si esegue build 18323 o versione successiva, fare clic su questo collegamento per aprire la ricerca nell'hub di feedback.
Problemi noti
- L'esposizione delle proprietà della fotocamera archiviate come metadati EXIF/XMP non funziona attualmente per alcuni formati di immagine non elaborati.
- Esplora file si blocca quando lo stato di visualizzazione viene modificato in "Riquadro dettagli" e viene selezionato un file non elaborato che attiva il nuovo pacchetto codec non elaborato.
- L'apertura di alcune immagini non elaborate nell'app Foto con il nuovo pacchetto di codec non elaborato fornito dallo store si blocca con un'immagine di anteprima a bassa risoluzione.
Come fornire commenti e suggerimenti
Ci piacerebbe ricevere il tuo feedback. Inviare commenti e suggerimenti tramite l'hub di feedback nella categoria "Dispositivi e driver > per la riproduzione video".
Aggiornamenti qualitativi per l'aggiornamento di PC Windows 10
Frequenza di aggiornamento delle variabili del sistema operativo
Con Windows versione 1903, è stato aggiunto un nuovo interruttore in Impostazioni grafiche per la frequenza di aggiornamento variabile. La frequenza di aggiornamento variabile (VRR) è simile alla sincronizzazione adattiva G-SYNC e VESA DisplayPort di NVIDIA. Per altri dettagli, leggere il post di blog qui
Riservare spazio su disco per mantenere Windows 10 aggiornato
In 19H1 verranno apportate alcune modifiche alla modalità di gestione dello spazio su disco da parte di Windows 10. Tramite l'archiviazione riservata, uno spazio su disco verrà riservato per l'uso da parte di aggiornamenti, app, file temporanei e cache di sistema. Il nostro obiettivo è migliorare la funzione quotidiana del PC garantendo che le funzioni critiche del sistema operativo abbiano sempre accesso allo spazio su disco. Con l'archiviazione riservata, gli aggiornamenti, le app, i file temporanei e le cache hanno meno probabilità di eliminare spazio disponibile prezioso e dovrebbero continuare a funzionare come previsto. L'archiviazione riservata verrà introdotta automaticamente nei PC forniti con 19H1 preinstallato o nei PC in cui è stato installato 19H1 pulito. Per i partecipanti a Windows Insider che vogliono provare questa funzionalità in questo momento, è sufficiente eseguire questa ricerca. Dopo aver completato la missione, l'archiviazione riservata inizierà con il prossimo volo. Se si esegue la ricerca prima di installare la Build 18312, l'archiviazione riservata dovrebbe iniziare per questo volo. Per altri dettagli sull'archiviazione riservata disponibile in 19H1, leggere questo post di blog qui.
notifiche Windows Update
A partire dalla versione 19H1, quando il dispositivo ha un aggiornamento che richiede il riavvio (incluse le nuove build rilasciate) verrà visualizzata Windows Update icona con indicatore arancione nell'area di notifica (barra del sistema) che avvisa di riavviare il dispositivo.
Mantenere il dispositivo in esecuzione senza problemi con la risoluzione dei problemi consigliata
Microsoft può risolvere automaticamente alcuni problemi critici nel dispositivo Windows per mantenerlo in esecuzione senza problemi. Ad esempio, è possibile ripristinare automaticamente le impostazioni predefinite per i servizi critici, modificare le impostazioni delle funzionalità in modo che corrispondano alla configurazione hardware o apportare altre modifiche specifiche necessarie per il funzionamento normale di Windows. La risoluzione dei problemi critici viene eseguita automaticamente e non può essere disattivata.
Ti consigliamo anche di risolvere altri problemi che non sono critici per il normale funzionamento di Windows, ma che potrebbero influire sulla tua esperienza. Ad esempio, è consigliabile disattivare un'impostazione che a volte causa un arresto anomalo imprevisto di un'app o di una funzionalità fino a quando non è disponibile un aggiornamento. Verrà illustrato quando è possibile fornire assistenza ed è possibile scegliere di eseguire lo strumento di risoluzione dei problemi o ignorarlo. È anche possibile modificare il modo in cui viene eseguita la risoluzione dei problemi consigliata nel dispositivo aprendo Impostazioni > di avvio > Diagnostica privacy > & Feedback.
È possibile che si sia notato che questa funzionalità è visibile da un po' di tempo, ma ora è completamente funzionante. È possibile che venga visualizzata la risoluzione dei problemi consigliata durante il test della funzionalità. Questi test, contrassegnati come "strumento di risoluzione dei problemi consigliati di esempio", sono sicuri da eseguire e non apportano modifiche al dispositivo. I test consentono di garantire che la funzionalità funzioni come progettata e offrono l'opportunità di fornire commenti e suggerimenti, in modo da consentire al dispositivo di funzionare al meglio. Questa notifica verrà visualizzata quando è disponibile uno strumento di risoluzione dei problemi consigliato per il dispositivo:
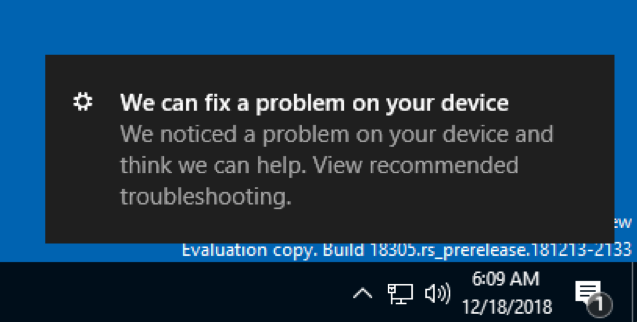
Dopo aver fatto clic sulla notifica, verrà visualizzata questa schermata in cui è possibile scegliere se eseguire o meno lo strumento di risoluzione dei problemi consigliato.
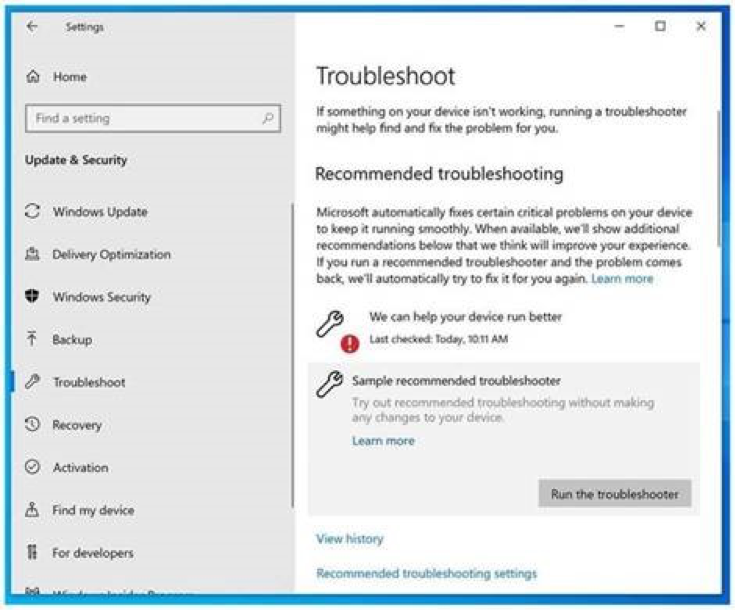
Aggiornamento dell'esperienza di installazione Windows 10
Stiamo apportando alcune modifiche alla progettazione della configurazione di Windows 10. Questa è l'esperienza visualizzata durante l'esecuzione di setup.exe da un ISO: ora avrà un aspetto simile al seguente:
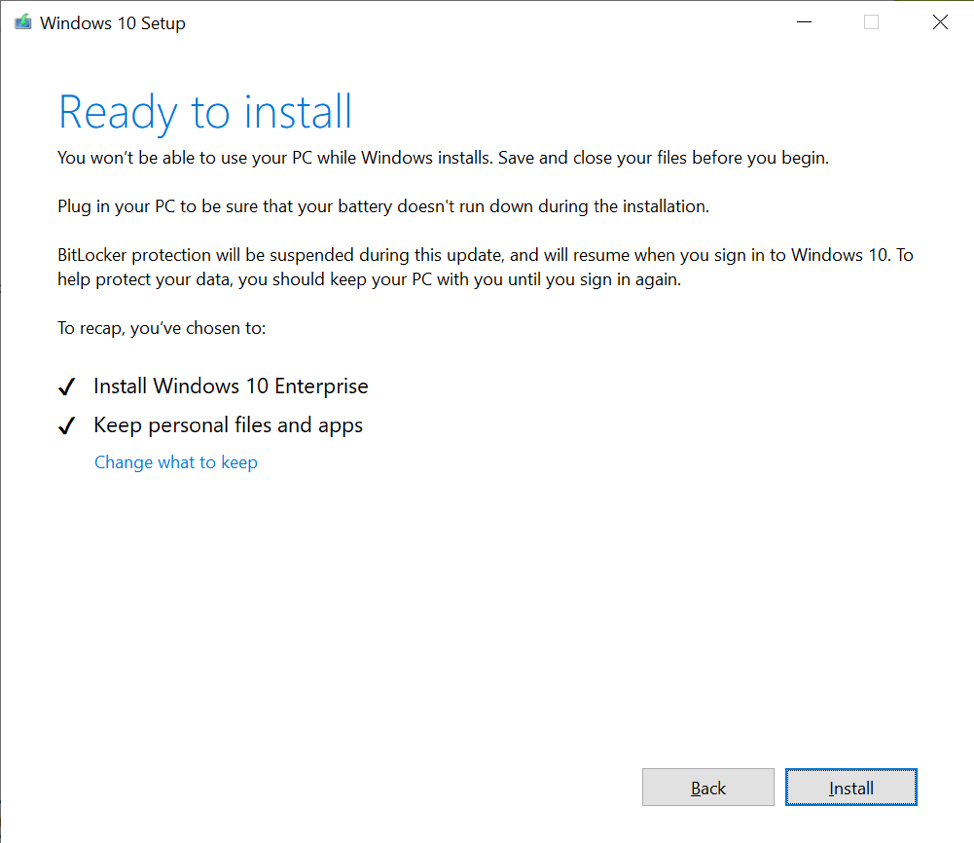
Nota
Windows 10 programma di installazione per questa build non includerà il logo Microsoft, il collegamento supporto tecnico o il collegamento legale nell'angolo inferiore sinistro del programma di installazione di Windows. La versione Retail includerà questi collegamenti e i collegamenti sono inclusi qui per riferimento.
Miglioramenti della risoluzione dei problemi
Non hai voglia di risolvere i problemi? Ti abbiamo coperto. Nelle versioni precedenti, se si notava che il PC presentava un problema, sarebbe necessario trovare lo strumento di risoluzione dei problemi corretto e quindi esaminare manualmente tutti i diversi passaggi per risolverlo. Il feedback dell'utente indica che il tempo necessario per eseguire questa operazione può essere frustrante, perché non è sufficiente risolvere automaticamente i problemi che si sa come correggere e rilevare? Siamo d'accordo! Se si verifica un problema, si vuole eseguire il backup e l'esecuzione il più rapidamente possibile, quindi con build 18262 è disponibile una nuova impostazione di risoluzione dei problemi consigliata in Impostazioni > aggiornamento & risoluzione dei problemi di sicurezza > nella build 18262. Questa funzionalità usa i dati di diagnostica inviati per fornire un set personalizzato di correzioni corrispondenti ai problemi rilevati nel dispositivo e le applicherà automaticamente al PC. Questa funzionalità è ancora in fase di elaborazione, quindi è disattivata in Impostazioni, ma rimane aggiornata per gli aggiornamenti nelle build future.