Nota
L'accesso a questa pagina richiede l'autorizzazione. È possibile provare ad accedere o modificare le directory.
L'accesso a questa pagina richiede l'autorizzazione. È possibile provare a modificare le directory.
Ripristino completo del server Active Directory
Se si esegue il ripristino in hardware diverso o in un'istanza diversa del sistema operativo, è necessario un ripristino completo del server. Il ripristino Bare-Metal è un metodo di backup supportato.
Tieni presente quanto segue:
- Il numero delle unità nel server di destinazione deve essere uguale al numero presente nel backup e devono avere la stessa dimensione o una dimensione maggiore.
- Il server di destinazione deve essere avviato dal DVD del sistema operativo per accedere a Windows PE Environment utilizzando l'opzione Ripristina il computer.
- Se si usano soluzioni di crittografia del volume del disco come BitLocker, assicurarsi di testare e applicare i passaggi necessari al piano di ripristino del server per ripristinare e avviare correttamente il sistema operativo del server.
- Se il controller di dominio di destinazione è in esecuzione in una macchina virtuale in Hyper-V e il backup viene archiviato in un percorso di rete, è necessario installare una scheda di rete legacy, con tutte le precauzioni di isolamento necessarie in base allo scenario di ripristino.
- Dopo aver eseguito un ripristino completo del server, è necessario procedere separatamente con un ripristino autorevole di SYSVOL, come descritto in Ripristino della foresta di Active Directory - Esecuzione di una sincronizzazione autorevole di SYSVOL replicata tramite DFSR.
A seconda dello scenario, usare una delle procedure seguenti per eseguire un ripristino completo.
Eseguire un ripristino completo del server con un backup locale integro usando l'immagine più recente
- Start Windows Setup, specify the Language, Time and currency format, and keyboard options and select Next.
- Selezionare Ripristina il computer.
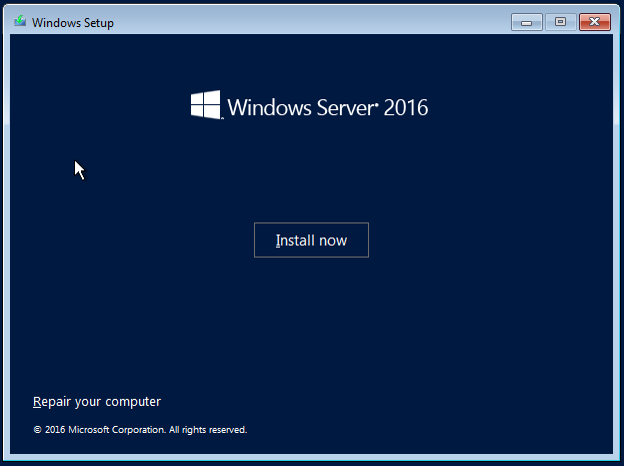
- Select Troubleshoot.

- Selezionare Ripristino immagini di sistema.

- Selezionare Windows Server 2016.

- Se si ripristina il backup locale più recente, selezionare Usa l'immagine di sistema più recente disponibile (scelta consigliata) e selezionare Avanti.
Note
Se è necessario selezionare un backup antecedente perché il problema è stato introdotto tempo fa, selezionare "Selezionare un'immagine di sistema" e scegliere il backup valido noto.

- A questo punto verrà fornita un'opzione per:
- Formattare e ripartizionare i dischi.
- Install drivers.
- Deselecting the Advanced features of automatically restarting and checking for disk errors. Tali funzionalità sono abilitate per impostazione predefinita

- Select Next.
- Select Finish. Ti verrà chiesto se sei sicuro di voler continuare. Select Yes.

- Al termine, eseguire un ripristino autorevole di SYSVOL, come descritto in Ripristino della foresta di Active Directory - Esecuzione di una sincronizzazione autorevole di SYSVOL replicato tramite DFSR.
Eseguire un ripristino completo del server con qualsiasi immagine locale o remota
- Start Windows Setup, specify the Language, Time and currency format, and keyboard options and select Next.
- Selezionare Ripristina il computer.
- Select Troubleshoot, select System Image Recovery, and select Windows Server 2016.
- Se si ripristina il backup locale più recente, selezionare Seleziona un'immagine del sistema, quindi Avanti.
- È ora possibile selezionare il percorso del backup da ripristinare. Se l'immagine è locale, è possibile selezionarla dall'elenco.
- If the image is on a network share, select Advanced. You can also select Advanced if you need to install a driver.

- If you're restoring from the network after clicking Advanced select Search for a system image on the network. Potrebbe essere richiesto di ripristinare la connettività di rete. Select Ok.
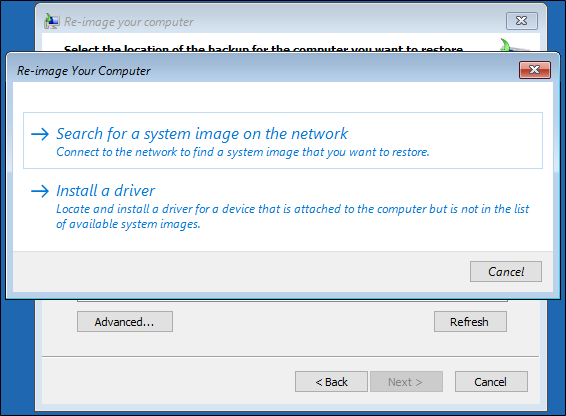
- Type the UNC path to the backup share location (for example,
\\\\server1\\backups) and select OK. È anche possibile digitare l'indirizzo IP del server di destinazione, ad esempio\\\\192.168.1.3\\backups.
- Digitare le credenziali necessarie per accedere alla condivisione e fare clic su OK.
- Selezionare la data e l'ora dell'immagine di sistema da ripristinare e fare clic su Avanti.
- A questo punto verrà fornita un'opzione per:
- Formattare e ripartizionare i dischi.
- Install drivers.
- Deselecting the Advanced features of automatically restarting and checking for disk errors. Tali funzionalità sono abilitate per impostazione predefinita
- Select Next.
- Select Finish. Verrà richiesto se si desidera continuare. Select Yes.
- Al termine, eseguire un ripristino autorevole di SYSVOL, come descritto in Ripristino della foresta di Active Directory - Esecuzione di una sincronizzazione autorevole di SYSVOL replicato tramite DFSR.
Abilitare la scheda di rete per un backup di rete
Se è necessario abilitare una scheda di rete dal prompt dei comandi per eseguire il ripristino da una condivisione di rete, seguire la procedura riportata di seguito.
Start Windows Setup, specify the Language, Time and currency format, and keyboard options and select Next.
Selezionare Ripristina il computer. I
Select Troubleshoot, select Command Prompt.
Digitare il comando seguente e quindi premere INVIO:
wpeinitPer confermare il nome della scheda di rete, digitare:
show interfacesInserire i seguenti comandi e premere INVIO dopo ciascun comando:
netshinterfacetcpipv4set address "Name of Network Adapter" static IPv4 Address SubnetMask IPv4 Gateway Address 1For example:
set address "Local Area Connection" static 192.168.1.2 255.0.0.0 192.168.1.1 1Digitare
quitper tornare a un prompt dei comandi.Digitare
ipconfig /allper verificare che la scheda di rete abbia un indirizzo IP e provare a effettuare il ping dell'indirizzo IP del server che ospita la condivisione di backup per confermare la connettività.Al termine, chiudere il prompt dei comandi.
Ora che la scheda di rete funziona, ripetere i passaggi precedenti per completare il ripristino.
Next steps
- Ripristino della foresta di Active Directory - Prerequisiti
- Recupero della foresta di Active Directory - Sviluppa un piano personalizzato di recupero della foresta
- Ripristino della foresta di Active Directory - Passaggi per ripristinare la foresta
- Ripristino della foresta di Active Directory - Identificare il problema
- Ripristino di una foresta di Active Directory - Determinare la modalità di ripristino
- Ripristino di una foresta di Active Directory - Eseguire il ripristino iniziale
- Ripristino della foresta AD - Procedure
- Ripristino della foresta di Active Directory - Domande frequenti (FAQ)
- Ripristino della foresta di Active Directory - Recuperare un singolo dominio all'interno di una foresta multidominio
- Ripristino Active Directory Forest - Ridistribuire i controller di dominio rimanenti
- Ripristino di AD Forest - Virtualizzazione
- Ripristino foresta Active Directory - Pulizia