Nota
L'accesso a questa pagina richiede l'autorizzazione. È possibile provare ad accedere o modificare le directory.
L'accesso a questa pagina richiede l'autorizzazione. È possibile provare a modificare le directory.
Un'infrastruttura iperconvergente consolida calcolo, archiviazione e rete definite dal software in un unico cluster per fornire virtualizzazione performante, conveniente e scalabile. Questa funzionalità è stata introdotta in Windows Server 2016 con Spazi di archiviazione diretta, SDN (Software Defined Networking) e Hyper-V.
Puoi usare Windows Admin Center per gestire e monitorare un'infrastruttura iperconvergente che esegue Windows Server 2016 o Windows Server 2019. Windows Admin Center è lo strumento di gestione di nuova generazione per Windows Server. È il successore degli strumenti tradizionali "in-box" come Server Manager. È gratuito e può essere installato e usato senza una connessione Internet.
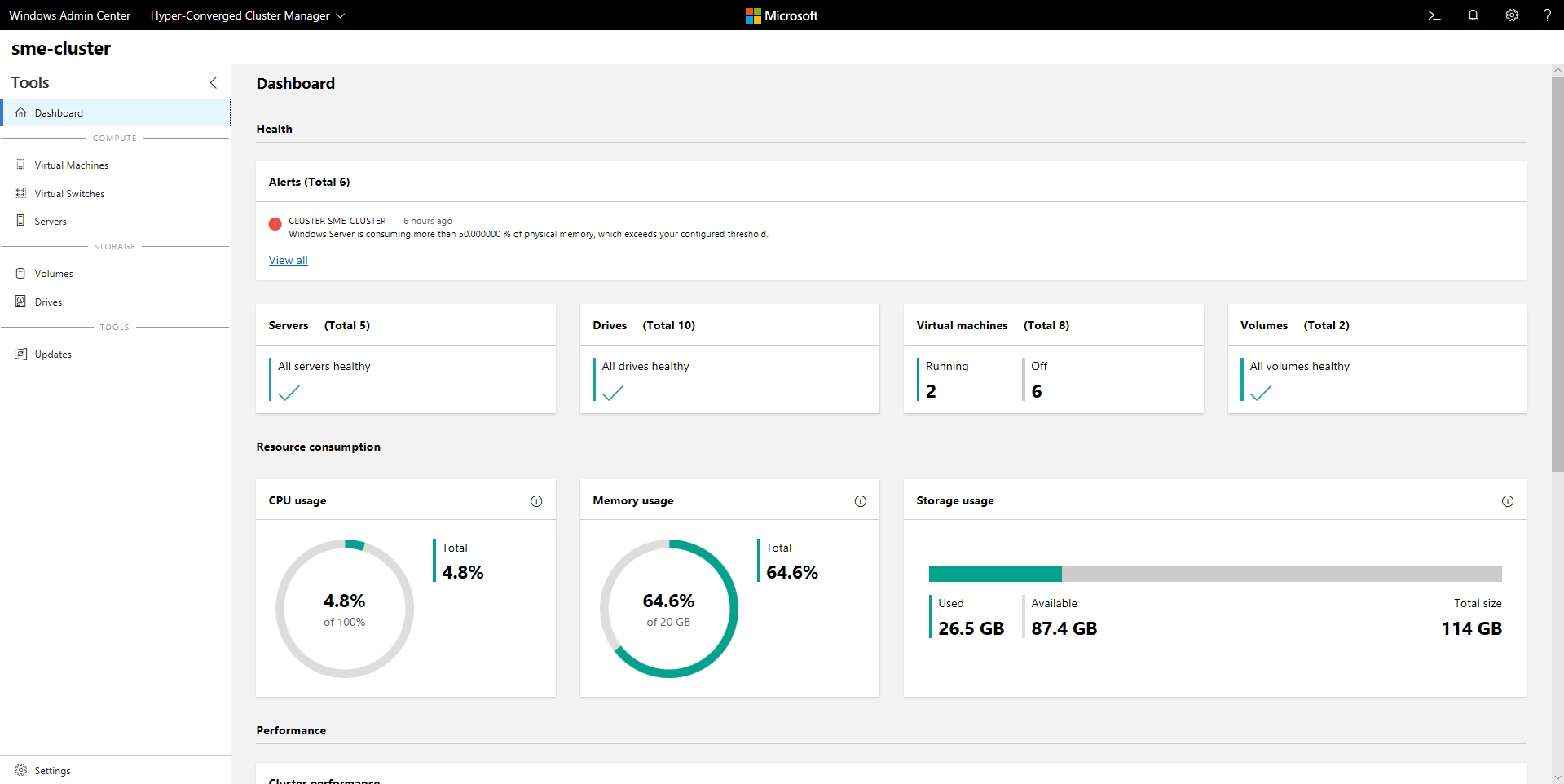
Alcune delle funzionalità descritte in questo articolo sono disponibili solo in Windows Admin Center Preview. Per altre informazioni, vedere Panoramica di Windows Admin Center.
Tip
Si vuole acquisire un'infrastruttura iperconvergente? È consigliabile usare queste soluzioni SDN di Windows Server dai partner. Sono progettati, assemblati e convalidati in base all'architettura di riferimento per garantire la compatibilità e l'affidabilità, in modo da essere operativi rapidamente.
Key features
Le caratteristiche principali di Windows Admin Center per le infrastrutture iperconvergenti includono:
- Dashboard unificato per calcolo, archiviazione e rete. Visualizzare le macchine virtuali, i server host, i volumi, le unità e altro ancora all'interno di un'esperienza integrata, coerente e interconnessa.
- Creazione e gestione di spazi di archiviazione e Hyper-V macchine virtuali. Usare flussi di lavoro semplici per creare, aprire, ridimensionare ed eliminare volumi. In alternativa, usare i flussi di lavoro per creare, avviare, connettersi e spostare le macchine virtuali.
- Monitoraggio avanzato a livello di cluster. Il dashboard grafici l'utilizzo della memoria e della CPU, la capacità di archiviazione, le operazioni di input/output al secondo (IOPS), la velocità effettiva e la latenza in tempo reale in ogni server del cluster. Ottenere avvisi chiari quando qualcosa non è corretto.
- Supporto di Software Defined Networking. Gestire e monitorare le reti virtuali e le subnet, connettere le macchine virtuali alle reti virtuali e monitorare l'infrastruttura SDN.
Stiamo sviluppando attivamente Windows Admin Center per infrastrutture iperconvergenti. Riceve aggiornamenti frequenti che migliorano le funzionalità esistenti e aggiungono nuove funzionalità.
Prima di iniziare
Per gestire il cluster come infrastruttura iperconvergente in Windows Admin Center, assicurarsi che il cluster esegua Windows Server 2016 o Windows Server 2019. Assicurarsi anche di aver abilitato Hyper-V e Storage Spaces Direct per esso. Facoltativamente, il cluster può anche avere software defined networking abilitato e gestito tramite Windows Admin Center.
Tip
Windows Admin Center offre anche un'esperienza di gestione per utilizzo generico per qualsiasi cluster che supporta qualsiasi carico di lavoro. È disponibile per Windows Server 2012 e versioni successive. If this option sounds like a better fit, when you add your cluster to Windows Admin Center, select Failover Cluster instead of Hyper-Converged Cluster.
Preparare il cluster Windows Server 2016 per Windows Admin Center
Windows Admin Center per infrastrutture iperconvergenti dipende dalle API di gestione aggiunte dopo il rilascio di Windows Server 2016. Prima di poter gestire il cluster Windows Server 2016 usando Windows Admin Center, è necessario eseguire questi due passaggi:
Verificare che ogni server nel cluster abbia installato l'aggiornamento cumulativo 2018-05 per Windows Server 2016 (KB4103723) o versione successiva. To download and install this update, go to Settings>Update & Security>Windows Update and select Check online for updates from Microsoft Update.
Eseguire il cmdlet di PowerShell seguente come amministratore nel cluster:
Add-ClusterResourceType -Name "SDDC Management" -dll "$env:SystemRoot\Cluster\sddcres.dll" -DisplayName "SDDC Management"
Tip
È necessario eseguire il cmdlet una sola volta in qualsiasi server del cluster. È possibile eseguirlo in locale in Windows PowerShell o usare CredSSP per eseguirlo in remoto. A seconda della configurazione, potrebbe non essere possibile eseguire questo cmdlet da Windows Admin Center.
Preparare il cluster Windows Server 2019 per Windows Admin Center
Se il cluster esegue Windows Server 2019, i passaggi precedenti non sono necessari. È sufficiente aggiungere il cluster a Windows Admin Center, come descritto più avanti in questo articolo.
Configurare il Software Defined Networking (opzionale)
È possibile configurare l'infrastruttura iperconvergente che esegue Windows Server 2016 o 2019 per usare Software Defined Networking seguendo questa procedura:
Preparare il disco rigido virtuale (VHD) del sistema operativo, ovvero lo stesso sistema operativo installato negli host dell'infrastruttura iperconvergente. Questo VHD sarà utilizzato per tutte le macchine virtuali della serie NC, il Software Load Balancer (SLB) e il gateway.
Download all the folders and files under SDN Express from GitHub.
Preparare una macchina virtuale diversa usando la console di distribuzione. Questa macchina virtuale deve essere in grado di accedere agli host SDN. Inoltre, la macchina virtuale deve avere installato il pacchetto RSAT (Remote Server Administration Tools) Hyper-V.
Copy everything that you downloaded for SDN Express to the deployment console VM, and share this SDNExpress folder. Make sure every host can access the SDNExpress shared folder, as defined in line 8 of the configuration file:
\\$env:Computername\SDNExpressCopy the VHD of the operating system to the images folder under the SDNExpress folder on the deployment console VM.
Modificare la configurazione di SDN Express in base alla configurazione dell'ambiente.
Eseguire PowerShell con privilegi di amministratore per distribuire SDN:
.\SDNExpress.ps1 -ConfigurationDataFile .\your_fabricconfig.PSD1 -verbose
La distribuzione richiede da circa 30 a 45 minuti.
Iniziare a gestire l'infrastruttura iperconvergente
Dopo aver distribuito l'infrastruttura di Hyper-Converged, è possibile gestirla usando Windows Admin Center.
Installare Windows Admin Center
Se non è già stato fatto, scaricare e installare Windows Admin Center. Il modo più rapido per essere operativi consiste nell'installarlo nel computer Windows 10 e gestire i server in remoto. Questo processo richiede meno di cinque minuti. Download now, or learn more about other installation options.
Aggiungere un cluster iperconvergente
Per aggiungere il cluster a Windows Admin Center:
Under All Connections, select + Add.
Selezionare Connessione clusterHyper-Converged come tipo di connessione.
Immettere il nome del cluster. Se richiesto, selezionare le credenziali da usare.
Select Add to finish.
Il cluster viene aggiunto all'elenco di connessioni. Selezionarlo per aprire il dashboard.
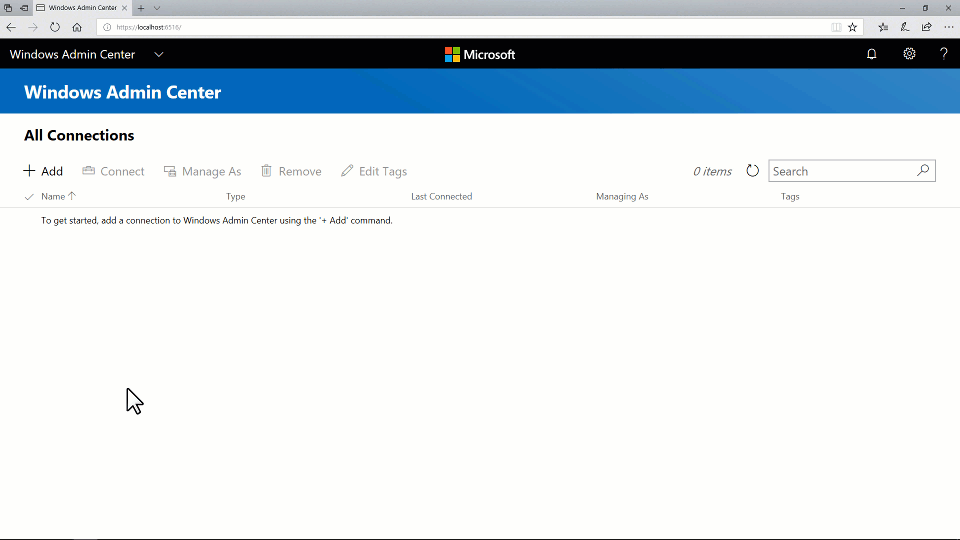
Aggiungere un cluster iperconvergente abilitato per SDN (anteprima di Windows Admin Center)
La versione più recente di Windows Admin Center Preview supporta la gestione di Software Defined Networking per le infrastrutture iperconvergenti. Aggiungendo un URI REST del controller di rete alla connessione cluster iperconvergente, è possibile usare Gestione cluster iperconvergente per gestire le risorse SDN e monitorare l'infrastruttura SDN.
Under All Connections, select + Add.
Selezionare Connessione clusterHyper-Converged come tipo di connessione.
Immettere il nome del cluster. Se richiesto, selezionare le credenziali da usare.
Selezionare Configura il controller di rete.
Enter the network controller URI value, and then select Validate.
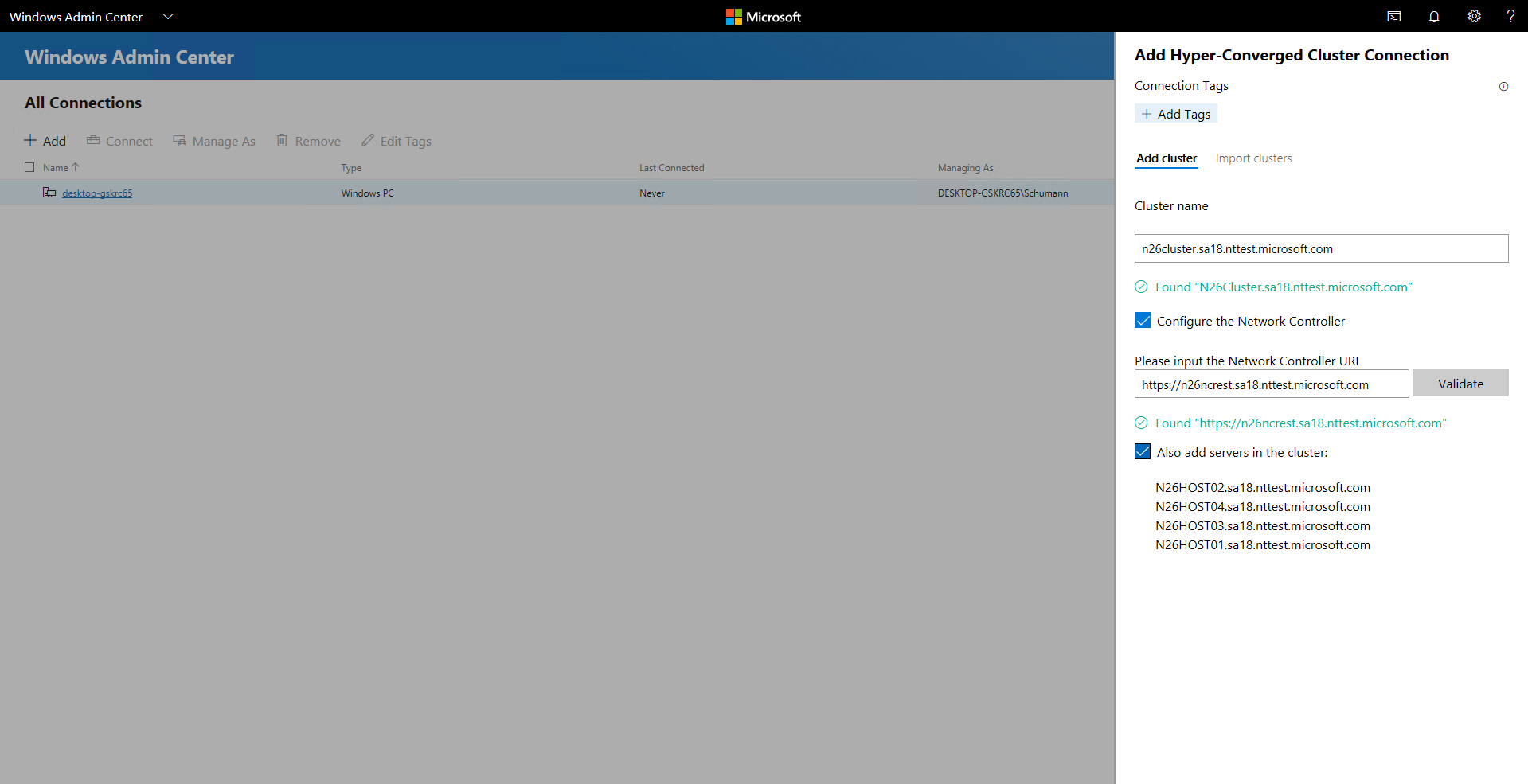
Select Add to finish.
Il cluster viene aggiunto all'elenco di connessioni. Selezionarlo per aprire il dashboard.
Important
Gli ambienti SDN con autenticazione Kerberos per la comunicazione Northbound non sono attualmente supportati.
Domande frequenti
Esistono differenze tra la gestione di Windows Server 2016 e la gestione di Windows Server 2019?
Yes. Windows Admin Center per infrastrutture iperconvergenti riceve aggiornamenti frequenti che migliorano l'esperienza per Windows Server 2016 e Windows Server 2019. Tuttavia, alcune nuove funzionalità sono disponibili solo per Windows Server 2019. Un esempio è l'interruttore per la deduplicazione e la compressione.
È possibile usare Windows Admin Center per gestire Spazi di archiviazione diretta per altri casi d'uso (non iperconvergenti), ad esempio convergenti Scale-Out File Server o Microsoft SQL Server?
Windows Admin Center per infrastrutture iperconvergenti non offre opzioni di gestione o monitoraggio specifiche per altri casi d'uso di Spazi di archiviazione diretta. Ad esempio, non può creare condivisioni file. Tuttavia, il dashboard e le funzionalità principali, ad esempio la creazione di volumi o la sostituzione di unità, funzionano per qualsiasi cluster di Spazi di archiviazione diretta.
Qual è la differenza tra un cluster di failover e un cluster iperconvergente?
In general, the term hyper-converged refers to running Hyper-V and Storage Spaces Direct on the same clustered servers to virtualize compute and storage resources. In the context of Windows Admin Center, when you select + Add in the list of connections, you can choose between these connection types:
Connessione cluster di failover: il successore dell'applicazione desktop Gestione Cluster di Failover. Offre un'esperienza di gestione generale familiare per qualsiasi cluster che supporta qualsiasi carico di lavoro, incluso Microsoft SQL Server. È disponibile per Windows Server 2012 e versioni successive.
Connessione cluster iperconvergente: esperienza personalizzata per Spazi di archiviazione diretta e Hyper-V. Include il dashboard e evidenzia grafici e avvisi per il monitoraggio. È disponibile per Windows Server 2016 e Windows Server 2019.
Perché è necessario l'aggiornamento cumulativo più recente per Windows Server 2016?
Windows Admin Center per infrastrutture iperconvergenti dipende dalle API di gestione sviluppate dal rilascio di Windows Server 2016. Queste API vengono aggiunte nell'aggiornamento cumulativo 2018-05 per Windows Server 2016 (KB4103723) disponibile a partire dall'8 maggio 2018.
Quanto costa usare Windows Admin Center?
Puoi usare Windows Admin Center (disponibile come download separato) con licenze valide di Windows Server o Windows 10 senza costi aggiuntivi. È concesso in licenza con un supplemento di Windows alle Condizioni di licenza software Microsoft.
Windows Admin Center richiede System Center?
No.
Windows Admin Center richiede una connessione Internet?
No.
Anche se Windows Admin Center offre un'integrazione efficace e conveniente con la piattaforma cloud di Microsoft Azure, l'esperienza di gestione e monitoraggio di base per le infrastrutture iperconvergenti è completamente locale. È possibile installarlo e usarlo senza una connessione Internet.
Cose da provare
Ora che si conoscono le nozioni di base sull'uso di Windows Admin Center per gestire e monitorare un'infrastruttura iperconvergente, è possibile provare altre attività nell'ambiente.
Gestire i volumi di Storage Spaces Direct
Se stai appena iniziando, ecco alcuni video rapidi che consentono di scoprire come Windows Admin Center per le infrastrutture iperconvergenti è organizzato e funziona. Si prega di esercitare il buon senso e di fare attenzione agli ambienti di produzione. Questi video sono stati registrati con Windows Admin Center versione 1804 e una build Insider Preview di Windows Server 2019.
Creare un volume specchio a tre percorsi
Creare un volume con parità accelerata con mirroring
Aprire un volume e aggiungere file
Attivare la deduplicazione e la compressione
Espandere un volume
Eliminare un volume
Creare una macchina virtuale
On the left pane, select Virtual Machines.
At the top of the Virtual Machines pane, select the Inventory tab, and then select New.
Immettere il nome della macchina virtuale e scegliere tra la generazione 1 e la generazione 2.
Scegliere un host per la macchina virtuale o usare l'host consigliato.
Scegliere un percorso per i file della macchina virtuale. Select a volume from the dropdown list, or select Browse to choose a folder. I file di configurazione della macchina virtuale e il file del disco rigido virtuale verranno salvati in una singola cartella nel percorso
\Hyper-V\[virtual machine name]del volume o del percorso selezionato.Scegliere il numero di processori virtuali e se si vuole abilitare la virtualizzazione annidata. Configurare le impostazioni di memoria, le schede di rete e i dischi rigidi virtuali. Scegliere se si vuole installare un sistema operativo da un file di immagine .iso o dalla rete.
Select Create.
Dopo aver creato la macchina virtuale e visualizzata nell'elenco delle macchine virtuali, avviarla.
Connettersi alla console della macchina virtuale tramite VMConnect per installare il sistema operativo. Select the virtual machine from the list, and then select More>Connect to download the .rdp file. Aprire il file .rdp nell'app Connessione Desktop remoto. Poiché ci si connette alla console della macchina virtuale, è necessario immettere le credenziali di amministratore dell'host Hyper-V.
Altre informazioni sulla gestione delle macchine virtuali con Windows Admin Center.
Sospendere e riavviare in modo sicuro un server
On the left pane of the dashboard, select Servers. In alternativa, nel riquadro nell'angolo in basso a destra del dashboard selezionare il collegamento VISUALIZZA SERVER > .
Switch from the Summary tab to the Inventory tab.
Selezionare un server per aprire i relativi dettagli.
Selezionare Sospendi il server per la manutenzione. Se è sicuro procedere, questa azione sposta le macchine virtuali in altri server del cluster. The server has a status of Draining during this process.
If you want, you can watch the virtual machines move on the Virtual machines>Inventory pane, where the grid clearly shows their host server. After all the virtual machines move, the server status is Paused.
Select Manage server to access all the per-server management tools in Windows Admin Center.
Select Restart, and then select Yes.
Sul dashboard il server è colorato di rosso quando è inattivo. After it's back up, go to the Server page and select Resume server from maintenance to set the server status to Up. Nel tempo, le macchine virtuali torneranno indietro. Non è richiesta alcuna azione da parte dell'utente.
Sostituire un'unità guasta
When a drive fails, an alert appears in the Alerts area of the dashboard.
In alternativa, per esplorare le unità e visualizzare il loro stato, è possibile:
- Select Drives on the left pane.
- Selezionare il collegamento VIEW DRIVES >(VISUALIZZA UNITÀ) nella tessera nell'angolo in basso a destra.
On the Inventory tab, the grid supports sorting, grouping, and keyword search.
Nella dashboard, selezionare l'avviso per visualizzare i dettagli, ad esempio la posizione fisica del drive.
Per altre informazioni, selezionare la scorciatoia Vai all'unità alla pagina dei dettagli dell'unità.
Se l'hardware lo supporta, è possibile selezionare l'opzione Attiva/disattiva luce per controllare la luce dell'indicatore dell'unità.
Storage Spaces Direct ritira ed evacua automaticamente le unità guaste. When this process happens, the drive status is Retired, and its storage capacity bar is empty.
Rimuovere l'unità guasta e inserire la sua sostituzione.
In Drives>Inventory, the new drive appears. In time, the alert will clear, volumes will repair back to OK status, and storage will rebalance onto the new drive. Non è richiesta alcuna azione da parte dell'utente.
Gestire le reti virtuali (cluster HCI abilitati per SDN tramite Windows Admin Center Preview)
On the left pane, select Virtual Networks.
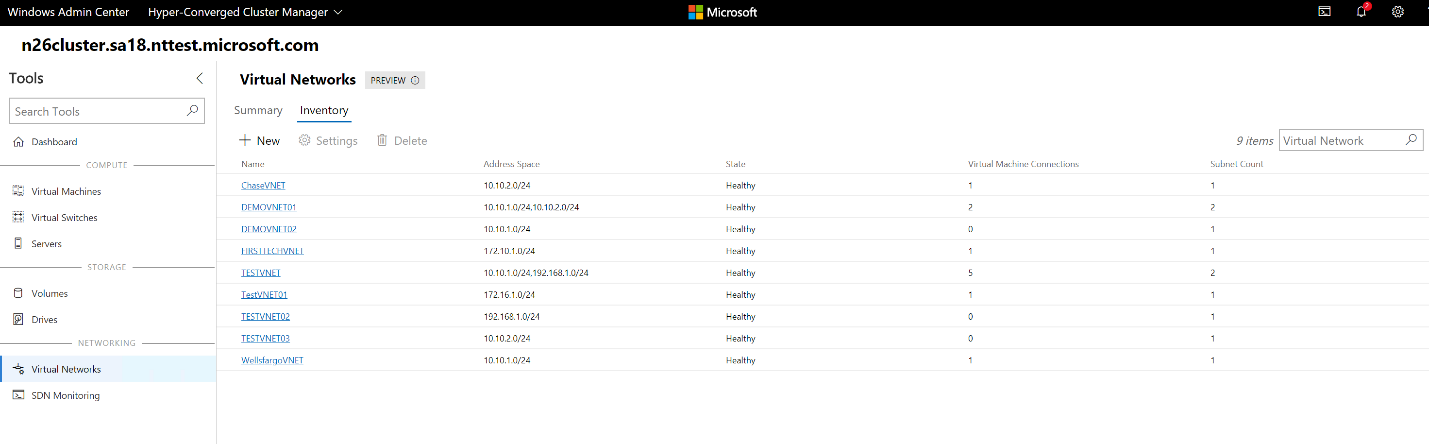
On the Inventory tab, select New to create a new virtual network and subnets. Or choose an existing virtual network and then select Settings to modify its configuration.
Selezionare una rete virtuale esistente per visualizzare le connessioni vm alle subnet di rete virtuale e gli elenchi di controllo di accesso applicati alle subnet di rete virtuale.
Connettere una macchina virtuale a una rete virtuale (cluster HCI abilitati per SDN tramite Windows Admin Center Preview)
On the left pane, select Virtual Networks.
Choose an existing virtual machine, select Settings, and then open the Networks tab.
Configure the Virtual Network and Virtual Subnet fields to connect the virtual machine to a virtual network.
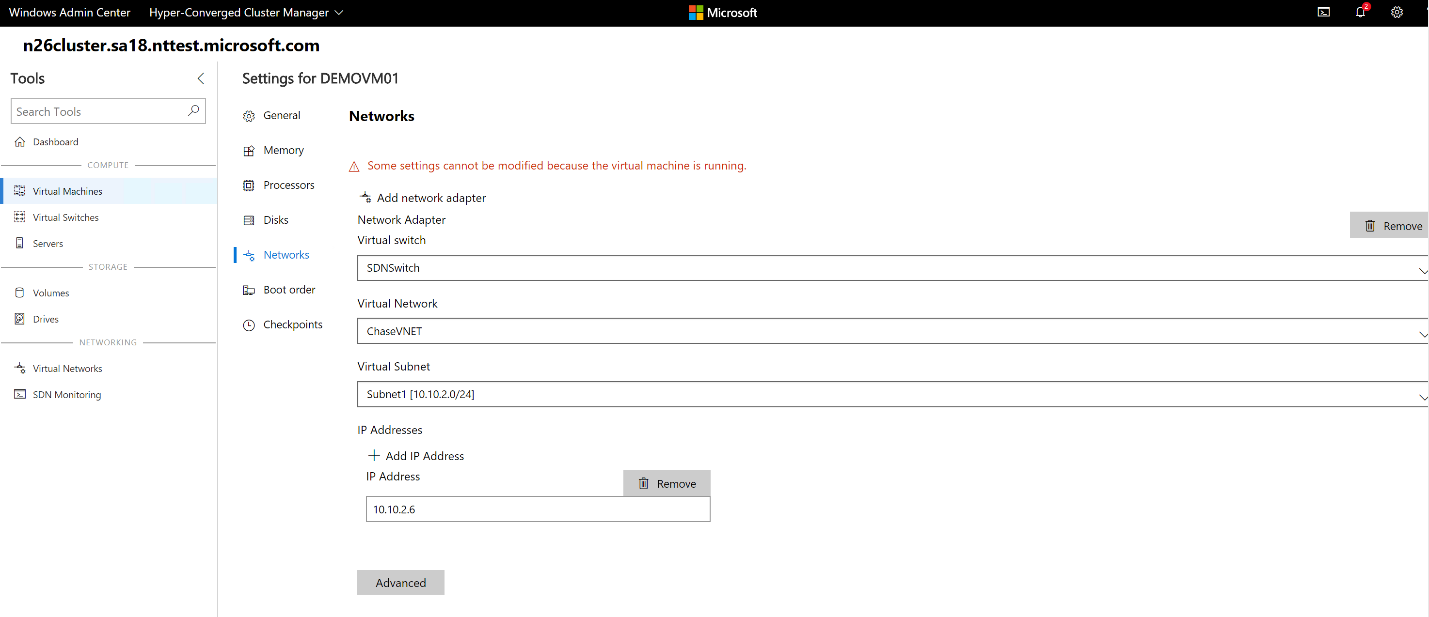
È anche possibile configurare la rete virtuale quando si crea una macchina virtuale.
Monitorare l'infrastruttura di rete definita dal software (cluster HCI con supporto SDN tramite l'anteprima di Windows Admin Center)
On the left pane, select SDN Monitoring.
Visualizzare informazioni dettagliate sull'integrità del controller di rete, del servizio di bilanciamento del carico software e del gateway virtuale. È anche possibile monitorare l'utilizzo del pool di gateway virtuali, del pool ip pubblico e privato e dello stato dell'host SDN.
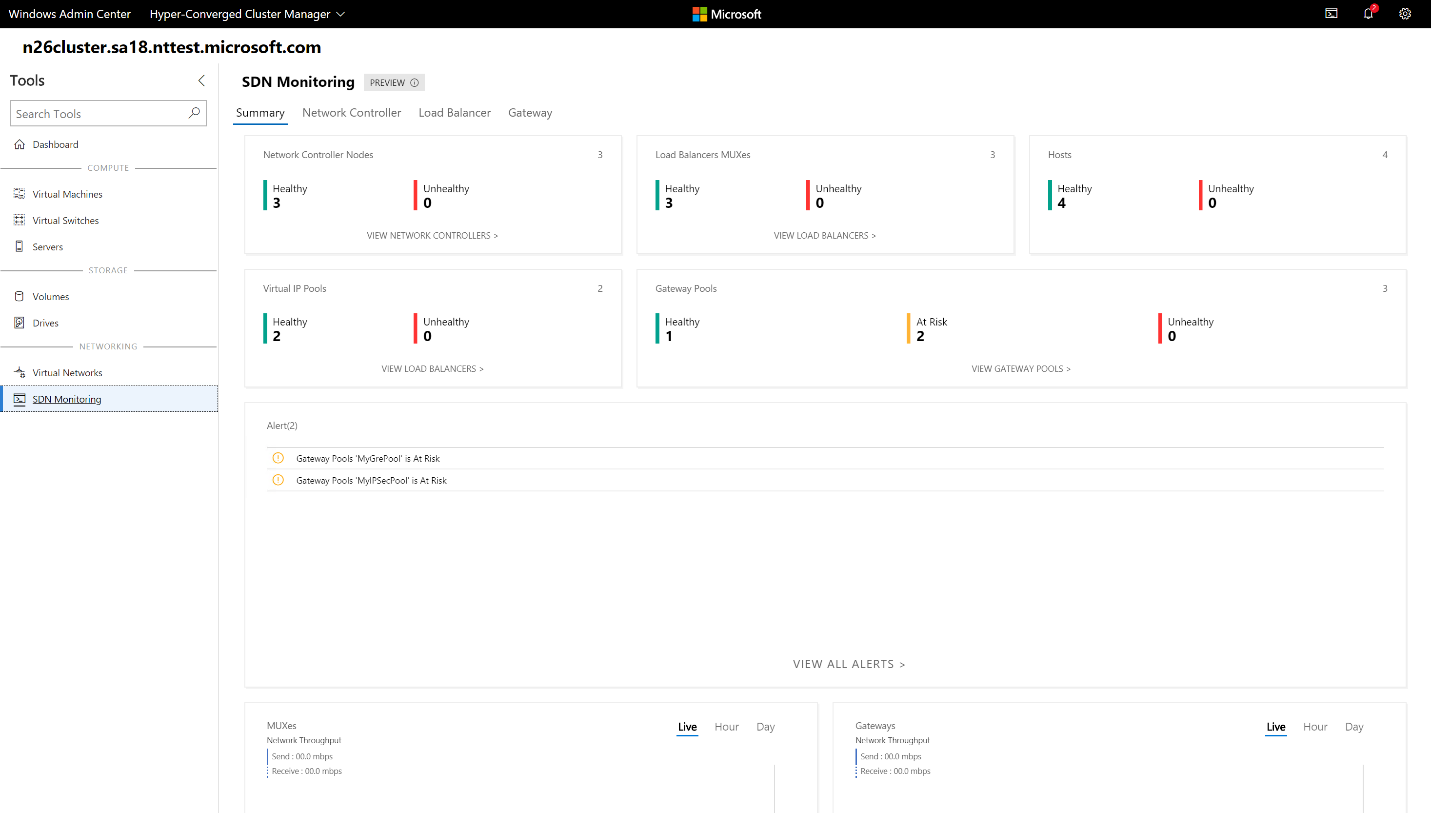
Manage GPUs
On the left pane, select GPUs.
Visualizzare le GPU disponibili dalle macchine virtuali in cluster e fornire l'accelerazione GPU ai carichi di lavoro in esecuzione nelle macchine virtuali in cluster tramite l'assegnazione di dispositivi discreti. Altre informazioni sull'uso di GPU con macchine virtuali in cluster.
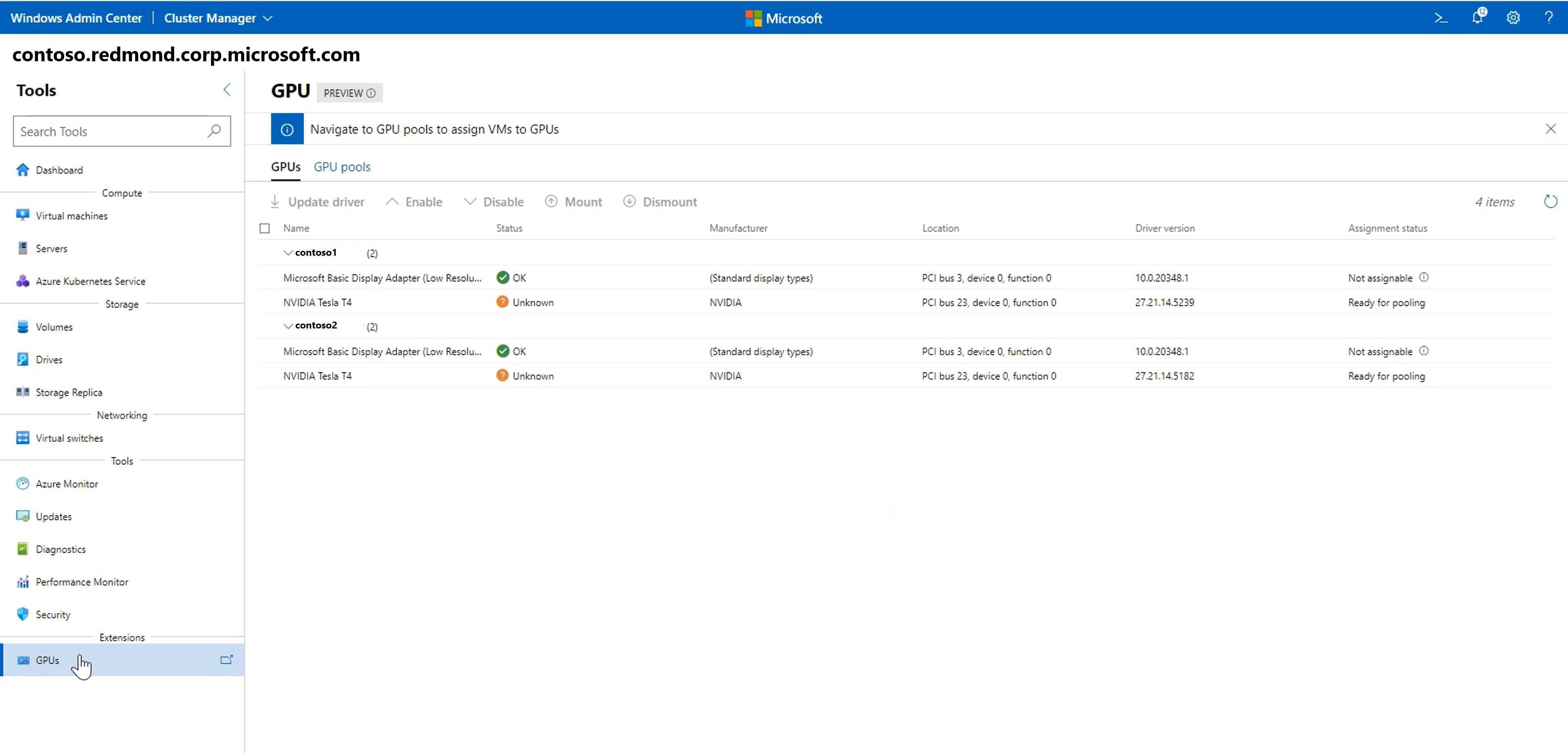
Usare lo strumento di sicurezza
On the left pane, select Security.
Select the Secured-core tab, and then enable or disable the available security features.
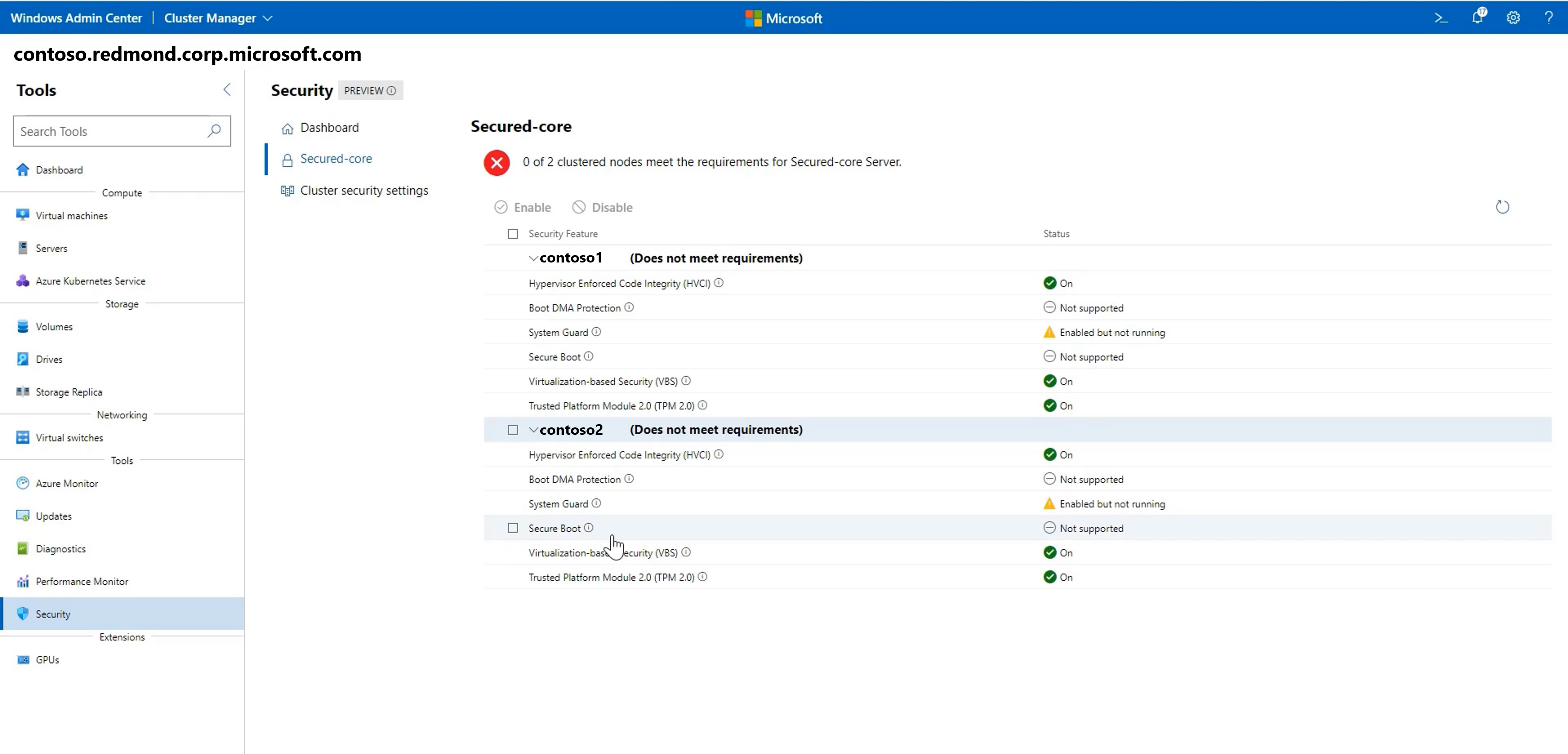
Inviaci i commenti
Il vantaggio più importante degli aggiornamenti frequenti consiste nell'ascoltare cosa funziona e cosa deve essere migliorato. Ecco alcuni modi per farci sapere cosa stai pensando:
- Inviare idee per le richieste di funzionalità e fornire commenti e suggerimenti
- Partecipa al forum di Windows Admin Center su Microsoft Tech Community
- Twitta su
@servermgmt