Ottimizzazione di Windows 10 versione 2004 per un ruolo Virtual Desktop Infrastructure (VDI)
Questo articolo ha lo scopo di fornire suggerimenti per le configurazioni di Windows 10, build 2004, per ottenere prestazioni ottimali in ambienti desktop virtualizzati, tra cui Virtual Desktop Infrastructure (VDI) e Desktop virtuale Azure. Tutte le impostazioni indicate in questa guida sono solo consigliate ai fini dell'ottimizzazione e non sono da considerarsi in alcun modo requisiti.
Le informazioni contenute in questa guida si riferiscono alla build 19041 del sistema operativo Windows 10, versione 2004.
I principi di base per ottimizzare le prestazioni di Windows 10 in un ambiente desktop virtuale consistono nel ridurre gli elementi ridisegnati e gli effetti grafici, le attività in background che non offrono vantaggi consistenti all'ambiente desktop virtuale e, in generale, nel ridurre al minimo il numero di processi in esecuzione. Un obiettivo secondario consiste nel ridurre al minimo l'uso di spazio su disco nell'immagine di base. Con le implementazioni desktop virtuali, la dimensione minima possibile dell'immagine di base, o "gold", può ridurre leggermente l'utilizzo di memoria nel sistema host, nonché determinare una piccola riduzione delle operazioni di rete complessive necessarie per fornire l'ambiente desktop al consumer.
Nessuna ottimizzazione deve compromettere la qualità dell'esperienza utente. Ogni impostazione di ottimizzazione è stata attentamente esaminata per garantire che non si verifichino riduzioni significative delle prestazioni per l'esperienza utente.
Nota
Le impostazioni riportate in questo articolo possono essere applicate ad altre installazioni di Windows 10, ad esempio la versione 1909, dispositivi fisici o altre macchine virtuali. In questo articolo non sono presenti raccomandazioni che potrebbero influire sul supporto di Windows 10 in un ambiente desktop virtuale.
Principi di ottimizzazione di VDI
Un ambiente desktop virtuale "completo" può presentare una sessione desktop completa, incluse le applicazioni, a un utente del computer in rete. Il veicolo di distribuzione può essere una rete locale, Internet o entrambi. Alcune implementazioni di ambienti desktop virtuali usano un'immagine del sistema operativo di "base", che diventa quindi la base per i desktop successivamente presentati agli utenti per l'uso. Esistono diverse varianti di implementazioni desktop virtuali, ad esempio quelle "persistenti", "non persistenti" e "sessione desktop". Il tipo persistente mantiene le modifiche apportate al sistema operativo desktop virtuale da una sessione all'altra. Il tipo non persistente non mantiene le modifiche apportate al sistema operativo desktop virtuale da una sessione all'altra. Per l'utente questo desktop presenta poche differenze rispetto ad altri dispositivi virtuali o fisici, a parte il fatto che l'accesso avviene attraverso una rete.
Le impostazioni di ottimizzazione possono essere applicate in un computer di riferimento. Una macchina virtuale è il dispositivo ideale per creare la macchina virtuale, perché è possibile salvare lo stato, creare checkpoint, eseguire backup e così via. Viene eseguita un'installazione predefinita del sistema operativo nella macchina virtuale di base. Tale macchina virtuale di base viene quindi ottimizzata rimuovendo le app non necessarie, installando gli aggiornamenti di Windows e altri aggiornamenti, eliminando i file temporanei, applicando le impostazioni e così via.
Esistono altri tipi di tecnologia desktop virtuale, ad esempio la sessione Desktop remoto (RDS) e Desktop virtuale Azure di Microsoft Azure rilasciato di recente. Una discussione approfondita su queste tecnologie esula dall'ambito di questo articolo. Questo articolo è incentrato sulle impostazioni dell'immagine di base di Windows, senza riferimenti ad altri fattori dell'ambiente, ad esempio l'ottimizzazione dell'hardware dell'host.
Quando si tratta di prodotti e servizi, la sicurezza e la stabilità rientrano tra le principali priorità per Microsoft. Nell'ambito dei desktop virtuali la sicurezza non viene gestita in modo molto diverso rispetto ai dispositivi fisici. I clienti aziendali possono scegliere di utilizzare i servizi Windows predefiniti di Sicurezza di Windows, comprendente una suite di servizi che funzionano correttamente connessi o non connessi a Internet. Per gli ambienti desktop virtuali non connessi a Internet, le firme di sicurezza possono essere scaricate in modo proattivo più volte al giorno. Microsoft può infatti rilasciare più aggiornamenti delle firme ogni giorno. Tali firme possono quindi essere fornite ai dispositivi desktop virtuali e ne può essere pianificata l'installazione durante la produzione, indipendentemente dal fatto che si tratti di implementazioni persistenti o non persistenti. In questo modo, la protezione della macchina virtuale è la più aggiornata possibile.
Alcune impostazioni di sicurezza non sono applicabili agli ambienti desktop virtuali non connessi a Internet e pertanto non possono contribuire alla sicurezza abilitata per il cloud. I dispositivi Windows "normali" possono utilizzare altre impostazioni, ad esempio l'esperienza cloud, Windows Store e così via. La rimozione dell'accesso a funzionalità non usate riduce il footprint, la larghezza di banda di rete e la superficie di attacco.
Per quanto riguarda gli aggiornamenti, Windows 10 ha un ritmo di aggiornamento mensile. In alcuni casi gli amministratori di sistemi desktop virtuali controllano il processo di aggiornamento tramite un processo di arresto delle macchine virtuali basate su un'immagine "master" o "gold", rimuovono il sealing dell'immagine che è di sola lettura, applicano patch all'immagine e quindi eseguono di nuovo il sealing e ritrasferiscono l'immagine nell'ambiente di produzione. Di conseguenza, non è necessario che i dispositivi desktop virtuali controllino Windows Update. Esistono tuttavia casi in cui si verificano le normali procedure di applicazione di patch, ad esempio nel caso di dispositivi desktop virtuali "personali" permanenti. In alcuni casi è possibile utilizzare Windows Update, mentre in altri è possibile utilizzare Intune. Infine, in alcuni casi viene utilizzato Microsoft Endpoint Configuration Manager (in precedenza SCCM) per gestire l'aggiornamento e altre distribuzioni di pacchetti. È compito di ogni organizzazione determinare l'approccio ottimale per aggiornare i dispositivi desktop virtuali, riducendo al tempo stesso i cicli di overhead.
Le impostazioni dei criteri locali, nonché molte altre impostazioni contenute in questa guida, possono essere sostituite con criteri basati sul dominio. È consigliabile esaminare accuratamente le impostazioni dei criteri e rimuovere o non usare quelle indesiderate o non applicabili all'ambiente. Le impostazioni elencate in questo documento mirano a ottenere il miglior risultato di ottimizzazione delle prestazioni negli ambienti desktop virtuali, consentendo al tempo stesso di mantenere un'esperienza utente di qualità.
Nota
In GitHub.com è disponibile un set di script che eseguirà tutte le attività illustrate in questo documento. L'URL Internet degli script di ottimizzazione è disponibile all'indirizzo https://github.com/The-Virtual-Desktop-Team/Virtual-Desktop-Optimization-Tool. Questo script è stato progettato per essere facilmente personalizzabile in base all'ambiente e ai requisiti. Il codice principale è PowerShell e le attività vengono eseguite chiamando file di input, che sono testo normale (ora .JSON), anche con file di esportazione dello strumento Oggetto Criteri di gruppo locale. Questi file di testo contengono elenchi di app da rimuovere, servizi da disabilitare e così via. Se non si vuole rimuovere un'app specifica o disabilitare un servizio specifico, è possibile modificare il file di testo corrispondente e rimuovere l'elemento su cui non si vuole intervenire. Infine, è disponibile un'esportazione delle impostazioni dei criteri locali che possono essere importate nei computer dell'ambiente. È preferibile che alcune impostazioni siano presenti all'interno dell'immagine di base, anziché applicare le impostazioni tramite Criteri di gruppo, poiché alcune impostazioni diventano effettive al riavvio successivo o quando un componente viene usato per la prima volta.
Ambienti desktop virtuali persistenti
Il desktop virtuale persistente è, al livello di base, un dispositivo che mantiene lo stato del sistema operativo tra un riavvio e l'altro. Altri livelli software della soluzione desktop virtuale forniscono agli utenti un accesso facile e trasparente alle macchine virtuali assegnate, spesso con una soluzione Single Sign-On.
Esistono varie implementazioni diverse del desktop virtuale persistente:
- Macchine virtuali tradizionali, in cui la macchina virtuale ha un proprio file di disco virtuale, si avvia normalmente e salva le modifiche da una sessione a quella successiva. La differenza riguarda la modalità di accesso da parte dell'utente alla macchina virtuale. Può essere presente un portale Web a cui l'utente accede che indirizza automaticamente l'utente a uno o più dispositivi desktop virtuali (macchine virtuali) assegnati.
- Macchine virtuali persistenti basate su immagine, facoltativamente con dischi virtuali personali. In questo tipo di implementazione è presente un'immagine di base/oro su uno o più server host. Viene creata una macchina virtuale e uno o più dischi virtuali vengono creati e assegnati a questo disco per l'archiviazione permanente.
- Quando la macchina virtuale viene avviata, una copia dell'immagine di base viene letta nello spazio di memoria della macchina. Contemporaneamente, un disco virtuale persistente assegnato a tale macchina virtuale, con eventuali differenze rispetto al sistema operativo precedente, viene unito attraverso una procedura complessa.
- Le modifiche, ad esempio operazioni di scrittura registro eventi, scritture nel registro e così via vengono reindirizzate al disco virtuale di lettura/scrittura assegnate a tale macchina virtuale.
- In questa circostanza, la manutenzione del sistema operativo e delle app può funzionare normalmente, con software di manutenzione tradizionale come Windows Server Update Services o altre tecnologie di gestione.
- La differenza tra un dispositivo desktop virtuale persistente e uno "normale" consiste nella relazione con l'immagine master o gold. A un certo punto gli aggiornamenti devono essere applicati all'immagine master. È il momento in cui le organizzazioni decidono in che modo devono essere gestite le modifiche persistenti dell'utente. In alcuni casi il disco con le modifiche apportate dall'utente viene ignorato o reimpostato. È anche possibile che le modifiche apportate dall'utente alla macchina vengano mantenute tramite aggiornamenti qualitativi mensili e che la base venga reimpostata a seguito di un aggiornamento delle funzionalità.
Ambienti desktop virtuali non persistenti
Quando un'implementazione desktop virtuale non persistente è basata su un'immagine di base o "gold", le ottimizzazioni vengono eseguite principalmente nell'immagine di base e quindi attraverso impostazioni e criteri locali.
Con gli ambienti desktop virtuali non persistenti basati su immagine, l'immagine di base è di sola lettura. Quando viene avviato un dispositivo desktop virtuale (macchina virtuale) non persistente, alla macchina viene trasmessa una copia dell'immagine di base. Attività che si verifica durante l'avvio e successivamente finché il riavvio successivo non viene reindirizzato a un percorso temporaneo. In genere agli utenti vengono forniti percorsi di rete per archiviare i propri dati. In alcuni casi, il profilo dell'utente viene unito con la macchina virtuale standard per fornire all'utente le relative impostazioni.
Un aspetto importante del desktop virtuale non persistente basato su una singola immagine è la manutenzione. Gli aggiornamenti del sistema operativo e dei relativi componenti vengono in genere distribuiti una volta al mese. Con un ambiente desktop virtuale basato su immagine, per ottenere gli aggiornamenti dell'immagine è necessario eseguire una serie di processi:
In un determinato host tutte le macchine virtuali presenti, basate sull'immagine di base, devono essere arrestate o disattivate. Ciò significa che gli utenti vengono reindirizzati ad altre macchine virtuali.
In alcune implementazioni, questo approccio viene definito "svuotamento". L'host della macchina virtuale o della sessione, se impostato sulla modalità di svuotamento, interrompe l'accettazione di nuove richieste, ma continua a gestire gli utenti attualmente connessi al dispositivo.
In modalità di svuotamento, quando l'ultimo utente si disconnette dal dispositivo, quest'ultimo è pronto per le operazioni di manutenzione.
L'immagine di base viene quindi aperta e avviata. Vengono quindi eseguite tutte le attività di manutenzione, ad esempio gli aggiornamenti del sistema operativo, gli aggiornamenti di .NET, gli aggiornamenti delle app e così via.
In questa fase vengono applicate tutte le nuove impostazioni che è necessario applicare.
Le altre operazioni di manutenzione vengono eseguite in questo momento.
L'immagine di base viene quindi arrestata.
Viene eseguito il sealing dell'immagine di base, che viene quindi impostata per tornare in produzione.
Gli utenti sono autorizzati a eseguire nuovamente l'accesso.
Nota
Windows 10 esegue automaticamente un set di attività di manutenzione con cadenza periodica. Per impostazione predefinita, ogni giorno alle 15:00 viene eseguita un'attività pianificata. Questa attività pianificata esegue un elenco di attività, tra cui la pulizia di Windows Update. È possibile visualizzare tutte le categorie di manutenzione eseguite automaticamente tramite questo comando PowerShell:
Get-ScheduledTask | Where-Object {$_.Settings.MaintenanceSettings}
Una delle problematiche relative al desktop virtuale non persistente è legata al fatto che, quando un utente si disconnette, quasi tutte le attività del sistema operativo vengono rimosse. Lo stato e/o il profilo dell'utente potrebbero essere salvati in una posizione centralizzata, ma la macchina virtuale stessa rimuove quasi tutte le modifiche apportate dopo l'ultimo avvio. Di conseguenza, le ottimizzazioni destinate a un computer Windows che consente di salvare lo stato tra una sessione e l'altra non sono applicabili.
A seconda dell'architettura del dispositivo desktop virtuale, strumenti come la prelettura e l'ottimizzazione di avvio, non potranno essere di aiuto tra una sessione e quella successiva, in quanto tutte le ottimizzazioni vengono rimosse al riavvio della macchina virtuale. L'indicizzazione può rappresentare un parziale spreco di risorse, così come qualsiasi operazione di ottimizzazione del disco come la deframmentazione tradizionale.
Nota
Se si prepara un'immagine con la virtualizzazione e se durante il processo di creazione dell'immagine si è connessi a Internet, al primo accesso è necessario posticipare gli aggiornamenti delle funzionalità passando a Impostazioni>Windows Update.
Usare o non usare sysprep
Windows 10 offre una funzionalità predefinita denominata Utilità preparazione sistema, nota anche come sysprep. Lo strumento sysprep viene usato per preparare un'immagine personalizzata di Windows 10 a scopo di duplicazione. Il processo sysprep garantisce che il sistema operativo risultante sia univoco per l'esecuzione nell'ambiente di produzione.
L'esecuzione di sysprep presenta vantaggi e svantaggi. Nel caso di ambienti desktop virtuali, potrebbe essere utile personalizzare il profilo utente predefinito da usare come modello di profilo per gli utenti successivi che si connettono usando questa immagine. Potrebbero esserci app da installare, ma potrebbe anche essere utile controllare le impostazioni per ogni singola app.
L'alternativa è quella di usare un file .ISO standard da cui eseguire l'installazione, possibilmente usando un file di risposte all'installazione invisibile all'utente, e una sequenza di operazioni per installare o rimuovere applicazioni. Puoi anche usare una sequenza di attività per regolare le impostazioni dei criteri locali nell'immagine, ad esempio tramite lo strumento Oggetto Criteri di gruppo locale (LGPO).
Per altre informazioni sulla preparazione dell'immagine per Azure, vedere Preparare un disco rigido virtuale VHD o VHDX Windows per il caricamento in Azure.
Supportabilità
Ogni volta che vengono modificate le impostazioni predefinite di Windows, sorgono domande relative alla supportabilità. Dopo la personalizzazione di un'immagine desktop virtuale (macchina virtuale o sessione), è necessario tenere traccia di ogni modifica apportata all'immagine in un log delle modifiche. In una successiva fase di risoluzione dei problemi, spesso è possibile isolare un'immagine in un pool e configurarla per l'analisi dei problemi. Dopo che un problema è stato monitorato fino a risalire alla causa radice, la modifica può essere implementata prima nell'ambiente di test e infine nel carico di lavoro di produzione.
Questo documento evita intenzionalmente di trattare temi come i servizi di sistema, i criteri o le attività che influiscono sulla sicurezza. A questi si aggiunge il tema della manutenzione di Windows. Viene eliminata la possibilità di eseguire la manutenzione delle immagini desktop virtuali al di fuori delle finestre di manutenzione, poiché tali finestre sono gli intervalli di tempo in cui vengono eseguiti quasi tutti gli eventi di manutenzione negli ambienti desktop virtuali, tranne gli aggiornamenti software della sicurezza. Nel documento riportato di seguito Microsoft ha pubblicato le linee guida per Sicurezza di Windows in ambienti desktop virtuali:
Quando si modificano le impostazioni predefinite di Windows, è opportuno pendere in considerazione la supportabilità. Talvolta, quando si modificano servizi di sistema, criteri o attività pianificate in nome della protezione avanzata, di un "alleggerimento" della protezione e così via, possono verificarsi problemi di difficile soluzione. Per i problemi attualmente noti riguardanti le impostazioni predefinite modificate, consulta Microsoft Knowledge Base. Le indicazioni contenute in questo documento e lo script associato disponibile in GitHub verranno aggiornati per quanto riguarda i problemi noti, se presenti. Inoltre, è possibile inviare a Microsoft segnalazioni relative a eventuali problemi in una serie di modi diversi.
Per visualizzare i problemi noti relativi ai valori iniziali predefiniti per i servizi, è possibile usare il motore di ricerca preferito con i termini "start value" site:support.microsoft.com.
Puoi notare che questo documento e gli script associati in GitHub non modificano alcuna autorizzazione predefinita. Se ti interessa aumentare le impostazioni di sicurezza, inizia con il progetto definito AaronLocker. Per altre informazioni, vedere Panoramica di "AaronLocker".
Categorie di ottimizzazione del desktop virtuale
- Pulizia di app UWP (Universal Windows Platform)
- Pulizia di funzionalità facoltative
- Impostazioni del criterio locale
- Servizi di sistema
- Attività pianificate
- Applica aggiornamenti di Windows e di altro tipo
- Tracce automatiche di Windows
- Ottimizzazione di Windows Defender con VDI
- Ottimizzazione delle prestazioni della rete client tramite le impostazioni del Registro di sistema
- Impostazioni aggiuntive dal materiale sussidiario "Windows Restricted Traffic Limited Functionality Baseline".
- Pulizia disco
Pulizia di applicazioni UWP (Universal Windows Platform)
Uno degli obiettivi di un'immagine desktop virtuale è quello di essere più leggera possibile rispetto all'archiviazione permanente. Un modo per ridurre la dimensione dell'immagine consiste nel rimuovere le applicazioni UWP (app) che non verranno usate nell'ambiente. Con le app UWP, sono presenti i file dell'applicazione principali, noti anche come payload. Una piccola quantità di dati è archiviata nel profilo di ciascun utente per le impostazioni specifiche dell'applicazione. Esiste anche una piccola quantità di dati nel profilo "Tutti gli utenti".
Inoltre, tutte le app UWP vengono registrate a livello di utente o computer a un certo punto dopo l'avvio del dispositivo e l'accesso dell'utente. Le app UWP, che includono il menu Start e la shell di Windows, eseguono varie attività durante o dopo l'installazione, di nuovo quando un utente esegue l'accesso per la prima volta e, in misura inferiore, durante gli accessi successivi. Per tutte le app UWP, occasionalmente vengono eseguite valutazioni, ad esempio:
- È necessario aggiornare l'app alla versione più recente?
- Nell'app, se aggiunta al menu Start, potrebbero essere presenti dati del riquadro animato da scaricare
- L'app ha una cache di dati che devono essere aggiornati, ad esempio mappe o meteo?
- L'app ha dati persistenti del profilo dell'utente che devono essere presentati all'accesso (ad esempio, Memo)?
Con un'installazione predefinita di Windows 10, non tutte le app UWP possono essere usate da un'organizzazione. Di conseguenza, se queste app vengono rimosse, sarà necessario eseguire un minor numero di valutazioni, un minor numero di operazioni di memorizzazione e così via. Il secondo metodo è quello di indirizzare Windows alla disabilitazione delle "esperienze utente". In questo modo si riduce l'attività di archiviazione controllando per ogni utente quali app sono installate, quali sono disponibili e quindi iniziando a scaricare alcune app UWP. Il risparmio in termini di prestazioni può essere significativo quando sono presenti centinaia o migliaia di utenti e tutti iniziano a lavorare più o meno alla stessa ora o addirittura in sequenza nei vari fusi orari.
Connettività e tempistica sono fattori importanti per la pulizia delle app UWP. Se si distribuisce l'immagine di base in un dispositivo senza connettività di rete, Windows 10 non può connettersi a Microsoft Store e scaricare le app per poi provare a installarle mentre l'utente prova a disinstallarle. Potrebbe essere una strategia valida per concederti il tempo necessario per personalizzare l'immagine e quindi aggiornare gli elementi rimanenti in una fase successiva del processo di creazione dell'immagine.
Se si modifica il file WIM di base che viene usato per installare Windows 10 e prima dell'installazione si rimuovono dal file le app UWP non necessarie, le app non verranno installate all'inizio e i tempi di creazione del profilo successivi saranno più brevi. Più avanti in questa sezione è disponibile un collegamento per accedere a informazioni utili per rimuovere le app UWP dal file WIM di installazione.
Una buona strategia per l'ambiente desktop virtuale è quella di effettuare il provisioning delle app desiderate nell'immagine di base e quindi limitare o bloccare l'accesso a Microsoft Store successivamente. Le applicazioni Microsoft Store vengono aggiornate periodicamente in background sui normali computer. Le app UWP possono essere aggiornate durante la finestra di manutenzione mentre vengono applicati altri aggiornamenti.
Eliminazione del payload delle app UWP
Le app UWP che non sono necessarie sono ancora nel file system e usano una piccola quantità di spazio su disco. Per quanto riguarda le app che non saranno mai necessarie, il payload delle app UWP indesiderate può essere rimosso dall'immagine di base usando i comandi PowerShell. Se si eliminano i payload delle app UWP dal file WIM di installazione usando i collegamenti forniti più avanti in questa sezione, è possibile cominciare dall'inizio con un elenco di app UWP molto ridotto.
Eseguire il comando seguente per enumerare le app UWP di cui è stato effettuato il provisioning da un sistema operativo in esecuzione, come illustrato in questo output di esempio troncato di PowerShell:
Get-AppxProvisionedPackage -Online
DisplayName : Microsoft.3DBuilder
Version : 13.0.10349.0
Architecture : neutral
ResourceId : \~
PackageName : Microsoft.3DBuilder_13.0.10349.0_neutral_\~_8wekyb3d8bbwe
Regions :
DisplayName : Microsoft.Appconnector
Version : 2015.707.550
Architecture : neutral
ResourceId : \~
PackageName : Microsoft.Appconnector_2015.707.550.0_neutral_\~_8wekyb3d8bbwe
Regions :
...
Le app UWP di cui è stato effettuato il provisioning in un sistema possono essere rimosse durante l'installazione del sistema operativo come parte di una sequenza di operazioni oppure successivamente dopo l'installazione del sistema operativo. Questo potrebbe essere il metodo preferito perché rende modulare l'intero processo di creazione o mantenimento di un'immagine. Dopo aver sviluppato gli script, se qualcosa cambia in una build successiva si modifica uno script esistente piuttosto che ripetere il processo da zero.
Per altre informazioni, è possibile consultare le risorse utili seguenti:
- Rimozione delle applicazioni inbox Windows 10 durante una sequenza di attività
- Rimozione di app predefinite dal file WIM di Windows 10 con PowerShell - Versione 1.3
- Windows 10 1607: impedire il ritorno delle applicazioni durante la distribuzione dell'aggiornamento delle funzionalità
- Rimozione delle applicazioni inbox Windows 10 durante una sequenza di attività
Eseguire quindi il comando seguente di PowerShell per rimuovere i payload delle app UWP:
Remove-AppxProvisionedPackage -Online - PackageName MyAppxPackage
Per concludere, ogni app UWP deve essere valutata per verificarne l'applicabilità in ogni specifico ambiente. Se si vuole eseguire un'installazione predefinita di Windows 10, versione 2004, prendere nota delle app che sono in esecuzione e utilizzano memoria. Potrebbe ad esempio essere opportuno rimuovere le app che vengono avviate automaticamente o quelle che visualizzano automaticamente informazioni nel menu Start, ad esempio Meteo e Notizie, e che potrebbero non essere utili nell'ambiente in uso.
Nota
Se si usano gli script di GitHub, è possibile controllare con facilità le app che vengono rimosse prima di eseguire lo script. Dopo il download dei file di script, individuare il file AppxPackages.json, modificarlo e rimuovere le voci relative alle app che si vogliono mantenere, ad esempio Calcolatrice, Memo e così via.
Pulizia delle funzionalità facoltative di Windows
Gestione delle funzionalità facoltative con PowerShell
Microsoft: Windows 10: Gestione delle funzionalità facoltative con PowerShell
Puoi gestire le funzionalità facoltative di Windows con PowerShell. Per enumerare le funzionalità di Windows attualmente installate, esegui il comando seguente di PowerShell:
Get-WindowsOptionalFeature -Online
Con PowerShell è possibile configurare una funzionalità facoltativa di Windows enumerata come abilitata o disabilitata, come illustrato nell'esempio seguente:
Enabled-WindowsOptionalFeature -Online -FeatureName "DirectPlay" -All
Il comando di esempio seguente disabilita la funzionalità Windows Media Player nell'immagine desktop virtuale:
Disable-WindowsOptionalFeature -Online -FeatureName "WindowsMediaPlayer"
In un secondo momento può essere utile rimuovere il pacchetto di Windows Media Player. Il comando di esempio seguente mostra come eseguire questa operazione:
PS C:\> Get-WindowsPackage -Online -PackageName *media*
PackageName : Microsoft-Windows-MediaPlayer-Package~31bf3856ad364e35~amd64~~10.0.19041.153
Applicable : True
Copyright : Copyright (c) Microsoft Corporation. All Rights Reserved
Company :
CreationTime :
Description : Play audio and video files on your local machine and on the Internet.
InstallClient : DISM Package Manager Provider
InstallPackageName : Microsoft-Windows-MediaPlayer-Package~31bf3856ad364e35~amd64~~10.0.19041.153.mum
InstallTime : 5/11/2020 5:43:37 AM
LastUpdateTime :
DisplayName : Windows Media Player
ProductName : Microsoft-Windows-MediaPlayer-Package
ProductVersion :
ReleaseType : OnDemandPack
RestartRequired : Possible
SupportInformation : http://support.microsoft.com/?kbid=777777
PackageState : Installed
CompletelyOfflineCapable : Undetermined
CapabilityId : Media.WindowsMediaPlayer~~~~0.0.12.0
Custom Properties :
Features : {}
Se si vuole rimuovere il pacchetto di Windows Media Player (per liberare circa 60 MB di spazio su disco), è possibile eseguire il comando seguente:
PS C:\Windows\system32> Remove-WindowsPackage -PackageName Microsoft-Windows-MediaPlayer-Package~31bf3856ad364e35~amd64~~10.0.19041.153 -Online
Path :
Online : True
RestartNeeded : False
Abilitare o disabilitare le funzionalità di Windows con Gestione e manutenzione immagini distribuzione
Per enumerare e controllare le funzionalità facoltative di Windows, puoi usare lo strumento incorporato Dism.exe. È possibile sviluppare ed eseguire uno script di Dism.exe durante la sequenza delle attività di installazione di un sistema operativo. La tecnologia Windows interessata è chiamata funzionalità su richiesta. Per altre informazioni sulle funzionalità su richiesta di Windows, vedere l'articolo seguente:
Funzionalità su richiesta Microsoft
Impostazioni utente predefinite
È possibile personalizzare il file del Registro di sistema di Windows in C:\Users\Default\NTUSER.DAT. Tutte le modifiche delle impostazioni apportate a questo file verranno applicate a tutti i profili utente successivi creati da un computer che esegue questa immagine. È possibile controllare le impostazioni da applicare al profilo utente predefinito modificando il file DefaultUserSettings.txt.
Per ridurre la trasmissione di dati grafici nell'infrastruttura VDI, è possibile impostare lo sfondo predefinito su un colore tinta unita invece che sull'immagine di Windows 10 predefinita. È possibile impostare su un colore tinta unita anche la schermata di accesso, nonché disabilitare la sfocatura opaca all'accesso.
Le impostazioni seguenti vengono applicate all'hive del Registro di sistema del profilo utente predefinito, principalmente per ridurre le animazioni. Se tutte o alcune di queste impostazioni sono indesiderate, eliminare quelle da non applicare ai nuovi profili utente basati su questa immagine. L'obiettivo di queste impostazioni è quello di abilitare le impostazioni equivalenti seguenti:
- Mostra ombreggiatura del puntatore del mouse
- Mostra ombreggiatura delle finestre
- Smussa gli angoli dei caratteri dello schermo
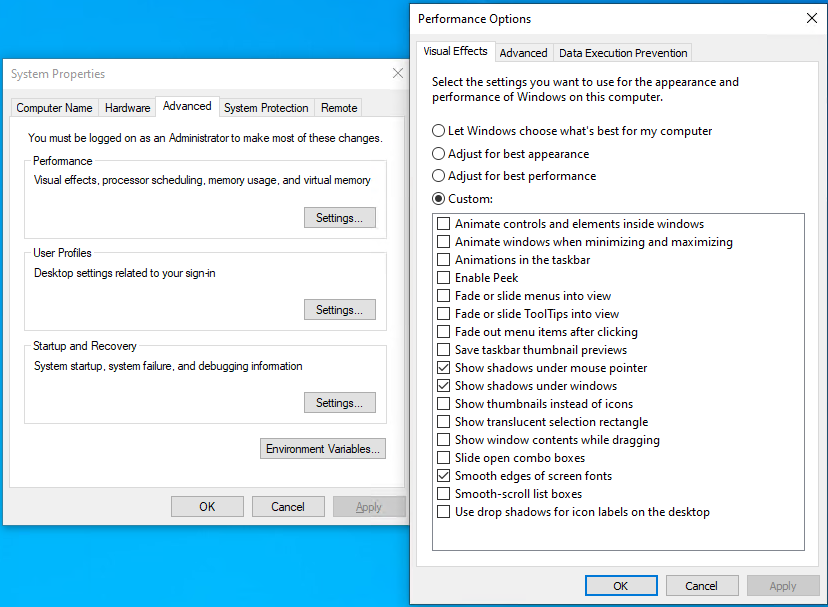
Inoltre, in questa versione di impostazioni è presente un metodo nuovo per disabilitare le due impostazioni di privacy seguenti per ogni profilo utente creato dopo l'esecuzione dell'ottimizzazione:
- Permettere ai siti Web di accedere all'elenco delle lingue per fornire contenuti pertinenti per un'area geografica specifica
- Mostra il contenuto suggerito nell'app Impostazioni
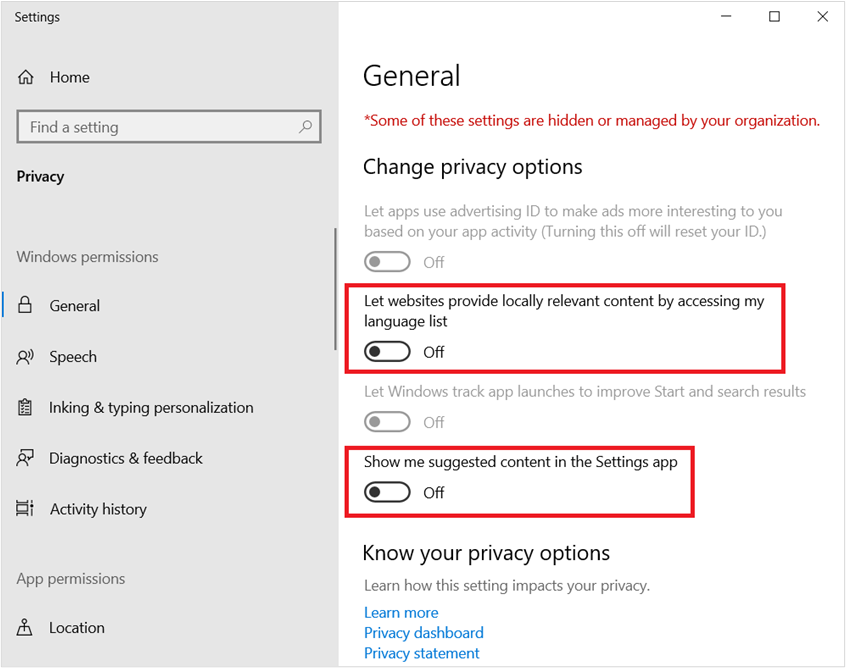
Di seguito sono riportate le impostazioni di ottimizzazione applicate all'hive del Registro di sistema del profilo utente predefinito per ottimizzare le prestazioni. Si noti che questa operazione viene eseguita caricando prima l'hive del Registro di sistema del profilo utente predefinito NTUser. dat, come nome della chiave temporanea Temp, e quindi apportando le modifiche elencate di seguito:
Load HKLM\Temp C:\Users\Default\NTUSER.DAT
add "HKLM\Temp\Software\Microsoft\Windows\CurrentVersion\Explorer" /v ShellState /t REG_BINARY /d 240000003C2800000000000000000000 /f
add "HKLM\Temp\Software\Microsoft\Windows\CurrentVersion\Explorer\Advanced" /v IconsOnly /t REG_DWORD /d 1 /f
add "HKLM\Temp\Software\Microsoft\Windows\CurrentVersion\Explorer\Advanced" /v ListviewAlphaSelect /t REG_DWORD /d 0 /f
add "HKLM\Temp\Software\Microsoft\Windows\CurrentVersion\Explorer\Advanced" /v ListviewShadow /t REG_DWORD /d 0 /f
add "HKLM\Temp\Software\Microsoft\Windows\CurrentVersion\Explorer\Advanced" /v ShowCompColor /t REG_DWORD /d 1 /f
add "HKLM\Temp\Software\Microsoft\Windows\CurrentVersion\Explorer\Advanced" /v ShowInfoTip /t REG_DWORD /d 1 /f
add "HKLM\Temp\Software\Microsoft\Windows\CurrentVersion\Explorer\Advanced" /v TaskbarAnimations /t REG_DWORD /d 0 /f
add "HKLM\Temp\Software\Microsoft\Windows\CurrentVersion\Explorer\VisualEffects" /v VisualFXSetting /t REG_DWORD /d 3 /f
add "HKLM\Temp\Software\Microsoft\Windows\DWM" /v EnableAeroPeek /t REG_DWORD /d 0 /f
add "HKLM\Temp\Software\Microsoft\Windows\DWM" /v AlwaysHiberNateThumbnails /t REG_DWORD /d 0 /f
add "HKLM\Temp\Control Panel\Desktop" /v DragFullWindows /t REG_SZ /d 0 /f
add "HKLM\Temp\Control Panel\Desktop" /v FontSmoothing /t REG_SZ /d 2 /f
add "HKLM\Temp\Control Panel\Desktop" /v UserPreferencesMask /t REG_BINARY /d 9032078010000000 /f
add "HKLM\Temp\Control Panel\Desktop\WindowMetrics" /v MinAnimate /t REG_SZ /d 0 /f
add "HKLM\Temp\Software\Microsoft\Windows\CurrentVersion\StorageSense\Parameters\StoragePolicy" /v 01 /t REG_DWORD /d 0 /f
add "HKLM\Temp\Software\Microsoft\Windows\CurrentVersion\ContentDeliveryManager" /v SubscribedContent-338393Enabled /t REG_DWORD /d 0 /f
add "HKLM\Temp\Software\Microsoft\Windows\CurrentVersion\ContentDeliveryManager" /v SubscribedContent-353694Enabled /t REG_DWORD /d 0 /f
add "HKLM\Temp\Software\Microsoft\Windows\CurrentVersion\ContentDeliveryManager" /v SubscribedContent-353696Enabled /t REG_DWORD /d 0 /f
add "HKLM\Temp\Software\Microsoft\Windows\CurrentVersion\ContentDeliveryManager" /v SubscribedContent-338388Enabled /t REG_DWORD /d 0 /f
add "HKLM\Temp\Software\Microsoft\Windows\CurrentVersion\ContentDeliveryManager" /v SubscribedContent-338389Enabled /t REG_DWORD /d 0 /f
add "HKLM\Temp\Software\Microsoft\Windows\CurrentVersion\ContentDeliveryManager" /v SystemPaneSuggestionsEnabled /t REG_DWORD /d 0 /f
add "HKLM\Temp\Control Panel\International\User Profile" /v HttpAcceptLanguageOptOut /t REG_DWORD /d 1 /f
add "HKLM\Temp\Software\Microsoft\Windows\CurrentVersion\BackgroundAccessApplications\Microsoft.Windows.Photos_8wekyb3d8bbwe" /v Disabled /t REG_DWORD /d 1 /f
add "HKLM\Temp\Software\Microsoft\Windows\CurrentVersion\BackgroundAccessApplications\Microsoft.Windows.Photos_8wekyb3d8bbwe" /v DisabledByUser /t REG_DWORD /d 1 /f
add "HKLM\Temp\Software\Microsoft\Windows\CurrentVersion\BackgroundAccessApplications\Microsoft.SkypeApp_kzf8qxf38zg5c" /v Disabled /t REG_DWORD /d 1 /f
add "HKLM\Temp\Software\Microsoft\Windows\CurrentVersion\BackgroundAccessApplications\Microsoft.SkypeApp_kzf8qxf38zg5c" /v DisabledByUser /t REG_DWORD /d 1 /f
add "HKLM\Temp\Software\Microsoft\Windows\CurrentVersion\BackgroundAccessApplications\Microsoft.YourPhone_8wekyb3d8bbwe" /v Disabled /t REG_DWORD /d 1 /f
add "HKLM\Temp\Software\Microsoft\Windows\CurrentVersion\BackgroundAccessApplications\Microsoft.YourPhone_8wekyb3d8bbwe" /v DisabledByUser /t REG_DWORD /d 1 /f
add "HKLM\Temp\Software\Microsoft\Windows\CurrentVersion\BackgroundAccessApplications\Microsoft.MicrosoftEdge_8wekyb3d8bbwe" /v Disabled /t REG_DWORD /d 1 /f
add "HKLM\Temp\Software\Microsoft\Windows\CurrentVersion\BackgroundAccessApplications\Microsoft.MicrosoftEdge_8wekyb3d8bbwe" /v DisabledByUser /t REG_DWORD /d 1 /f
add "HKLM\Temp\Software\Microsoft\InputPersonalization" /v RestrictImplicitInkCollection /t REG_DWORD /d 1 /f
add "HKLM\Temp\Software\Microsoft\InputPersonalization" /v RestrictImplicitTextCollection /t REG_DWORD /d 1 /f
add "HKLM\Temp\Software\Microsoft\Personalization\Settings" /v AcceptedPrivacyPolicy /t REG_DWORD /d 0 /f
add "HKLM\Temp\Software\Microsoft\InputPersonalization\TrainedDataStore" /v HarvestContacts /t REG_DWORD /d 0 /f
add "HKLM\Temp\Software\Microsoft\Windows\CurrentVersion\UserProfileEngagement" /v ScoobeSystemSettingEnabled /t REG_DWORD /d 0 /f
Unload HKLM\Temp
Un'altra serie di impostazioni utente predefinite aggiunte di recente disabilita alcune app di Windows impedendone l'avvio e l'esecuzione in background. Benché si tratti di un aspetto poco significativo in un singolo dispositivo, Windows 10 avvia una serie di processi per ogni sessione utente in un determinato dispositivo (host). L'app Skype è uno degli esempi e Microsoft Edge è un altro. Le impostazioni incluse impediscono l'esecuzione in background di diverse app. Per applicare questa funzionalità così com'è, è sufficiente eliminare nel file "DefaultUserSettings.txt" le righe che contengono i nomi di app "Windows.Photos", "SkypeApp", "YourPhone" e/o "MicrosoftEdge".
Impostazioni del criterio locale
Molte ottimizzazioni per Windows 10 in un ambiente desktop virtuale possono essere eseguite con i criteri di Windows. Le impostazioni elencate nella tabella di questa sezione possono essere applicate localmente all'immagine di base o gold. Se poi le impostazioni equivalenti non vengono specificate in altro modo, ad esempio tramite criteri di gruppo, le impostazioni continuano ad essere applicate.
Si noti che alcune decisioni possono essere basate sulle specifiche dell'ambiente.
- L'ambiente desktop virtuale è autorizzato ad accedere a Internet?
- La soluzione desktop virtuale è persistente o non persistente?
Le impostazioni seguenti sono state scelte in modo da non contrastare o confliggere con le impostazioni correlate alla sicurezza. Queste impostazioni sono state scelte per rimuovere le impostazioni o disabilitare le funzionalità che possono non essere applicabili agli ambienti desktop virtuali.
| Impostazione criteri | Articolo | Elemento secondario | Impostazione possibile e commenti |
|---|---|---|---|
| Criteri del computer locale\Configurazione computer\Impostazioni di Windows\Impostazioni di sicurezza | N/D | N/D | N/D |
| Criteri Gestione elenco reti | Proprietà di Tutte le reti | Percorso di rete | Modifica del percorso non consentita (opzione impostata per impedire il popup del lato destro quando viene rilevata una nuova rete) |
| Criteri del computer locale\Configurazione computer\Modelli amministrativi\Pannello di controllo | N/D | N/D | |
| Pannello di controllo | Consenti suggerimenti online | N/D | Disabilitata (le impostazioni non contatteranno i servizi per i contenuti Microsoft per recuperare i suggerimenti e il contenuto della Guida) |
| Pannello di controllo \ Personalizzazione | Imponi una specifica immagine predefinita per la schermata di blocco e di accesso | N/D | Abilitata (Questa impostazione consente di imporre una specifica immagine predefinita per la schermata di blocco e di accesso specificando il percorso del file di immagine. La stessa immagine verrà usata per le schermate di blocco e di accesso. Questo consiglio serve a ridurre i byte trasmessi in rete per gli ambienti desktop virtuali. Questa impostazione può essere rimossa o personalizzata per ogni ambiente.) |
| Pannello di controllo\Opzioni internazionali e della lingua\Personalizzazione riconoscimento grafia | Disattiva apprendimento automatico | N/D | Abilitata (Se questa impostazione dei criteri è abilitata, l'apprendimento automatico viene interrotto e tutti i dati memorizzati vengono eliminati. Gli utenti non possono configurare questa impostazione in Pannello di controllo) |
| Criteri del computer locale\Configurazione computer\Modelli amministrativi\Rete | N/D | N/D | N/D |
| Servizio trasferimento intelligente in background (BITS) | Consenti il Peer caching BITS | N/D | Disabilitata (Questa impostazione dei criteri determina se la funzionalità di peer caching Servizio trasferimento intelligente in background (BITS) è abilitata per uno specifico computer.) |
| Servizio trasferimento intelligente in background (BITS) | Non consentire al client BITS di utilizzare Windows BranchCache | N/D | Abilitata (Se questa impostazione dei criteri è abilitata, il client BITS non usa Windows BranchCache.) Questo consiglio serve a evitare che i dispositivi desktop virtuali vengano usati per la memorizzazione del contenuto nella cache e che ai dispositivi sia consentito usare la larghezza di banda di rete per eseguire questa operazione. |
| Servizio trasferimento intelligente in background (BITS) | Non consentire al computer di agire come un client Peer caching BITS | N/D | Abilitata (Se questa impostazione dei criteri è abilitata, il computer non usa più la funzionalità di peer caching BITS per il download dei file. I file vengono scaricati solo dal server di origine.) |
| Servizio trasferimento intelligente in background (BITS) | Non consentire al computer di agire come un server Peer caching BITS | N/D | Abilitata (Se questa impostazione dei criteri è abilitata, il computer non memorizza più i file scaricati nella cache e non li offre più ai relativi peer.) |
| BranchCache | Attiva BranchCache | N/D | Disabilitata (Se questa opzione di selezione è disabilitata, BranchCache viene disabilitato per tutti i computer client in cui è applicato il criterio.) |
| *Tipi di carattere | Abilita provider di tipi di carattere | N/D | Disabilitata (Se questa impostazione è disabilitata, Windows non si connette a un provider di tipi di carattere online ed enumera solo i tipi di carattere installati in locale.) |
| Autenticazione hotspot | Abilita autenticazione hotspot | N/D | Disabilitata (Questa impostazione dei criteri determina se viene eseguito il probe degli hotspot WLAN per verificare se il protocollo WISPr (Wireless Internet Service Provider roaming) è supportato. Se questa impostazione dei criteri è disabilitata, non viene eseguito il probe degli hotspot WLAN per verificare se il protocollo WISPr è supportato e gli utenti possono eseguire l'autenticazione agli hotspot WLAN solo con un Web browser.) |
| Servizi di rete peer-to-peer Microsoft | Disattiva i servizi di rete peer-to-peer Microsoft | N/D | Abilitata (Questa impostazione disabilita completamente Servizi di rete peer-to-peer Microsoft e comporta l'interruzione del funzionamento di tutte le applicazioni dipendenti da tali servizi. Se si abilita questa impostazione, i protocolli peer-to-peer vengono disabilitati.) |
| Indicatore stato connettività di rete (in questa sezione sono presenti altre impostazioni che possono essere usate in reti isolate) |
Specifica il polling passivo | Disabilita polling passivo (casella di controllo) | Abilitata (Questa impostazione dei criteri consente di specificare il comportamento di polling passivo. L'indicatore di stato della connettività di rete (NCSI) effettua il polling di varie misure dello stack di rete a intervalli frequenti per stabilire se la connettività di rete è stata persa. Usare le opzioni per controllare il comportamento di polling passivo.) La disabilitazione del polling passivo di NCIS può migliorare il carico di lavoro della CPU nei server o in altri computer con connettività di rete statica. |
| File offline | Consenti o non consentire l'uso di funzionalità file Offline | N/D | Disabilitata (Questa impostazione dei criteri determina se è abilitata la funzionalità File offline. File offline salva nel computer dell'utente una copia dei file di rete da usare quando il computer non è connesso alla rete. Se questa impostazione dei criteri è disabilitata, la funzionalità File offline è disabilitata e gli utenti non possono abilitarla.) |
| *Impostazioni TCPIP \ Tecnologie di transizione IPv6 | Imposta lo stato di Teredo | Stato disattivato | Abilitata (Se questa impostazione è abilitata e impostata su "Stato disabilitato", nell'host non sono presenti interfacce Teredo.) |
| *Servizio WLAN \ Impostazioni WLAN | Consenti a Windows di connettersi automaticamente agli hotspot aperti suggeriti, alle reti condivise dai contatti e agli hotspot che offrono servizi a pagamento | N/D | Disabilitato (questa impostazione di criterio determina se gli utenti possono abilitare le impostazioni WLAN seguenti: "Connetti a hotspot aperti suggeriti", "Connetti alle reti condivise dai contatti" e "Abilita servizi a pagamento". Se questa impostazione dei criteri è disabilitata, le opzioni "Connetti agli hotspot aperti consigliati", "Connettiti alle reti condivise dai miei contatti" e "Abilita servizi a pagamento" vengono disabilitate e agli utenti di questo dispositivo viene impedito di abilitarle.) |
| Servizio WWAN \ Rete dati | Consenti l'accesso delle app ai dati della rete dati | Valore predefinito per tutte le app. Forza Nega | Abilitata (Se si sceglie l'opzione "Forza Nega", le app di Windows non sono autorizzate ad accedere alla rete dati e gli utenti non possono modificare questa impostazione.) |
| Criteri del computer locale \ Configurazione computer \ Modelli amministrativi \ Menu Start e barra delle applicazioni | N/D | N/D | |
| *Notifiche | Disattiva l'uso della rete per le notifiche | N/D | Abilitata (Se questa impostazione dei criteri è abilitata, le applicazioni e le funzionalità di sistema non sono in grado di ricevere notifiche di rete da WNS o tramite le API di polling delle notifiche.) |
| Criteri del computer locale \ Configurazione computer \ Modelli amministrativi \ Sistema | N/D | N/D | N/D |
| Installazione di dispositivi | Non inviare una segnalazione errore di Windows quando si installa un driver generico per un dispositivo | N/D | Abilitata (Se questa impostazione dei criteri è abilitata, quando si installa un driver generico non viene inviata una segnalazione di errore.) |
| Installazione di dispositivi | Impedisci la creazione di un punto di ripristino del sistema durante l'attività del dispositivo che normalmente richiederebbe la creazione di un punto di ripristino | N/D | Abilitata (Se questa impostazione dei criteri è abilitata, Windows non crea un punto di ripristino del sistema quando di norma verrebbe creato.) |
| Installazione di dispositivi | Impedisci il recupero dei metadati del dispositivo da Internet | N/D | Abilitata (Questa impostazione dei criteri consente di impedire a Windows di recuperare i metadati dei dispositivi da Internet. Se questa impostazione dei criteri è abilitata, Windows non recupera da Internet i metadati dei dispositivi installati. Questa impostazione dei criteri sostituisce l'impostazione disponibile nella finestra di dialogo Impostazioni installazione dispositivo (Pannello di controllo > Sistema e sicurezza > Sistema > Impostazioni di sistema avanzate > scheda Hardware).) |
| Installazione di dispositivi | Disattiva il fumetto "Trovato nuovo hardware" durante l'installazione del dispositivo | N/D | Abilitata (Questa impostazione dei criteri consente di disabilitare i fumetti "Trovato nuovo hardware" durante l'installazione del dispositivo. Se questa impostazione dei criteri è abilitata, i fumetti "Trovato nuovo hardware" non vengono visualizzati durante l'installazione di un dispositivo.) |
| Filesystem\NTFS | Opzioni di creazione nomi brevi | Opzioni di creazione dei nomi brevi: disabilitata in tutti i volumi | Abilitata (Queste impostazioni consentono di controllare la generazione di nomi brevi durante la creazione del file. Per alcune applicazioni sono necessari nomi brevi per questioni di compatibilità. I nomi brevi, tuttavia, influiscono negativamente sulle prestazioni del sistema. Se i nomi brevi sono disabilitati in tutti i volumi, tali nomi non verranno mai generati.) |
| *Criteri di gruppo | Continua le esperienze su questo dispositivo | N/D | Disabilitata (Questa impostazione dei criteri determina se il dispositivo Windows può partecipare a esperienze tra diversi dispositivi (continuare le esperienze). La disabilitazione di questo criterio impedisce l'individuabilità, da parte di altri dispositivi, di questo dispositivo che pertanto non può partecipare alle esperienze tra diversi dispositivi. |
| Gestione comunicazioni Internet\ Impostazioni di comunicazione Internet | Disattiva collegamenti di "Events.asp" in Visualizzatore eventi | N/D | Abilitata (Questa impostazione dei criteri consente di specificare se sono disponibili collegamenti ipertestuali "Events.asp" per gli eventi all'interno dell'applicazione Visualizzatore eventi.) |
| Gestione comunicazioni Internet\ Impostazioni di comunicazione Internet | Disattiva condivisione dati personalizzazione riconoscimento grafia | N/D | Abilitata (Disabilita la condivisione dei dati dallo strumento di personalizzazione del riconoscimento della grafia.) |
| Gestione comunicazioni Internet\ Impostazioni di comunicazione Internet | Disattiva segnalazione errori di riconoscimento grafia | N/D | Abilitata (Disabilita lo strumento di segnalazione errori relativi al riconoscimento della grafia.) |
| Gestione comunicazioni Internet\ Impostazioni di comunicazione Internet | Disattiva ricerca Microsoft Knowledge Base in Guida e supporto tecnico | N/D | Abilitata (Questa impostazione dei criteri consente di specificare se gli utenti possono eseguire una ricerca in Microsoft Knowledge Base da Guida e supporto tecnico.) |
| Gestione comunicazioni Internet\ Impostazioni di comunicazione Internet | Disattiva Connessione guidata Internet se connessione a URL rimanda a Microsoft.com | N/D | Abilitata (Questa impostazione dei criteri consente di specificare se la Connessione guidata Internet può connettersi a Microsoft per scaricare un elenco di provider di servizi Internet (ISP).) |
| Gestione comunicazioni Internet\ Impostazioni di comunicazione Internet | Disattiva download Internet per le procedure di pubblicazione guidata sul Web e ordinazione guidata online via Internet | N/D | Abilitata (Questa impostazione dei criteri consente di specificare se Windows deve scaricare un elenco di provider per le procedure guidate di pubblicazione Web e ordinazione online.) |
| Gestione comunicazioni Internet\ Impostazioni di comunicazione Internet | Disattiva servizio Internet associazioni file | N/D | Abilitata (Questa impostazione dei criteri consente di specificare se è necessario usare il servizio Web Microsoft per trovare un'applicazione per aprire un file con un'associazione di file non gestita.) |
| Gestione comunicazioni Internet\ Impostazioni di comunicazione Internet | Disattiva registrazione se connessione a URL rimanda a Microsoft.com | N/D | Abilitata (Questa impostazione dei criteri consente di specificare se la registrazione guidata di Windows si connette a Microsoft.com per la registrazione online.) |
| Gestione comunicazioni Internet\ Impostazioni di comunicazione Internet | Disattiva aggiornamenti file contenuto Ricerca guidata | N/D | Abilitata (Questa impostazione dei criteri consente di specificare se la Ricerca guidata deve scaricare automaticamente gli aggiornamenti di contenuto durante le ricerche locali e su Internet.) |
| Gestione comunicazioni Internet\ Impostazioni di comunicazione Internet | Disattiva l'operazione immagine "Ordina stampe" | N/D | Abilitata (Se si abilita questa impostazione dei criteri, l'attività "Ordina stampe via Internet" viene rimossa da Operazioni immagine nelle cartelle di Esplora file.) |
| Gestione comunicazioni Internet\ Impostazioni di comunicazione Internet | Disattiva l'operazione per file e cartelle "Pubblica sul Web" | N/D | *Abilitata (Questa impostazione dei criteri consente di specificare se le attività "Pubblica file sul Web", "Pubblica cartella sul Web" e "Pubblica elementi selezionati sul Web" sono disponibili in Attività file e cartella nelle cartelle di Windows.) |
| Gestione comunicazioni Internet\ Impostazioni di comunicazione Internet | Disattiva il programma Analisi utilizzo software Windows | N/D | Abilitata (Il programma Analisi utilizzo software Windows raccoglie informazioni sulla configurazione dell'hardware e sull'uso di software e servizi per identificare tendenze e schemi di utilizzo. Se si abilita questa impostazione dei criteri, tutti gli utenti vengono esclusi dal programma Analisi utilizzo software Windows.) |
| Gestione comunicazioni Internet\ Impostazioni di comunicazione Internet | Disattiva Segnalazione errori Windows | N/D | Abilitata (Questa impostazione dei criteri determina se gli errori vengono segnalati a Microsoft o meno. Se si abilita questa impostazione dei criteri, agli utenti non viene offerta la possibilità di segnalare gli errori.) |
| Gestione comunicazioni Internet\ Impostazioni di comunicazione Internet | Disattiva ricerca driver di dispositivo in Windows Update | N/D | Abilitata (Questa impostazione dei criteri consente di specificare se Windows cerca driver di dispositivo in Windows Update quando non sono disponibili driver locali per un dispositivo. Se si abilita questa impostazione dei criteri, non vengono eseguite ricerche in Windows Update quando viene installato un nuovo dispositivo.) |
| Accesso | Non visualizzare la schermata iniziale della Guida introduttiva all'accesso | N/D | Abilitata (Se questa impostazione è abilitata, la schermata iniziale non è visibile per l'utente che accede a un dispositivo Windows.) |
| Accesso | Non enumerare utenti connessi su computer di dominio | N/D | Abilitata (Se questa impostazione è abilitata, l'interfaccia utente di accesso non enumera alcun utente connesso su computer di dominio.) |
| Accesso | Enumera utenti locali su computer di dominio | N/D | Disabilitata (Se questa impostazione è disabilitata, l'interfaccia utente di accesso non enumera gli utenti locali su computer di dominio.) |
| Accesso | Show clear logon background (Mostra sfondo di accesso chiaro) | N/D | Abilitata (Questa impostazione dei criteri disabilita l'effetto sfocato acrilico nell'immagine dello sfondo di accesso. Se questa impostazione è abilitata, l'immagine dello sfondo di accesso viene visualizzata senza sfocature.) |
| Accesso | Mostra animazione primo accesso | N/D | Disabilitata (Questa impostazione dei criteri consente di controllare se gli utenti visualizzano l'animazione del primo accesso quando accedono al computer per la prima volta. Questa circostanza si applica sia al primo utente del computer che esegue la configurazione iniziale sia agli utenti che vengono aggiunti al computer successivamente. L'impostazione controlla anche se agli utenti con account Microsoft che accedono per la prima volta viene richiesto il consenso esplicito per i servizi. Se questa impostazione è disabilitata, gli utenti non visualizzano l'animazione del primo avvio e gli utenti con account Microsoft non visualizzano la richiesta di consenso esplicito per i servizi.) |
| Accesso | Disattiva notifiche app nella schermata di blocco | N/D | Abilitata (Questa impostazione dei criteri consente di impedire la visualizzazione delle notifiche dell'app nella schermata di blocco. Se questa impostazione è abilitata, nella schermata di blocco viene visualizzata alcuna notifica dell'app.) |
| Risparmio energia | Seleziona una combinazione attiva per il risparmio di energia | Combinazione attiva per il risparmio di energia: Prestazioni elevate | Abilitata (Se si abilita questa impostazione dei criteri, scegliere una combinazione per il risparmio di energia dall'elenco Combinazione attiva per il risparmio di energia.) Se il servizio "Risparmio energia" è disabilitato, l'interfaccia utente di Powercfg.cpl non è in grado di visualizzare queste opzioni di risparmio energia e restituisce invece un errore RPC. |
| Risparmio energia \ Impostazioni relative al video e alla visualizzazione | Attiva presentazione sfondi del desktop (alimentazione da rete elettrica) | N/D | Disabilitata (Questa impostazione dei criteri consente di specificare se Windows deve abilitare la presentazione dello sfondo del desktop.) Se questa impostazione è disabilitata, la presentazione dello sfondo del desktop risulta disabilitata. Questa impostazione probabilmente non ha alcun effetto su una macchina virtuale. |
| Ripristino | Consenti il ripristino del sistema allo stato predefinito | N/D | Disabilitata (Se questa impostazione è disabilitata, le voci "Utilizza un'immagine di sistema creata in precedenza per ripristinare il computer" e "Reinstalla Windows" (o "Ripristina impostazioni del produttore del computer") in Ripristino (nel Pannello di controllo) non saranno disponibili.) |
| *Integrità archiviazione | Consenti download degli aggiornamenti per il modello predittivo di errore del disco | N/D | Disabilitata (gli aggiornamenti non vengono scaricati per il modello predittivo di errore del disco) |
| Ripristino configurazione di sistema | Disattiva Ripristino configurazione di sistema | N/D | Abilitato (Se questa impostazione è abilitata, Ripristino configurazione di sistema è disabilitato e non è possibile accedere alla procedura guidata di ripristino della configurazione di sistema. Anche l'opzione per configurare Ripristino configurazione di sistema o creare un punto di ripristino tramite Protezione sistema è disabilitata.) |
| Risoluzione dei problemi e diagnostica\ Manutenzione pianificata | Configura il comportamento di manutenzione pianificata | N/D | Disabilitata (Determina se la diagnostica pianificata viene eseguita per rilevare in modo proattivo e risolvere i problemi di sistema. Se questa impostazione dei criteri è disabilitata, Windows non sarà in grado di rilevare o risolvere i problemi in base a una pianificazione.) |
| Risoluzione dei problemi e diagnostica\ Diagnostica controllata da script | Risoluzione dei problemi: consentire a tutti gli utenti di accedere alle procedure guidate di risoluzione dei problemi e di eseguirle | N/D | Disabilitata (Se questa impostazione è disabilitata, gli utenti non possono accedere o eseguire gli strumenti di risoluzione dei problemi nel Pannello di controllo.) |
| Risoluzione dei problemi e diagnostica\ Diagnostica controllata da script | Risoluzione dei problemi: consentire agli utenti di accedere al contenuto di risoluzione dei problemi online nei server Microsoft da Risoluzione dei problemi nel Pannello di controllo (tramite il Servizio online di risoluzione problemi di Windows) | N/D | Disabilitata (Se questa impostazione è disabilitata, gli utenti possono solo accedere e cercare il contenuto relativo alla risoluzione dei problemi disponibile localmente nei computer, anche se sono connessi a Internet. Agli utenti viene impedito di connettersi ai server Microsoft che ospitano Servizio online di risoluzione problemi di Windows. |
| Risoluzione dei problemi e diagnostica\ Diagnostica prestazioni avvio Windows | Configura il livello di esecuzione di uno scenario | N/D | Disabilitata (Determina il livello di esecuzione per Diagnostica prestazioni avvio Windows. Se si disabilita questa impostazione dei criteri, Windows non sarà in grado di rilevare o risolvere i problemi relativi alle prestazioni di avvio di Windows gestiti da DPS.) Questa impostazione può essere molto utile durante le fasi di progettazione, test, sviluppo o manutenzione. Può essere abilitata in una macchina virtuale isolata o in un host di sessione, possono essere acquisite le misurazioni e annotati i risultati nei log eventi presenti nell'origine "Microsoft-Windows-Diagnostics-Performance/Operational": Diagnostics-Performance, Categoria attività "Monitoraggio prestazioni di avvio". INOLTRE: se il servizio DPS è disabilitato, questa impostazione non ha alcun effetto, perché Windows non registrerà i dati sulle prestazioni. |
| Risoluzione dei problemi e diagnostica\ Diagnosi delle perdite di memoria di Windows | Configura il livello di esecuzione di uno scenario | N/D | Disabilitata (Questa impostazione dei criteri determina se Servizio Criteri di diagnostica (DPS) esegue la diagnosi dei problemi di perdita di memoria. Se questa impostazione è disabilitata, il servizio DPS non è in grado di diagnosticare problemi di perdita di memoria.) È possibile abilitare molte modalità di diagnostica e usare strumenti come WPT, anche se in genere si tratta di operazioni eseguite in scenari di sviluppo/test/manutenzione e non abilitate e usate nelle macchine virtuali o nelle sessioni di produzione. |
| Risoluzione dei problemi e diagnostica\ Windows Performance PerfTrack | Abilita/Disabilita PerfTrack | N/D | Disabilitata (Questa impostazione dei criteri consente di specificare se abilitare o disabilitare il monitoraggio di eventi relativi alla velocità di risposta. Se questa impostazione è disabilitata, gli eventi relativi alla velocità di risposta non vengono elaborati.) |
| Risoluzione dei problemi e diagnostica\ Rilevamento/Risoluzione esaurimento risorse di Microsoft Windows | Configura il livello di esecuzione di uno scenario | N/D | Disabilitata (Determina il livello di esecuzione per Rilevamento/Risoluzione esaurimento risorse di Microsoft Windows. Se questa impostazione è disabilitata, Windows non sarà in grado di rilevare o risolvere gli eventuali problemi di esaurimento delle risorse di Windows gestiti da DPS.) |
| Risoluzione dei problemi e diagnostica\ Diagnostica prestazioni arresto Windows | Configura il livello di esecuzione di uno scenario | N/D | Disabilitata (Determina il livello di esecuzione per Diagnostica prestazioni arresto Windows. Se questa impostazione è disabilitata, Windows non sarà in grado di rilevare o risolvere gli eventuali problemi di prestazioni di arresto di Windows gestiti da DPS.) |
| Risoluzione dei problemi e diagnostica\ Diagnostica prestazioni standby o riattivazione Windows | Configura il livello di esecuzione di uno scenario | N/D | Disabilitata (Determina il livello di esecuzione per Diagnostica prestazioni standby o riattivazione Windows. Se questa impostazione è disabilitata, Windows non sarà in grado di rilevare o risolvere gli eventuali problemi relativi alle prestazioni in standby o di riattivazione di Windows gestiti da DPS.) |
| Risoluzione dei problemi e diagnostica \ Diagnostica prestazioni velocità di risposta sistema Windows | Configura il livello di esecuzione di uno scenario | N/D | Disabilitata (Determina il livello di esecuzione per Diagnostica prestazioni velocità di risposta sistema Windows. Se questa impostazione è disabilitata, Windows non sarà in grado di rilevare o risolvere gli eventuali problemi di velocità di risposta del sistema Windows gestiti da DPS.) |
| *Profili utente | Disattiva ID annunci | N/D | Abilitata (Se questa impostazione è abilitata, l'ID annunci viene disabilitato. Le app non possono usare l'ID per le esperienze tra app.) |
| Criteri del computer locale \ Configurazione computer \ Modelli amministrativi \ Componenti di Windows | N/D | N/D | N/D |
| *Privacy delle app | Consenti alle app di Windows di accedere alle informazioni di diagnostica riguardo le altre app | Valore predefinito per tutte le app: Forza Nega | Abilitata (Se questa impostazione è abilitata e viene usata l'opzione "Forza Nega", le app di Windows non sono autorizzate a ricevere le informazioni di diagnostica relative ad altre app e i dipendenti dell'organizzazione non possono modificare questa impostazione.) |
| *Privacy delle app | Consenti alle app di Windows di accedere alla posizione | Valore predefinito per tutte le app: Forza Nega | Abilitata (Se questa impostazione è abilitata e viene usata l'opzione "Forza Nega", le app di Windows non sono autorizzate ad accedere alla posizione e gli utenti non possono modificare questa impostazione.) |
| *Privacy delle app | Consenti alle app di Windows di accedere al movimento | Valore predefinito per tutte le app: Forza Nega | Abilitata (Se questa impostazione è abilitata e viene usata l'opzione "Forza Nega", le app di Windows non sono autorizzate ad accedere ai dati di movimento e gli utenti non possono modificare questa impostazione.) |
| *Privacy delle app | Consenti alle app di Windows di accedere alle notifiche | Valore predefinito per tutte le app: Forza Nega | Abilitata (Se questa impostazione è abilitata e viene usata l'opzione "Forza Nega", le app di Windows non sono autorizzate ad accedere alle notifiche e gli utenti non possono modificare questa impostazione.) |
| *Privacy delle app | Consenti l'attivazione di app tramite comando vocale | Valore predefinito per tutte le app: Forza Nega | Abilitata (Questa impostazione dei criteri consente di specificare se le app di Windows possono essere attivate tramite comando vocale.) |
| *Privacy delle app | Consenti l'attivazione di app tramite comando vocale anche in caso di blocco | Valore predefinito per tutte le app: Forza Nega | Abilitata (Questa impostazione dei criteri consente di specificare se le app di Windows possono essere attivate tramite comando vocale quando il sistema è bloccato.) |
| *Privacy delle app | Consentire alle app di Windows di controllare le radio | Valore predefinito per tutte le app: Forza Nega | Abilitata (Se si sceglie l'opzione "Forza Nega", le app di Windows non potranno accedere al controllo delle radio e i dipendenti dell'organizzazione non possono modificare questa impostazione.) |
| Compatibilità applicazioni | Disattiva Inventory Collector | N/D | Abilitata (Questa impostazione dei criteri controlla lo stato di Inventory Collector. Inventory Collector crea un inventario delle applicazioni, dei file, dei dispositivi e dei driver del sistema e quindi invia le informazioni a Microsoft. Se questa impostazione dei criteri è abilitata, Inventory Collector verrà disabilitato e i dati non verranno inviati a Microsoft. Verrà disabilitata anche la raccolta dei dati di installazione tramite Risoluzione problemi compatibilità programmi.) |
| Criteri AutoPlay | Imposta il comportamento predefinito per l'esecuzione automatica | Non eseguire i comandi di esecuzione automatica | Abilitata (Questa impostazione dei criteri consente di impostare il comportamento predefinito per i comandi di esecuzione automatica.) |
| *Criteri AutoPlay | Disattiva la riproduzione automatica | Tutte le unità | Abilitata (Se si abilita questa impostazione dei criteri, la riproduzione automatica viene disattivata in tutte le unità.) |
| *Contenuto cloud | Non mostrare i suggerimenti di Windows | N/D | Abilitata (Questa impostazione dei criteri impedisce la visualizzazione dei suggerimenti di Windows per gli utenti.) |
| *Contenuto cloud | Disattiva le esperienze per gli utenti consumer Microsoft | N/D | Abilitata (Se questa impostazione dei criteri è abilitata, gli utenti non visualizzeranno più i consigli personalizzati di Microsoft e le notifiche relative all'account Microsoft personale.) |
| *Raccolta dati e versioni di anteprima | Consenti telemetria | 0 – Sicurezza [Solo Enterprise] | Abilitata (l'impostazione del valore 0 si applica solo ai dispositivi che eseguono l'edizione Enterprise, Education, IoT o Windows Server e riduce i dati di telemetria inviati al livello minimo supportato) |
| Raccolta dati e versioni di anteprima | Configure collection of browsing data for Desktop Analytics (Configura raccolta di dati di esplorazione per Desktop Analytics) | Configurare la raccolta di dati di telemetria: Non consentire l'invio della cronologia Intranet o Internet | Abilitata (È possibile configurare Microsoft Edge in modo che venga inviata a Desktop Analytics solo la cronologia Intranet, solo la cronologia Internet o entrambe per i dispositivi aziendali con ID commerciale configurato. Se l'impostazione è disabilitata o non è configurata, Microsoft Edge non invia i dati della cronologia esplorazioni a Desktop Analytics.) |
| *Raccolta dati e versioni di anteprima | Non mostrare notifiche feedback | N/D | Abilitata (Questa impostazione dei criteri consente a un'organizzazione di impedire ai dispositivi di visualizzare le domande di feedback inviate da Microsoft.) |
| Ottimizzazione recapito | Modalità download | Modalità download: Semplice (99) | Abilitata (99 = Modalità di download semplice senza peering. Ottimizzazione recapito esegue download usando solo HTTP e non prova a contattare i servizi cloud di Ottimizzazione recapito.) |
| Gestione finestre desktop | Non consentire animazioni delle finestre | N/D | Abilitata (Questa impostazione dei criteri consente di controllare l'aspetto delle animazioni delle finestre, ad esempio quelle trovate durante il ripristino, la riduzione a icona e l'ingrandimento delle finestre. Se questa impostazione dei criteri è abilitata, le animazioni delle finestre vengono disabilitate.) |
| Gestione finestre desktop | Usa tinta unita come sfondo di Start | N/D | Abilitata (questa impostazione dei criteri consente di controllare gli oggetti visivi di sfondo di Start. Se questa impostazione dei criteri è abilitata, per lo sfondo di Start verrà usato un colore tinta unita.) |
| Interfaccia utente basata su bordi | Consenti di scorrere verso il bordo | N/D | Disabilitata (Se si disabilita questa impostazione dei criteri, gli utenti non saranno in grado di richiamare un'interfaccia utente del sistema mediante scorrimento da qualsiasi bordo dello schermo.) |
| Interfaccia utente basata su bordi | Disattiva i suggerimenti della Guida | N/D | Abilitata (Se questa impostazione è abilitata, Windows non visualizzerà alcun suggerimento della Guida per l'utente.) |
| Esplora file | Non visualizzare la notifica "nuova applicazione installata" | N/D | Abilitata (Questo criterio consente di rimuovere la notifica all'utente finale per le nuove associazioni di applicazioni. Queste associazioni sono basate su tipi di file (ad esempio, file con estensione txt) o protocolli (ad esempio, HTTP). Se questo criterio è abilitato, non verrà visualizzata alcuna notifica per l'utente finale.) |
| Cronologia file | Disattiva Cronologia file | N/D | Abilitata (Se questa impostazione dei criteri è abilitata, non è possibile attivare Cronologia file per creare normali backup automatici.) |
| *Trova il mio dispositivo | Attivare/disattivare Trova il mio dispositivo | N/D | Disabilitata (Quando l'impostazione Trova il mio dispositivo è disattivata, il dispositivo e la relativa posizione non vengono registrati e la funzionalità "Trova il mio dispositivo" non funziona. L'utente non sarà inoltre in grado di visualizzare sul proprio dispositivo la posizione dell'ultimo utilizzo del digitalizzatore attivo) |
| HomeGroup | Impedisci al computer di partecipare a un gruppo home | N/D | Abilitata (Se si abilita questa impostazione dei criteri, gli utenti non possono aggiungere computer a un gruppo home. Questa impostazione dei criteri non influisce sulle altre funzionalità di condivisione di rete.) |
| *Internet Explorer | Consenti ai servizi Microsoft di fornire suggerimenti più pertinenti mentre l'utente digita nella barra degli indirizzi | N/D | Disabilitata (Gli utenti non riceveranno suggerimenti avanzati durante la digitazione nella barra degli indirizzi. Inoltre, non potranno modificare l'impostazione Suggerimenti.) |
| Internet Explorer | Disabilita controllo periodico per aggiornamenti software di Internet Explorer | N/D | Abilitata (Impedisce a Internet Explorer di controllare se è disponibile una nuova versione del browser.) |
| Internet Explorer | Disabilita la visualizzazione della schermata iniziale | N/D | Abilitata (Impedisce la visualizzazione della schermata iniziale di Internet Explorer quando gli utenti avviano il browser.) |
| Internet Explorer | Installa automaticamente nuove versioni di Internet Explorer | N/D | Disabilitata (Questa impostazione dei criteri consente di configurare Internet Explorer per l'installazione automatica di nuove versioni di Internet Explorer appena sono disponibili.) |
| Internet Explorer | Impedisci la partecipazione al programma Analisi utilizzo software | N/D | Abilitata (Questa impostazione dei criteri impedisce all'utente di partecipare al programma Analisi utilizzo software.) |
| Internet Explorer | Impedisci l'esecuzione guidata alla prima esecuzione | Passa direttamente alla home page | Abilitata (Questa impostazione impedisce a Internet Explorer di eseguire il Primo avvio guidato la prima volta che un utente avvia il browser dopo l'installazione di Internet Explorer o Windows.) |
| Internet Explorer | Imposta la crescita del processo della scheda | Bassa | Abilitata (Questa impostazione dei criteri consente di impostare la velocità con cui Internet Explorer crea nuovi processi schede.) |
| Internet Explorer | Disattiva le notifiche sulle prestazioni dei componenti aggiuntivi | N/D | Abilitata (Questa impostazione dei criteri impedisce a Internet Explorer di visualizzare una notifica quando il tempo medio per il caricamento di tutti i componenti aggiuntivi abilitati per l'utente supera la soglia.) |
| Internet Explorer | Disattiva il ripristino a seguito dell'arresto anomalo del sistema | N/D | Abilitata (Questa impostazione dei criteri consente di disabilitare il ripristino a seguito di un arresto anomalo del sistema. Se questa impostazione dei criteri è abilitata, il ripristino a seguito dell'arresto anomalo del sistema non richiede all'utente di recuperare i dati personali dopo che un programma ha smesso di rispondere.) |
| *Internet Explorer | Disattiva georilevazione nel browser | N/D | Abilitata (Se questa impostazione dei criteri è abilitata, il supporto per la georilevazione nel browser viene disabilitato.) |
| *Internet Explorer | Attiva Siti suggeriti | N/D | Disabilitata (Se questa impostazione dei criteri è disabilitata, le funzionalità e i punti di ingresso associati a questa funzionalità vengono disabilitati.) |
| Internet Explorer\ Pannello di controllo Internet\ Scheda Avanzate | Riproduci animazioni in pagine Web | N/D | Disabilitata (Questa impostazione dei criteri consente di stabilire se Internet Explorer visualizzerà le immagini animate presenti nel contenuto Web. Questa impostazione influisce in genere solo sui file GIF animati, non sul contenuto Web attivo, ad esempio le applet Java. |
| Internet Explorer\ Pannello di controllo Internet\ Scheda Avanzate | Riproduci suoni in pagine Web | N/D | Disabilitata (Se questa impostazione dei criteri è disabilitata, Internet Explorer non riprodurrà o scaricherà i suoni presenti nel contenuto Web, consentendo una visualizzazione più rapida delle pagine.) |
| Internet Explorer\ Pannello di controllo Internet\ Scheda Avanzate | Riproduci video in pagine Web | N/D | Disabilitata (Se si disabilita questa impostazione dei criteri, Internet Explorer non riprodurrà o scaricherà i video, consentendo una visualizzazione più rapida delle pagine.) |
| Internet Explorer\ Pannello di controllo Internet\ Scheda Avanzate | Disattivare il caricamento di siti Web e contenuti in background per ottimizzare le prestazioni | N/D | Abilitata (Se questa impostazione dei criteri è abilitata, IE non carica in background né siti Web né contenuto.) |
| *Internet Explorer\ Pannello di controllo Internet\ Scheda Avanzate | Disattiva lo scorrimento in avanti con le funzionalità di previsione della pagina | N/D | Abilitata (Microsoft raccoglie la cronologia esplorazioni per migliorare il funzionamento dello scorrimento in avanti con previsione della pagina. Se si abilita questa impostazione di criteri, lo scorrimento in avanti con previsione della pagina è disattivato e la pagina Web successiva non viene caricata in background) |
| Internet Explorer\ Impostazioni Internet\ Impostazioni avanzate\ Esplorazione | Disattiva rilevamento numeri di telefono | N/D | Abilitata (Questa impostazione dei criteri determina se i numeri di telefono vengono riconosciuti e convertiti in collegamenti ipertestuali, che possono essere usati per richiamare l'applicazione per il telefono predefinita nel sistema. Se si disabilita questa impostazione di criterio, il rilevamento dei numeri di telefono viene attivato. Gli utenti non potranno modificare questa impostazione.) |
| Internet Information Services | Impedisci l'installazione di IIS | N/D | Abilitata (Se questa impostazione dei criteri è abilitata, non è possibile installare IIS e non sarà possibile installare applicazioni o componenti di Windows che richiedono IIS.) |
| *Percorso e sensori | Disattiva posizione | N/D | Abilitata (Se questa impostazione è abilitata, la funzionalità di localizzazione viene disabilitata e tutti i programmi presenti nel dispositivo non possono accedere alle informazioni rilevate dalla funzionalità di localizzazione.) |
| Percorso e sensori | Disattiva sensori | N/D | Abilitata (Questa impostazione dei criteri consente di disabilitare la funzionalità dei sensori per il dispositivo. Se questa impostazione dei criteri è abilitata, la funzionalità dei sensori viene disabilitata e tutti i programmi presenti nel computer non possono usare questa funzionalità.) |
| Percorsi e sensori / Localizzatore geografico di Windows | Disattiva il Localizzatore geografico di Windows | N/D | Abilitata (Questa impostazione dei criteri consente di disabilitare la funzionalità Localizzatore geografico di Windows per il dispositivo.) |
| *Mappe | Disattiva il download e l'aggiornamento automatici dei dati delle mappe | N/D | Abilitata (Se questa impostazione è abilitata, il download e l'aggiornamento automatici dei dati delle mappe vengono disabilitati.) |
| *Mappe | Disattiva il traffico di rete non richiesto nella pagina di impostazioni Mappe offline | N/D | Abilitata (Se questa impostazione è abilitata, le funzionalità che generano traffico di rete nella pagina delle impostazioni di Mappe offline vengono disabilitate. Nota: può essere disabilitata tutta la pagina delle impostazioni.) |
| *Messaggistica | Consenti la sincronizzazione dei messaggi del servizio Cloud | N/D | Disabilitata (Questa impostazione dei criteri consente il backup e il ripristino dei messaggi di testo da cellulare nei servizi cloud di Microsoft.) |
| *Microsoft Edge | Consenti gli aggiornamenti delle configurazioni per la raccolta libri | N/D | Disabilitata (Se questa impostazione è disabilitata, Microsoft Edge non scaricherà automaticamente i dati di configurazione aggiornati per la raccolta di libri.) |
| *Microsoft Edge | Allow extended telemetry for the Books tab (Consenti dati di telemetria estesi per la scheda Libri) | N/D | Disabilitata (Se questa impostazione è disabilitata, Microsoft Edge invia solo dati di telemetria di base, a seconda della configurazione del dispositivo.) |
| Microsoft Edge | Consente il pre-avvio di Microsoft Edge all'avvio di Windows quando il sistema è inattivo e a ogni chiusura di Microsoft Edge. | Configurare il pre-avvio: impedire l'avvio preliminare | Abilitato (Se questa impostazione è abilitata e configurata per impedire il pre-avvio, non verrà eseguito il pre-avvio di Microsoft Edge durante l'accesso a Windows, quando il sistema è inattivo oppure ogni volta che Microsoft Edge viene chiuso.) |
| Microsoft Edge | Consente l'avvio di Microsoft Edge e il caricamento della pagina iniziale e della pagina Nuova scheda all'avvio di Windows e a ogni chiusura di Microsoft Edge | Configurare il precaricamento delle schede: Impedisci il precaricamento della scheda | Abilitata (Questa impostazione dei criteri consente di decidere se Microsoft Edge può caricare la pagina iniziale e la pagina Nuova scheda durante l'accesso a Windows e ogni volta che Microsoft Edge viene chiuso. Per impostazione predefinita, l'impostazione consente il precaricamento. Se il precaricamento è disabilitato, Microsoft Edge non caricherà la pagina iniziale o la pagina Nuova scheda durante l'accesso a Windows e ogni volta che Microsoft Edge viene chiuso.) |
| Microsoft Edge | Consenti il contenuto Web nella pagina Nuova scheda | N/D | Disabilitata (Se questa impostazione è disabilitata, Edge apre una nuova scheda con una pagina vuota. Se questa impostazione è configurata, gli utenti non possono modificarla.) |
| *Microsoft Edge | Impedisci l'apertura della pagina Web Primo avvio in Microsoft Edge | N/D | Abilitata (gli utenti non visualizzeranno la pagina Primo avvio alla prima apertura di Microsoft Edge) |
| OneDrive | Impedisci a OneDrive di generare traffico di rete finché l'utente non accede a OneDrive | N/D | Abilitata (Abilitare questa impostazione per impedire al client di sincronizzazione OneDrive (OneDrive.exe) di generare traffico di rete (controllo degli aggiornamenti e così via) fino a quando l'utente non accede a OneDrive o inizia a sincronizzare i file nel computer locale.) |
| Assistenza online | Disattiva Guida attiva | N/D | Abilitata (Se questa impostazione dei criteri è abilitata, non viene eseguito il rendering dei collegamenti al contenuto attivo. Il testo viene visualizzato, ma non sono disponibili collegamenti selezionabili per questi elementi.) |
| OOBE | Don’t launch privacy settings experience on user logon (Non avviare l'esperienza delle impostazioni di privacy all'accesso dell'utente) | N/D | Abilitata (Quando si accede a un nuovo account utente per la prima volta o dopo un aggiornamento in alcuni scenari, è possibile che venga visualizzata una schermata o una serie di schermate in cui viene richiesto all'utente di scegliere le impostazioni di privacy per l'account. Abilitare questo criterio per impedire l'avvio di questa esperienza.) |
| Feed RSS | Impedisci l'individuazione automatica di feed e Web Slice | N/D | Abilitata (Questa impostazione dei criteri impedisce che Internet Explorer rilevi automaticamente se un feed o una Web Slice è disponibile per una pagina Web associata.) |
| *Feed RSS | Disattiva la sincronizzazione in background per feed e Web Slice | N/D | Abilitata (Se questa impostazione dei criteri è abilitata, la possibilità di sincronizzare feed e Web Slices in background viene disabilitata.) |
| *Ricerca | Consenti Cortana | N/D | Disabilitata (Questa impostazione dei criteri specifica se nel dispositivo è consentito l'uso di Cortana. Se Cortana è disattivato, gli utenti saranno comunque in grado di usare la funzionalità di ricerca per trovare dati nel dispositivo.) |
| Search | Consenti Cortana sulla schermata di blocco | N/D | Disabilitata (Questa impostazione dei criteri determina se l'utente può interagire con Cortana tramite comandi vocali mentre il sistema è bloccato.) |
| *Ricerca | Consenti l'uso della posizione per la ricerca e Cortana | N/D | Disabilitata (Questa impostazione dei criteri specifica se Cortana e la funzionalità di ricerca possono restituire risultati basati sul rilevamento della posizione.) |
| Search | Controlla le anteprime degli allegati | Controlla le anteprime degli allegati:.docx;.xlsx;.txt;.xls | Abilitata (L'abilitazione di questo criterio consente di definire un elenco delimitato da punti e virgola di estensioni di file per i quali saranno consentite le anteprime degli allegati.) NOTA: è possibile usare questa impostazione per limitare i tipi di allegati visualizzati in anteprima, anche per impedire l'anteprima automatica di alcuni tipi di contenuto potenzialmente pericolosi. |
| Search | Non consentire la ricerca nel Web | N/D | Abilitata (L'abilitazione di questo criterio consente di rimuovere l'opzione di ricerca nel Web da Windows Desktop Search.) |
| *Ricerca | Non cercare nel Web o visualizzare risultati Web per la ricerca | N/D | Abilitata (Se questa impostazione dei criteri è abilitata, le query non verranno eseguite nel Web e i risultati Web non verranno visualizzati quando un utente esegue una query nella funzionalità di ricerca.) |
| Search | Abilita l'indicizzazione di cartelle di Exchange non memorizzate nella cache | N/D | Disabilitata (L'abilitazione di questo criterio consente l'indicizzazione degli elementi di posta in un server Microsoft Exchange quando Microsoft Outlook non è in esecuzione in modalità cache. Il comportamento predefinito per la ricerca consiste nel non indicizzare le cartelle di Exchange non memorizzate nella cache. La disabilitazione di questo criterio impedirà l'indicizzazione delle cartelle di Exchange non memorizzate nella cache.) |
| Search | Impedisci l'indicizzazione di file nella cache di file offline | N/D | Abilitata (Se questa impostazione è abilitata, i file presenti nelle condivisioni di rete resi disponibili offline non vengono indicizzati. In caso contrario, vengono indicizzati. Per impostazione predefinita, il criterio è disabilitato.) |
| *Ricerca | Imposta le informazioni condivise nella ricerca | Info anonime | Abilitata (Informazioni anonime: condivisione delle informazioni sull'uso ma non condividere la cronologia di ricerca, le informazioni sull'account Microsoft o una posizione specifica) |
| Search | Interrompi l'indicizzazione in caso di spazio limitato sul disco rigido | Limite MB: 5000 | Abilitata (L'abilitazione di questo criterio impedisce di continuare a eseguire l'indicizzazione quando nella stessa unità disco rigido del percorso dell'indice è rimasta una quantità di spazio libero inferiore a quella specificata. Selezionare un valore compreso tra 0 e 2.147.483.647 MB.) |
| Piattaforma protezione software | Disattiva convalida servizio di verifica indirizzo online client KMS | N/D | Abilitata (Se questa impostazione è abilitata, il dispositivo non invia a Microsoft dati riguardanti lo stato di attivazione.) |
| *Riconoscimento vocale | Consenti aggiornamento automatico dei dati dei comandi vocali | N/D | Disabilitata (Specifica se il dispositivo riceverà gli aggiornamenti per i modelli di riconoscimento vocale e sintesi vocale.) |
| Store | Disattiva l'offerta di aggiornamento all'ultima versione di Windows | N/D | Abilitata (Consente di abilitare o disabilitare l'offerta dello Store per l'aggiornamento alla versione più recente di Windows. Se si abilita questa impostazione, l'applicazione Store non fornirà aggiornamenti alla versione più recente di Windows.) |
| Input di testo | Migliora riconoscimento di input penna e digitazione | N/D | Disabilitata (Questa impostazione dei criteri consente di controllare la possibilità di inviare dati di input penna e digitazione a Microsoft per migliorare le funzionalità di riconoscimento della lingua e di suggerimento delle app e dei servizi in esecuzione su Windows.) |
| Segnalazione errori Windows | Disattivare Segnalazione errori Windows | N/D | Abilitata (Se questa impostazione dei criteri è abilitata, Segnalazione errori Windows non invia informazioni sul problema a Microsoft. Inoltre, le informazioni sulla soluzione non sono disponibili in Sicurezza e manutenzione nel Pannello di controllo. |
| Registrazione e trasmissione dei giochi di Windows | Abilita o disabilita la registrazione e la trasmissione di Giochi per Windows | N/D | Disabilitata (Se questa impostazione è disabilitata, la registrazione dei giochi di Windows non sarà consentita.) |
| Windows Ink Workspace | Consenti area Windows Ink | Scegliere una delle azioni seguenti: Disabilitato | Abilitata (Se questa impostazione è abilitata e l'impostazione secondaria è disabilitata, la funzionalità Area Windows Ink non è disponibile.) |
| Windows Installer | Dimensione massima del controllo della cache dei file di base | 5 | Abilitata (Questo criterio consente di controllare la percentuale di spazio su disco disponibile per la cache dei file baseline di Windows Installer. Se questa impostazione dei criteri è abilitata, è possibile modificare la dimensione massima della cache dei file baseline di Windows Installer.) |
| Windows Installer | Disattiva la creazione di punti di controllo di ripristino configurazione di sistema | N/D | Abilitato (Se questa impostazione dei criteri è abilitata, Windows Installer non genera checkpoint di Ripristino configurazione di sistema durante l'installazione di applicazioni.) |
| Centro PC portatile Windows | Disattiva Centro PC portatile Windows | N/D | Abilitata (Se questa impostazione dei criteri è abilitata, l'utente non è in grado di richiamare Centro PC portatile Windows. L'interfaccia utente di Centro PC portatile Windows viene rimossa da tutti i punti di ingresso della shell e il file con estensione exe non viene avviato.) |
| Analisi dell'affidabilità di Windows | Configura i provider WMI di affidabilità | N/D | Disabilitato (Se questa impostazione dei criteri è disabilitata, Monitoraggio affidabilità non visualizzerà le informazioni sull'affidabilità del sistema e le applicazioni che supportano WMI non saranno in grado di accedere alle informazioni sull'affidabilità dai provider elencati.) |
| Sicurezza di Windows \ Notifiche | Hide non-critical notifications (Nascondi le notifiche non critiche) | N/D | Abilitata (Se questa impostazione è abilitata, gli utenti locali visualizzeranno solo le notifiche critiche ricevute da Sicurezza di Windows. Non verranno visualizzati altri tipi di notifiche, ad esempio le normali informazioni sull'integrità del PC o del dispositivo.) |
| Windows Update | Attiva notifiche del software | N/D | Disabilitata (Questa impostazione dei criteri consente di controllare se gli utenti visualizzano i messaggi di notifica avanzata dettagliati relativi al software in primo piano disponibile dal servizio Microsoft Update. I messaggi di notifica avanzata comunicare il valore e promuovono l'installazione e utilizzo di software opzionale. Questa impostazione dei criteri è destinata ad ambienti gestiti in modo poco rigoroso in cui all'utente finale è consentito accedere al servizio Microsoft Update.) |
| *Windows Update\ Windows Update per le aziende | Gestisci le versioni di anteprima | Impostare il comportamento per la ricezione di build di anteprima: Disabilita build di anteprima | Abilitata (Se si seleziona "Disattiva le versioni di anteprima", le versioni di anteprima non verranno installate nel dispositivo. Questo impedirà agli utenti di acconsentire esplicitamente al Programma Windows Insider attraverso Impostazioni -> Agggiornamento e sicurezza) |
| *Windows Update\ Windows Update per le aziende | Seleziona il momento per la ricezione delle build di anteprima e degli aggiornamenti delle funzionalità | Select the Windows readiness level for the updates you want to receive (Selezionare il livello di disponibilità di Windows per gli aggiornamenti che si vogliono ricevere): Canale semestrale After a Preview Build or Feature Update is released, defer receiving it for this many days (Dopo il rilascio di una build di anteprima o di un aggiornamento delle funzionalità, posticipare la ricezione del numero di giorni seguente): 365 Pause Preview Builds or Feature Updates starting (Sospendi le build di anteprima e gli aggiornamenti delle funzionalità a partire da): aaaa-mm-gg |
Abilitata (Abilitare questo criterio per specificare il livello della versione di anteprima o degli aggiornamenti delle funzionalità da ricevere e il momento in cui riceverli. Canale semestrale: ricevere gli aggiornamenti delle funzionalità quando vengono rilasciati al pubblico generale. Se si seleziona Canale semestrale: - È possibile posticipare la ricezione degli aggiornamenti delle funzionalità fino a un massimo di 365 giorni. - Per impedire la ricezione degli aggiornamenti delle funzionalità nei tempi pianificati, è possibile sospendere temporaneamente l'operazione. La sospensione rimarrà attiva per 35 giorni dall'ora di inizio specificata. - Per riprendere la ricezione degli aggiornamenti delle funzionalità sospesi, cancellare l'impostazione del campo relativo alla data di inizio. |
| Windows Update\ Windows Update per le aziende | Seleziona quando vengono ricevuti gli aggiornamenti qualitativi | Dopo il rilascio di un aggiornamento delle funzionalità, rimandane la ricezione per il numero di giorni seguente: 30 Sospendi gli aggiornamenti qualitativi a partire da: aaaa-mm-gg |
Abilitata (Abilitare questo criterio per specificare quando ricevere gli aggiornamenti qualitativi. È possibile posticipare la ricezione degli aggiornamenti qualitativi fino a un massimo di 30 giorni. Per impedire la ricezione degli aggiornamenti qualitativi nei tempi pianificati, è possibile sospendere temporaneamente l'operazione. La sospensione rimarrà attiva per 35 giorni o fino a quando non si cancella l'impostazione del campo relativo alla data di inizio. Per riprendere la ricezione degli aggiornamenti qualitativi sospesi, cancellare l'impostazione del campo relativo alla data di inizio. Questo consiglio è utile per controllare quando vengono applicati gli aggiornamenti e per assicurarsi che gli aggiornamenti non vengano offerti e installati in modo imprevisto. |
| Criteri del computer locale \ Configurazione utente \ Modelli amministrativi | N/D | N/D | N/D |
| Panello di controllo\ Opzioni internazionali e della lingua | Disattiva le proposte di completamento del testo durante la digitazione | N/D | Abilitata (Questo criterio consente di disabilitare le proposte di completamento del testo durante la digitazione. Questo non impedisce, tuttavia, all'utente o a un'applicazione di modificare l'impostazione a livello di codice. Se questa impostazione dei criteri è abilitata, l'opzione verrà bloccata in modo da non proporre il completamento del testo.) |
| Desktop | Non aggiungere condivisioni dei documenti aperti recentemente ai percorsi di rete | N/D | Abilitato (Se questa impostazione è abilitata, le cartelle condivise non vengono aggiunte automaticamente ai percorsi di rete quando si apre un documento nella cartella condivisa.) |
| Desktop | Disattiva movimento del mouse per riduzione a icona finestre Aero Shake | N/D | Abilitata (Impedisce la riduzione a icona o il ripristino delle finestre quando la finestra attiva viene spostata avanti e indietro con il mouse. Se questo criterio è abilitato, le finestre dell'applicazione non verranno ridotte a icona o ripristinate quando la finestra attiva viene spostata avanti e indietro con il mouse.) |
| Desktop / Active Directory | Dimensioni massime delle ricerche di Active Directory | Numero di oggetti restituiti:1500 | Abilitata (Specifica il numero massimo di oggetti visualizzati dal sistema in risposta a un comando per l'esplorazione o l'esecuzione di ricerche in Active Directory. Questa impostazione ha effetto su tutte le visualizzazioni di esplorazione associate ad Active Directory, ad esempio quelle in Utenti e gruppi locali, Utenti e computer di Active Directory e finestre di dialogo usate per impostare le autorizzazioni per gli oggetti utente o gruppo in Active Directory.) |
| Menu Start e barra delle applicazioni | Non visualizzare o rilevare gli elementi nelle Jump List da posizioni remote | N/D | Abilitata (Questa impostazione dei criteri consente di controllare la visualizzazione o il monitoraggio degli elementi delle jump list da posizioni remote.) |
| Menu Start e barra delle applicazioni | Non eseguire ricerche in Internet | N/D | Abilitata (Se questa impostazione dei criteri è abilitata, nella casella di ricerca del menu Start non verranno cercati la cronologia Internet o i Preferiti.) |
| Menu Start e barra delle applicazioni | Non usare il metodo basato sulla ricerca durante la risoluzione di collegamenti shell | N/D | Abilitata (Questa impostazione dei criteri impedisce al sistema di eseguire una ricerca completa dell'unità di destinazione per risolvere un collegamento.) |
| Menu Start e barra delle applicazioni | Disattiva tutti i fumetti notifica | N/D | Abilitata (Se questa impostazione dei criteri è abilitata, non viene visualizzato alcun fumetto di notifica per l'utente.) |
| Menu Start e barra delle applicazioni | Disattiva le notifiche a fumetto degli annunci delle funzionalità | N/D | Abilitata (Se questa impostazione dei criteri è abilitata, vengono visualizzati alcuni fumetti di notifica contrassegnati come annunci di funzionalità.) |
| Menu Start e barra delle applicazioni | Disattiva il monitoraggio dell'utente | N/D | Abilitata (Se questa impostazione dei criteri è abilitata, il sistema non tiene traccia dei programmi eseguiti dall'utente e non visualizza nel menu Start i programmi usati di frequente.) |
| Menu Start e barra delle applicazioni / Notifiche | Disattiva notifiche di tipo avviso popup | N/D | Abilitata (Se questa impostazione dei criteri è abilitata, le applicazioni non saranno in grado di generare notifiche di tipo avviso popup.) |
| *Menu Start e barra delle applicazioni \ Notifiche | Disattiva notifiche di tipo avviso popup nella schermata di blocco | N/D | Abilitata (Se questa impostazione dei criteri è abilitata, le applicazioni non saranno in grado di generare notifiche di tipo avviso popup nella schermata di blocco.) |
| Criteri del computer locale \ Configurazione utente | N/D | N/D | N/D |
| Componenti di Windows / Contenuto cloud | Configura Contenuti in evidenza di Windows nella schermata di blocco | N/D | Disabilitato (Se questo criterio è disabilitato, Contenuti in evidenza di Windows verrà disabilitato e gli utenti non saranno più in grado di selezionarlo come schermata di blocco. Gli utenti visualizzeranno l'immagine predefinita della schermata di blocco e saranno in grado di selezionare un'altra immagine, a meno che non sia stato abilitato il criterio "Impedisci modifica dell'immagine della schermata di blocco".) |
| *Componenti di Windows \ Contenuto cloud | Non suggerire contenuti di terze parti in Contenuti in evidenza di Windows | N/D | Abilitata (Se questo criterio è abilitato, le funzionalità di Contenuti in evidenza di Windows, ad esempio la schermata di blocco, le app suggerite nel menu Start o i suggerimenti di Windows, non suggeriranno più app e contenuto di autori di software di terze parti. Gli utenti possono comunque visualizzare suggerimenti di ogni tipo per renderli più produttivi con le funzionalità e le app di Microsoft.) |
| Componenti di Windows / Contenuto cloud | Non usare i dati di diagnostica per esperienze personalizzate | N/D | Abilitato (Se questa impostazione dei criteri è abilitata, Windows non userà i dati di diagnostica del dispositivo (che possono includere l'utilizzo di browser, app e funzionalità, a seconda del valore dell'impostazione "Dati di diagnostica") per personalizzare il contenuto visualizzato nella schermata di blocco, i suggerimenti di Windows, le funzionalità consumer Microsoft e altre funzionalità correlate.) |
| Componenti di Windows / Contenuto cloud | Disattiva tutte le funzionalità di Contenuti in evidenza di Windows | N/D | Abilitata (Contenuti in evidenza di Windows nella schermata di blocco, i suggerimenti di Windows, le funzionalità consumer Microsoft e altre funzionalità correlate verranno disabilitati. È necessario abilitare questa impostazione dei criteri se l'obiettivo è ridurre il traffico di rete nei dispositivi di destinazione.) |
| Interfaccia utente basata su bordi | Disattiva il rilevamento di utilizzo delle app | N/D | Abilitata (Questa impostazione dei criteri impedisce a Windows di tenere traccia delle app usate e cercate con maggior frequenza. Se si abilita questa impostazione dei criteri, le app verranno ordinate alfabeticamente in base a: - risultati della ricerca - riquadri Cerca e Condividi - elenco a discesa delle app nel controllo di selezione |
| Esplora file | Disattiva la memorizzazione nella cache delle miniature | N/D | Abilitata (Se questa impostazione dei criteri è abilitata, le visualizzazioni anteprime non vengono memorizzate nella cache.) |
| Esplora file | Disattiva controllo comune e animazione finestre | N/D | Abilitata (La disabilitazione delle animazioni può migliorare l'usabilità per gli utenti con alcune disabilità visive, oltre a migliorare le prestazioni e la durata della batteria in alcuni scenari.) |
| Esplora file | Disattiva la visualizzazione di voci delle ricerca recenti nella casella di ricerca di Esplora File | N/D | Abilitata (Consente di disabilitare i suggerimenti di query recenti per la casella di ricerca e impedisce che le voci immesse nella casella di ricerca vengano archiviate nel Registro di sistema per riferimenti futuri.) |
| Esplora file | Disattiva memorizzazione nella cache di anteprime in file thumbs.db nascosti | N/D | Abilitata (Se questa impostazione dei criteri è abilitata, Esplora file non crea file thumbs.db e non esegue operazioni di lettura o scrittura in questi file.) |
* Tratto da Windows Restricted Traffic Limited Functionality Baseline.
Servizi di sistema
Se si sta valutando la possibilità di disabilitare i servizi di sistema per conservare le risorse, verificare che il servizio in questione non sia un componente di qualche altro servizio. In questo documento e con gli script di GitHub disponibili alcuni servizi non sono inclusi nell'elenco perché non possono essere disabilitati in maniera supportata.
Quasi tutti questi consigli rispecchiano quelli forniti per Windows Server 2016, installato con Esperienza desktop, in base alle istruzioni contenute in Linee guida sulla sicurezza per la disabilitazione dei servizi in Windows Server 2016 con Esperienza desktop.
Molti servizi che possono sembrare idonei alla disabilitazione sono impostati sul tipo di avvio manuale. Questo significa che il servizio non verrà avviato automaticamente e non viene avviato a meno che un processo o un evento non attivi una richiesta di disabilitazione del servizio. I servizi che sono già impostati per l'avvio manuale in genere non sono elencati di seguito.
Nota
Puoi enumerare i servizi in esecuzione con questo codice di esempio di PowerShell, generando come output solo il nome breve del servizio:
Get-Service | Where-Object {$_.Status -eq 'Running'} | Select-Object -ExpandProperty Name
La tabella seguente contiene alcuni servizi che possono essere considerati idonei per la disabilitazione in ambienti desktop virtuali:
| Servizio Windows | Nome servizio | Articolo | Comment |
|---|---|---|---|
| Ora rete cellulare | autotimesvc | Questo servizio imposta l'ora in base ai messaggi NITZ ricevuti da una rete mobile. | Per gli ambienti desktop virtuali potrebbero non essere disponibili questi dispositivi. Per altre informazioni, vedere questo articolo. |
| Servizio utente GameDVR e trasmissione | BcastDVRUserService | Questo servizio (per singolo utente) viene usato per la registrazione e la trasmissione in tempo reale dei giochi. | NOTA: si tratta di un servizio per utente e, di conseguenza, il servizio modello deve essere disabilitato. Questo servizio utente viene usato per la registrazione e la trasmissione in tempo reale dei giochi. Per altre informazioni, vedere questo articolo. |
| CaptureService | CaptureService | Abilita la funzionalità facoltativa di acquisizione schermo per le applicazioni che chiamano l'API Windows.Graphics.Capture. | Servizio di acquisizione OneCore: abilita la funzionalità facoltativa di acquisizione schermo per le applicazioni che chiamano l'API Windows.Graphics.Capture. Per altre informazioni, vedi questo articolo. |
| Servizio piattaforma dispositivi connessi | CDPSvc | Questo servizio viene usato per gli scenari relativi alla piattaforma dispositivi connessi. | Servizio piattaforma dispositivi connessi Per altre informazioni, vedere questo articolo. |
| Servizio utente CDP | CDPUserSvc | N/D | Servizio utente piattaforma dispositivi connessi. Per altre informazioni, vedere questo articolo. Questo servizio utente è usato per gli scenari relativi alla piattaforma dispositivi connessi |
| Ottimizza unità | defragsvc | Consente al computer di funzionare in modo più efficiente ottimizzando i file nelle unità di archiviazione. | Le soluzioni desktop virtuali in genere non traggono vantaggio dall'ottimizzazione del disco. Le "unità" non sono unità tradizionali e rappresentano spesso solo un'allocazione di archiviazione temporanea. |
| Servizio di esecuzione diagnostica | DiagSvc | Esegue operazioni di diagnostica per il supporto alla risoluzione dei problemi. | Se si disabilita questo servizio, non è più possibile eseguire il servizio di esecuzione diagnostica di Windows. |
| Esperienze utente connesse e telemetria | DiagTrack | Questo servizio abilita le funzionalità che supportano esperienze utente connesse e nell'applicazione. Inoltre, questo servizio gestisce la raccolta e la trasmissione basate su eventi delle informazioni diagnostiche e sull'utilizzo (usate per migliorare l'esperienza e la qualità della piattaforma Windows) quando le impostazioni di privacy per la diagnostica e l'utilizzo vengono abilitate in Feedback e diagnostica. | È consigliabile la disabilitazione in caso di rete disconnessa. Per altre informazioni, vedere questo articolo. |
| Servizio Criteri di diagnostica | DPS | Il Servizio Criteri di diagnostica consente di rilevare e risolvere i problemi relativi ai componenti di Windows. Se il servizio viene arrestato, le funzionalità di diagnostica verranno disattivate. | Se si disabilita questo servizio, non è più possibile eseguire la diagnostica di Windows. Per altre informazioni, vedi questo articolo. |
| Gestione configurazione dispositivi | DsmSvc | Abilita il rilevamento, il download e l'installazione di software correlato ai dispositivi. | Se il servizio viene disabilitato, i dispositivi potrebbero essere configurati con software obsoleto e non funzionare correttamente. Gli ambienti desktop virtuali controllano molto attentamente il software installato e mantengono la coerenza in tutto l'ambiente. |
| Servizio Consumo dati | DusmSvc | Consumo dei dati di rete, limite dei dati, limitazione dei dati in background, reti a consumo. | Per altre informazioni, vedi questo articolo. |
| Servizio hotspot di Windows Mobile | icssvc | Consente la condivisione della connessione alla rete dati con un altro dispositivo. | Per altre informazioni, vedere questo articolo. |
| Servizio di installazione di Microsoft Store | InstallService | Offre supporto infrastrutturale per Microsoft Store. | Questo servizio viene avviato su richiesta e, se disabilitato, le installazioni non funzioneranno correttamente. Provare a disabilitare questo servizio in un desktop virtuale non persistente, lasciarlo invariato per le soluzioni desktop virtuali persistenti. |
| Servizio di georilevazione | Lfsvc | Esegue il monitoraggio della posizione corrente del sistema e gestisce i recinti virtuali (posizione geografica con eventi associati). | Se il servizio viene disabilitato, le applicazioni non potranno usare né ricevere notifiche relative alla georilevazione o ai recinti virtuali. Per altre informazioni, vedere questo articolo. |
| Gestione mappe scaricate | MapsBroker | Servizio di Windows per consentire alle applicazioni di accedere alle mappe scaricate. Il servizio viene avviato su richiesta dall'applicazione che accede alle mappe scaricate. | La disabilitazione di questo servizio impedirà alle app di accedere alle mappe. Per altre informazioni, vedere questo articolo. |
| MessagingService | MessagingService | Servizio che supporta la messaggistica di testo e la relativa funzionalità. | si tratta di un "servizio per utente" e, di conseguenza, il servizio modelli deve essere disabilitato. |
| Sincronizza host | OneSyncSvc | Questo servizio sincronizza la posta elettronica, i contatti, il calendario e diversi altri dati utente. | (UWP) La posta elettronica e altre applicazioni dipendenti da questa funzionalità non funzioneranno correttamente se il servizio non è in esecuzione. si tratta di un "servizio per utente" e, di conseguenza, il servizio modelli deve essere disabilitato. |
| Dati contatti | PimIndexMaintenanceSvc | Indicizza i dati dei contatti per ricerche più rapide. Se il servizio viene arrestato o disabilitato, i contatti potrebbero non essere inclusi nei risultati di ricerca. | si tratta di un "servizio per utente" e, di conseguenza, il servizio modelli deve essere disabilitato. |
| Power | Power | Gestisce criteri per il risparmio energia e il recapito di notifiche relative a tali criteri. | Le macchine virtuali non hanno praticamente alcun effetto sulle proprietà per il risparmio di energia. Se il servizio è disabilitato, il risparmio di energia e le segnalazioni non sono disponibili. Per altre informazioni, vedere questo articolo. |
| Pagamenti e gestione NFC/SE | SEMgrSvc | Gestisce i pagamenti e gli elementi sicuri basati su NFC (Near Field Communication). | Questo servizio potrebbe non essere necessario per i pagamenti nell'ambiente aziendale. |
| Servizio router SMS di Microsoft Windows | SmsRouter | Instrada i messaggi in base alle regole verso i client appropriati. | Questo servizio potrebbe non essere necessario se vengono usati altri strumenti di messaggistica, ad esempio Teams, Skype o altro ancora. Per altre informazioni, vedere questo articolo. |
| Ottimizzazione avvio (SysMain) | SysMain | Mantiene e migliora nel tempo le prestazioni del sistema. | In genere, Ottimizzazione avvio non migliora le prestazioni negli ambienti desktop virtuali per una serie di motivi. L'archiviazione sottostante è spesso virtualizzata ed è possibile che sia caratterizzata da striping su più unità. In alcune soluzioni desktop virtuali lo stato utente accumulato viene rimosso al momento della disconnessione. È necessario valutare la funzionalità SysMain in ogni ambiente. |
| Servizio agente di orchestrazione aggiornamenti | UsoSvc | Gestisce gli aggiornamenti di Windows. Se viene arrestato, i dispositivi non saranno in grado di scaricare e installare gli aggiornamenti più recenti. | I dispositivi desktop virtuali vengono spesso gestiti con attenzione per quanto riguarda gli aggiornamenti. La manutenzione viene in genere eseguita durante le finestre di manutenzione. In alcuni casi è possibile utilizzare un client di aggiornamento, ad esempio SCCM. L'eccezione è costituita dagli aggiornamenti delle firme di sicurezza, che vengono applicati in qualsiasi momento a qualsiasi dispositivo desktop virtuale, in modo da mantenere le firme sempre aggiornate. Se si disabilita questo servizio, verificare che le firme di sicurezza possano continuare a essere installate. |
| Copia shadow del volume | VSS | Gestisce e implementa le copie shadow del volume usate a scopo di backup e altro. | Se il servizio viene arrestato, le copie shadow non saranno disponibili per il backup e l'esecuzione del backup potrebbe non riuscire. Se il servizio viene disabilitato, i servizi che dipendono esplicitamente da esso non potranno essere avviati. Per altre informazioni, vedere questo articolo. |
| Host sistema di diagnostica | WdiSystemHost | Host sistema di diagnostica viene usato dal Servizio Criteri di diagnostica per l'hosting delle funzionalità di diagnostica che devono essere eseguite in un contesto del sistema locale. Se il servizio viene arrestato, tutte le funzionalità di diagnostica che dipendono da tale servizio verranno disattivate. | Se si disabilita questo servizio, non è più possibile eseguire la diagnostica di Windows. |
| Segnalazione errori Windows | WerSvc | Consente di segnalare gli errori quando i programmi smettono di funzionare o si bloccano e di ricevere soluzioni. Consente inoltre di generare registri per i servizi di diagnostica e ripristino. Se il servizio viene arrestato, è possibile che la segnalazione errori non funzioni correttamente e che i risultati dei servizi di diagnostica e ripristino non vengano visualizzati. | Con gli ambienti desktop virtuali la diagnostica viene spesso eseguita in uno scenario "offline" e non nell'ambiente di produzione tradizionale. Inoltre, alcuni clienti disabilitano comunque Segnalazione errori Windows. Segnalazione errori Windows (WER) comporta l'uso di una quantità minima di risorse per molti elementi diversi, tra cui la mancata installazione di un dispositivo o di un aggiornamento. Per altre informazioni, vedere questo articolo. |
| Windows Search | WSearch | Fornisce indicizzazione di contenuto, memorizzazione di proprietà nella cache e risultati di ricerca per file, posta elettronica e altro contenuto. | La disabilitazione di questo servizio evita l'indicizzazione dei messaggi di posta elettronica e di altri elementi. Eseguire test prima di disabilitare il servizio. Per altre informazioni, vedere questo articolo. |
| Gestione autenticazione Xbox Live | XblAuthManager | Fornisce servizi di autenticazione e autorizzazione che consentono di interagire con Xbox Live. | Se il servizio viene arrestato, alcune applicazioni potrebbero non funzionare correttamente. |
| Giochi salvati su Xbox Live | XblGameSave | Questo servizio consente di sincronizzare i dati salvati su Xbox Live per i giochi abilitati. | Se il servizio viene arrestato, non sarà possibile caricare né scaricare i dati salvati su Xbox Live. |
| Servizio Gestione accessori Xbox | XboxGipSvc | Questo servizio gestisce l'app Accessori Xbox connessa. | N/D |
| Servizio rete di Xbox Live | XboxNetApiSvc | Questo servizio supporta l'interfaccia di programmazione dell'applicazione Windows.Networking.XboxLive. | N/D |
Servizi per utente in Windows
I servizi per utente sono servizi creati quando un utente accede a Windows o Windows Server e arrestati ed eliminati quando l'utente si disconnette. Questi servizi vengono eseguiti nel contesto di protezione dell'account utente. Ciò offre una migliore gestione delle risorse rispetto al precedente approccio di esecuzione di questo tipo di servizi in Explorer, associati a un account preconfigurato, o come attività. Per altre informazioni, vedere Servizi per utente in Windows.
Se si intende modificare un valore di avvio del servizio, il metodo preferito consiste nell'aprire un prompt dei comandi con privilegi elevati ed eseguire lo strumento Gestione controllo servizi SC.EXE. Per altre informazioni, vedere SC.
Attività pianificate
Come altri elementi in Windows, verificare che un elemento non sia necessario prima di disabilitare un'attività pianificata. Negli ambienti desktop virtuali potrebbe non essere opportuno eseguire alcune attività, ad esempio StartComponentCleanup, nell'ambiente di produzione, ma potrebbe essere utile eseguirle durante una finestra di manutenzione nell'immagine "gold" (immagine di riferimento).
L'elenco seguente contiene le attività che eseguono ottimizzazioni o raccolte di dati su computer che mantengono il relativo stato tra un riavvio e l'altro. Quando un dispositivo desktop virtuale viene riavviato e rimuove tutte le modifiche apportate dopo l'ultimo avvio, le ottimizzazioni destinate ai computer fisici non sono utili.
Puoi ottenere tutte le attività pianificate correnti, incluse le descrizioni, con il codice seguente di PowerShell:
Get-ScheduledTask | Select-Object -Property TaskPath,TaskName,State,Description
Nota
Esistono diverse attività che non possono essere disabilitate con uno script, anche se eseguite in un prompt dei comandi con privilegi elevati. I consigli forniti in questo documento e negli script di GitHub non prevedono la disabilitazione delle attività che non possono essere disabilitate con uno script.
| Nome dell'attività pianificata | Descrizione |
|---|---|
| MNO | Parser dei metadati dell'esperienza dell'account Mobile Broadband |
| AnalyzeSystem | Questa attività analizza il sistema cercando le condizioni che possono causare un utilizzo elevato di energia |
| Cellular | Correlata ai dispositivi cellulari |
| Compatibilità | Raccoglie le informazioni di telemetria del programma se è stato fornito consenso esplicito per il programma Analisi utilizzo software Microsoft. |
| Consolidator | Se l'utente ha acconsentito a partecipare al programma Analisi utilizzo software Windows, questo processo raccoglie i dati di utilizzo e li e invia a Microsoft |
| Diagnostica | (DiskFootprint nel percorso attività) "DiskFootprint" è il contributo combinato di tutti i processi che emettono I/O di archiviazione sotto forma di operazioni di lettura, scrittura e scaricamento per archiviazione. |
| FamilySafetyMonitor | Inizializza il monitoraggio e l'applicazione di Family Safety. |
| FamilySafetyRefreshTask | Sincronizza le impostazioni più recenti con il servizio delle funzionalità relative alla famiglia di account Microsoft. |
| MapsToastTask | Questa attività visualizza diversi avvisi popup correlati alla mappa |
| Microsoft-Windows-DiskDiagnosticDataCollector | Diagnostica dischi Windows segnala a Microsoft le informazioni generali su disco e sistema per gli utenti che partecipano al programma Analisi utilizzo software. |
| NotificationTask | Attività in background per l'esecuzione di interazioni Web e per utente |
| ProcessMemoryDiagnosticEvents | Pianifica una diagnostica della memoria in risposta agli eventi di sistema |
| Proxy | Questa attività raccoglie e carica i dati SQM autochk se è stato fornito consenso esplicito per il programma Analisi utilizzo software Microsoft. |
| QueueReporting | Attività di Segnalazione errori Windows per elaborare i report in coda. |
| RecommendedTroubleshootingScanner | Verifica della risoluzione dei problemi consigliata da Microsoft |
| RegIdleBackup | Attività di backup inattiva del Registro di sistema |
| RunFullMemoryDiagnostic | Rileva e attenua i problemi nella memoria fisica (RAM). |
| Pianificati | L'attività di manutenzione pianificata di Windows esegue la manutenzione periodica del sistema informatico correggendo i problemi automaticamente o segnalandoli tramite Sicurezza e manutenzione. |
| ScheduledDefrag | Questa attività ottimizza le unità di archiviazione locale. |
| SilentCleanup | Attività di manutenzione usata dal sistema per avviare una pulizia automatica del disco quando lo spazio libero su disco è insufficiente. |
| SpeechModelDownloadTask | |
| Sqm-Tasks | Questa attività raccoglie informazioni su Trusted Platform Module (TPM), avvio protetto e avvio con misurazioni. |
| SR | Questa attività crea punti di protezione del sistema normali. |
| StartComponentCleanup | Attività di manutenzione da eseguire preferibilmente durante le finestre di manutenzione |
| StartupAppTask | Analizza le voci di avvio e genera notifiche per l'utente se sono presenti troppe voci di avvio. |
| SyspartRepair | |
| WindowsActionDialog | Notifica posizione |
| Strumento Valutazione sistema Windows | Misura le prestazioni e le funzionalità di un sistema |
| XblGameSaveTask | Attività standby GameSave di Xbox Live |
Applica aggiornamenti di Windows e di altro tipo
Sia da Microsoft Update che da risorse interne, applicare gli aggiornamenti disponibili, incluse le firme di Windows Defender. Questo è il momento adatto per applicare altri aggiornamenti disponibili, compresi Microsoft Office, se installato, e altri aggiornamenti software. Se PowerShell rimarrà nell'immagine, potrai scaricare la Guida più recente disponibile per PowerShell eseguendo il comando Update-Help.
Manutenzione del sistema operativo e delle app
A un certo punto durante il processo di ottimizzazione dell'immagine devono essere applicati gli aggiornamenti di Windows disponibili. Nelle impostazioni di aggiornamento di Windows 10 è presente un'impostazione che può fornire aggiornamenti aggiuntivi. Si trova in Impostazioni>Opzioni avanzate. In questa posizione impostare Scarica aggiornamenti per altri prodotti Microsoft durante l'aggiornamento di Windows su On.
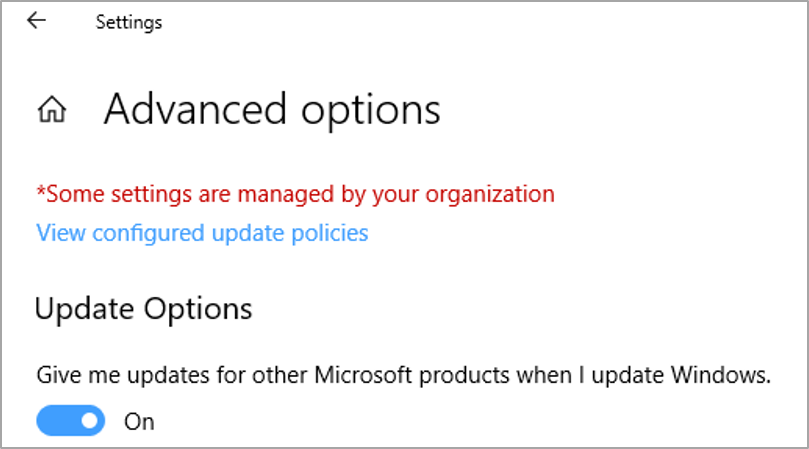
Questa operazione è un'impostazione valida nel caso in cui si desidera installare le applicazioni Microsoft, ad esempio Microsoft Office, per l'immagine di base. In questo modo Office è aggiornato quando l'immagine viene messa in servizio. Esistono anche alcuni aggiornamenti di .NET e componenti di terze parti, ad esempio Adobe, che mettono a disposizione gli aggiornamenti tramite Windows Update.
Una considerazione molto importante per i dispositivi desktop virtuali non persistenti riguarda gli aggiornamenti di sicurezza, compresi i file di definizione del software di sicurezza. Questi aggiornamenti possono essere rilasciati una sola volta o più volte al giorno.
Per Windows Defender è consigliabile consentire l'esecuzione degli aggiornamenti, anche in ambienti desktop virtuali non persistenti. Gli aggiornamenti verranno applicati quasi a ogni accesso, ma si tratta di aggiornamenti di piccole dimensioni che non dovrebbero rappresentare un problema. Inoltre, il dispositivo non sarà in ritardo sugli aggiornamenti perché si applicheranno solo gli ultimi aggiornamenti disponibili. Lo stesso può essere applicato ai file di definizione di terze parti.
Nota
Le app dello Store (app UWP) si aggiornano tramite Windows Store. Le versioni recenti di Office, ad esempio Office 365, vengono aggiornate attraverso meccanismi specifici quando sono direttamente collegate a Internet oppure tramite tecnologie di gestione quando non lo sono.
Tracce degli eventi di avvio del sistema Windows (AutoLoggers)
Windows è configurato, per impostazione predefinita, per raccogliere e salvare dati diagnostici. Lo scopo è quello di abilitare la diagnostica oppure registrare i dati nel caso in cui siano necessarie ulteriori attività di risoluzione dei problemi. Le tracce automatiche di sistema possono essere trovate nella posizione indicata nella figura seguente:
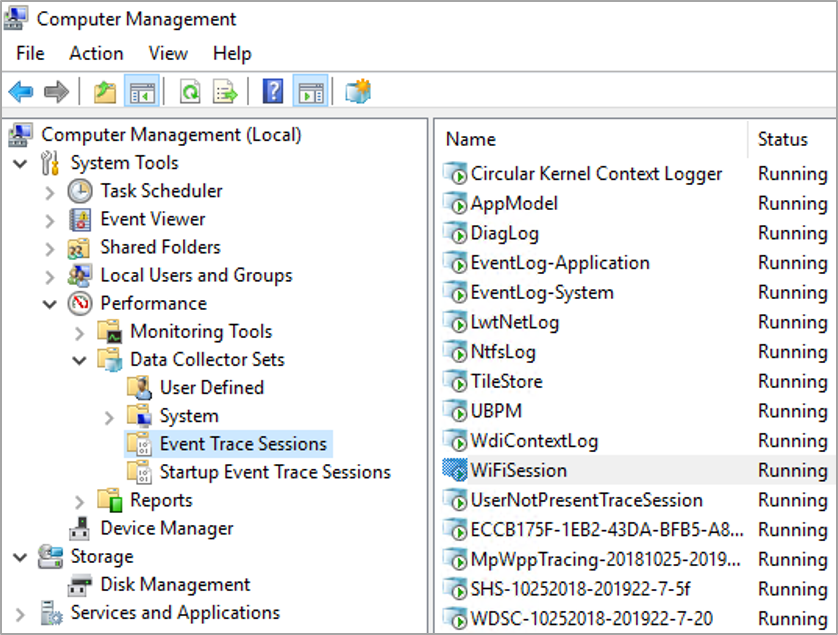
Alcune delle tracce visualizzate in Sessioni di traccia eventi e Sessioni di traccia eventi di avvio non possono e non devono essere arrestate. Altre, ad esempio la traccia WiFiSession, possono essere arrestate. Per arrestare una traccia in esecuzione in Sessioni di traccia eventi, fare clic con il pulsante destro del mouse sulla traccia e selezionare Arresta. Per evitare che le tracce vengano avviate automaticamente all'avvio, attieniti a questa procedura:
Selezionare la cartella Sessioni di traccia eventi di avvio.
Trovare e selezionare il file di traccia che si vuole visualizzare per aprirlo.
Selezionare la scheda Sessione di traccia.
Deselezionare la casella Attivata con etichetta.
Selezionare OK.
Nella tabella seguente sono elencate alcune tracce di sistema che è consigliabile disabilitare negli ambienti desktop virtuali:
| Nome | Comment |
|---|---|
| Cellcore | Documentazione disponibile qui |
| CloudExperienceHostOOBE | Documentazione disponibile qui. |
| DiagLog | Log generato da Servizio criteri di diagnostica, con documentazione disponibile qui |
| RadioMgr | Documentazione disponibile qui |
| ReadyBoot | Documentazione disponibile qui. |
| WDIContextLog | Interfaccia del driver di dispositivo di rete locale wireless (WLAN), con documentazione disponibile qui. |
| WiFiDriverIHVSession | Documentazione disponibile qui. |
| WiFiSession | Log di diagnostica per la tecnologia WLAN. Se il Wi-Fi non è implementato, questo logger non è necessario |
| WinPhoneCritical | Log di diagnostica per il telefono (Windows?). Se non si usano telefoni, questo logger non è necessario |
Ottimizzazione di Windows Defender nell'ambiente desktop virtuale
Per informazioni dettagliate su come ottimizzare Windows Defender in un ambiente desktop virtuale, vedere la Guida alla distribuzione per Windows Defender Antivirus in un ambiente VDI (Virtual Desktop Infrastructure).
L'articolo sopraindicato contiene le procedure per la manutenzione dell'immagine desktop virtuale "gold" e per la gestione dei client desktop virtuali in esecuzione. Per ridurre la larghezza di banda di rete quando i dispositivi desktop virtuali devono aggiornare le firme di Windows Defender, scaglionare e pianificare i riavvii durante le ore di inattività, se possibile. Gli aggiornamenti delle firme di Windows Defender possono essere inclusi internamente nelle condivisioni file e, se possibile, è necessario che tali condivisioni si trovino negli stessi segmenti di rete o in segmenti vicini a quelli dei dispositivi desktop virtuali.
Ottimizzazione delle prestazioni della rete client tramite le impostazioni del Registro di sistema
Esistono alcune impostazioni del Registro di sistema che possono migliorare le prestazioni di rete. Questo aspetto è importante soprattutto negli ambienti in cui il dispositivo desktop virtuale o il computer fisico ha un carico di lavoro basato principalmente sulla rete. Le impostazioni riportate in questa sezione sono consigliate per ottimizzare le prestazioni per il profilo del carico di rete, con la configurazione di buffer e cache aggiuntivi per elementi come le voci di directory e così via.
Nota
Alcune impostazioni di questa sezione sono solo basate sul Registro di sistema e devono essere incorporate nell'immagine di base prima che questa venga distribuita per l'uso nell'ambiente di produzione.
Le impostazioni seguenti sono illustrate in Linee guida per l'ottimizzazione delle prestazioni per Windows Server 2016.
DisableBandwidthThrottling
HKLM\System\CurrentControlSet\Services\LanmanWorkstation\Parameters\DisableBandwidthThrottling
Si applica a Windows 10. Il valore predefinito è 0. Per impostazione predefinita, il redirector SMB limita la velocità effettiva nelle connessioni di rete ad alta latenza, in alcuni casi per evitare timeout relativi alla rete. Se si imposta su 1 questo valore del Registro di sistema, si disabilita tale limitazione, rendendo possibile una velocità effettiva di trasferimento file superiore su connessioni di rete ad alta latenza. È consigliabile impostare questo valore su 1.
FileInfoCacheEntriesMax
HKLM\System\CurrentControlSet\Services\LanmanWorkstation\Parameters\FileInfoCacheEntriesMax
Si applica a Windows 10. Il valore predefinito è 64 e l'intervallo valido è compreso tra 1 e 65536. Questo valore viene usato per determinare la quantità di metadati dei file che può essere memorizzata nella cache dal client. Aumentando il valore, è possibile ridurre il traffico di rete e migliorare le prestazioni quando si accede a diversi file. Provare ad aumentare questo valore a 1024.
DirectoryCacheEntriesMax
HKLM\System\CurrentControlSet\Services\LanmanWorkstation\Parameters\DirectoryCacheEntriesMax
Si applica a Windows 10. Il valore predefinito è 16 e l'intervallo valido è compreso tra 1 e 4096. Questo valore viene usato per determinare la quantità di informazioni delle directory che può essere memorizzata nella cache dal client. Aumentando il valore, è possibile ridurre il traffico di rete e migliorare le prestazioni quando si accede a directory di grandi dimensioni. Considerare la possibilità di aumentare questo valore a 1024.
FileNotFoundCacheEntriesMax
HKLM\System\CurrentControlSet\Services\LanmanWorkstation\Parameters\FileNotFoundCacheEntriesMax
Si applica a Windows 10. Il valore predefinito è 128 e l'intervallo valido è compreso tra 1 e 65536. Questo valore viene usato per determinare la quantità di informazioni relative ai nomi dei file che può essere memorizzata nella cache dal client. Aumentando il valore, è possibile ridurre il traffico di rete e migliorare le prestazioni quando si accede a diversi nomi di file. Considerare la possibilità di aumentare questo valore a 2048.
DormantFileLimit
HKLM\System\CurrentControlSet\Services\LanmanWorkstation\Parameters\DormantFileLimit
Si applica a Windows 10. Il valore predefinito è 1023. Questo parametro specifica il numero massimo di file che è consigliabile lasciare aperti in una risorsa condivisa dopo che l'applicazione ha chiuso il file. Quando migliaia di client si connettono a server SMB, è consigliabile ridurre questo valore a 256: Windows Server 2022, Windows Server 2019,
È possibile configurare molte di queste impostazioni SMB usando i cmdlet Set-SmbClientConfiguration e Set-SmbServerConfiguration di Windows PowerShell. È possibile configurare le impostazioni solo basate sul Registro di sistema anche usando Windows PowerShell, come illustrato nell'esempio seguente:
Set-ItemProperty -Path "HKLM:\SYSTEM\CurrentControlSet\Services\LanmanWorkstation\Parameters" RequireSecuritySignature -Value 0 -Force
Impostazioni aggiuntive dalle indicazioni Elementi di base per la funzionalità di limitazione del traffico con restrizioni di Windows
Microsoft ha rilasciato una baseline, creata con le stesse procedure delle baseline di sicurezza di Windows, per ambienti che non sono connessi direttamente a Internet o che puntano a ridurre i dati inviati a Microsoft e ad altri servizi.
Le impostazioni della baseline con funzionalità limitata di traffico con restrizioni di Windows sono contrassegnate con un asterisco nella tabella dei criteri di gruppo.
Pulizia del disco (compreso l'uso della procedura guidata Pulizia disco)
La pulizia del disco può essere particolarmente utile con le implementazioni desktop virtuali dell'immagine gold o master. Dopo che l'immagine gold o master è stata preparata, aggiornata e configurata, una delle ultime attività da eseguire è la pulizia del disco. Gli script di ottimizzazione disponibili in Github.com contengono codice PowerShell per eseguire le attività comuni di pulizia del disco.
Nota
Le impostazioni di pulizia del disco si trovano nella categoria delle impostazioni di sistema denominata "Archiviazione". Per impostazione predefinita, Sensore memoria viene eseguito quando viene raggiunta una soglia di spazio su disco insufficiente.
Per altre informazioni su come usare Sensore memoria con immagini VHD personalizzate di Azure, vedere Preparare e personalizzare un'immagine VHD master.
Per gli host di sessione Desktop virtuale Azure che usano Windows 10 Enterprise o Windows 10 Enterprise multisessione è consigliabile disabilitare Sensore memoria. È possibile disabilitare Sensore memoria nel menu Impostazioni in Archiviazione.
Ecco alcuni suggerimenti per varie attività di pulizia del disco. Tutte queste attività devono essere testate prima dell'implementazione:
Sensore memoria può essere utilizzato manualmente o automaticamente. Per altre informazioni su Sensore memoria, vedere questo articolo: Usare OneDrive e Sensore memoria in Windows 10 per gestire lo spazio su disco
Pulire manualmente i file temporanei e i log. Da un prompt dei comandi con privilegi elevati, eseguire questi comandi:
Del C:\*.tmp /sC:\*.etl /sC:\*.evtx /s
Get-ChildItem -Path c:\ -Include *.tmp, *.dmp, *.etl, *.evtx, thumbcache*.db, *.log -File -Recurse -Force -ErrorAction SilentlyContinue | Remove-Item -ErrorAction SilentlyContinue Remove-Item -Path $env:ProgramData\Microsoft\Windows\WER\Temp\* -Recurse -Force -ErrorAction SilentlyContinue Remove-Item -Path $env:ProgramData\Microsoft\Windows\WER\ReportArchive\* -Recurse -Force -ErrorAction SilentlyContinue Remove-Item -Path $env:ProgramData\Microsoft\Windows\WER\ReportQueue\* -Recurse -Force -ErrorAction SilentlyContinue Clear-RecycleBin -Force -ErrorAction SilentlyContinue Clear-BCCache -Force -ErrorAction SilentlyContinueEliminare tutti i profili non utilizzati nel sistema eseguendo il comando seguente:
wmic path win32_UserProfile where LocalPath="C:\\users\\<users>" Delete
Per qualsiasi domanda o dubbio sulle informazioni contenute nel presente documento, contattare il team account Microsoft, eseguire ricerche nel blog sul desktop virtuale Microsoft per IT Pro, inviare un messaggio ai forum Microsoft sul desktop virtuale o contattare Microsoft per domande o dubbi.
Abilitare di nuovo Windows Update
Per abilitare l'uso di Windows Update dopo la disabilitazione, come nel caso del desktop virtuale persistente, seguire questa procedura:
Abilitare di nuovo le impostazioni dei criteri di gruppo:
- Passare a Criteri del computer locale>Configurazione computer>Modelli amministrativi>Sistema>Gestione comunicazioni Internet>Impostazioni di comunicazione Internet.
- Disabilitare l'accesso a tutte le funzionalità di Windows Update cambiando l'impostazione da Abilitato a Non configurato.
- Passare a Criteri del computer locale>Configurazione computer>Modelli amministrativi>Componenti di Windows>Windows Update.
- Rimuovere l'accesso a tutte le funzionalità di Windows Update cambiando l'impostazione da Abilitato a Non configurato.
- Non connettersi ad alcuna posizione Internet di Windows Update cambiando l'impostazione da Abilitato a Non configurato.
- Passare a Criteri del computer locale>Configurazione computer>Modelli amministrativi>Componenti di Windows>Windows Update>Windows Update per le aziende.
- Selezionare la ricezione degli aggiornamenti qualitativi (modificare da Abilitato a Non configurato).
- Passare a Criteri del computer locale>Configurazione computer>Modelli amministrativi>Componenti di Windows>Windows Update>Windows Update per le aziende.
- Seleziona la ricezione delle versioni di anteprima e degli aggiornamenti di funzionalità (modifica da Abilitato a Non configurato).
- Passare a Criteri del computer locale>Configurazione computer>Modelli amministrativi>Sistema>Gestione comunicazioni Internet>Impostazioni di comunicazione Internet.
Riabilitare i servizi:
- Modificare Servizio agente di orchestrazione aggiornamenti da Disabilitato ad Automatico (avvio ritardato).
Modificare il Registro di sistema di Windows (prestare attenzione quando si modifica il Registro di sistema).
- Vai a
HKEY_LOCAL_MACHINE\SOFTWARE\Microsoft\WindowsUpdate\UpdatePolicy\PolicyState.- Modificare l'impostazione di DeferQualityUpdates da "1" a "0".
HKEY_LOCAL_MACHINE\SOFTWARE\Microsoft\WindowsUpdate\UpdatePolicy\Settings- Eliminare qualsiasi valore esistente per PausedQualityDate.
- Passare a
HKEY_LOCAL_MACHINE\SOFTWARE\Microsoft\Windows\CurrentVersion\Policies\Explorer\WAU- Impostare su Disabilitato.
- Vai a
Riabilitare le attività pianificate:
- Passare a Libreria Utilità di pianificazione>Microsoft>Windows>InstallService>ScanForUpdates.
- Passare a Libreria Utilità di pianificazione>Microsoft>Windows>InstallService>ScanForUpdatesAsUser.
Per rendere effettive tutte queste impostazioni, riavviare il dispositivo.
Se non si vuole che al dispositivo vengano offerti aggiornamenti delle funzionalità, passare a Impostazioni>Windows Update>Opzioni avanzate>Scegli quando installare gli aggiornamenti e impostare manualmente l'opzione Un aggiornamento delle funzionalità include funzionalità e miglioramenti nuovi. Può essere rimandato per il numero di giorni seguente su un valore diverso da zero, ad esempio 180, 365 e così via.
Informazioni aggiuntive
Per altre informazioni sull'architettura VDI di Microsoft, vedere la documentazione su Desktop virtuale Azure.
Per ulteriore assistenza per la risoluzione dei problemi di sysprep, vedere Sysprep non riesce dopo aver rimosso o aggiornato le app di Microsoft Store che includono immagini Windows incorporate.