Nota
L'accesso a questa pagina richiede l'autorizzazione. È possibile provare ad accedere o modificare le directory.
L'accesso a questa pagina richiede l'autorizzazione. È possibile provare a modificare le directory.
È possibile aggiungere spazio a un volume esistente estendendo il volume nello spazio non allocato disponibile (vuoto) in un'unità disco. Questo articolo illustra come estendere un volume di base o dinamico usando Gestione dischi o Windows PowerShell. Informazioni sui prerequisiti, su come visualizzare lo spazio non allocato e su come risolvere i problemi comuni che possono impedire l'estensione di un volume.
È anche possibile usare Azure File Sync per estendere il volume nel cloud. Per altre informazioni, vedere Pianificazione di una distribuzione di Sincronizzazione file di Azure in Windows Server.
Prerequisiti
Prima di estendere un volume, assicurarsi di disporre dei prerequisiti seguenti:
Autorizzazioni di amministratore per aprire Gestione disco o Windows PowerShell con autorizzazioni elevate. Se non si dispone delle autorizzazioni di amministratore, è possibile chiedere a un membro del gruppo Administrators di estendere il volume.
Spazio non allocato nell'unità disco da estendere. Lo spazio non allocato deve soddisfare le condizioni seguenti:
Lo spazio non allocato deve trovarsi immediatamente dopo il volume che si desidera estendere. Se sono presenti altri volumi tra il volume da estendere e lo spazio non allocato, non è possibile estendere il volume.
Lo spazio non allocato deve trovarsi nella stessa unità disco del volume da estendere. Non è possibile estendere un volume tra più unità disco.
Un'unità disco di base o dinamica. È possibile estendere un volume in un'unità disco di base o dinamica.
Volume formattato con NTFS o ReFS. È possibile estendere un volume solo se il volume è formattato con il file system NTFS o ReFS. Se il volume è formattato con un file system diverso, è necessario innanzitutto spostare o eseguire il backup dei file nel volume e quindi riformattare il volume con il file system NTFS o ReFS.
Visualizzare lo spazio non allocato
È possibile visualizzare l'utilizzo dello spazio per un'unità disco usando Gestione disco.
Selezionare e tenere premuto (o fare clic con il pulsante destro del mouse) sul pulsante Start e quindi scegliere Gestione disco.
Se non è possibile aprire Gestione disco, nella casella di ricerca sulla barra delle applicazioni immettere diskmgmt.msc. Selezionare e tenere premuto (o fare clic con il pulsante destro del mouse) diskmgmt.msc e quindi scegliere Esegui come amministratore.
Nella finestra Gestione disco è possibile visualizzare le unità disco e le relative partizioni. Lo spazio non allocato in un'unità disco viene visualizzato come una barra nera con l'etichetta Non allocata.
Se si dispone di più unità disco, è possibile selezionare un'unità disco per visualizzarne i dettagli, incluso lo spazio non allocato.
L'immagine seguente mostra i dettagli per un'unità disco. Lo spazio non allocato nell'unità disco viene visualizzato a destra e presenta un contorno rosso.

Estendere un volume
Per estendere un volume, è possibile usare Gestione disco o Windows PowerShell. Selezionare il metodo che si preferisce usare.
Per estendere un volume tramite Gestione disco, seguire questa procedura.
In Gestione disco selezionare e tenere premuto (o fare clic con il pulsante destro del mouse) sul volume da estendere e quindi scegliere Estendi volume. Si apre l'Assistente per l'Estensione del Volume.
Se l'opzione Estendi volume non è disponibile, vedere la sezione seguente e verificare la presenza di problemi di estensione del volume da risolvere.
Nella Procedura guidata Estendi volume selezionare Avanti.
Nella procedura guidata, in Seleziona dischi, selezionare la quantità di spazio su disco da usare per estendere il volume.
L'approccio predefinito consiste nell'usare tutto lo spazio vuoto disponibile (massimo disponibile) nell'unità disco.
Se si prevede di creare altri volumi nello spazio vuoto disponibile, è possibile selezionare una quantità minore di spazio da usare per estendere il volume.
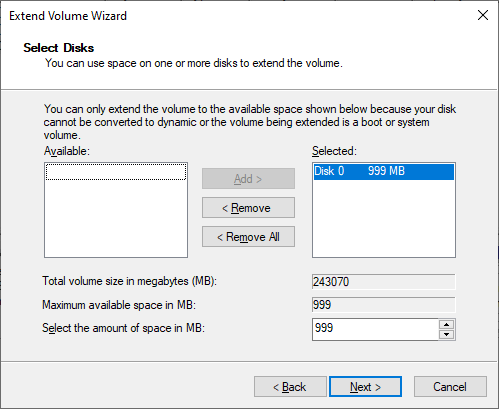
Selezionare Avanti e quindi Fine per estendere il volume.
Verificare la presenza di problemi di estensione del volume
Se l'opzione Estendi volume di Gestione disco non è disponibile, controllare la configurazione per i possibili problemi seguenti.
| Problema da controllare | Descrizione | Procedura per la risoluzione |
|---|---|---|
| Autorizzazioni elevate per Gestione disco | Verificare che il prompt Gestione disco (o Gestione computer) disponga delle autorizzazioni di amministratore (con privilegi elevati). | Se il prompt Gestione dischi (o Gestione computer) non dispone delle autorizzazioni di amministratore , chiudere la richiesta e riaprire Gestione disco seguendo la procedura descritta in precedenza nell'articolo. |
| Posizione dello spazio vuoto nell'unità disco | Verificare che l'unità disco abbia spazio non allocato immediatamente dopo (oppure a destra) del volume da estendere. Per un esempio di questa spaziatura, vedere Visualizzare lo spazio non allocato in un'unità disco. Nell'immagine, un bordo rosso delinea lo spazio non allocato. | Se un altro volume è compreso tra lo spazio non allocato e il volume che si desidera estendere, sono disponibili diverse opzioni: - Eliminare il volume tra l'unità disco e tutti i file in tale volume. Assicurarsi di eseguire il backup o spostare eventuali file importanti nel volume tra di loro prima di eliminare il volume. - Usare un'applicazione di partizionamento dei dischi non Microsoft in grado di spostare i volumi senza eliminare i dati. - Non procedere con questa estensione del volume. Creare invece un nuovo volume separato nello spazio non allocato nell'unità disco. |
| Il volume usa il file system NTFS o ReFS | Verificare che il volume sia formattato con il file system NTFS o ReFS. Altri file system non possono essere estesi. | Se il volume da estendere ha un file system diverso, è necessario innanzitutto spostare o eseguire il backup dei file nel volume e quindi riformattare il volume con il file system NTFS o ReFS. |
| Dimensioni e formato dell'unità disco | Controllare il formato dell'unità disco. Se il volume da estendere si trova in un'unità disco di dimensioni superiori a 2 terabyte, il disco deve usare lo schema di partizionamento GPT. | Per usare più di 2 terabyte in un disco, l'unità disco deve essere inizializzata con lo schema di partizionamento GPT. Per convertire un'unità disco nel formato GPT, vedere Modificare un disco MBR in un disco GPT. |
Dopo aver affrontato questi problemi, se non è ancora possibile estendere il volume, provare a cercare nel sito community Microsoft - Archiviazione, file e cartelle.
Se non si trova una risposta nel sito, è possibile pubblicare una domanda tramite Microsoft o ad altri membri della community. È anche possibile contattare il supporto tecnico Microsoft.