Nota
L'accesso a questa pagina richiede l'autorizzazione. È possibile provare ad accedere o modificare le directory.
L'accesso a questa pagina richiede l'autorizzazione. È possibile provare a modificare le directory.
Quando si aggiunge un nuovo disco al computer, il disco non è immediatamente disponibile in Esplora file di Windows. Prima di tutto, è necessario inizializzare il disco in modo che sia pronto per l'uso da parte di Windows. Potrebbe anche essere necessario assegnare una lettera di unità al disco. Dopo aver inizializzato il disco, è possibile formattarlo e archiviare i file sul disco.
Questo articolo descrive come inizializzare un nuovo disco senza dati esistenti. Se si vuole usare un'unità USB per questa procedura, tenere presente che alcuni tipi di unità USB non possono essere inizializzati. Le unità USB vengono formattate solamente e quindi assegnate una lettera di unità.
Prerequisiti
Per completare le procedure descritte in questo articolo, è necessario soddisfare i prerequisiti seguenti:
L'account utente deve essere membro del gruppo Backup Operators o Administrators .
Nuovo disco non inizializzato senza dati esistenti.
Avviso
Se si vuole inizializzare un disco già in uso, salvare prima i file esistenti in un percorso di backup. Il processo di inizializzazione cancella tutti i dati sul disco.
Se il disco esistente presenta errori, provare a risolvere i problemi del disco per verificare se è possibile leggere i file. Per altre informazioni, vedere Risolvere i problemi relativi ai dischi di gestione > dischi mancanti o non inizializzati.
Inizializzare un nuovo disco
I passaggi seguenti illustrano come inizializzare un nuovo disco con Gestione disco. Se si preferisce usare PowerShell, eseguire il cmdlet Initialize-Disk.
Aprire Gestione disco con autorizzazioni di amministratore. Dal menu Start di Windows immettere Crea e formattare le partizioni del disco rigido.
Nell'elenco dei risultati fare clic con il pulsante destro del mouse su Crea e formattare le partizioni del disco rigido e selezionare Esegui come amministratore>Sì.
Se non è possibile aprire Gestione disco con autorizzazioni di amministratore, seguire questa procedura:
Nella casella Cerca sulla barra delle applicazioni immettere Gestione computer.
Nell'elenco dei risultati fare clic con il pulsante destro del mouse su Gestione computer e scegliere Esegui come amministratore>Sì.
Nella finestra di dialogo Gestione computer, passare alla sezione Archiviazione>Gestione disco.
In Gestione disco individuare il disco da inizializzare. Se il disco è Offline, fare clic con il pulsante destro del mouse sul disco e scegliere Online.
Fare clic con il pulsante destro del mouse sul disco e scegliere Inizializza disco:

Nella finestra di dialogo Inizializza disco verificare che il disco corretto sia selezionato, controllare lo stile della partizione e selezionare OK.
Lo stile di partizione predefinito è GPT (GUID Partition Table). Per altre informazioni, vedere Stili di partizione (GPT e MBR).
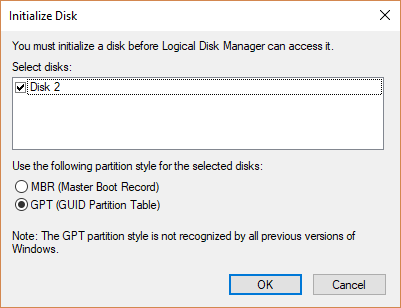
Lo stato del disco cambia brevemente in Inizializzazione. Al termine dell'inizializzazione del disco, lo stato del disco diventa Online.
Se l'inizializzazione del disco non riesce, vedere Risolvere i problemi relativi ai dischi di gestione > disco mancanti o non inizializzati.
In Gestione disco individuare il disco inizializzato e configurare il disco:
Fare clic con il pulsante destro del mouse sullo spazio non allocato nell'unità, selezionare Nuovo volume semplice e selezionare Avanti.
Specificare le dimensioni del volume e selezionare Avanti.
L'approccio comune consiste nell'accettare la dimensione predefinita, che usa l'intero disco. Per altre informazioni sulle capacità di unità supportate, vedere Supporto di Windows per dischi rigidi di dimensioni superiori a 2 TB.
Specificare la lettera di unità da assegnare al volume e selezionare Avanti.
Specificare il file system da usare (in genere NTFS) e selezionare Avanti.
Selezionare Fine per preparare il nuovo disco.
Stili di partizione (GPT e MBR)
I dischi possono essere suddivisi in blocchi denominati partizioni. Ogni partizione ha uno stile di partizione, anche quando il disco ha una sola partizione.
Windows usa due stili di partizione per comprendere come accedere ai dati sul disco:
| Stile di partizione | Uso |
|---|---|
| Tabella di partizione GUID (GPT) | La maggior parte dei computer usa il tipo di disco GPT per i dischi rigidi e le unità SSD (Solid State Drive). GPT è più affidabile e consente volumi superiori a 2 terabyte (TB). |
| Master Record di Avvio (MBR) | Lo stile MBR è un tipo di disco meno recente. Questo stile viene usato da computer a 32 bit, computer meno recenti e unità rimovibili come le schede di memoria. |
In genere non è necessario preoccuparsi di assegnare lo stile di partizione. Windows usa automaticamente il tipo di disco appropriato.