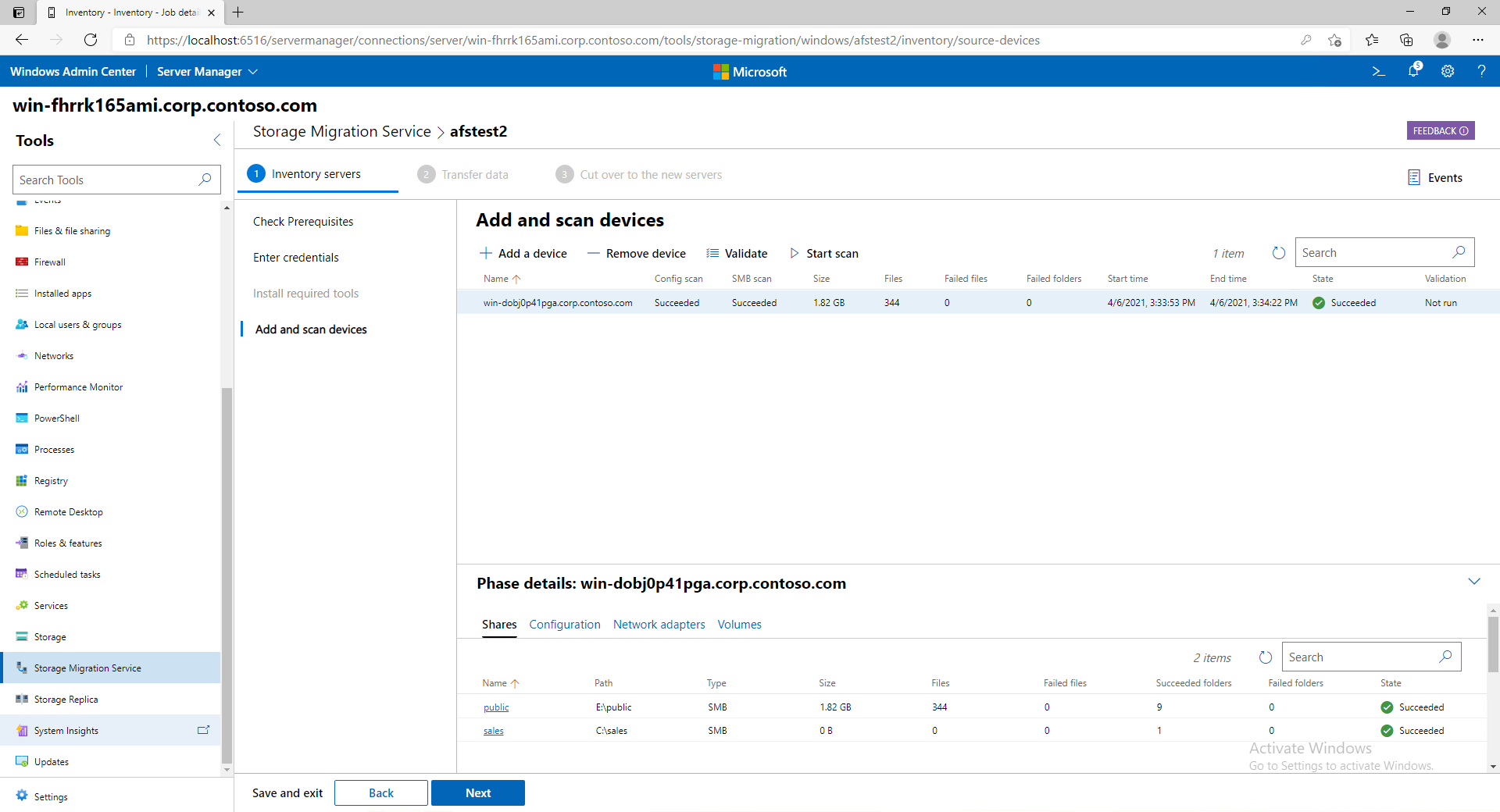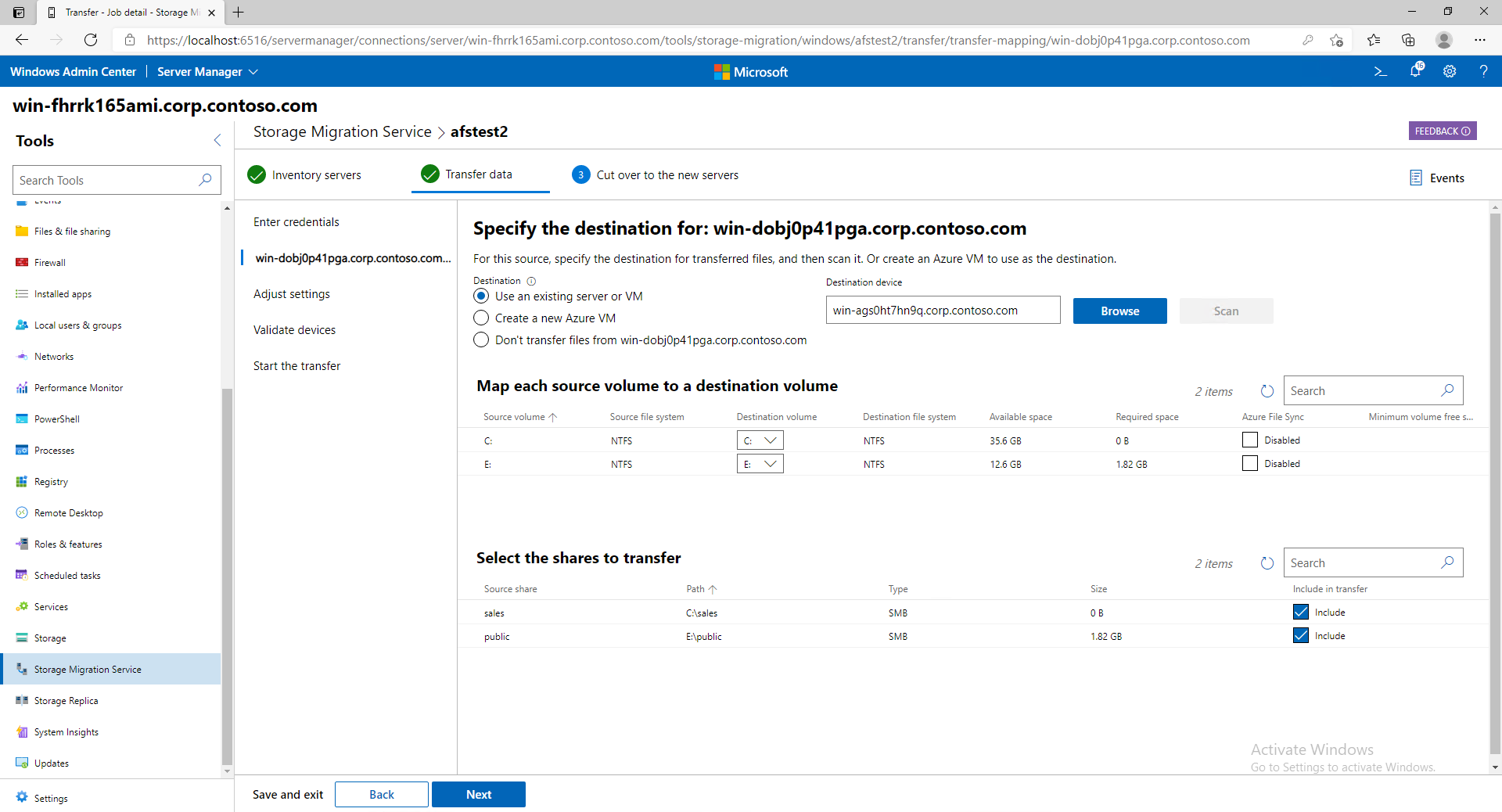Usare il servizio di migrazione archiviazione per eseguire la migrazione di un server
È possibile usare Servizio migrazione spazi di archiviazione e Windows Admin Center per eseguire la migrazione di un server a un altro, inclusi i file e la configurazione. In questo articolo viene descritto come migrare un server Windows, un cluster Windows Failover, un server Samba o una matrice NetApp Fabric Attached Storage (FAS) a un altro server Windows o a un cluster di failover Windows.
Il processo di migrazione inizia con un inventario server per identificare il contenuto da sottoporre a migrazione e un controllo del firewall per garantire la corretta migrazione. Il processo trasferisce i dati dai server di origine ai server di destinazione e quindi passa ai nuovi server. Dopo la migrazione, è possibile ritirare i server di origine rimossi e riemettere i certificati nel nuovo server di destinazione.
Passaggio 1: installare il servizio di migrazione e controllare il firewall
Prima di iniziare, installare Servizio migrazione spazi di archiviazione e assicurarsi che le porte del firewall necessarie siano aperte.
Controllare i requisiti di Servizio migrazione spazi di archiviazione e installare la versione più recente di Windows Admin Center nel PC o in un server di gestione, se non è già stato fatto. È necessaria anche la versione più recente dell'estensione di Servizio migrazione spazi di archiviazione, installata automaticamente da Windows Admin Center se l’opzione Aggiorna automaticamente le estensioni è abilitata in Impostazioni>Estensioni. Se si esegue la migrazione di computer di origine aggiunti a un dominio, è necessario installare ed eseguire il servizio migrazione archiviazione in un server aggiunto allo stesso dominio o alla stessa foresta dei computer di origine.
In Windows Admin Center connettersi al server dell'agente di orchestrazione che esegue Windows Server 2019 o Windows Server 2022. Questo agente di orchestrazione è il server in viene installato Servizio migrazione spazi di archiviazione e si usa per gestire la migrazione.
- Se si esegue la migrazione di un solo server, è possibile usare il server di destinazione purché esegua Windows Server 2019 o Windows Server 2022.
- Per le migrazioni multiserver si consiglia di usare un server di orchestrazione separato.
In Windows Admin Center passare a Server Manager>Servizio migrazione spazi di archiviazione. Selezionare Installa per installare Servizio migrazione spazi di archiviazione e i relativi componenti necessari, come illustrato nella figura seguente.
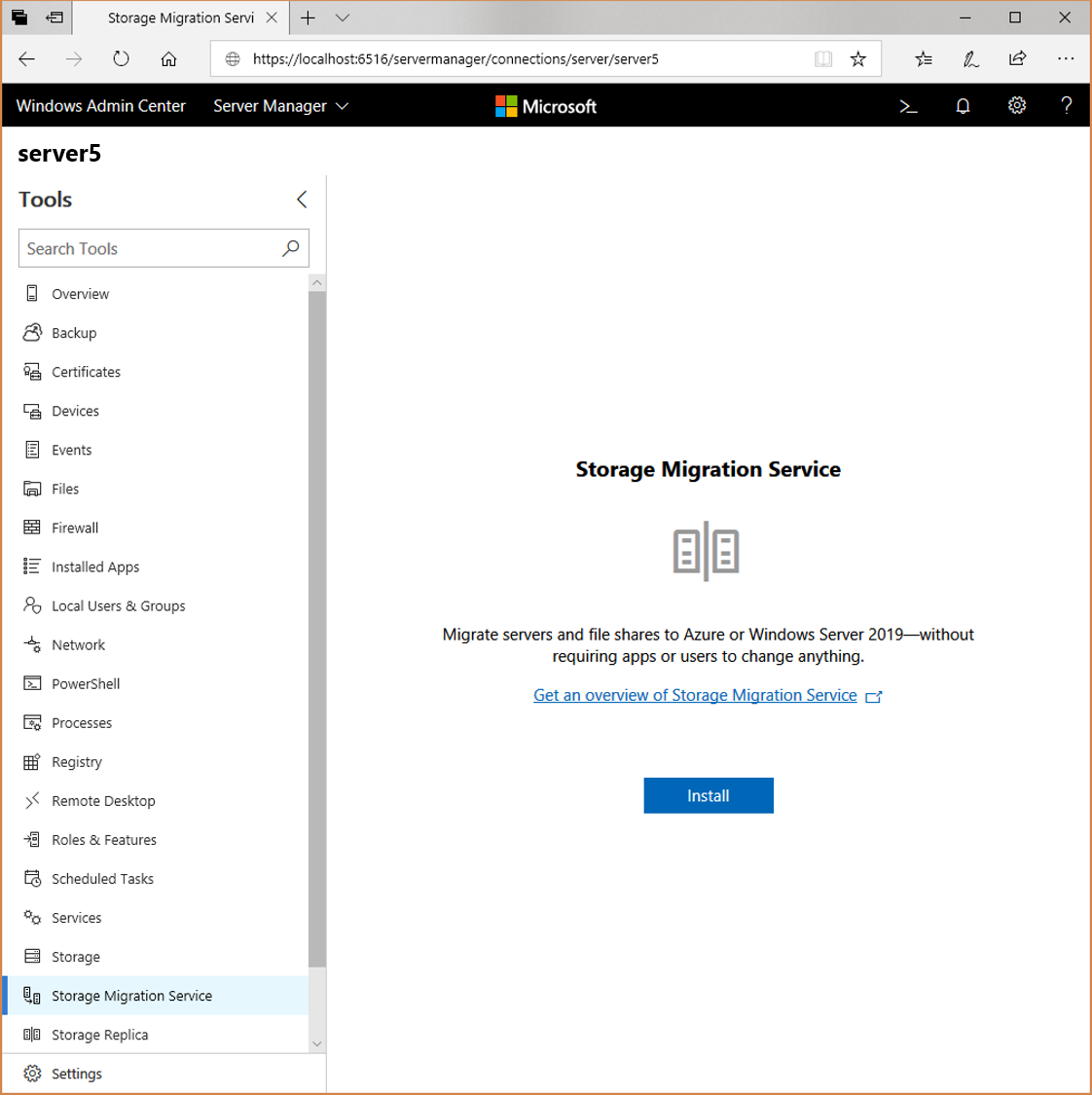
Installare il proxy di Servizio migrazione spazi di archiviazione in tutti i server di destinazione che eseguono Windows Server 2019 o Windows Server 2022. Questa configurazione raddoppia la velocità di trasferimento quando viene installata nei server di destinazione.
- Connettersi al server di destinazione in Windows Admin Center.
- Passare a Server Manager (in Windows Admin Center) >Ruoli e funzionalità>Funzionalità.
- Selezionare Proxy Servizio migrazione spazi di archiviazionee quindi selezionare Installa.
Se si intende eseguire la migrazione da o verso cluster di failover Windows, installare gli strumenti di clustering di failover nel server dell'agente di orchestrazione. Questa installazione viene eseguita automaticamente nella versione più recente di Windows Admin Center quando si seleziona Esegui la migrazione da cluster di failover nell'opzione Impostazioni processo dell’inventario.
- Per eseguire l'installazione all'esterno della fase di inventario di Servizio migrazione spazi di archiviazione, connettersi al server dell'agente di orchestrazione in Windows Admin Center.
- Passare a Server Manager (in Windows Admin Center) >Ruoli e funzionalità, >Funzionalità, >Strumenti di amministrazione remota del server, >Strumenti di amministrazione delle funzionalità.
- Selezionare Strumenti di clustering di failovere quindi selezionare Installa.
Nota
Se si esegue la migrazione da un array NetApp FAS, è necessario installare manualmente la versione più recente del toolkit di NetApp PowerShell nell'agente di orchestrazione. Questo toolkit è disponibile per tutti i clienti NetApp con licenza e contratto di assistenza NetApp attivo all'indirizzo mysupport.netapp.com.
In tutti i server di origine e in tutti i server di destinazione che eseguono Windows Server 2016 o Windows Server 2012 R2, in Windows Admin Center, connettersi a ciascun server, passare a Server Manager (in Windows Admin Center) >Firewall>Regole in ingresso, quindi verificare che le seguenti regole siano abilitate:
- Condivisione di file e stampanti (SMB-In)
- Servizio Netlogon (NP-In)
- Strumentazione gestione Windows (DCOM-In)
- Strumentazione gestione Windows (WMI-In)
Se si usano firewall di terze parti, gli intervalli di porte in ingresso da aprire sono i seguenti:
- TCP/445 (SMB)
- TCP/135 (mapper endpoint RPC/DCOM)
- TCP 1025-65535 (porte temporanee RPC/DCOM)
Le porte di Servizio migrazione spazi di archiviazione sono le seguenti:
- TCP/28940 (Orchestrator)
- TCP/28941 (Proxy).
Se si usa un server dell'agente di orchestrazione e si vuole scaricare eventi o un log di trasferimento dei dati, verificare che nel server sia abilitata la regola del firewall Condivisione file e stampanti (SMB-In).
Passaggio 2: creazione del processo e inventario dei dati del server
In questa passaggio, specificare quali server migrare e quindi eseguire un'analisi per raccogliere informazioni sui file e sulle configurazioni.
In Archiviazione Servizio migrazione selezionare Nuovo processo, denominare il processo e quindi scegliere se eseguire la migrazione di server e cluster Windows, server Linux che usano Samba o matrice NETApp FAS. Quindi, seleziona OK.
Nella pagina Verifica prerequisiti esaminare i prerequisiti. Quindi, seleziona Avanti.
Se si esegue la migrazione da una matrice NETApp FAS, nella pagina Seleziona la matrice NETApp FAS immettere l'indirizzo IP della matrice NetApp FAS, le credenziali di amministratore e la password. Quindi, seleziona Avanti.
Se si esegue la migrazione da un server o un cluster Windows, nella pagina Immetti credenziali immettere le credenziali di amministratore per i server da sottoporre a migrazione e quindi selezionare Avanti.
Se si esegue la migrazione da server Linux, immettere le credenziali nelle pagine delle credenziali Samba e delle credenziali Linux, inclusa una password SSH o una chiave privata.
Se si esegue la migrazione da una matrice NETApp FAS, completare la procedura seguente:
- Usare la pagina Immetti le credenziali e pre-analizza NetApp per immettere le credenziali di amministratore per i server CIFS (Common Internet File System) NetApp da sottoporre a migrazione.
- Selezionare Avvia analisi per elencare tutti i server CIFS NetApp in esecuzione nella matrice NetApp FAS. È possibile deselezionare tutti i server CIFS da non sottoporre a migrazione.
- Selezionare Avanti.
Nella pagina Installa gli strumenti necessari verificare che gli strumenti necessari siano installati senza errori. Quindi, seleziona Avanti.
Se si esegue la migrazione da un server o un cluster Windows o da Linux Samba, nella pagina Aggiungi e analizza i dispositivi selezionare Aggiungi un dispositivo, quindi cercare Active Directory per un cluster del server di origine. È possibile usare un asterisco per eseguire ricerche parziali con caratteri jolly. È anche possibile immettere un nome esatto del server di origine o il nome di un file server in cluster. Seleziona OK.
Ripetete questa procedura per tutti gli altri server da includere in inventario. Se si esegue la migrazione da una matrice NetApp FAS, la pagina Seleziona e analizza server elenca già il server di origine.Selezionare Convalida e assicurarsi che la convalida venga superata per tutti i server.
Nota
Un errore per i privilegi di backup è previsto dai server CIFS NetApp. È possibile ignorare questo errore.
Selezionare Avvia analisi. La pagina si aggiorna per mostrare il completamento dell'analisi.
Selezionare ogni server per esaminare le condivisioni, la configurazione, le schede di rete e i volumi di inventario.
Servizio migrazione spazi di archiviazione non trasferisce file o cartelle che potrebbero interferire con le operazioni di Windows, quindi vengono visualizzati avvisi per le condivisioni presenti nella cartella di sistema di Windows. È necessario ignorare queste condivisioni durante la fase di trasferimento. Per altre informazioni, vedere Quali file e cartelle sono esclusi dai trasferimenti.
Selezionare Avanti per passare al trasferimento dei dati.
Passaggio 3: trasferire i dati ai server di destinazione
In questo passaggio si trasferiscono i dati dopo aver specificato dove collocarli nei server di destinazione.
Nella pagina Trasferisci dati>Immetti credenziali immettere le credenziali di amministratore che funzionano nei server di destinazione da sottoporre a migrazione e quindi selezionare Avanti.
Nella pagina Aggiungere un dispositivo di destinazione e mapping, viene elencato il primo server di origine. Immettere il nome del server o del file server in cluster da sottoporre a migrazione e quindi selezionare Analizza dispositivo. Se si esegue la migrazione da un computer di origine aggiunto a un dominio, il server di destinazione deve essere aggiunto allo stesso dominio. È anche possibile selezionare Crea una nuova macchina virtuale di Azure e quindi usare la procedura guidata per distribuire un nuovo server di destinazione in Azure. Questa funzione ridimensiona automaticamente la macchina virtuale, effettua il provisioning dell'archiviazione, formatta i dischi, unisce il dominio e aggiunge il proxy di Servizio migrazione spazi di archiviazione a una destinazione Windows Server 2019 o Windows Server 2022. È possibile scegliere tra macchine virtuali di qualsiasi dimensione basate su Windows Server 2022 (scelta consigliata), Windows Server 2019, Windows Server 2016 e Windows Server 2012 R2 e usare dischi gestiti.
Nota
L'uso di Crea una nuova macchina virtuale di Azure richiede i seguenti elementi:
- Una sottoscrizione Azure valida.
- Un gruppo di risorse di Calcolo di Azure esistente con diritti di creazione.
- Una rete virtuale e una subnet di Azure esistenti.
- Un circuito Azure ExpressRoute o una soluzione VPN di Azure collegata alla rete virtuale e alla subnet che consente la connettività da questa virtuale IaaS di Azure ai client locali, ai controller di dominio, al computer dell'orchestratore di Servizio migrazione spazi di archiviazione, al computer di Windows Admin Center e al computer di origine da migrare.
Il video seguente illustra come usare Servizio migrazione spazi di archiviazione per eseguire la migrazione alle macchine virtuali di Azure.
Eseguire il mapping dei volumi di origine a quelli di destinazione, deselezionare la casella di controllo Includi per tutte le condivisioni da non trasferire (incluse le condivisioni amministrative che si trovano nella cartella di sistema di Windows) e assicurarsi che la casella di controllo Sincronizzazione file di Azure sia impostata per tutti i volumi o le condivisioni di cloud a livelli con Sincronizzazione file di Azure, quindi selezionare Avanti.
Nota
Quando si esegue la migrazione dei server CIFS NetApp, i volumi di origine non mostrano lettere di unità. È possibile eseguire il mapping di questi volumi a qualsiasi volume di destinazione ed è possibile eseguire il mapping di più volumi CIFS NetApp allo stesso volume di destinazione. Vengono creati nuovi percorsi della cartella radice per evitare sovrascritture o collisioni di cartelle, quindi vengono create le condivisioni al livello corretto. Il riquadro dei dettagli Condivisioni mostra la struttura della cartelle che si sta per creare.
Aggiungere un server di destinazione e i mapping per tutti i server di origine e quindi fare clic su Avanti.
Nella pagina Regola le impostazioni di trasferimento specificare se eseguire la migrazione di utenti e gruppi locali nei server di origine e quindi selezionare Avanti. Questa opzione consente di ricreare tutti gli utenti e i gruppi locali nei server di destinazione in modo che le autorizzazioni di file o condivisione impostate su utenti e gruppi locali non andranno perse. Di seguito sono riportate le opzioni per la migrazione di utenti e gruppi locali:
Importante
Se si esegue la migrazione dei server CIFS NetApp, non è possibile eseguire la migrazione di utenti e gruppi locali.
- L’opzione Rinomina gli account con lo stesso nome è selezionata per impostazione predefinita ed esegue la migrazione di tutti gli utenti e i gruppi locali nel server di origine. Se nell'origine si trovano utenti o gruppi locali con lo stesso nome nella destinazione, questi elementi ricevono nuovi nomi nella destinazione. Tuttavia, un utente o un gruppo predefinito usa lo stesso nome nell'origine e nella destinazione, ad esempio l'utente Amministratore o il gruppo Amministratori.
- L’opzione Riutilizza gli account con lo stesso nome esegue il mapping di utenti e gruppi denominati in modo identico nell'origine e nella destinazione. Non usare questa impostazione se il server di origine o di destinazione è un controller di dominio.
- L’opzione Non trasferire utenti e gruppi ignora la migrazione di utenti e gruppi locali, necessaria quando l'origine o la destinazione è un controller di dominio o quando si esegue il seeding dei dati per Replica DFS (Replica DFS non supporta gruppi e utenti locali).
Nota
Gli account utente migrati sono disattivati nella destinazione e viene loro assegnata una password di 127 caratteri complessa e casuale. Per continuare a utilizzarli, è necessario abilitarli e assegnare una nuova password al termine dell'uso. Ciò consente di garantire che tutti gli account obsoleti con password dimenticate e vulnerabili nell'origine non continuino a costituire un problema di sicurezza nella destinazione. È anche possibile consultare Local Administrator Password Solution (LAPS) come metodo per gestire le password degli amministratori locali.
Selezionare Convalida e quindi selezionare Avanti.
Selezionare Avvia trasferimento per avviare il trasferimento dei dati.
La prima volta che si trasferisce, i file esistenti in una destinazione vengono spostati in una cartella di backup. Per i server di destinazione che eseguono Sincronizzazione file di Azure con cloud a livelli, questa opzione di backup non è supportata. Altrimenti supportiamo pienamente Sincronizzazione file di Azure con cloud a livelli e includiamo i dettagli aggiornati delle informazioni sul trasferimento in Windows Admin Center. Nei trasferimenti successivi, per impostazione predefinita, si aggiorna la destinazione senza eseguire prima il backup.
Inoltre, Sincronizzazione file di Azure gestisce in modo intuitivo le sovrapposizioni di condivisioni: evita di copiare le stesse cartelle due volte nello stesso processo.Al termine del trasferimento, controllate il server di destinazione per verificare che il trasferimento sia avvenuto correttamente. Selezionare Solo log errori per scaricare un log di tutti i file che non sono stati trasferiti.
Nota
Per conservare una traccia di controllo dei trasferimenti o se si intende eseguire più di un trasferimento in un processo, fare clic su Log di trasferimento o sulle altre opzioni di salvataggio del registro per salvare una copia in formato CSV. Ogni trasferimento successivo sovrascrive le informazioni del database di un'esecuzione precedente. Se si esegue la migrazione di un numero elevato di file, potrebbe essere necessario modificare il timeout per salvare il file CSV. Per informazioni dettagliate, vedere Servizio migrazione spazi di archiviazione non riesce a scaricare il trasferimento o il CSV è errato.
A questo punto, sono disponibili tre opzioni:
- Passare al passaggio successivo, effettuando il passaggio in modo che i server di destinazione adottino le identità dei server di origine.
- Considerare la migrazione come conclusa senza adottare le identità dei server di origine.
- Trasferire di nuovo, copiando solo i file aggiornati dopo l'ultimo trasferimento.
Se l'obiettivo consiste nel sincronizzare i file con Azure, è possibile configurare i server di destinazione con Sincronizzazione file di Azure dopo il trasferimento dei file o dopo il trasferimento nei server di destinazione. Vedere Pianificazione dell'implementazione di Sincronizzazione file di Azure.
Passaggio 4: passare a nuovi server
In questo passaggio si eseguirà il cutover dai server di origine ai server di destinazione, trasferendo gli indirizzi IP e i nomi computer ai server di destinazione. Al termine di questo passaggio, le app e gli utenti accederanno ai nuovi server tramite i nomi e gli indirizzi dei server da cui è stata eseguita la migrazione.
Nel caso in cui si sia abbandonata l'attività di migrazione, in Windows Admin Center passare a Server Manager>Servizio migrazione spazi di archiviazione e quindi selezionare il processo che si vuole completare.
Nella pagina Passa ai nuovi server>Immetti credenziali selezionare Avanti per usare le credenziali immesse in precedenza.
Nella pagina Configura cutover specificare la scheda di rete nella destinazione che deve assumere le impostazioni di ogni adapter nell'origine. Questa opzione sposta l'indirizzo IP dall'origine alla destinazione come parte del trasferimento, assegnando al server di origine un nuovo DHCP o indirizzo IP statico. È possibile ignorare tutte le migrazioni di rete o determinate interfacce.
Specificare l'indirizzo IP da usare per il server di origine dopo che il cutover ha spostato il proprio indirizzo nella destinazione. Se si esegue la migrazione di un server o di un cluster Windows o di Linux Samba, è possibile utilizzare DHCP o specificare un nuovo indirizzo IP statico. Se si utilizza un indirizzo statico, la nuova subnet deve essere la stessa della vecchia subnet, altrimenti il trasferimento non avrà esito negativo. Se si esegue la migrazione di una matrice NETApp FAS, usare le subnet NetApp anziché DHCP.
Specificare come rinominare il server di origine dopo che il server di destinazione ne ha acquisito il nome. È possibile usare un nome generato in modo casuale o immetterne uno manualmente. Quindi, seleziona Avanti.
Nella pagina Regola impostazioni, potrebbe essere richiesto di inserire nuove credenziali utente di Active Directory con i permessi per disconnettere il computer di origine o il file server in cluster dal dominio. Successivamente, potrebbe essere necessario ricollegarli con un nuovo nome, se le credenziali di migrazione di origine non dispongono di tale permesso.
Selezionare Convalida nella pagina Convalida dispositivo di origine e destinazione e quindi selezionare Avanti.
Quando si è pronti per eseguire il cutover, selezionare Avvia cutover.
Gli utenti e le applicazioni potrebbero subire un'interruzione mentre l'indirizzo e i nomi vengono spostati e i server riavviati più volte. Gli utenti e le app non sono interessati dalla migrazione. Il tempo necessario per completare il trasferimento dipende dalla velocità di riavvio dei server e dai periodi di replica di Active Directory e DNS.
Operazioni successive alla migrazione
Dopo la migrazione di un server o di un cluster, valutare l'ambiente per eventuali operazioni successive alla migrazione.
- Creare un piano per il server di origine rimosso: Servizio migrazione spazi di archiviazione usa il processo di trasferimento per consentire a un server di destinazione di assumere l'identità di un server di origine. Il processo modifica i nomi e gli indirizzi IP del server di origine per impedire l'accesso da parte di utenti e applicazioni. Tuttavia, non disattiva o modifica il contenuto del server di origine. È consigliabile creare un piano per rimuovere le autorizzazioni del server di origine. Consigliamo di mantenere online l'origine per almeno due settimane per consentire la migrazione dei dati in uso. Il periodo di attesa garantisce che tutti i file possano essere facilmente recuperati senza la necessità di eseguire il ripristino del backup offline. Al termine di questo periodo, consigliamo di disattivare il server per altre quattro settimane, in modo che sia ancora disponibile per il recupero dei dati senza impiegare ulteriori risorse operative o energetiche. Dopo tale periodo, eseguire un ultimo backup completo del server, quindi valutare la possibilità di riutilizzarlo se si tratta di un server fisico o di eliminarlo se si tratta di una macchina virtuale.
- Riemettere i certificati nel nuovo server di destinazione: durante il periodo in cui il server di destinazione era online, ma non era ancora stato trasferito, i certificati potrebbero essere stati emessi attraverso la registrazione automatica o altri processi. Rinominare un server Windows non modifica o riemette automaticamente i certificati esistenti, per cui questi ultimi potrebbero contenere il nome del server prima del trasferimento. È necessario esaminare i certificati esistenti nel server e rilasciarne di nuovi, se necessario.