Cluster to Cluster Storage Replication (Replica archiviazione da cluster a cluster)
Replica archiviazione può replicare volumi tra cluster, inclusa la replica dei cluster usando Spazi di archiviazione diretta. La gestione e la configurazione sono simili alla replica da server a server.
I computer e l'archiviazione vengono configurati in una configurazione da cluster a cluster, in cui un cluster replica il proprio set di risorse di archiviazione con un altro cluster e la relativa serie di risorse di archiviazione. Questi nodi e la relativa archiviazione devono trovarsi in siti fisici separati, anche se non è obbligatorio.
Importante
In questo test, i quattro server sono un esempio. È possibile usare un numero qualsiasi di server supportati da Microsoft in ogni cluster, attualmente 8 per un cluster di Spazi di archiviazione diretta e 64 per un cluster di archiviazione condivisa.
Questa Guida non illustra la configurazione di Spazi di archiviazione diretta. Per informazioni sulla configurazione di Spazi di archiviazione diretta, vedere Panoramica di Spazi di archiviazione diretta.
Questa procedura dettagliata usa l'ambiente seguente come esempio:
Due server membri, denominati SR-SRV01 e SR-SRV02 che vengono successivamente formati in un cluster denominato SR-SRVCLUSA.
Due server membri denominati SR-SRV03 e SR-SRV04 che vengono successivamente formati in un cluster denominato SR-SRVCLUSB.
Una coppia di "siti" logici che rappresentano due centri dati diversi, uno chiamato Redmond e l'altro Bellevue.
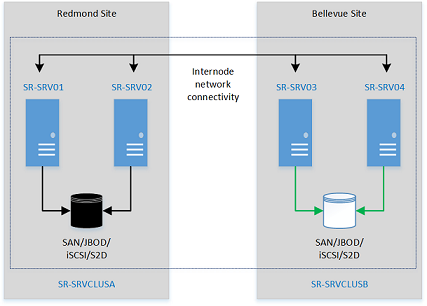
FIGURA 1: Replica da cluster a cluster
Prerequisiti
- Foresta di Active Directory Domain Services (non è necessario eseguire Windows Server 2016).
- 4-128 server (due cluster di 2-64 server) che eseguono Windows Server 2019 o Windows Server 2016, Datacenter Edition. Se si esegue Windows Server 2019, è invece possibile usare Standard Edition se si sta eseguendo la replica di un solo volume di dimensioni fino a 2 TB.
- Due set di risorse di archiviazione che usano JBOD SAS, SAN Fibre Channel, VHDX condiviso, Spazi di archiviazione diretta o destinazione iSCSI. L'archivio deve contenere una combinazione di supporti SSD e HDD. Ogni set di risorse di archiviazione verrà resa disponibile a un solo cluster senza accesso condiviso tra i cluster.
- Ogni set di risorse di archiviazione deve consentire la creazione di almeno due dischi virtuali, uno per i dati replicati e uno per i registri. L'archiviazione fisica deve avere le stesse dimensioni di settore su tutti i dischi di dati. L'archiviazione fisica deve avere le stesse dimensioni di settore su tutti i dischi dei registri.
- Almeno una connessione Ethernet/TCP su ogni server per la replica sincrona, ma preferibilmente RDMA.
- Regole firewall e router appropriate per consentire ICMP, SMP (porta 445 più 5445 per SMB diretto) e traffico bidirezionale WS-MAN (porta 5985) tra tutti i nodi.
- Una rete tra i server con larghezza di banda sufficiente per contenere il carico di lavoro di scrittura delle operazioni di I/O e una latenza media di andata e ritorno di =5 ms, per la replica sincrona. La replica asincrona non dispone di un'indicazione di latenza.
- L'archiviazione replicata non può trovarsi nell'unità che contiene la cartella del sistema operativo Windows.
- Occorre tenere conto di considerazioni e limitazioni importanti per la replica Spazi di archiviazione diretta. Rivedere di seguito le informazioni dettagliate.
Molti di questi requisiti possono essere determinati usando il cmdlet Test-SRTopology. Se si installano le funzionalità Replica archiviazione o Strumenti di gestione di Replica archiviazione in almeno un server è possibile accedere a questo strumento. Non è necessario configurare Replica archiviazione perché usi questo strumento, ma è necessario installare il cmdlet. Altre informazioni sono incluse nei passaggi seguenti.
Passaggio 1: effettuare il provisioning del sistema operativo, delle funzionalità, dei ruoli, dell'archiviazione e della rete
Installare Windows Server nei quattro nodi del server con un tipo di installazione di Windows Server (Esperienza desktop).
Aggiungere informazioni di rete e unirle al dominio, quindi riavviarli.
Importante
Da questo momento, accedere sempre a tutti i server come utente di dominio, ovvero un membro del gruppo amministratore incorporato. Ricordarsi di elevare i prompt di Windows PowerShell e CMD futuro durante l'esecuzione in un'installazione server con interfaccia grafica o in un computer Windows 10.
Collegare il primo set di alloggiamenti di archiviazione JBOD, la destinazione iSCSI, SAN FC o l'archiviazione su disco a dimensione fissa locale (DAS) server nel sito Redmond.
Collegare il secondo set di risorse di archiviazione al server nel sito Bellevue.
Se necessario, installare il sistema di archiviazione del fornitore e il firmware dell'enclosure più recente, i driver HBA del fornitore più recenti, i firmware BIOS o UEFI del fornitore più recenti, i driver di rete del fornitore più recenti e driver dei chipset della scheda madre più recenti in tutti e quattro i nodi. Se necessario riavviare i nodi.
Nota
Per la configurazione dell'archiviazione condivisa e dell'hardware di rete, consultare la documentazione del fornitore hardware.
Assicurarsi che le impostazioni BIOS/UEFI dei server abilitati consentano alte prestazioni, ad esempio la disabilitazione dei C-State, l'impostazione della velocità QPI, l'abilitazione di NUMA e l'impostazione della frequenza di memoria massima. Assicurarsi che il risparmio energia in Windows Server sia impostato su prestazioni elevate. Riavviare se necessario.
Configurare i ruoli come indicato di seguito:
Metodo grafico
Eseguire ServerManager.exe e creare un gruppo di server aggiungendo tutti i nodi del server.
Installare i ruoli e le funzionalità File Server e Replica archiviazione in ciascuno dei nodi e riavviarli.
Metodo Windows PowerShell
In un computer di gestione remota o SR-SRV04, eseguire il comando seguente nella console di Windows PowerShell per installare i ruoli e le funzionalità necessarie per un cluster esteso sui quattro nodi e riavviarli:
$Servers = 'SR-SRV01','SR-SRV02','SR-SRV03','SR-SRV04' $Servers | ForEach { Install-WindowsFeature -ComputerName $_ -Name Storage-Replica,Failover-Clustering,FS-FileServer -IncludeManagementTools -restart }Per altre informazioni su questi passaggi, vedere Installazione o disinstallazione di ruoli, servizi ruolo o funzionalità
Configurare lo spazio di archiviazione come indicato di seguito:
Importante
- È necessario creare due volumi in ciascuna enclosure: uno per i dati e uno per i registri.
- I dischi di dati e registro devono essere inizializzati come GPT, non come MBR.
- I due volumi di dati devono avere le stesse dimensioni.
- I due volumi di registro devono avere le stesse dimensioni.
- Tutti i dischi di dati replicati devono avere le stesse dimensioni del settore.
- Tutti i dischi di registro devono avere le stesse dimensioni del settore.
- I volumi di registro devono usare un'archiviazione basata su flash, ad esempio le unità SSD. Microsoft consiglia di velocizzare l'archiviazione dei log rispetto all'archiviazione dei dati. I volumi di log non devono mai essere usati per altri carichi di lavoro.
- I dischi di dati possono usare HDD, SSD o una combinazione a più livelli e spazi con mirroring o di parità o RAID 1 o 10, oppure RAID 5 o RAID 50.
- Il volume di log deve essere di almeno 8 GB per impostazione predefinita e può essere superiore o inferiore in base ai requisiti del log.
- Quando si usano Spazi di archiviazione diretta con una cache NVME o SSD, viene visualizzato un aumento della latenza superiore al previsto durante la configurazione della Replica di archiviazione tra cluster di Spazi di archiviazione diretta. La variazione della latenza è proporzionalmente molto più elevata di quella riscontrata quando si usano NVME e SSD in una configurazione con prestazioni + capacità e senza livello HDD né livello di capacità.
Questo problema si verifica a causa delle limitazioni dell'architettura all'interno del meccanismo di log di SR combinate con la latenza estremamente bassa di NVME rispetto ai supporti più lenti. Quando si usa la cache di Spazi di archiviazione diretta, tutti i log di I/O SR, insieme a tutte le operazioni di I/O di lettura/scrittura recenti delle applicazioni, si verificheranno nella cache e non saranno mai presenti nei livelli di prestazioni o capacità. Ciò significa che tutte le attività SR si verificano sullo stesso supporto di velocità. Questa configurazione non è supportata (vedere https://aka.ms/srfaq per le raccomandazioni sui log).
Quando si usano Spazi di archiviazione diretta con unità HDD, non è possibile disabilitare o evitare la cache. Come soluzione alternativa, se si usa solo SSD e NVME, è possibile configurare solo i livelli di prestazioni e capacità. Se si usa tale configurazione e si posizionano i log di Replica di archiviazione solo nel livello di prestazioni con i volumi di dati usati solo nel livello di capacità, si eviterà il problema di latenza elevata descritto in precedenza. È possibile ottenere lo stesso risultato con una combinazione di unità SSD più veloci e più lente e senza NVME.
Questa soluzione alternativa non è ovviamente ideale e alcuni clienti potrebbero non essere in grado di usarla. Il team di SR sta lavorando alle ottimizzazioni e a un meccanismo di log aggiornato per il futuro per ridurre questi colli di bottiglia artificiali che si verificano. Non esiste un ETA per questo, ma se disponibile per i clienti TAP per i test, queste domande frequenti verranno aggiornate.
- Per le enclosure JBOD:
Assicurarsi che ogni cluster sia in grado di visualizzare solo gli alloggiamenti di archiviazione del sito e che le connessioni SAS siano configurate correttamente.
Effettuare il provisioning dell'archiviazione mediante Spazi di archiviazione seguendo i passaggi 1-3 indicati in Distribuire Spazi di archiviazione in un server autonomo usando Windows PowerShell o Server Manager.
- Per l'archiviazione di destinazione iSCSI:
Verificare che ogni cluster sia in grado di visualizzare solo gli alloggiamenti di archiviazione di tale sito. Se si usa iSCSI, è necessario usare più di una singola scheda di rete.
Effettuare il provisioning dell'archiviazione usando la documentazione del fornitore. Se si usa la destinazione iSCSI basata su Windows, consultare iSCSI Target Block Storage, How To (Procedura per l'archiviazione a blocchi nella destinazione iSCSI).
- Per l'archiviazione FC SAN:
Assicurarsi che ogni cluster sia in grado di vedere solo gli alloggiamenti di archiviazione di tale sito e che gli host siano stati suddivisi correttamente in zone.
Effettuare il provisioning dell'archiviazione usando la documentazione del fornitore.
- Per gli Spazi di archiviazione diretta:
Assicurarsi che ogni cluster possa visualizzare gli enclosure di archiviazione del sito solo distribuendo Spazi di archiviazione diretta.
Assicurarsi che i volumi di log SR siano sempre nello spazio di archiviazione flash più veloce e nei volumi di dati in una risorsa di archiviazione con capacità elevata più lenta.
Avviare Windows PowerShell e usare il cmdlet
Test-SRTopologyper determinare se siano stati soddisfatti tutti i requisiti di Replica archiviazione. È possibile usare il cmdlet in modalità dedicata ai requisiti per un rapido test, oppure in modalità di valutazione delle prestazioni a esecuzione prolungata. Ad esempio,MD c:\temp Test-SRTopology -SourceComputerName SR-SRV01 -SourceVolumeName f: -SourceLogVolumeName g: -DestinationComputerName SR-SRV03 -DestinationVolumeName f: -DestinationLogVolumeName g: -DurationInMinutes 30 -ResultPath c:\tempImportante
Quando si usa un server di prova privo di carichi di operazioni I/O di scrittura nel volume di origine specificato durante il periodo di valutazione, considerare l'aggiunta di un carico di lavoro o non verrà generato un report utile. È necessario eseguire il test con carichi di lavoro simili alla produzione per poter visualizzare i numeri reali e le dimensioni consigliate del registro. In alternativa, è sufficiente copiare alcuni file nel volume di origine durante il test o scaricare ed eseguire DISKSPD per generare operazioni di I/O di scrittura. Ad esempio, un campione con un carico di lavoro di I/O di scrittura basso per cinque minuti per il volume D: come mostrato di seguito:
Diskspd.exe -c1g -d300 -W5 -C5 -b8k -t2 -o2 -r -w5 -h d:\test.datEsaminare il report TestSrTopologyReport.html per verificare che siano soddisfatti i requisiti di Replica archiviazione.
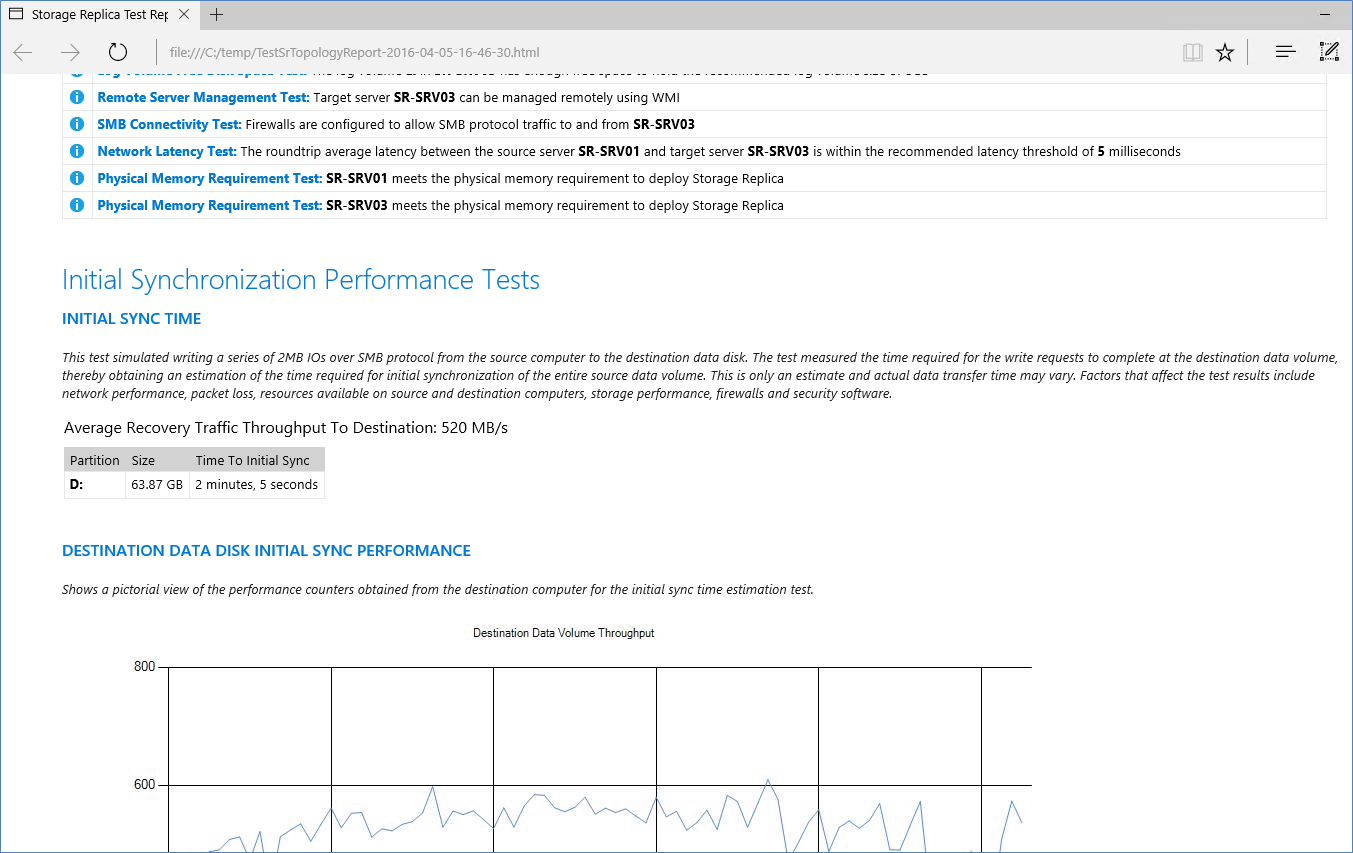
Passaggio 2: configurare due cluster di failover con un file server di scalabilità orizzontale
Ora verranno creati due cluster di failover normale. Dopo la configurazione, la convalida e la fase di test, i cluster verranno replicati usando Replica archiviazione. Tutti i passaggi seguenti possono essere eseguiti sui nodi del cluster direttamente oppure da un computer di gestione remota che contiene gli strumenti di amministrazione remota del server di Windows Server.
Metodo grafico
Eseguire cluadmin.msc per un nodo in ogni sito.
Convalidare il cluster proposto e analizzare i risultati per assicurarsi di poter continuare. Nell'esempio vengono usati SR-SRVCLUSA e SR-SRVCLUSB.
Creare i due cluster. Verificare che il nome del cluster non superi i 15 caratteri di lunghezza.
Configurare un controllo di condivisione file o cloud.
Nota
Windows Server include ora un'opzione per il controllo basato su cloud (Azure). È possibile scegliere questa opzione di quorum anziché il controllo di condivisione file.
Avviso
Per altre informazioni sulla configurazione del quorum, vedere la sezione Configurazione del controllo in Configurare e gestire il quorum. Per altre informazioni sul cmdlet
Set-ClusterQuorum, vedere Set-ClusterQuorum.Aggiungere un disco al cluster CSV nel sito Redmond. A tale scopo, fare clic con il pulsante destro del mouse su un disco di origine nel nodo Dischi della sezione Archiviazione e quindi fare clic su Aggiungi a volumi condivisi cluster.
Creare i file server in cluster con scalabilità orizzontale in entrambi i cluster seguendo le istruzioni della sezione Configurare il file server di scalabilità orizzontale
Metodo Windows PowerShell
Testare il cluster proposto e analizzare i risultati per assicurarsi di poter continuare:
Test-Cluster SR-SRV01,SR-SRV02 Test-Cluster SR-SRV03,SR-SRV04Creare i cluster (è necessario specificare i propri indirizzi IP statici per i cluster). Assicurarsi che il nome di ogni cluster non superi i 15 caratteri di lunghezza:
New-Cluster -Name SR-SRVCLUSA -Node SR-SRV01,SR-SRV02 -StaticAddress <your IP here> New-Cluster -Name SR-SRVCLUSB -Node SR-SRV03,SR-SRV04 -StaticAddress <your IP here>Configurare un controllo di condivisione file o un controllo cloud (Azure) in ogni cluster che punta a una condivisione ospitata nel controller di dominio o un altro server indipendente. Ad esempio:
Set-ClusterQuorum -FileShareWitness \\someserver\someshareNota
Windows Server include ora un'opzione per il controllo basato su cloud (Azure). È possibile scegliere questa opzione di quorum anziché il controllo di condivisione file.
Avviso
Per altre informazioni sulla configurazione del quorum, vedere la sezione Configurazione del controllo in Configurare e gestire il quorum. Per altre informazioni sul cmdlet
Set-ClusterQuorum, vedere Set-ClusterQuorum.Creare i file server in cluster con scalabilità orizzontale in entrambi i cluster seguendo le istruzioni della sezione Configurare il file server di scalabilità orizzontale
Passaggio 3: configurare la replica da cluster a cluster con Windows PowerShell
Ora la replica da cluster a cluster verrà configurata usando Windows PowerShell. Tutti i passaggi seguenti possono essere eseguiti sui nodi direttamente oppure da un computer di gestione remota che contiene gli strumenti di amministrazione remota del server di Windows Server
Concedere l'accesso completo del primo cluster all'altro cluster eseguendo il cmdlet Grant-SRAccess su un nodo qualsiasi del primo cluster o in remoto. Strumenti di amministrazione remota del server di Windows Server
Grant-SRAccess -ComputerName SR-SRV01 -Cluster SR-SRVCLUSBConcedere l'accesso completo del secondo cluster all'altro cluster eseguendo il cmdlet Grant-SRAccess su un nodo qualsiasi del secondo cluster o in remoto.
Grant-SRAccess -ComputerName SR-SRV03 -Cluster SR-SRVCLUSAConfigurare la replica da cluster a cluster, specificando i dischi di origine e di destinazione, i registri di origine e di destinazione, i nomi dei cluster di origine e di destinazione e le dimensioni del registro. È possibile eseguire questo comando in locale nel server o usando un computer di gestione remota.
New-SRPartnership -SourceComputerName SR-SRVCLUSA -SourceRGName rg01 -SourceVolumeName c:\ClusterStorage\Volume2 -SourceLogVolumeName f: -DestinationComputerName SR-SRVCLUSB -DestinationRGName rg02 -DestinationVolumeName c:\ClusterStorage\Volume2 -DestinationLogVolumeName f: -LogType RawAvviso
La dimensione predefinita del registro è 8 GB. In base ai risultati del cmdlet Test-SRTopology, è possibile decidere di usare -LogSizeInBytes con un valore superiore o inferiore.
Per ottenere lo stato di origine e destinazione della replica, usare Get-SRGroup e Get-SRPartnership come indicato di seguito:
Get-SRGroup Get-SRPartnership (Get-SRGroup).replicasDeterminare lo stato della replica come indicato di seguito:
Nel server di origine eseguire il comando seguente, quindi esaminare gli eventi 5015, 5002, 5004, 1237, 5001 e 2200:
Get-WinEvent -ProviderName Microsoft-Windows-StorageReplica -max 20Nel server di destinazione, eseguire il comando seguente per visualizzare gli eventi di Replica archiviazione che mostrano la creazione della relazione. Questo evento indica il numero di byte copiati e il tempo impiegato. Esempio
Get-WinEvent -ProviderName Microsoft-Windows-StorageReplica | Where-Object {$_.ID -eq "1215"} | Format-ListEcco un esempio di output:
TimeCreated : 4/8/2016 4:12:37 PM ProviderName : Microsoft-Windows-StorageReplica Id : 1215 Message : Block copy completed for replica. ReplicationGroupName: rg02 ReplicationGroupId: {616F1E00-5A68-4447-830F-B0B0EFBD359C} ReplicaName: f:\ ReplicaId: {00000000-0000-0000-0000-000000000000} End LSN in bitmap: LogGeneration: {00000000-0000-0000-0000-000000000000} LogFileId: 0 CLSFLsn: 0xFFFFFFFF Number of Bytes Recovered: 68583161856 Elapsed Time (seconds): 117In alternativa, il gruppo del server di destinazione per la replica indica in qualsiasi momento il numero di byte rimanenti da copiare, inoltre è possibile eseguire query tramite PowerShell. Ad esempio:
(Get-SRGroup).Replicas | Select-Object numofbytesremainingCome esempio dello stato di avanzamento (che non terminerà):
while($true) { $v = (Get-SRGroup -Name "Replication 2").replicas | Select-Object numofbytesremaining [System.Console]::Write("Number of bytes remaining: {0}`n", $v.numofbytesremaining) Start-Sleep -s 5 }
Nel server di destinazione del cluster di destinazione eseguire il comando seguente ed esaminare gli eventi 5009, 1237, 5001, 5015, 5005 e 2200 per comprendere lo stato di avanzamento dell'elaborazione. Non dovrebbe essere presente alcun avviso di errori in questa sequenza. Ci saranno molti eventi 1237, perché questi indicano lo stato di avanzamento.
Get-WinEvent -ProviderName Microsoft-Windows-StorageReplica | FLNota
Il disco del cluster di destinazione verrà sempre visualizzato come Online (Nessun accesso) quando viene replicato.
Passaggio 4: gestire la replica
Ora è possibile usare e gestire la replica da cluster a cluster. Tutti i passaggi seguenti possono essere eseguiti sui nodi del cluster direttamente oppure da un computer di gestione remota che contiene gli strumenti di amministrazione remota del server di Windows Server.
Usare Get-ClusterGroup o Gestione cluster di failover per determinare l'origine e la destinazione di replica attuale e il relativo stato. Strumenti di amministrazione remota del server di Windows Server
Per misurare le prestazioni della replica, usare il cmdlet Get-Counter nei nodi di origine e di destinazione. I nomi dei contatori sono:
\Statistiche I/O partizione Replica archiviazione(*)\Numero di sospensioni scaricamento
\Statistiche I/O partizione Replica archiviazione(*)\Numero di I/O in attesa di scaricamento
\Statistiche I/O partizione Replica archiviazione(*)\Numero richieste ultima scrittura log
\Statistiche I/O partizione Replica archiviazione(*)\ Lunghezza media coda scaricamento
\Statistiche I/O partizione Replica archiviazione(*)\Lunghezza coda scaricamento corrente
\Statistiche I/O partizione Replica archiviazione(*)\Numero richieste scrittura applicazione
\Statistiche I/O partizione Replica archiviazione(*)\ Numero medio di richieste per scrittura di log
\Statistiche I/O partizione Replica archiviazione(*)\ Latenza media scrittura app
\Statistiche I/O partizione Replica archiviazione(*)\ Latenza media lettura app
\Statistiche Replica archiviazione(*)\RPO destinazione
\Statistiche Replica archiviazione(*)\RPO corrente
\Statistiche Replica archiviazione(*)\ Lunghezza media coda log
\Statistiche Replica archiviazione(*)\Lunghezza coda log corrente
\Statistiche Replica archiviazione(*)\Totale byte ricevuti
\Statistiche Replica archiviazione(*)\Totale byte inviati
\Statistiche Replica archiviazione(*)\ Latenza media invio rete
\Statistiche Replica archiviazione(*)\Stato replica
\Statistiche Replica archiviazione(*)\ Latenza media round trip messaggio
\Statistiche Replica archiviazione\Tempo trascorso ultimo ripristino
\Statistiche Replica archiviazione(*)\Numero di transazioni di ripristino scaricate
\Statistiche Replica archiviazione(*)\Numero di transazioni di ripristino
\Statistiche Replica archiviazione(*)\Numero di transazioni di replica scaricate
\Statistiche Replica archiviazione(*)\Numero di transazioni di replica
\Statistiche Replica archiviazione(*)\Quantità massima di numeri di sequenza del file di log
\Statistiche Replica archiviazione(*)\Numero di messaggi ricevuti
\Statistiche Replica archiviazione(*)\Numero di messaggi inviati
Per altre informazioni sui contatori delle prestazioni in Windows PowerShell, vedere Get-Counter.
Per spostare la direzione di replica da un sito, usare il cmdlet Set-SRPartnership.
Set-SRPartnership -NewSourceComputerName SR-SRVCLUSB -SourceRGName rg02 -DestinationComputerName SR-SRVCLUSA -DestinationRGName rg01Nota
Windows Server impedisce il cambio di ruolo durante la sincronizzazione iniziale, ma questa operazione può causare la perdita di dati se si tenta di effettuare il cambio prima del completamento della replica iniziale. Non forzare il cambio delle direzioni fino al completamento della sincronizzazione iniziale.
Controllare i registri eventi per visualizzare la direzione della modalità di modifica e ripristino della replica e quindi risolvere le differenze. Le operazioni di I/O di scrittura possono essere effettuate nell'archiviazione di proprietà nel nuovo server di origine. La modifica la direzione di replica blocca le operazioni di I/O di scrittura nel computer di origine precedente.
Nota
Il disco del cluster di destinazione verrà sempre visualizzato come Online (Nessun accesso) quando viene replicato.
Per modificare le dimensioni del log predefinite di 8 GB, usare Set SRGroup nei gruppi di Replica di archiviazione di origine e di destinazione.
Importante
La dimensione predefinita del registro è 8 GB. In base ai risultati del cmdlet Test-SRTopology, è possibile decidere di usare -LogSizeInBytes con un valore superiore o inferiore.
Per rimuovere la replica, usare Get-SRGroup, Get-SRPartnership, Remove SRGroup e Remove SRPartnership in ogni cluster.
Get-SRPartnership | Remove-SRPartnership Get-SRGroup | Remove-SRGroupNota
Replica archiviazione smonta il volume di destinazione. Questo si verifica per motivi strutturali.