Nota
L'accesso a questa pagina richiede l'autorizzazione. È possibile provare ad accedere o modificare le directory.
L'accesso a questa pagina richiede l'autorizzazione. È possibile provare a modificare le directory.
Esistono diversi modi per testare ed eseguire il debug dell'applicazione Android usando un dispositivo reale o un emulatore nel computer Windows. In questa guida vengono descritte alcune raccomandazioni.
Eseguire in un dispositivo Android reale
Per eseguire l'app in un dispositivo Android reale, è necessario prima abilitare il dispositivo Android per lo sviluppo. Le opzioni per sviluppatori Android per impostazione predefinita sono state nascoste dalla versione 4.2; l'abilitazione può variare in base alla versione di Android.
Abilitare il dispositivo per lo sviluppo
Per un dispositivo che esegue una versione recente di Android 9.0+:
- Connettere il dispositivo a un computer di sviluppo Windows con un cavo USB. È possibile ricevere una notifica per installare un driver USB.
- Aprire la schermata Impostazioni sul dispositivo Android.
- Selezionare Informazioni sul telefono.
- Scorrere fino alla fine e toccare per sette volte Numero di build, fino a quando non si visualizza Ora sei uno sviluppatore!.
- Tornare alla schermata precedente e selezionare Sistema.
- Selezionare Avanzate, scorrere fino alla fine e toccare Opzioni sviluppatore.
- Nella finestra Opzioni sviluppatore scorrere verso il basso per trovare e abilitare Debug USB.
Eseguire l'app sul dispositivo
Nella barra degli strumenti di Android Studio selezionare l'app dal menu a discesa Configurazioni di esecuzione.
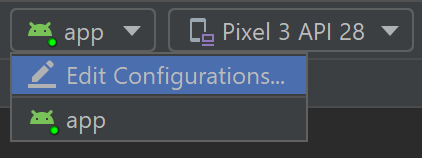
Dal menu a discesa del dispositivo di destinazione, selezionare il dispositivo in cui si vuole eseguire l'app.

Selezionare Esegui ▷. Verrà avviata l'app nel dispositivo connesso.
Eseguire l'app in un dispositivo Android virtuale usando un emulatore
La prima cosa da sapere sull'esecuzione di un emulatore Android in un computer Windows è che indipendentemente dall'IDE (Android Studio, Visual Studio e così via), le prestazioni dell'emulatore sono notevolmente migliorate abilitando il supporto della virtualizzazione.
Abilitare il supporto della virtualizzazione
Prima di creare un dispositivo virtuale con l'emulatore Android, è consigliabile abilitare la virtualizzazione attivando le funzionalità di Hyper-V e Piattaforma Windows Hypervisor (WHPX). Ciò consentirà al processore del computer di migliorare significativamente la velocità di esecuzione dell'emulatore.
Per eseguire Hyper-V e Piattaforma Windows Hypervisor il computer deve:
- Disporre di 4 GB di memoria disponibile
- Disporre di CPU AMD Ryzen o processore Intel 64-bit con Conversione indirizzi di secondo livello (Second Level Address Translation - SLAT)
- Eseguire Windows 10 build 1803+ (Controllare la build #)
- Aggiornare i driver grafici (Gestione dispositivi > Schede video > Aggiornamento driver)
Se il computer non soddisfa questi criteri, si può eseguire Intel HAXM o AMD Hypervisor. Per altre informazioni, vedere la documentazione relativa all'emulatore Android Studio.
Per verificare che l'hardware e il software del computer siano compatibili con Hyper-V, aprire un prompt dei comandi e immettere il comando:
systeminfo
Nella casella di ricerca di Windows (in basso a sinistra) immettere "funzionalità windows". Selezionare Attivazione o disattivazione delle funzionalità di Windows dai risultati della ricerca.
Quando viene visualizzato l'elenco Funzionalità di Windows, scorrere fino a trovare Hyper-V (include strumenti di gestione e piattaforma) e Piattaforma Windows Hypervisor, assicurarsi che la casella sia selezionata per abilitare entrambe, quindi selezionare OK.
Riavviare il computer quando richiesto.
Emulatore per lo sviluppo nativo con Android Studio
Quando si compila e si testa un'app Android nativa, è consigliabile usare Android Studio. Quando l'app è pronta per il test, è possibile compilare ed eseguire l'app in base a:
Nella barra degli strumenti di Android Studio selezionare l'app dal menu a discesa Configurazioni di esecuzione.
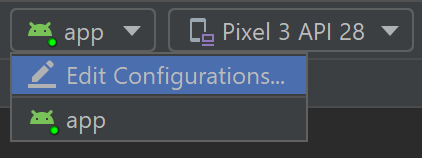
Dal menu a discesa del dispositivo di destinazione, selezionare il dispositivo in cui si vuole eseguire l'app.

Selezionare Esegui ▷. Verrà avviato Emulatore Android.
Suggerimento
Dopo aver installato l'app nel dispositivo emulatore, è possibile usare Apply Changes per distribuire determinate modifiche al codice e alle risorse senza creare un nuovo APK. Per maggiori informazioni, consultare la Guida per sviluppatori Android.
Emulatore per lo sviluppo multipiattaforma con Visual Studio
Sono disponibili molte opzioni di emulatore Android per i PC Windows. È consigliabile usare l'Emulatore Android di Google, poiché offre l'accesso alle immagini più recenti del sistema operativo Android e ai servizi Google Play.
Emulatore Android con Visual Studio
Altre informazioni sull'uso dell'ultima versione di Visual Studio per lo sviluppo per Android. Aprire l'ultima versione di Visual Studio, creare un nuovo progetto Android C++, impostare la configurazione della piattaforma, eseguire il progetto e comparirà l'emulatore Android predefinito. È consigliabile usare il carico di lavoro di sviluppo .NET Multi-platform App UI (MAUI). Potrebbe essere necessario usare il Programma di installazione di Visual Studio per Modificare i carichi di lavoro.
