Uso dello strumento SUA
Si applica a
- Windows 10
- Windows 8.1
- Windows 8
- Windows 7
- Windows Server 2012
- Windows Server 2008 R2
Usando lo strumento Standard User Analyzer (SUA), è possibile testare le applicazioni e monitorare le chiamate API per rilevare i problemi di compatibilità con la funzionalità Controllo dell'account utente.
La procedura guidata SUA risolve anche i problemi relativi a Controllo dell'account utente. A differenza dello strumento SUA, la procedura guidata SUA illustra il processo passo dopo passo, senza l'analisi approfondita dello strumento SUA. Per informazioni sulla procedura guidata SUA, vedere Uso della procedura guidata SUA.
Nello strumento SUA è possibile attivare e disattivare la virtualizzazione. Quando si disattiva la virtualizzazione, l'applicazione testata può funzionare più come nelle versioni precedenti di Windows®.
Nello strumento SUA è possibile scegliere di eseguire l'applicazione come amministratore o come utente standard. A seconda della selezione, è possibile individuare diversi tipi di problemi correlati al controllo dell'account utente.
Test di un'applicazione tramite lo strumento SUA
Prima di poter usare lo strumento SUA, è necessario installare Application Verifier. È anche necessario installare Microsoft® .NET Framework 3.5 o versione successiva.
Il diagramma di flusso seguente illustra il processo di utilizzo dello strumento SUA.
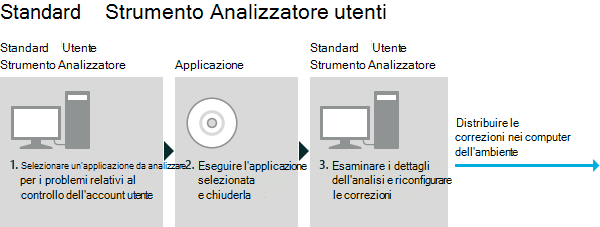
Per raccogliere i problemi relativi a Controllo dell'account utente usando lo strumento SUA
Chiudere qualsiasi istanza aperta dello strumento SUA o della procedura guidata SUA nel computer.
Se nel computer è presente un'istanza SUA esistente, lo strumento SUA viene aperto in modalità visualizzatore log anziché in modalità normale. In modalità visualizzatore di log non è possibile avviare le applicazioni, impedendo così la raccolta dei problemi di Controllo dell'account utente.
Eseguire l'analizzatore utenti standard.
Nella casella Applicazione di destinazione passare al file eseguibile per l'applicazione che si vuole analizzare e quindi fare doppio clic per selezionarla.
Deselezionare la casella di controllo Elevate e quindi fare clic su Avvia.
Se viene visualizzata una finestra di dialogo Autorizzazione negata , fare clic su OK. L'applicazione viene avviata, nonostante l'avviso.
Eseguire l'esercizio degli aspetti dell'applicazione per cui si vogliono raccogliere informazioni sui problemi di Controllo dell'account utente.
Uscire dall'applicazione.
Esaminare le informazioni dalle varie schede dello strumento SUA. Per informazioni su ogni scheda, vedere Schede nell'interfaccia degli strumenti SUA.
Per esaminare e applicare le mitigazioni consigliate
Nel menu Mitigazione dello strumento SUA fare clic su Applica mitigazioni.
Esaminare le correzioni di compatibilità consigliate.
Fai clic su Applica.
Lo strumento SUA genera un database di correzione della compatibilità personalizzato e lo applica automaticamente al computer locale, in modo che sia possibile testare le correzioni per verificare se funzionano.
Argomenti correlati
Schede nell'interfaccia dello strumento SUA
Visualizzazione dei messaggi generati dallo strumento SUA
Commenti e suggerimenti
Presto disponibile: Nel corso del 2024 verranno gradualmente disattivati i problemi di GitHub come meccanismo di feedback per il contenuto e ciò verrà sostituito con un nuovo sistema di feedback. Per altre informazioni, vedere https://aka.ms/ContentUserFeedback.
Invia e visualizza il feedback per