Scenario 2: Attivazione proxy
In questo scenario viene usato il Strumento di gestione dell'attivazione dei contratti multilicenza (VAMT) per attivare i prodotti installati nei computer del gruppo di lavoro in un ambiente lab isolato. Per i gruppi di lavoro isolati dalla rete di grandi dimensioni, è possibile eseguire l'attivazione proxy di chiavi di attivazione multiple (MAK), chiavi host del Servizio di gestione delle chiavi (CSVLKs), codici GVLK (Generic Volume License Keys) (o chiavi client del Servizio di gestione delle chiavi) o chiavi di vendita al dettaglio. L'attivazione proxy viene eseguita installando una seconda istanza di VAMT in un computer nel gruppo di lavoro isolato. È quindi possibile usare supporti rimovibili per trasferire le informazioni sui computer VAMT Elenchi (CILX) tra l'istanza di VAMT nel gruppo di lavoro isolato e un altro host VAMT con accesso a Internet. Il diagramma seguente mostra uno scenario di attivazione proxy con più chiavi di attivazione (MAK):
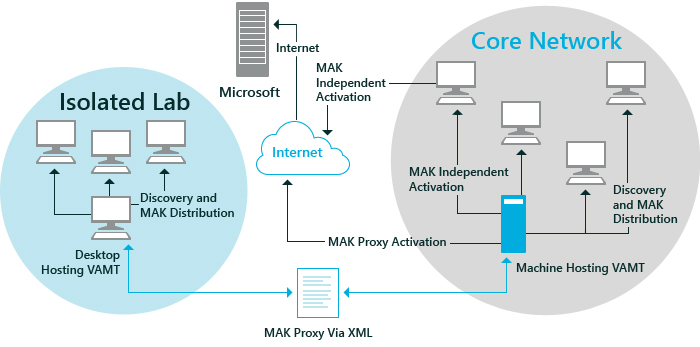
Passaggio 1: Installare VAMT in un computer del gruppo di lavoro nel lab isolato
Installare VAMT in un computer host nel gruppo di lavoro lab isolato. Questo computer può eseguire Windows 7, Windows 8, Windows 10, Windows Server 2008 R2 o Windows Server® 2012.
Selezionare l'icona VAMT nel menu Start per aprire VAMT.
Passaggio 2: Configurare l'eccezione di Windows Management Instrumentation Firewall nei computer di destinazione
Assicurarsi che l'eccezione del firewall di Strumentazione gestione Windows (WMI) sia stata abilitata per tutti i computer di destinazione. Per altre informazioni, vedere Configurare i computer client.
Nota
Per recuperare lo stato della licenza nei computer selezionati, VAMT deve avere autorizzazioni amministrative nei computer remoti e WMI deve essere accessibile tramite Windows Firewall. Inoltre, per i computer del gruppo di lavoro, è necessario creare una chiave del Registro di sistema per abilitare le azioni amministrative remote in Controllo dell'account utente. Per altre informazioni, vedere Configurare i computer client.
Passaggio 3: Connettersi a un database VAMT
Se il computer host nel gruppo di lavoro lab isolato non è già connesso al database, quando si apre VAMT viene visualizzata la finestra di dialogo Impostazioni connessione database . Selezionare il server e il database che contiene i computer nel gruppo di lavoro.
Selezionare Connetti.
Se si è già connessi a un database, nel riquadro centrale VAMT viene visualizzato un inventario dei prodotti e dei codici Product Key e una panoramica della licenza dei computer nel database. Se è necessario connettersi a un database diverso, selezionare Connessione riuscita al server per aprire la finestra di dialogo Impostazioni connessione database . Per altre informazioni su come creare database VAMT e sull'aggiunta di dati VAMT, vedere Gestire i dati VAMT.
Passaggio 4: Individuare i prodotti
Nel riquadro a sinistra, nel nodo Prodotti , selezionare il prodotto da attivare.
Per aprire la finestra di dialogo Individua prodotti , selezionare Individua prodotti nel riquadro a destra.
Nella finestra di dialogo Individua prodotti selezionare Cerca computer in Active Directory per visualizzare le opzioni di ricerca e quindi selezionare le opzioni di ricerca da usare. È possibile cercare computer in un dominio di Active Directory, in base al singolo nome computer o indirizzo IP, in un gruppo di lavoro o tramite una query LDAP generale:
Per cercare i computer in un dominio di Active Directory, selezionare Cerca computer in Active Directory. In Criteri filtro di dominio selezionare quindi il nome del dominio da cercare nell'elenco dei nomi di dominio. È possibile restringere ulteriormente la ricerca digitando un nome nel campo Filtro per nome computer per cercare computer specifici nel dominio. Questo filtro supporta il carattere jolly asterisco (*) . Ad esempio, digitando "a*" verranno visualizzati solo i nomi di computer che iniziano con la lettera "a".
Per eseguire la ricerca in base al nome o all'indirizzo IP del singolo computer, selezionare Immettere manualmente il nome o l'indirizzo IP. Immettere quindi il nome completo o l'indirizzo IP nella casella di testo Uno o più nomi di computer o indirizzi IP separati da virgole . Separare più voci con una virgola. Sono supportati sia IPv4 che IPv6addressing.
Per cercare computer in un gruppo di lavoro, selezionare Cerca computer nel gruppo di lavoro. In Criteri filtro gruppo di lavoro selezionare quindi il nome del gruppo di lavoro da cercare nell'elenco dei nomi dei gruppi di lavoro. È possibile restringere ulteriormente la ricerca digitando un nome nel campo Filtro per nome computer per cercare un computer specifico nel gruppo di lavoro. Questo filtro supporta il carattere jolly asterisco (
*). Ad esempio, digitandoa*verranno visualizzati solo i nomi di computer che iniziano con la lettera a.Per cercare computer usando una query LDAP generale, selezionare Cerca con query LDAP e immettere la query nella casella di testo visualizzata. VAMT convaliderà la sintassi della query LDAP, ma in caso contrario eseguirà la query senza controlli aggiuntivi.
Selezionare Cerca.
Viene visualizzata la finestra Ricerca computer in cui viene visualizzato lo stato di avanzamento della ricerca man mano che si trovano i computer.
Al termine della ricerca, i prodotti individuati da VAMT vengono visualizzati nella visualizzazione elenco nel riquadro centrale.
Passaggio 5: Ordinare e filtrare l'elenco dei computer
È possibile ordinare l'elenco dei prodotti in modo che sia più facile trovare i computer che richiedono l'attivazione dei codici Product Key:
Nella barra dei menu nella parte superiore del riquadro centrale selezionare Raggruppa per e quindi selezionare Prodotto, Tipo di codice Product Key o Stato licenza.
Per ordinare ulteriormente l'elenco, è possibile selezionare una delle intestazioni di colonna da ordinare in base a tale colonna.
È anche possibile utilizzare la funzione Filter per limitare la ricerca di computer facendo clic su Filtro nel riquadro a destra per aprire la finestra di dialogo Filtra prodotti .
Nella finestra di dialogo Filter Products puoi filtrare l'elenco per nome del computer, nome del prodotto, tipo di codice Product Key, stato della licenza o in base a qualsiasi combinazione di queste opzioni.
Per filtrare l'elenco in base al nome del computer, immetti un nome nella casella Computer Name.
Per filtrare l'elenco in base al nome del prodotto, al tipo di codice Product Key o allo stato della licenza, selezionare l'elenco da usare per il filtro e selezionare un'opzione. Se necessario, selezionare Cancella tutti i filtri per creare un nuovo filtro.
Selezionare Filtro. VAMT visualizza l'elenco filtrato nella visualizzazione elenco prodotti nel riquadro centrale.
Passaggio 6: Raccogliere informazioni sullo stato dai computer nel lab isolato
Per raccogliere lo stato da computer selezionati nel database, è possibile selezionare i computer nella visualizzazione elenco prodotti usando uno dei metodi seguenti:
Per selezionare un blocco di computer elencati consecutivi, selezionare il primo computer da selezionare e quindi selezionare l'ultimo computer premendo MAIUSC .
Per selezionare i computer che non sono elencati consecutivi, tenere premuto CTRL e selezionare ogni computer per cui si desidera raccogliere le informazioni sullo stato. Per raccogliere informazioni sullo stato dai computer selezionati
Nel riquadro Azioni a destra selezionare Aggiorna stato licenza nel menu Elementi selezionati e quindi selezionare un'opzione di credenziali. Scegliere Credenziali alternative solo se si aggiornano prodotti che richiedono credenziali di amministratore diverse da quelle usate per accedere al computer. In caso contrario, selezionare Credenziali correnti e continuare con il passaggio 2. Se si specificano credenziali alternative, nella finestra di dialogo Sicurezza di Windows digitare il nome utente e la password appropriati e quindi selezionare OK.
VAMT visualizza la finestra di dialogo Raccolta informazioni sul prodotto mentre raccoglie lo stato della licenza di tutti i prodotti supportati nei computer selezionati. Al termine del processo, lo stato della licenza aggiornato di ogni prodotto verrà visualizzato nella visualizzazione elenco prodotti nel riquadro centrale.
Nota
Se in un computer sono installati più prodotti supportati, VAMT aggiunge una voce per ogni prodotto. La voce viene visualizzata sotto l'intestazione del prodotto appropriata.
Passaggio 7: Aggiungere codici Product Key
Selezionare il nodo Codici Product Key nel riquadro a sinistra e quindi selezionare Aggiungi codici Product Key nel riquadro a destra per aprire la finestra di dialogo Aggiungi codici Product Key .
Nella finestra di dialogo Aggiungi codici Product Key è possibile selezionare uno dei metodi seguenti per aggiungere i codici Product Key:
Per aggiungere un singolo codice Product Key, selezionare Immetti codici Product Key separati da interruzioni di riga, immettere uno o più codici Product Key e quindi selezionare Aggiungi chiavi.
Per importare un file CSV (Comma Separated Values File) contenente un elenco di codici Product Key, selezionare Selezionare un codice Product Key da importare, passare al percorso del file, selezionare Apri per importare il file e quindi selezionare Aggiungi chiavi.
Le chiavi aggiunte vengono visualizzate nella visualizzazione elenco Codici Product Key nel riquadro centrale.
Passaggio 8: Installare i codici Product Key nei computer lab isolati
Nel riquadro a sinistra, nel nodo Prodotti selezionare il prodotto in cui si desidera installare le chiavi.
Se necessario, ordinare e filtrare l'elenco dei prodotti in modo che sia più facile trovare i computer in cui deve essere installato un codice Product Key. Vedere Passaggio 5: Ordinare e filtrare l'elenco dei computer.
Nel riquadro Visualizzazione elenco Prodotti selezionare i singoli prodotti in cui devono essere installate le chiavi. Puoi usare il tasto CTRL o MAIUSC per selezionare più di un prodotto.
Selezionare Installa codice Product Key nel menu Elementi selezionati nel riquadro a destra per visualizzare la finestra di dialogo Installa codice Product Key .
Nella finestra Select Product Key sono visualizzati i codici disponibili per l'installazione. In MAK consigliati, VAMT potrebbe visualizzare uno o più MAK consigliati in base ai prodotti selezionati. Se si installa un codice MAK, è possibile selezionare un codice Product Key consigliato o qualsiasi altro codice MAK dall'elenco Tutti i codici Product Key. Se non si installa un codice MAK, selezionare un codice Product Key dall'elenco Tutti i codici Product Key . Usa la barra di scorrimento per visualizzare le informazioni nel campo Description per ogni codice. Dopo aver selezionato il codice Product Key da installare, selezionare Installa chiave. È possibile installare una sola chiave alla volta.
VAMT visualizza la finestra di dialogo Installing product key mentre tenta di installare il codice Product Key per i prodotti selezionati. Al termine del processo, lo stato viene visualizzato nella colonna Action Status della finestra di dialogo. Selezionare Chiudi per chiudere la finestra di dialogo. È anche possibile selezionare la casella di controllo Chiudi automaticamente al termine quando viene visualizzata la finestra di dialogo.
Lo stesso stato viene visualizzato nella colonna Stato dell'ultima azione nella visualizzazione elenco prodotti nel riquadro centrale.
Nota
L'installazione del codice Product Key non riuscirà se VAMT rileva tipi di codici o edizioni non corrispondenti. VAMT visualizza lo stato dell'errore e continua l'installazione per il prodotto successivo nell'elenco. Per altre informazioni sulla scelta del codice Product Key corretto, vedere How to Choose the Right Volume License Key for Windows .For more information on choosing the correct product key, see How to Choose the Right Volume License Key for Windows.For more information on choosing the correct product key, see How to Choose the Right Volume License Key for Windows.
Nota
L'installazione di un codice MAK e la sovrascrittura del codice GVLK nei prodotti client devono essere eseguite con attenzione. Se la versione RTM di Windows Vista è stata installata nel computer per più di 30 giorni, il periodo di tolleranza iniziale è scaduto. Di conseguenza, verrà attivata la modalità funzionalità ridotta (RFM) se l'attivazione online non viene completata correttamente prima del successivo tentativo di accesso. Tuttavia, è possibile usare l'attivazione online per ripristinare i computer configurati correttamente da RFM, purché i computer siano disponibili in rete. RFM si applica solo alla versione RTM di Windows Vista o alle edizioni al dettaglio di Microsoft Office 2010. Windows Vista con SP1 o versioni successive, Windows 7, Windows 8, Windows 10, Windows Server 2008, Windows Server 2008 R2 e Windows Server 2012 e le edizioni volume di Office 2010 non immetteranno RFM.
Passaggio 9: Esportare dati VAMT in un .cilx file
In questo passaggio si esporta VAMT dal computer host del gruppo di lavoro e lo si salva in un .cilx file. Copiare quindi il .cilx file in un supporto rimovibile in modo da poterlo portare in un computer host VAMT connesso a Internet. Nell'attivazione del proxy MAK è fondamentale conservare questo file, perché VAMT lo usa per applicare gli ID di conferma (CID) ai prodotti appropriati.
Selezionare i singoli prodotti che hanno ricevuto correttamente un codice Product Key nel passaggio 8. Se necessario, ordinare e filtrare l'elenco per trovare i prodotti.
Nel riquadro Azioni a destra selezionare Esporta elenco per aprire la finestra di dialogo Esporta elenco .
Nella finestra di dialogo Esporta elenco selezionare Sfoglia per passare al
.cilxfile oppure immettere il nome del.cilxfile in cui esportare i dati.In Opzioni di esportazione selezionare una delle opzioni di tipo di dati seguenti:
Esportare prodotti e codici Product Key.
Esportare solo i prodotti.
Esportare solo i dati di attivazione proxy. Se si seleziona questa opzione, l'esportazione contiene solo le informazioni sulla licenza necessarie per il servizio Web proxy per ottenere CID da Microsoft. Quando questa selezione è selezionata, nel file esportato
.cilxnon sono contenute informazioni personali. Questa opzione deve essere usata quando i criteri di sicurezza di un'organizzazione dichiarano che nessuna informazione in grado di identificare un computer o un utente specifico può essere trasferita al di fuori del lab isolato e, pertanto, questo tipo di dati deve essere escluso dal.cilxfile trasferito all'host VAMT della rete core.
Se sono stati selezionati prodotti da esportare e non l'intero set di dati dal database, selezionare la casella di controllo Esporta solo righe di prodotti selezionate .
Seleziona Salva. VAMT visualizza un messaggio di stato durante l'esportazione dei dati. Selezionare OK quando viene visualizzato un messaggio e conferma che l'esportazione è stata completata correttamente.
Se l'elenco è stato esportato in un file sul disco rigido del computer host, copiare il file in un supporto rimovibile, ad esempio un'unità disco, un CD/DVD o un dispositivo di archiviazione USB.
Importante
Se si sceglie l'opzione Esporta solo dati di attivazione proxy , le informazioni personali non vengono salvate nel
.cilxfile. Di conseguenza, il.cilxfile deve essere reimporto nel database SQL Server nel computer host VAMT del gruppo di lavoro del lab isolato, in modo che i CID richiesti da Microsoft (descritti nel passaggio 10) possano essere assegnati correttamente ai computer nel gruppo di lab isolato.
Passaggio 10: Acquisire id di conferma da Microsoft nel computer host connesso a Internet
Inserire il supporto rimovibile nell'host VAMT con accesso a Internet.
Apri VAMT. Assicurarsi di essere nel nodo radice e che la visualizzazione Strumento di gestione dell'attivazione dei contratti multilicenza sia visualizzata nel riquadro centrale.
Nel riquadro Azioni a destra selezionare Acquisisci ID di conferma per CILX per aprire la finestra di dialogo Acquisisci ID di conferma per il file .
Nella finestra di dialogo Acquisisci ID di conferma per il file passare al percorso del
.cilxfile esportato dal computer host lab isolato, selezionare il file e quindi selezionare Apri. VAMT visualizza un messaggio di acquisizione degli ID di conferma mentre contatta Microsoft e raccoglie i CID.Al termine del processo di raccolta CID, VAMT visualizza un messaggio di Strumento di gestione dell'attivazione dei contratti multilicenza che mostra il numero di ID di conferma acquisiti correttamente e il nome del file in cui sono stati salvati gli ID. Selezionare OK per chiudere il messaggio.
Passaggio 11: Importare il .cilx file nell'host VAMT all'interno del gruppo di lavoro Lab isolato
Rimuovere il dispositivo di archiviazione che contiene il
.cilxfile dal computer host VAMT connesso a Internet e inserirlo nel computer host VAMT nel lab isolato.Aprire VAMT e verificare di essere connessi al database che contiene il computer con i codici Product Key che si sta attivando.
Nel riquadro Azioni a destra selezionare Importa elenco per aprire la finestra di dialogo Importa elenco .
Nella finestra di dialogo Importa elenco passare al percorso del
.cilxfile che contiene i CID, selezionare il file e quindi selezionare Apri.Selezionare OK per importare il file e sovrascrivere eventuali dati in conflitto nel database con i dati del file.
VAMT visualizza un messaggio di stato durante l'importazione dei dati. Selezionare OK quando viene visualizzato un messaggio e conferma che i dati sono stati importati correttamente.
Passaggio 12: Applicare i CID e attivare i computer lab isolati
Selezionare i prodotti a cui si desidera applicare i CID. Se necessario, ordinare e filtrare l'elenco per trovare i prodotti.
Nel menu Elementi selezionati a destra selezionare Attiva, selezionare Applica ID di conferma e quindi selezionare l'opzione delle credenziali appropriata. Se si seleziona l'opzione Credenziali alternative , verrà richiesto di immettere un nome utente e una password alternativi.
VAMT visualizza la finestra di dialogo Applicazione id conferma durante l'installazione dei CID nei prodotti selezionati. Quando VAMT termina l'installazione dei CID, lo stato viene visualizzato nella colonna Stato azione della finestra di dialogo. Selezionare Chiudi per chiudere la finestra di dialogo. È anche possibile selezionare la casella di controllo Chiudi automaticamente al termine quando viene visualizzata la finestra di dialogo. Lo stesso stato viene visualizzato nella colonna Stato dell'ultima azione nella visualizzazione elenco prodotti nel riquadro centrale.
Passaggio 13: (Facoltativo) Riattivazione dei computer ricreati nel lab isolato
Se sono state acquisite nuove immagini dei computer nel lab isolato, ma l'hardware sottostante di tali computer non è cambiato, VAMT può riattivare tali computer usando i CID archiviati nel database.
Ridistribuire i prodotti in ogni computer, usando gli stessi nomi di computer di prima.
Apri VAMT.
Nel menu Elementi selezionati a destra selezionare Attiva, selezionare Applica ID di conferma e quindi selezionare l'opzione delle credenziali appropriata. Se si seleziona l'opzione Credenziali alternative , verrà richiesto di immettere un nome utente e una password alternativi.
VAMT visualizza la finestra di dialogo Applicazione id conferma durante l'installazione dei CID nei prodotti selezionati. Quando VAMT termina l'installazione dei CID, lo stato viene visualizzato nella colonna Stato azione della finestra di dialogo. Selezionare Chiudi per chiudere la finestra di dialogo. È anche possibile selezionare la casella di controllo Chiudi automaticamente al termine quando viene visualizzata la finestra di dialogo. Lo stesso stato viene visualizzato nella colonna Stato dell'ultima azione nella visualizzazione elenco prodotti nel riquadro centrale.
Nota
L'installazione di un codice MAK e la sovrascrittura del codice GVLK nei prodotti client devono essere eseguite con attenzione. Se il periodo di tolleranza iniziale dell'attivazione di Windows è scaduto, Windows entrerà in Modalità funzionalità ridotta (RFM) se l'attivazione online non viene completata correttamente prima del successivo tentativo di accesso. Tuttavia, è possibile usare l'attivazione online per ripristinare i computer configurati correttamente da RFM, purché i computer siano accessibili in rete.
RFM si applica solo alla versione RTM di Windows Vista o alle edizioni al dettaglio di Microsoft Office 2010. Windows Vista con SP1 o versioni successive, Windows 7, Windows 8, Windows 10, Windows Server 2008, Windows Server 2008 R2 e Windows Server 2012 e le edizioni volume di Office 2010 non immetteranno RFM.
Nota
La riapplicazione dello stesso CID consente di risparmiare le attivazioni rimanenti nel codice MAK.
Articoli correlati
Commenti e suggerimenti
Presto disponibile: Nel corso del 2024 verranno gradualmente disattivati i problemi di GitHub come meccanismo di feedback per il contenuto e ciò verrà sostituito con un nuovo sistema di feedback. Per altre informazioni, vedere https://aka.ms/ContentUserFeedback.
Invia e visualizza il feedback per