Programma per applicazioni desktop di Windows
È possibile ottenere report dettagliati sui dati di telemetria e sull'analisi che consentono di vedere come le applicazioni desktop di Windows eseguono tramite il nuovo programma applicazione desktop di Windows. Per visualizzare questi report, passare al dashboard> di Informazioni dettagliate per >i partner Applicazioni desktop di Windows e fare clic su Panoramica.
Non è previsto alcun addebito per accedere a questi dati tutto ciò che devi fare è iscriverti e accettare il Contratto del Programma applicazione desktop di Windows, quindi caricare un file firmato usando lo stesso certificato usato per firmare i file eseguibili dell'applicazione.
Partecipare al programma applicazione desktop di Windows
Se l'azienda ha già un account del Centro per i partner: accedere all'account del Centro per i partner (usando l'account Microsoft associato al proprietario dell'account) e passare alla pagina Programmi (in Impostazioni account o selezionando Tutto nel menu di spostamento a sinistra). In Programma applicazioni desktop di Windows fare clic su Inizia per partecipare al programma senza costi aggiuntivi. Se si dispone di un tenant di Azure AD associato all'account del Centro per i partner, gli utenti aggiunti potranno accedere al Programma applicazioni desktop di Windows. Presto sarà possibile impostare un accesso più granulare per questo programma.
Suggerimento
Se l'azienda ha un account del Centro per i partner, ma non si ha accesso, chiedere all'amministratore di aggiungerlo come utente. Si noti che solo il proprietario dell'account può partecipare al programma applicazione desktop di Windows.
Se l'azienda non ha un account del Centro per i partner: è possibile iscriversi direttamente al Programma applicazioni desktop di Windows senza costi. Presto disponibile, verrà fornita la possibilità di associare un tenant di Azure AD all'account in modo che anche altri utenti dell'azienda possano accedere.
Aggiungere le applicazioni desktop
Dopo aver aggiunto il programma, è necessario aggiungere le applicazioni desktop di Windows al dashboard in modo da poter iniziare a mostrare i report di analisi.
La firma del codice viene usata per stabilire l'identità della società e recuperare l'analisi per le app pubblicate.
Verrà fornito un file e verrà chiesto di firmarlo con gli stessi certificati di firma del codice validi, non scaduti e non revocati usati per firmare le applicazioni desktop. Successivamente, si caricherà il file firmato nel dashboard. In questo modo è possibile sapere che tutte le applicazioni desktop firmate con lo stesso certificato appartengono al proprio account. Le informazioni sul certificato non vengono usate per altri scopi.
Importante
Non è necessario ripetere questo processo se si rilascia una nuova applicazione desktop. Dopo aver caricato il file firmato, verranno identificate automaticamente le nuove applicazioni firmate con lo stesso certificato e verranno recuperate automaticamente le analisi per tali prodotti. Non è inoltre necessario distribuire il file fornito all'interno delle applicazioni o inviare alcun tipo di mapping per i prodotti
Per aggiungere una o più applicazioni desktop
- Nel dashboard selezionare Aggiungi applicazioni desktop.
- Nella pagina successiva scaricare il file firmabile selezionando Scarica il file e quindi salva il file nel computer.
- Firmare il file appena scaricato usando lo stesso certificato di firma del codice usato per autenticare le applicazioni desktop. Puoi usare SignTool.exe (disponibile in Microsoft Visual Studio e come parte di Windows SDK) per firmare questo file. Altre informazioni su questo processo sono descritte di seguito.
- Caricare il file appena firmato trascinandolo nel campo o facendo clic per esplorare i file.
- Selezionare Invia per completare il processo.
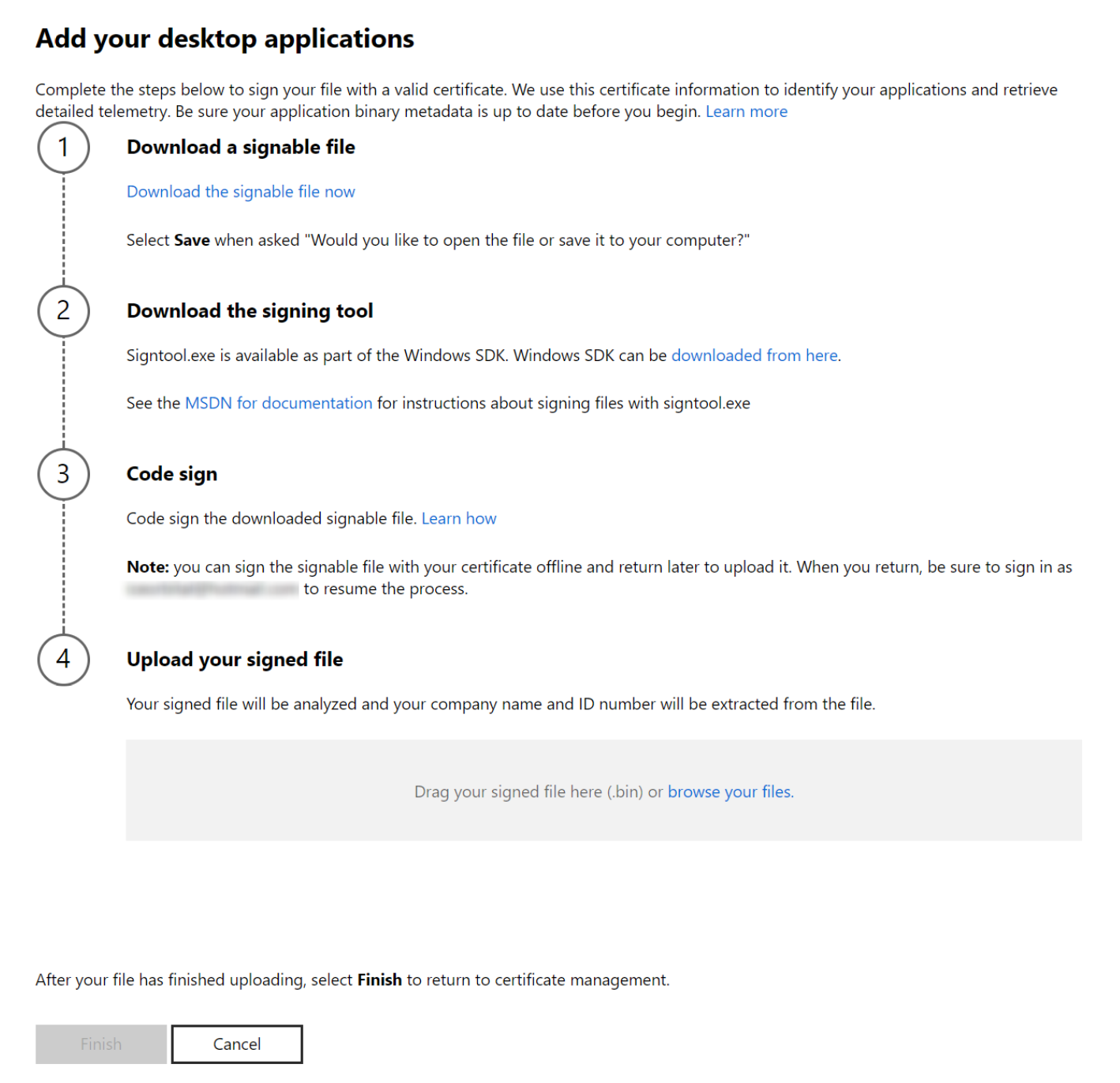
Se si usano più certificati di firma del codice, è possibile ripetere i passaggi precedenti per ognuno dei certificati. È possibile scaricare, firmare e caricare un file per ogni certificato corrente usato per firmare le applicazioni. Tuttavia, è possibile usare un solo certificato per ogni file scaricato.
Dopo aver completato questi passaggi, verranno identificate le applicazioni desktop di Windows firmate con lo stesso certificato usato per firmare il file. Nella maggior parte dei casi, inizieremo a mostrare i report analitici entro 48 ore, anche se può richiedere qualche tempo più a lungo.
Usare signtool.exe per firmare il file scaricato
Microsoft offre uno strumento per firmare file, SignTool.exe, con Visual Studio e in Windows SDK. È possibile usare questo strumento per eseguire e verificare il processo di firma del codice. Altre informazioni sulle SignTool.exe sono disponibili qui.
Ecco due dei modi più comuni per usare questo strumento per firmare il file firmabile.
Se si ha accesso al certificato di firma del codice come file PFX (Personal Information Exchange):
signtool sign /f MyCert.pfx /p MyCertPassword /v SignableFile.bin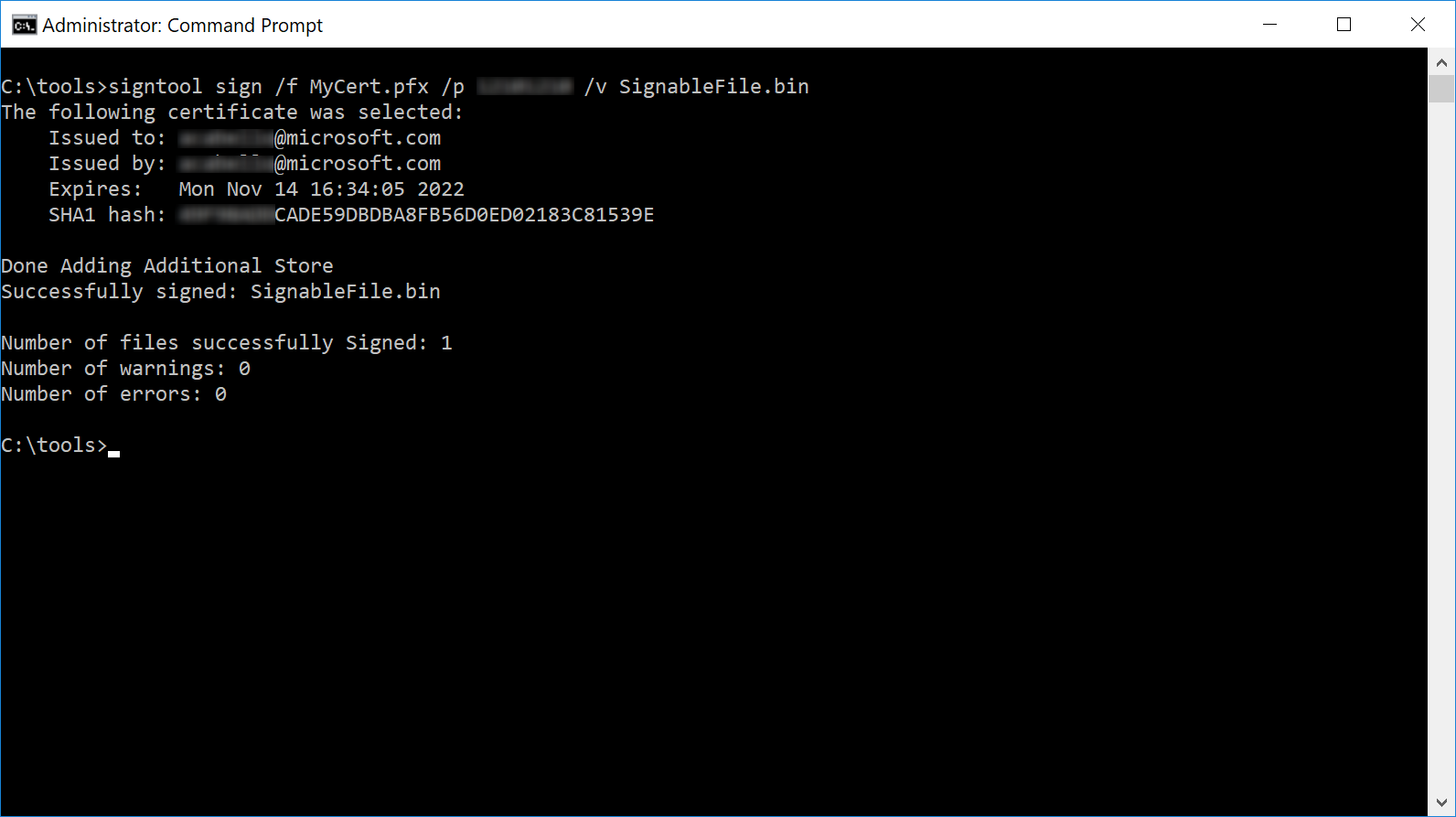
Se il certificato di firma del codice è disponibile nell'archivio certificati locale:
Signtool sign /v /s MY /n CertSubjectName SignableFile.bin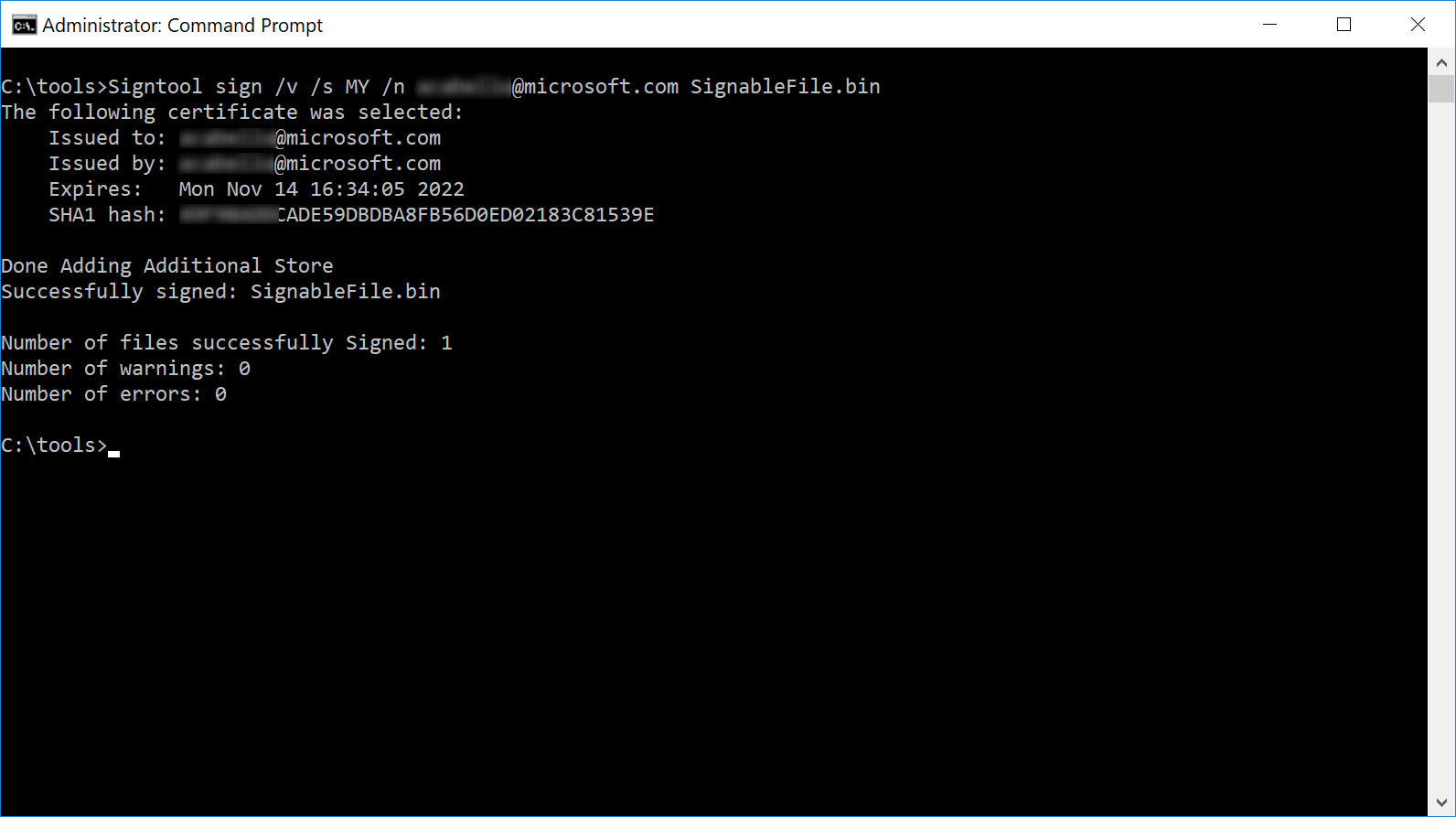
Dopo aver firmato il file, è possibile verificare che sia stato firmato correttamente con un certificato valido con quanto segue:
signtool verify /a SignableFile.bin
Visualizzazione dei dati analitici
Dopo aver caricato i file firmati e aver identificato le applicazioni desktop, il dashboard mostrerà una panoramica delle applicazioni insieme alle metriche chiave.
I dati di telemetria mostreranno informazioni sull'integrità, ad esempio arresti anomali per ogni applicazione associata al certificato. Il dashboard mostrerà una panoramica delle applicazioni insieme alle metriche chiave. È possibile selezionare qualsiasi applicazione per visualizzare il report Integrità, Installa report e Blocca report nel dashboard. È anche possibile recuperare i dati analitici a livello di codice usando l'API di analisi di Microsoft Store.
Nota
Se si rileva che i metadati di un'applicazione sono stati aggiornati per usare un nuovo nome, inizieremo a segnalare nuovi dati con il nuovo nome. I dati cronologici associati al nome precedente verranno conservati per 30 giorni.
L'analisi non sarà disponibile per un'applicazione fino a quando non è stata installata in almeno 100 dispositivi.
Report Integrità
Il report Integrità consente di ottenere dati correlati alle prestazioni e alla qualità dell'app, inclusi gli arresti anomali e gli eventi non rispondenti. Se applicabile, è possibile visualizzare le tracce dello stack e/o i file CAB per un ulteriore debug.
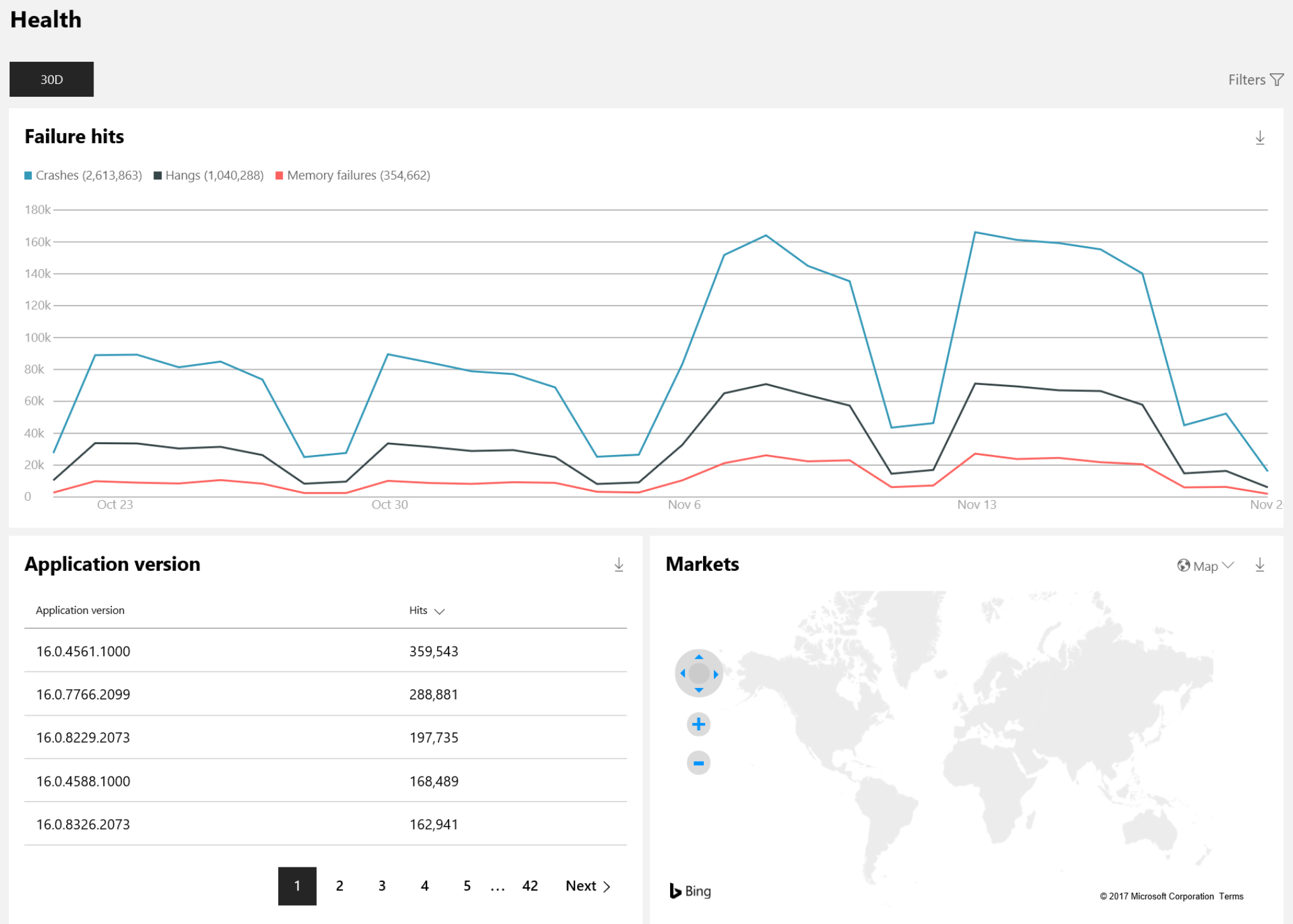
È possibile filtrare i dati in diversi modi, consentendo di:
- Visualizzare un riepilogo di tutti i tipi di errore, ordinati in base al numero di riscontri
- Eseguire il drill-down in un determinato errore e scaricare le tracce dello stack per eseguire il debug del problema più velocemente
- Confrontare una nuova versione dell'applicazione con le versioni precedenti
- Visualizzare i dati di integrità in aggregazione o in base all'area, consentendo di isolare i problemi specifici di un'area
- Confrontare le prestazioni delle applicazioni desktop tra le versioni di Windows o in una versione specifica, ad esempio la versione più recente di Windows 10
- Visualizzare le informazioni sull'integrità per un determinato file eseguibile incluso nell'applicazione
Selezionare Carica simboli nella parte superiore della tabella Errori per caricare un file .zip contenente i file di simboli dell'applicazione. Questi file di simboli verranno indicizzati e usati per produrre tracce dello stack più accurate. I tipi di file di simboli all'interno del .zip devono essere con estensione pdb, .dll o .exe. Dopo aver caricato correttamente il file di .zip, si noterà un numero inferiore di ! Valori sconosciuti per i nuovi errori nell'elenco di errori dell'applicazione in circa 5 giorni.
Report installazioni
Il report Installazioni consente di visualizzare il numero di dispositivi in cui è stata installata un'applicazione per un determinato giorno e il numero medio di dispositivi in cui è stata installata ogni versione dell'applicazione negli ultimi 30 giorni.
È possibile filtrare i dati in diversi modi, consentendo di:
- Visualizzare un riepilogo delle installazioni, ordinate in base alla popolarità
- Confrontare una nuova versione dell'applicazione con le versioni precedenti
- Visualizzare i dati di installazione in aggregazione o in base all'area
- Confrontare le prestazioni delle applicazioni desktop tra le versioni di Windows o in una versione specifica, ad esempio la versione più recente di Windows 10 o windows Insider Fast e Le versioni lente
Report blocchi di applicazioni
Il report Blocchi di applicazioni consente di visualizzare informazioni sui dispositivi Windows 10 su cui l'applicazione influisce sugli aggiornamenti di Windows 10. È possibile vedere quanti dispositivi sono interessati in un determinato giorno insieme al numero medio di dispositivi negli ultimi 30 giorni.
I tipi di blocchi di aggiornamento inclusi sono i seguenti:
| Category | Problema | Descrizione | Indicazioni fornite agli utenti |
|---|---|---|---|
| Potenziale sedimento | Blocca l'aggiornamento | L'applicazione non funzionerà nella nuova versione del sistema operativo. L'azione dell'utente è necessaria durante l'installazione per procedere con l'aggiornamento. | Rimuovere l'applicazione prima di eseguire l'aggiornamento e verificare con lo sviluppatore una versione compatibile dell'applicazione. |
| Sedimento temporaneo | Può bloccare l'aggiornamento. È necessario testare l'applicazione. | Microsoft sta analizzando i problemi di aggiornamento correlati a questa applicazione. L'aggiornamento non verrà implementato agli utenti che potrebbero essere interessati. | Rimuovere l'applicazione prima di eseguire l'aggiornamento e verificare con lo sviluppatore una versione compatibile dell'applicazione. |
| Notifica di runtime | Potrebbe non funzionare correttamente nella nuova versione del sistema operativo, ma non bloccherà l'aggiornamento | L'applicazione non impedirà l'aggiornamento, ma sono stati rilevati problemi che potrebbero impedire il corretto funzionamento nella nuova versione del sistema operativo. | Non è necessaria alcuna azione per continuare l'aggiornamento, ma assicurarsi di testare l'applicazione nella nuova versione del sistema operativo e verificare con lo sviluppatore una versione compatibile, se necessario. |
Recuperare dati analitici usando l'API di analisi di Microsoft Store
L'API di analisi di Microsoft Store consente di recuperare a livello di codice i dati di analisi per le applicazioni aggiunte all'account.
Questa API offre i metodi seguenti specifici per il programma applicazione desktop di Windows:
- Installa
- Riscontri di errore
- Dettagli errore
- Analisi dello stack
- File CAB
- Blocchi di aggiornamento
- Dettagli del blocco di aggiornamento
Per altre informazioni sull'uso di questa API, vedere Accedere ai dati analitici usando i servizi di Archiviazione.
Gestione dei metadati dell'applicazione desktop
Usiamo il nome file, la versione del file, i metadati del nome del prodotto e della versione del prodotto nei file eseguibili per dedurre i raggruppamenti logici dei file eseguibili nelle applicazioni. Se i file eseguibili non hanno metadati accurati, possono essere visualizzati insieme con un nome di applicazione sconosciuta oppure il nome dell'applicazione verrà impostato come predefinito sul nome del singolo eseguibile.
Mantenere aggiornati i metadati delle app e dei file consente di assicurarsi che siano rappresentati correttamente nel dashboard. Di seguito sono elencati alcuni suggerimenti:
- Usare il certificato per firmare ogni file eseguibile che si vuole visualizzare nel report di analisi, non solo i file eseguibili di installazione.
- Fornire informazioni coerenti sul nome del prodotto e sulla versione del prodotto per tutti i file eseguibili appartenenti alla stessa applicazione (ad esempio, Applicazione personale). Se alcuni file eseguibili vengono distribuiti con più applicazioni, assegnare nomi univoci (ad esempio componenti condivisi) in modo da visualizzare l'analisi per tali file eseguibili separatamente dalle applicazioni con cui sono stati distribuiti.
- Ogni volta che si apportano modifiche ai metadati, è possibile che venga visualizzata una nuova voce per l'applicazione nel dashboard. Se si apporta una modifica, i nuovi dati di telemetria in ingresso rifletteranno le modifiche, ma i dati di telemetria precedenti verranno comunque visualizzati come applicazione sconosciuta .
- Quando si modifica un file, assicurarsi di aggiornare la versione dell'applicazione e i numeri di versione del prodotto.
Suggerimento
Usare le risorse VERSIONINFO per impostare FileDescription, FileVersion, ProductName e ProductVersion per file e applicazioni. L'esempio seguente definisce una risorsa VERSIONINFO :
#define VER_PRODUCTNAME_STR "Sample App" #define VER_PRODUCTVERSION 3,10,349,0 #define VER_PRODUCTVERSION_STR "3.10.349.0\0" #define VER_FILEDESCRIPTION_STR "Sample File" #define VER_FILEVERSION 3,10,349,0 #define VER_FILEVERSION_STR "3.10.349.0\0" #define VER_COMPANYNAME_STR "XYZ Corp." #define VER_LEGALCOPYRIGHT_STR "Copyright \251 XYZ Corp." VS_VERSION_INFO VERSIONINFO FILEVERSION VER_FILEVERSION PRODUCTVERSION VER_PRODUCTVERSION FILEFLAGSMASK VER_FILEFLAGSMASK FILEFLAGS VER_FILEFLAGS FILEOS VER_FILEOS FILETYPE VER_FILETYPE FILESUBTYPE VER_FILESUBTYPE BEGIN BLOCK "StringFileInfo" BEGIN BLOCK "040904E4" BEGIN VALUE "ProductName", VER_PRODUCTNAME_STR VALUE "ProductVersion", VER_PRODUCTVERSION_STR VALUE "FileDescription", VER_FILEDESCRIPTION_STR VALUE "FileVersion", VER_FILEVERSION_STR VALUE "CompanyName", VER_COMPANYNAME_STR VALUE "LegalCopyright", VER_LEGALCOPYRIGHT_STR END END END
Aggiungere e gestire gli utenti dell'account
È possibile usare Azure Active Directory per aggiungere e gestire altri utenti nell'account di Windows Desktop Application Program. È possibile aggiungere singoli utenti, gruppi di utenti o applicazioni Azure AD, assegnando a ognuno un ruolo predefinito (Manager o Sviluppatore).
Associare Azure Active Directory all'account
Per aggiungere e gestire gli utenti dell'account, è prima necessario associare l'account ad Azure Active Directory dell'organizzazione. Se l'organizzazione usa già Office 365 o altri servizi aziendali di Microsoft, è già disponibile Azure AD. In caso contrario, è possibile creare un nuovo tenant di Azure AD senza costi aggiuntivi.
Per altre informazioni, vedere Associare Azure Active Directory all'account del Centro per i partner. Mentre l'argomento è incentrato sul programma per sviluppatori di app di Windows, l'associazione di un tenant funziona allo stesso modo per il programma applicazione desktop di Windows.
Aggiungere utenti, gruppi e applicazioni Azure AD all'account
Dopo aver configurato l'associazione di Azure AD, è possibile aggiungere utenti passando alla sezione Utenti in Impostazioni account. A ogni utente viene assegnato un ruolo che definisce l'accesso all'account. È anche possibile aggiungere gruppi di utenti e applicazioni Azure AD per concedere loro l'accesso all'account del Centro per i partner. Per altre informazioni sull'aggiunta di utenti, vedere Aggiungere utenti, gruppi e applicazioni Azure AD.
A ogni utente, gruppo o applicazione Azure AD aggiunto all'account deve essere assegnato un ruolo. Questo processo è descritto in Impostare ruoli o autorizzazioni personalizzate per gli utenti dell'account. Tuttavia, si noti che per il programma applicazione desktop di Windows non è possibile assegnare autorizzazioni personalizzate o limitare l'accesso in base al prodotto. A ogni utente deve invece essere assegnato uno dei ruoli standard seguenti.
| Ruolo | Descrizione |
|---|---|
| Manager | Può caricare e rimuovere certificati e visualizzare tutti i dati analitici. Ha accesso completo all'account, ad eccezione della modifica delle informazioni finanziarie. Ciò include la gestione degli utenti, ma si noti che la possibilità di creare ed eliminare utenti nel tenant di Azure AD dipende dall'autorizzazione dell'account in Azure AD. Ovvero, se a un utente viene assegnato il ruolo Manager, ma non dispone delle autorizzazioni di amministratore globale in Azure AD dell'organizzazione, non sarà in grado di creare nuovi utenti o eliminare utenti dalla directory (anche se possono modificare il ruolo dell'account di un utente). Si noti che se l'account è associato a più tenant di Azure AD, un manager non può visualizzare i dettagli completi per un utente (inclusi nome, cognome, indirizzo di posta elettronica di ripristino della password e se si tratta di un amministratore globale di Azure AD) a meno che non abbiano eseguito l'accesso allo stesso tenant dell'utente con un account con autorizzazioni di amministratore globale per tale tenant. Tuttavia, possono aggiungere e rimuovere utenti in qualsiasi tenant associato all'account. |
| Sviluppatore | Può visualizzare le applicazioni e i dettagli del certificato associati all'account e può visualizzare il report Integrità e installazioni . Non è possibile visualizzare le informazioni finanziarie o le impostazioni dell'account. |
Domande frequenti
- Perché non vengono visualizzati dati per un'applicazione? I dati non verranno visualizzati finché non vengono rilevati sufficienti utenti per raccogliere informazioni significative. Se l'applicazione è stata appena rilasciata, potrebbe essere necessario del tempo per raggiungere questa soglia di adozione minima. Un altro motivo per cui è possibile che i dati non vengano visualizzati è se non è stato firmato un file con il certificato per una determinata applicazione. Assicurarsi di caricare i file firmati con ogni certificato usato per firmare le applicazioni.
- È possibile accedere a questi dati tramite un'API? Sì, i dati verranno resi disponibili tramite un'API pubblica quando il programma è disponibile per tutti gli sviluppatori.
- Informazioni sulle applicazioni con certificati meno recenti? Sfortunatamente, non è supportato l'invio di certificati scaduti o revocati, anche se vengono rinnovati con la stessa chiave.
- Perché viene visualizzata un'applicazione non riconosciuta? Se il certificato usato per firmare i file nell'applicazione viene usato anche da un altro utente dell'azienda per firmare un'altra applicazione, verranno visualizzati anche i dati di telemetria per tale applicazione. In futuro, verrà fornita un'opzione per nascondere le applicazioni dal dashboard. Se l'account aziendale è collegato a un tenant di Azure AD, è possibile richiedere all'amministratore di modificare le autorizzazioni utente in modo che siano visibili solo applicazioni specifiche.
- Come è possibile fornire commenti e suggerimenti sull'esperienza o ottenere supporto? Se è necessaria assistenza, è possibile creare una richiesta di supporto qui. Per condividere i commenti e suggerimenti, usare il collegamento Commenti e suggerimenti (in Impostazioni account) e selezionare l'area Analisi per segnalare le proprie opinioni.