4. Condivisione dei movimenti di oggetti con più utenti
In questa esercitazione si apprenderà come condividere i movimenti degli oggetti in modo che tutti i partecipanti di un'esperienza condivisa possano collaborare e visualizzare le interazioni reciproche.
Obiettivi
- Configurare il progetto per condividere i movimenti degli oggetti
- Imparare a creare un'app collaborativa multiutente di base
Preparazione della scena
In questa sezione preparerai la scena aggiungendo il prefab dell'esercitazione.
Nella finestra Hierarchy (Gerarchia) espandere l'oggetto MixedRealityPlayspace e selezionare l'oggetto figlio Main Camera e quindi nella finestra Inspector (Controllo) usare il pulsante Aggiungi componente per aggiungere il componente AR Camera Manager (Script) all'oggetto Main Camera :
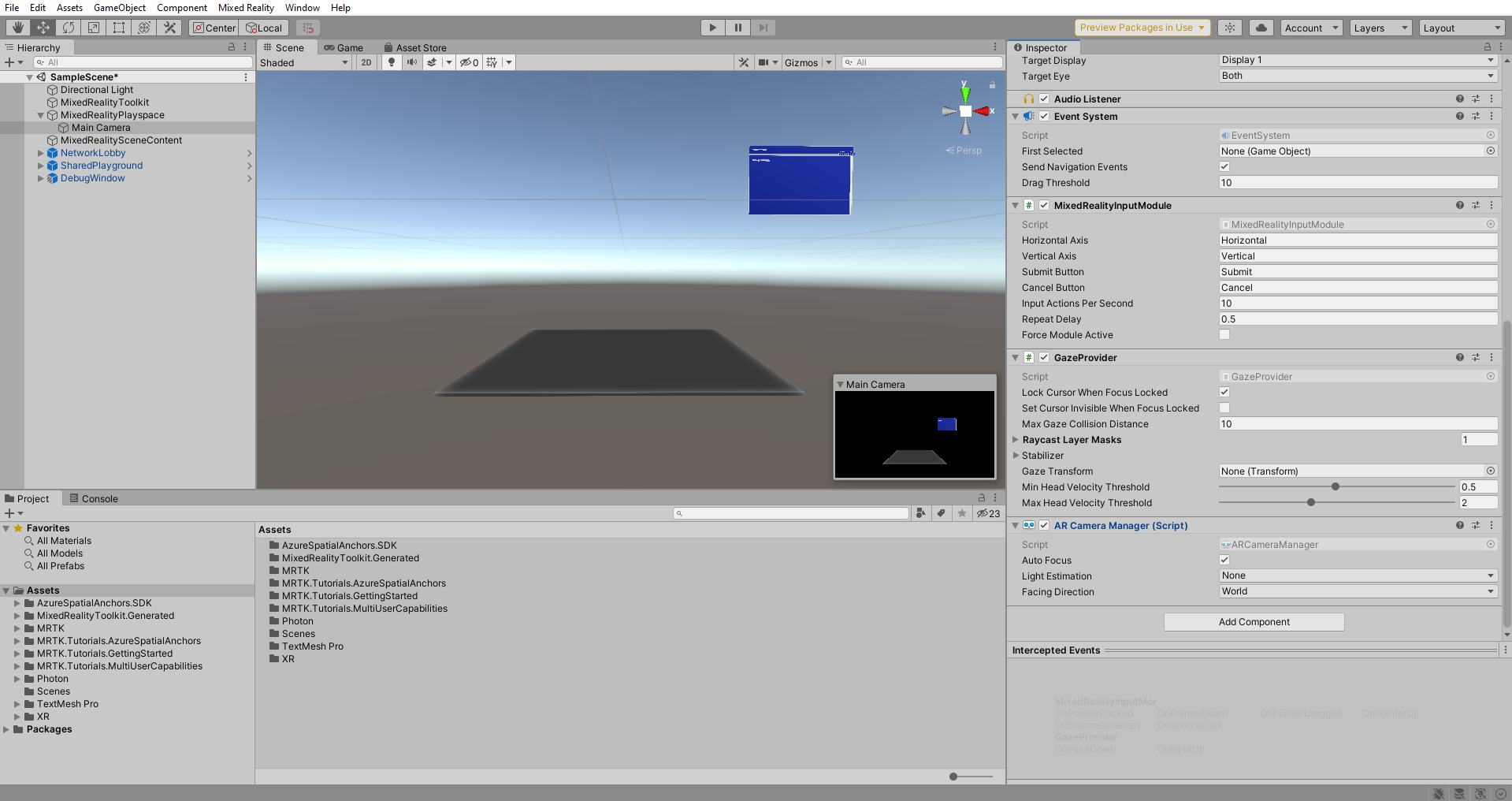
Nella finestra Project (Progetto) passare alla cartella Assets (Asset)>MRTK.Tutorials.MultiUserCapabilities>Prefabs (Prefab) e trascinare il prefab TableAnchor nell'oggetto SharedPlayground nella finestra Hierarchy (Gerarchia) per aggiungerlo alla scena come elemento figlio dell'oggetto SharedPlayground:
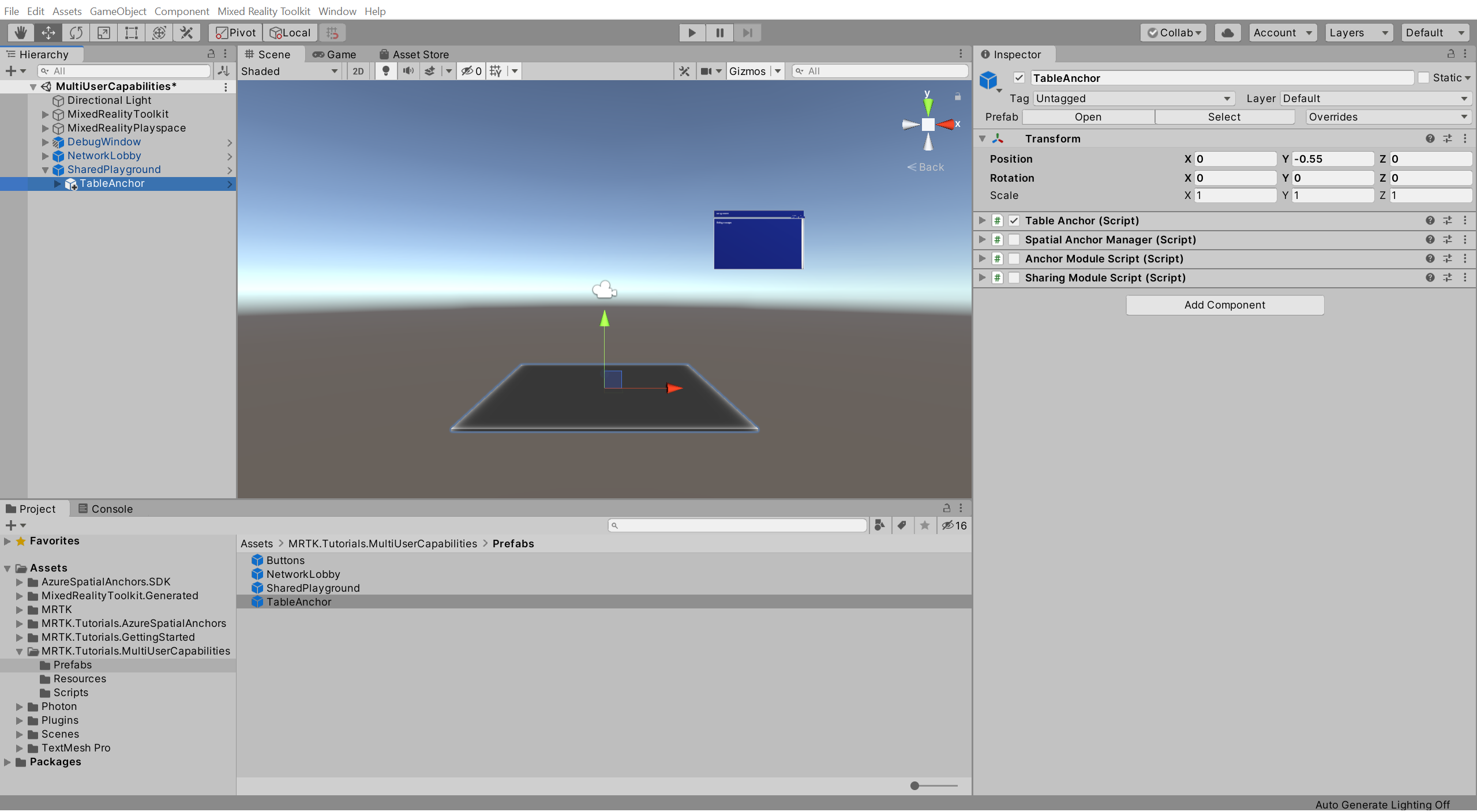
Nella finestra Hierarchy (Gerarchia) verificare che l'oggetto MixedRealityPlayspace sia espanso e che sia selezionato l'oggetto TableAnchor . Trascinare il componente Fotocamera principale nel campo Fotocamera del componente AR Session Origin di TableAnchor:
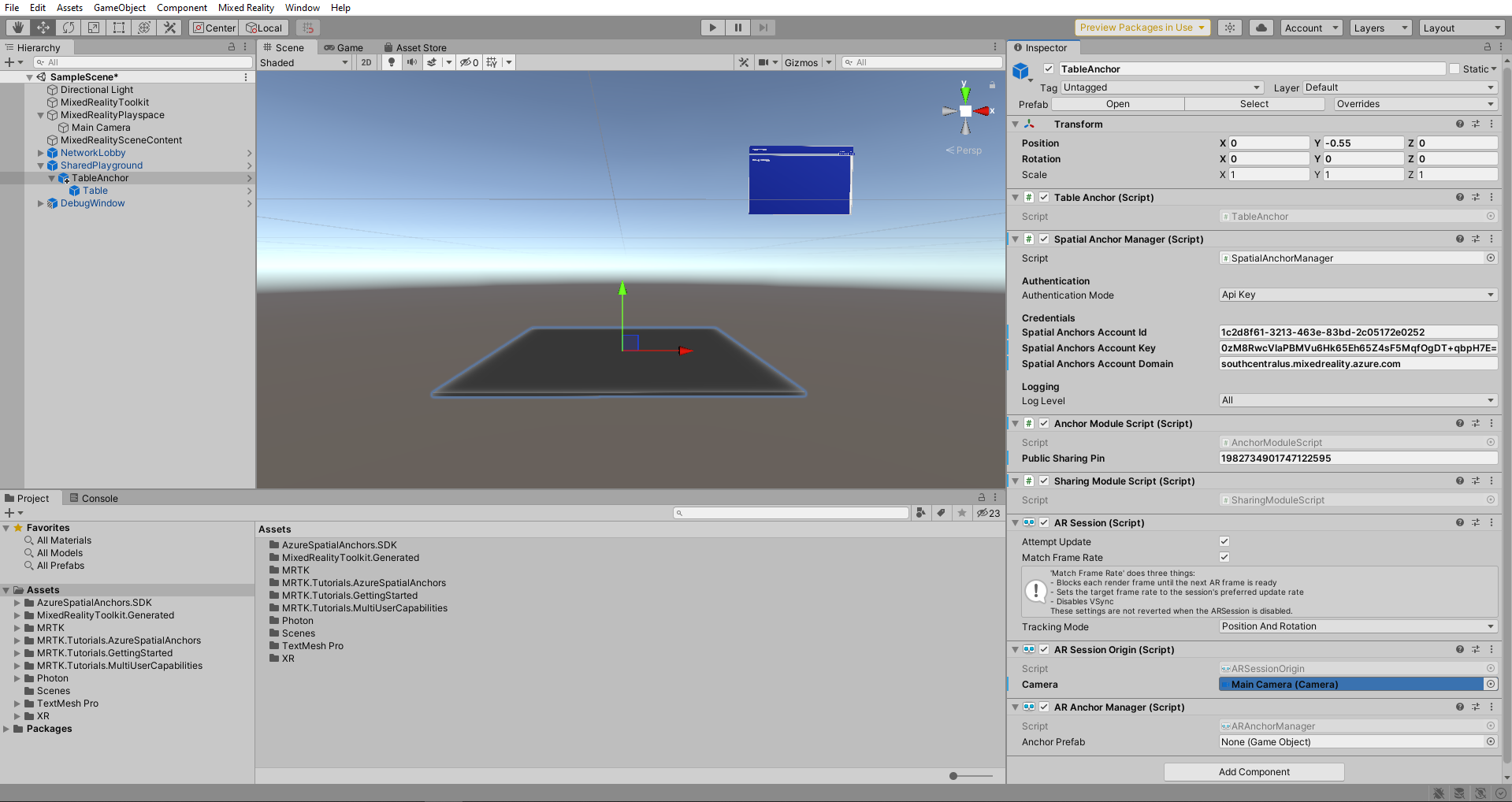
Configurazione di PUN per creare un'istanza degli oggetti
In questa sezione si configurerà il progetto in modo da usare l'esperienza di Rover Explorer creata durante le esercitazioni introduttive e definire il punto in cui verrà creata un'istanza.
Nella finestra Project (Progetto) passa alla cartella Assets (Asset)>MRTK.Tutorials.MultiUserCapabilities>Resources (Risorse).
Nella finestra Hierarchy (Gerarchia) espandi l'oggetto NetworkLobby e seleziona l'oggetto figlio NetworkRoom e quindi nella finestra Inspector (Controllo) individua il componente Photon Room (Script) (Stanza Photon - Script) e configuralo nel modo seguente:
- Al campo Rover Explorer Prefab (Prefab Rover Explorer) assegnare il prefab RoverExplorer_Complete_Variant dalla cartella Resources (Risorse)
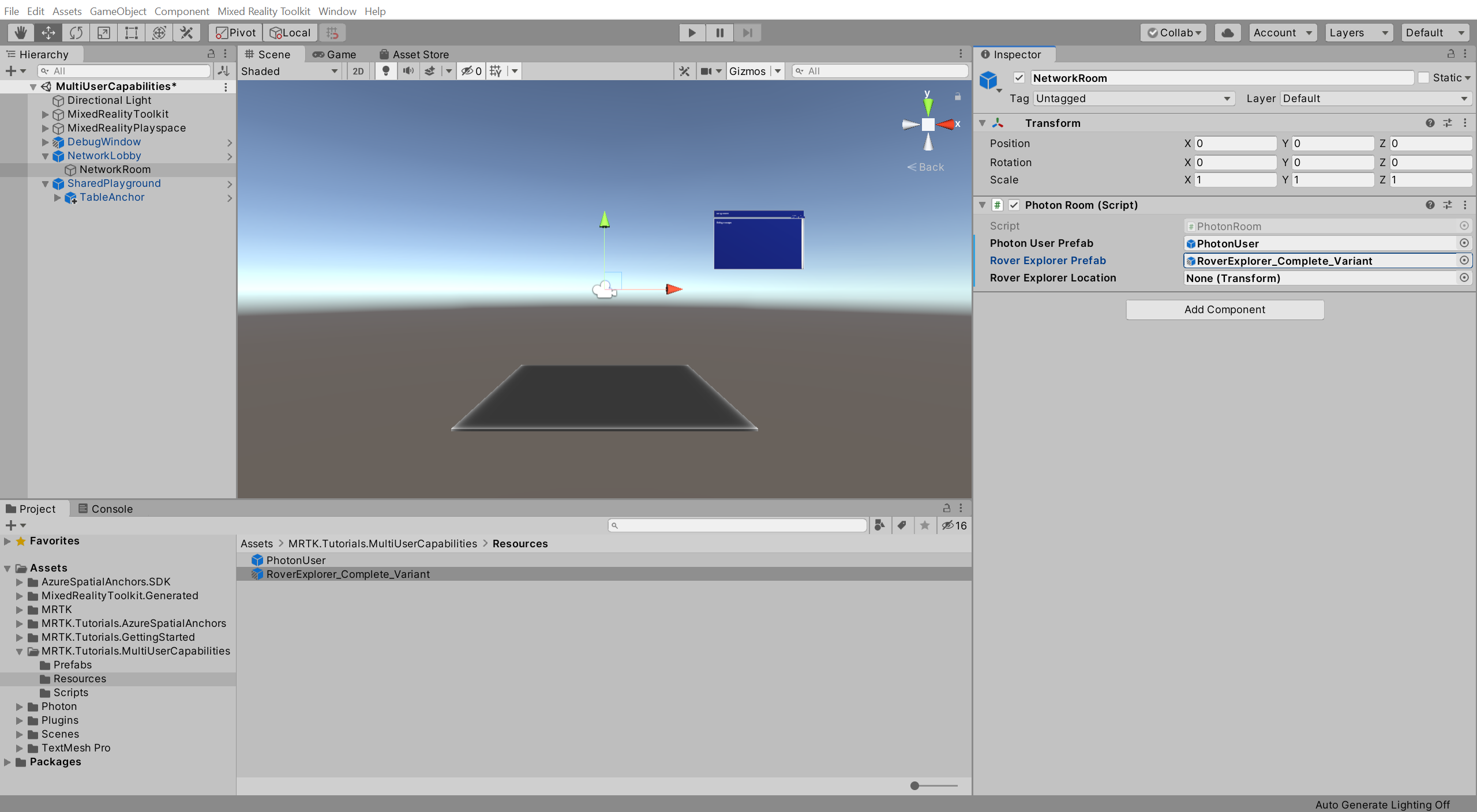
Con l'oggetto figlio NetworkRoom ancora selezionato, nella finestra Hierarchy (Gerarchia) espandi l'oggetto TableAnchor e quindi nella finestra Inspector (Controllo) individua il componente Photon Room (Script) (Stanza Photon - Script) e configuralo nel modo seguente:
- Nel campo Posizione rover explorer assegnare l'oggetto figlio TableAnchor >Table dalla finestra Hierarchy
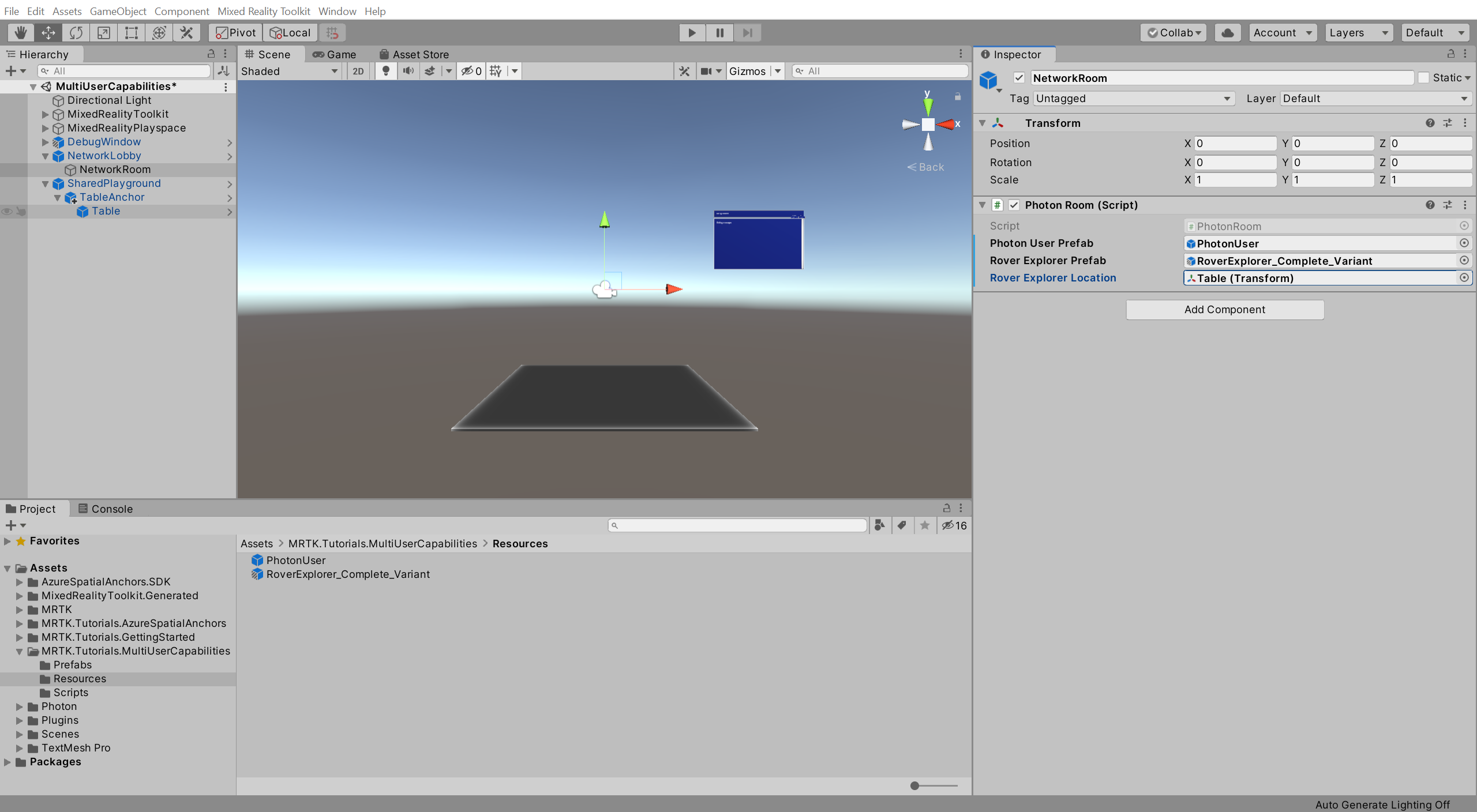
Prova dell'esperienza con il movimento di un oggetto condiviso
Se si compila e distribuisce il progetto Unity in HoloLens e quindi, tornando in Unity, si preme il pulsante Play per attivare la modalità di gioco mentre l'app è in esecuzione in HoloLens, si osserverà l'oggetto muoversi in Unity quando viene spostato in HoloLens:
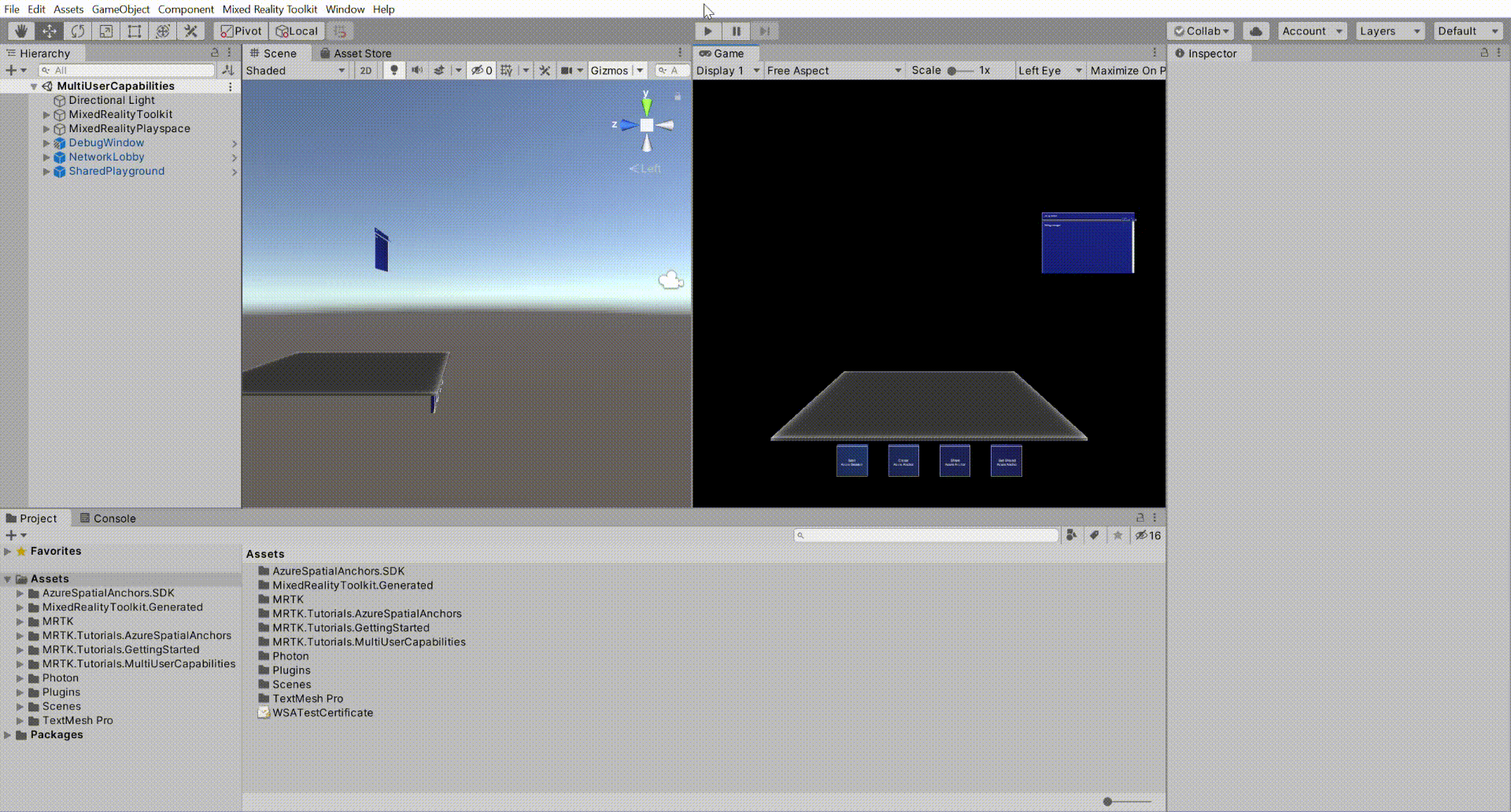
Lezione completata
Il progetto è stato configurato in modo che i movimenti degli oggetti siano sincronizzati e gli utenti possano vedere gli oggetti muoversi quando vengono mossi da altri utenti. Ciò garantisce che gli utenti si vedano tra loro nelle posizioni fisiche effettive. Garantisce inoltre che gli oggetti vengano visualizzati nella stessa posizione fisica e rotazione per tutti gli utenti. Per informazioni su come allineare fisicamente i movimenti ora sincronizzati, vedere l'esercitazione "Creare una nuova app HoloLens Unity con Ancoraggi nello spazio di Azure".
In questa serie di esercitazioni sulle funzionalità multiutente si è appreso come configurare un account Photon, creare un'app PUN, integrare PUN nel progetto Unity e configurare avatar utente e oggetti condivisi. Questa esercitazione conclude la serie.