5. Aggiunta di un pulsante e ripristino delle posizioni dei pezzi
Nell'esercitazione precedente hai aggiunto attori di interazione manuale al pedone e componenti manipolatore alla scacchiera per renderli entrambi interattivi. In questa sezione si continuerà a usare il plug-in UX Tools di Mixed Reality Toolkit per creare l'app per gli scacchi con le nuove funzioni e i riferimenti agli attori nei progetti. Al termine di questa sezione sarai in grado di creare un pacchetto dell'app di realtà mista e distribuirla in un dispositivo o emulatore.
Obiettivi
- Aggiunta di un pulsante interattivo
- Creazione di una funzione per la riportare un pezzo nella posizione iniziale
- Associazione del pulsante in modo che attivi la funzione quando viene premuto
Creazione di una funzione di reimpostazione
La prima attività consiste nel creare un progetto di funzione che riporta un pezzo degli scacchi nella sua posizione originale nella scena.
Aprire WhiteKing (Re bianco), selezionare l'icona + accanto alla sezione Functions (Funzioni) in My Blueprint (Progetto personale) e assegnare alla funzione il nome Reset Location (Ripristina posizione).
Trascina e rilascia l'esecuzione da Reset Location (Ripristina posizione) nella griglia del progetto per creare un nodo SetActorRelativeTransform.
- Questa funzione imposta la trasformazione (posizione, rotazione e scala) di un attore rispetto al relativo elemento padre. Questa funzione verrà usata per ripristinare la posizione del Re sulla scacchiera, anche se è stata spostata dalla posizione originale.
Fai clic con il pulsante destro del mouse all'interno di Event Graph (Grafico eventi), scegli Make Transform (Crea trasformazione) e imposta Location (Posizione) su X = -26, Y = 4, Z = 0.
- Connetti il relativo Return Value (Valore restituito) al segnaposto New Relative Transform (Nuova trasformazione relativa) in SetActorRelativeTransform.
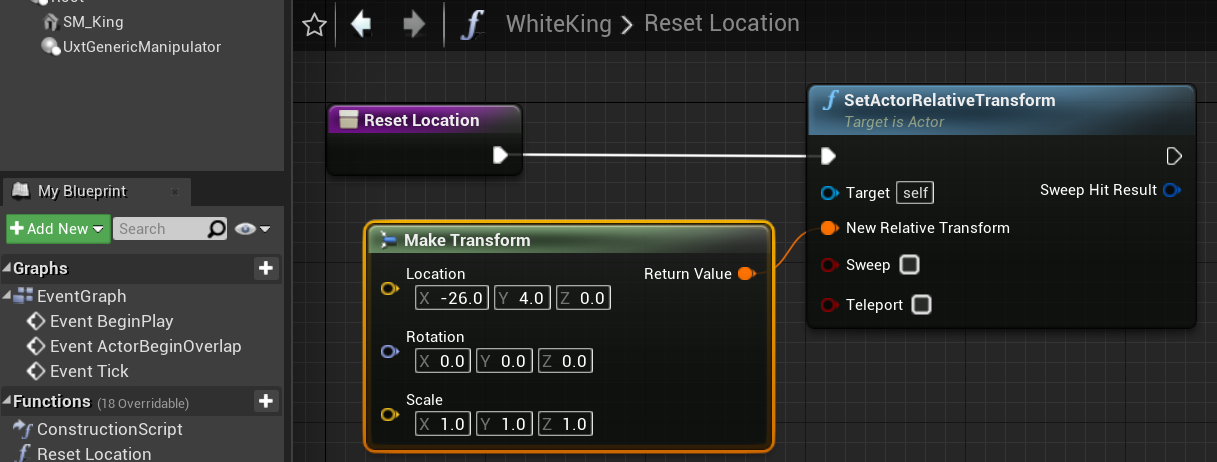
Scegli Compile (Compila) e Save (Salva) per compilare e salvare il progetto prima di tornare alla finestra princpale.
Aggiunta di un pulsante
Ora che la funzione è stata configurata correttamente, l'attività successiva consiste nel creare un pulsante che la attiva quando viene toccato.
- Fare clic su Aggiungi nuova > classe progetto, espandere la sezione Tutte le classi e cercare UxtPressableButtonActor.
- Assegna il nome ResetButton e fai doppio clic per aprire il progetto.
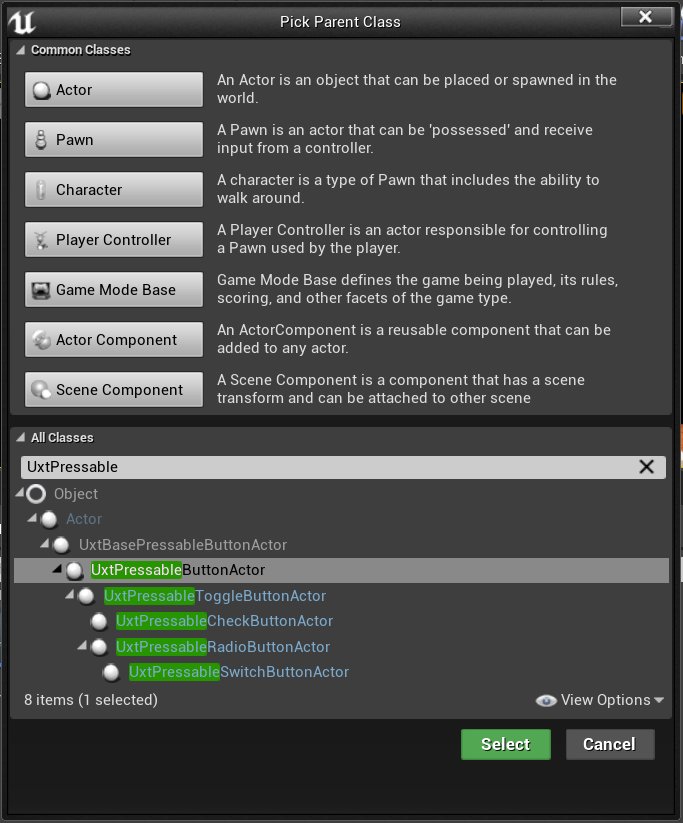
- Verificare che sia selezionata l'opzione ResetButton(self) nel pannello Components (Componenti). Nel pannello Details (Dettagli) passare alla sezione Button (Pulsante). Cambiare il valore predefinito di Button Label (Etichetta pulsante) in "Reset" (Ripristina), espandere la sezione Button Icon Brush (Pennello icona pulsante) e selezionare il pulsante Open Icon Brush Editor (Apri Icon Brush Editor).
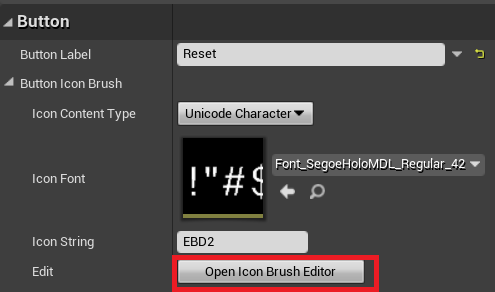
Si aprirà Icon Brush Editor, che può essere usato per selezionare una nuova icona per il pulsante.
![]()
È possibile modificare molte altre impostazioni per configurare il pulsante. Per altre informazioni sul componente UXT Pressable Button, vedere la documentazione.
- Fare clic su ButtonComponent (Inherited) (ButtonComponent - Ereditato) nel pannello Components (Componenti) e scorrere verso il basso nel pannello Details (Dettagli) fino alla sezione Events (Eventi).
- Fai clic sul pulsante + verde accanto a On Button Pressed (Alla pressione del pulsante) per aggiungere un evento al grafico degli eventi, che verrà chiamato ogni volta che viene premuto il pulsante.
A questo punto puoi chiamare la funzione Reset Location (Ripristina posizione) di WhiteKing (Re bianco), che necessita un riferimento all'attore WhiteKing (Re bianco) nel livello.
- Nel pannello My Blueprint (Progetto personale) passare alla sezione Variables (Variabili), fare clic sul pulsante + e assegnare alla variabile il nome WhiteKing.
- Nel pannello Details (Dettagli) selezionare l'elenco a discesa accanto a Variable Type (Tipo di variabile), cercare WhiteKing e selezionare Object Reference (Riferimento oggetto).
- Selezionare la casella accanto a Instance Editable (Modificabile dell'istanza), che consente di impostare la variabile dal livello principale.

- Trascinare la variabile WhiteKing da My Blueprint > Variables (Variabili progetto personali) nel grafico eventi Reset Button (Reimposta evento button) e scegliere Get WhiteKing (Ottieni whiteKing).
Attivazione della funzione
A questo punto non resta che attivare la funzione di reimpostazione alla pressione del pulsante.
- Trascina il pin di output di WhiteKing e rilascialo per inserire un nuovo nodo. Seleziona la funzione Reset Location (Ripristina posizione). Trascina infine il pin di esecuzione in uscita da On Button Pressed (Alla pressione del pulsante) al pin di esecuzione in ingresso in Reset Location (Ripristina posizione). Fai clic su Compile (Compila) e quindi su Save (Salva) per salvare il progetto ResetButton e quindi torna alla finestra principale.
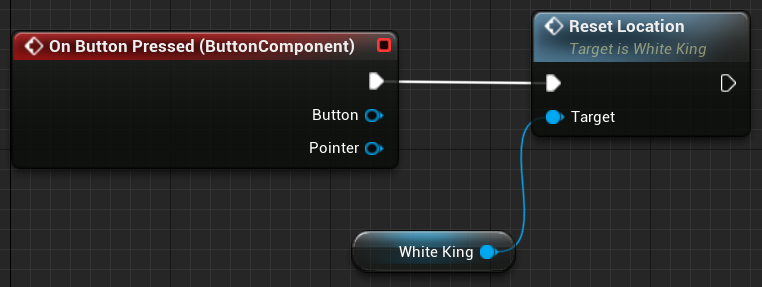
- Trascina ResetButton nel viewport e impostane la posizione su X = 50, Y = -25 e Z = 10. Impostarne la rotazione su Z = 180. In Default (Valore predefinito) imposta il valore della variabile WhiteKing su WhiteKing.
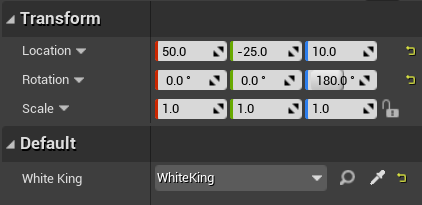
Eseguire l'app, spostare il pezzo in una nuova posizione e premere il pulsante di stile HoloLens 2 per vedere in azione la logica di reimpostazione.
A questo punto si ha un'app di realtà mista con un pezzo degli scacchi interattivo e una scacchiera, insieme a un pulsante completamente funzionante che ripristina la posizione del pezzo. L'app completata fino a questo punto è disponibile nel repository di GitHub corrispondente. Al termine di questa esercitazione è possibile proseguire configurando gli altri pezzi degli scacchi, in modo da ripristinare l'intera scacchiera quando si preme il pulsante per il ripristino.

È ora possibile passare alla sezione finale di questa esercitazione, in cui viene illustrato come creare un pacchetto dell'app e distribuirla in un dispositivo o emulatore.
Importante
A questo punto è consigliabile aggiornare il progetto con le Impostazioni per le prestazioni di Unreal consigliate prima di distribuire l'applicazione in un dispositivo o emulatore.
Sezione successiva: 6. Creazione di pacchetti e distribuzione nel dispositivo o nell'emulatore