Nota
L'accesso a questa pagina richiede l'autorizzazione. È possibile provare ad accedere o modificare le directory.
L'accesso a questa pagina richiede l'autorizzazione. È possibile provare a modificare le directory.
Quando l'app Unreal è pronta per essere pubblicata, è necessario aggiornare alcune impostazioni di progetto prima dell'invio a Microsoft Store. Tutte queste impostazioni hanno valori predefiniti. Per rappresentare l'applicazione in modo ottimale, tuttavia, devono essere modificate per la fase di produzione.
Impostazioni di progetto per la creazione di pacchetti per lo Store
- Prima di tutto, selezionare Project Settings Description (Descrizione impostazioni > progetto ) e aggiornare le informazioni sul gioco e sull'editore:
- Game Name (Nome gioco) verrà visualizzato nel riquadro dell'app in HoloLens
-
Company Distinguished Name (Nome distinto società) viene usato durante la generazione del certificato di progetto e deve avere il formato seguente:
- CN=CommonName, O=OrganizationName, L=LocalityName, S=StateOrProvinceName, C=CountryName:
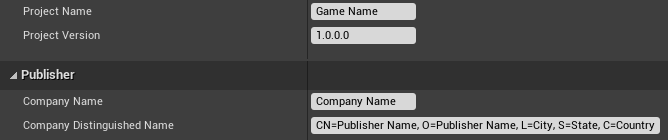
- Espandere la sezione HoloLens delle impostazioni di progetto e aggiornare le risorse per la creazione di pacchetti. Questi nomi di risorse verranno visualizzati nella pagina dell'applicazione nello Store:
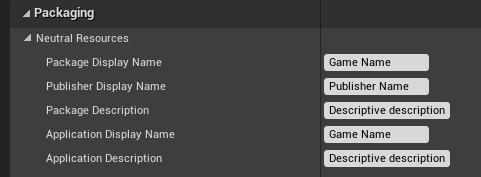
- Espandere la sezione Images (Immagini) e aggiornare le immagini predefinite dello Store con le trame che rappresentano l'app dello Store. Facoltativamente, selezionare la casella di controllo 3D Logo (Logo 3D) per caricare un file con estensione glb da usare come cubo live 3D all'avvio dell'applicazione:
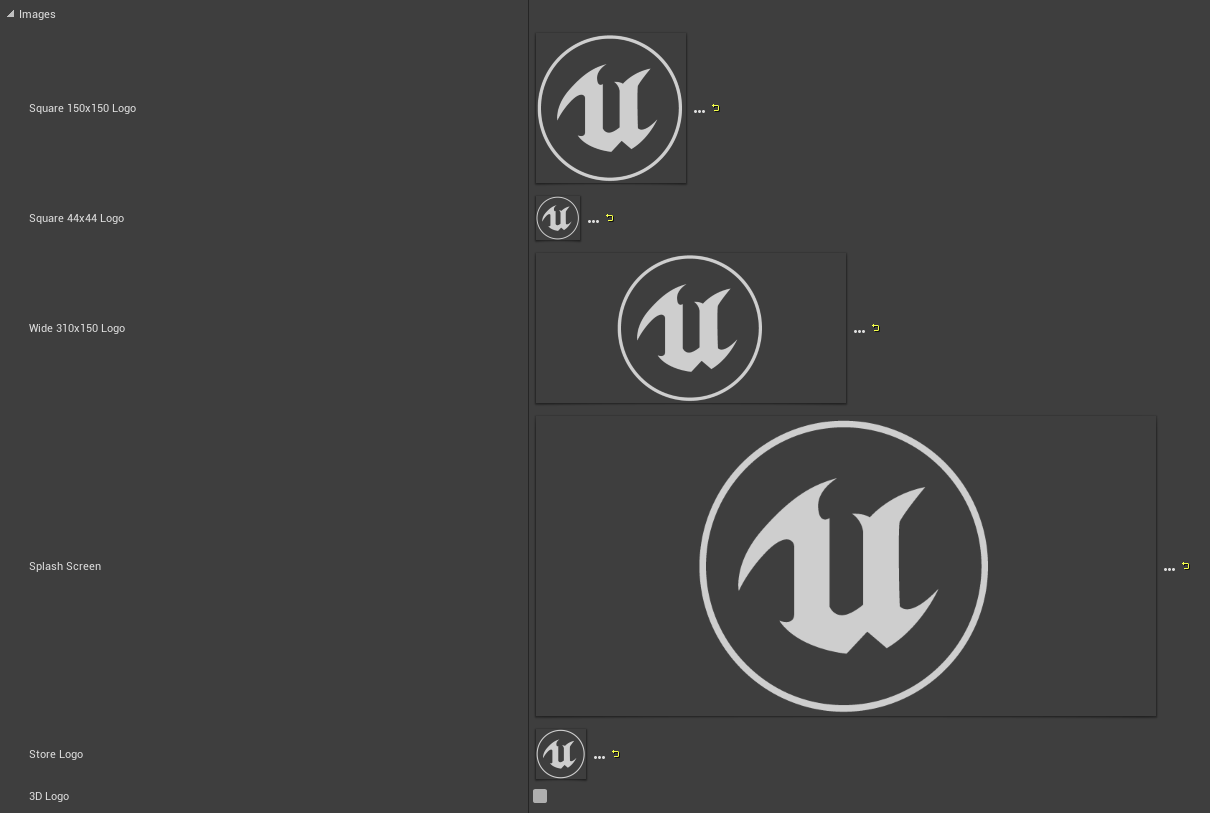
- Infine, selezionare Generate New (Genera nuovo) per generare un certificato di firma dal nome del progetto e dal nome distinto della società
- Impostare un valore per Tile Background Color (Colore di sfondo riquadro), che verrà visualizzato al posto di eventuali pixel trasparenti nelle immagini dello Store.
- Espandere l'elenco a discesa e abilitare Use Retail Windows Store Environment (Usa ambiente Windows Store retail) per l'esecuzione in dispositivi bloccati per utenti retail e non sbloccati per sviluppatori.
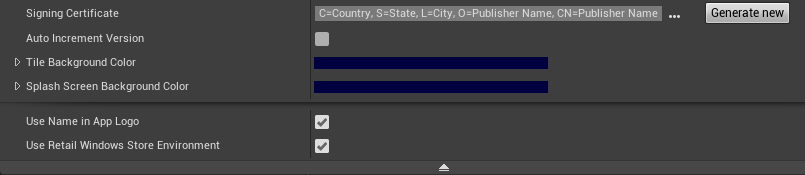
Programma di installazione app facoltativo
È possibile creare un file del programma di installazione app da HoloLens impostazioni > progetto, che può essere usato per distribuire l'applicazione all'esterno dell'archivio. Abilitare la casella di controllo Should Create App Installer (Devi creare Programma di installazione app) e impostare un URL o un percorso di rete nella posizione in cui si vuole archiviare il pacchetto appxbundle del gioco.
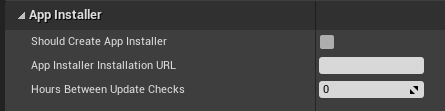
Quando si crea il pacchetto dell'app, vengono generati sia appxbundle sia appinstaller. Caricare appxbundle nell'URL di installazione e quindi avviare appinstaller per installare l'app dal percorso di rete.
Kit di certificazione app Windows
Windows 10 SDK viene fornito con il Kit di certificazione app Windows (WACK) per convalidare problemi comuni che possono influire sul caricamento di un pacchetto nello Store. È possibile trovare WACK nella directory Windows Kits, in genere nel percorso seguente:
C:\Program Files (x86)\Windows Kits\10\App Certification Kit.
- Dopo la creazione del pacchetto del file appx per la pubblicazione, eseguire appcertui.exe e seguire le istruzioni per eseguire la scansione di appx:
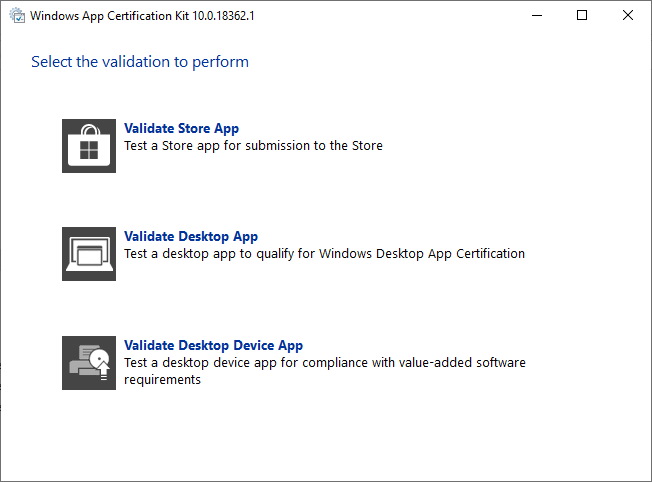
- Selezionare Convalida app di Store:
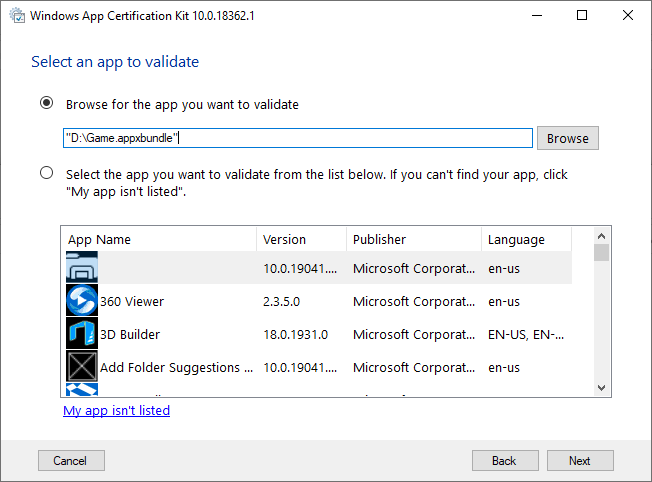
- Individuare appx nella sezione superiore e selezionare Avanti:
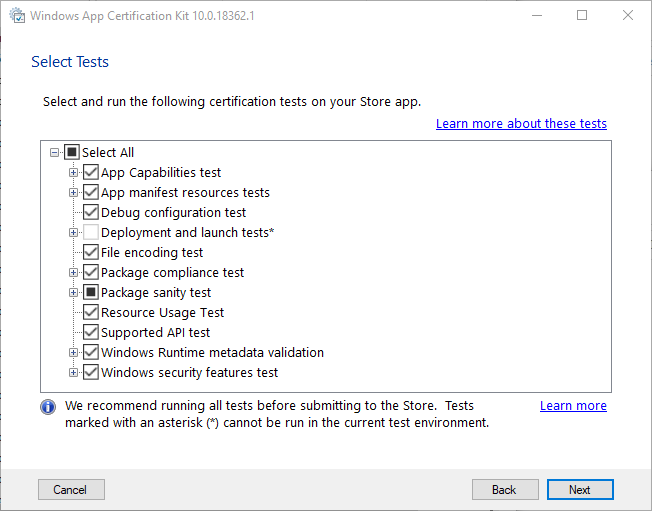
- Selezionare Avanti per eseguire i test e creare un report:
- Tutti i test disponibili che possono essere eseguiti nel PC host saranno abilitati per impostazione predefinita
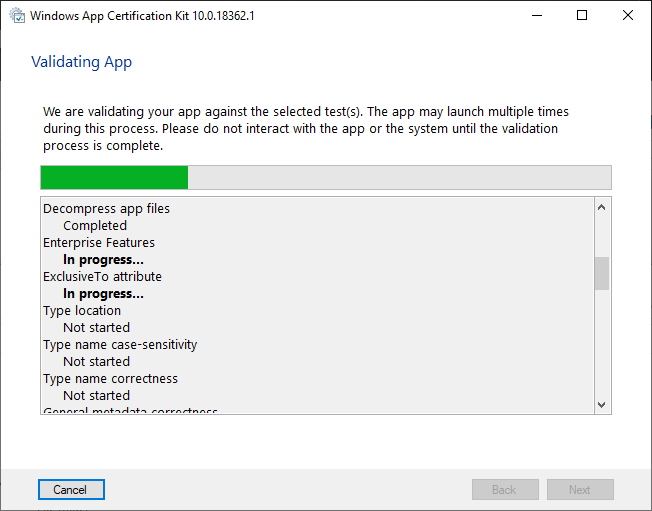
- Attendere il completamento dei test. Al termine, nella finestra finale verrà indicato l'esito positivo o negativo, che può essere visualizzato nel report salvato.
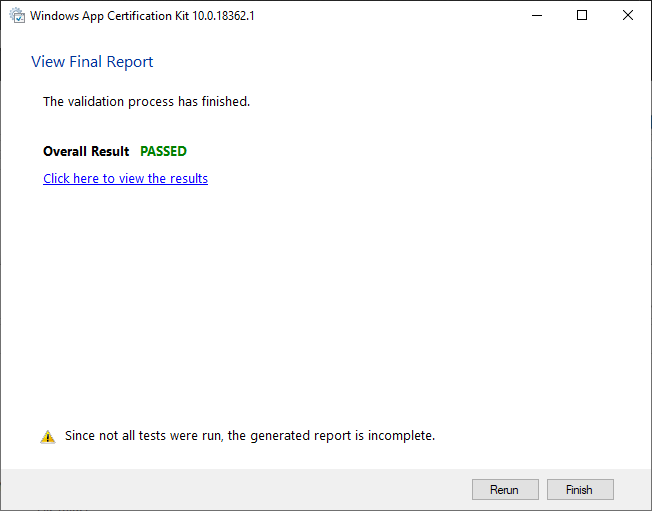
Errore noto di WACK nella versione 4.25
Il plug-in di Windows Mixed Reality in Unreal 4.25 non riuscirà a eseguire WACK perché vengono inclusi alcuni file binari x64 durante la creazione del pacchetto per HoloLens. L'errore sarà simile al seguente:
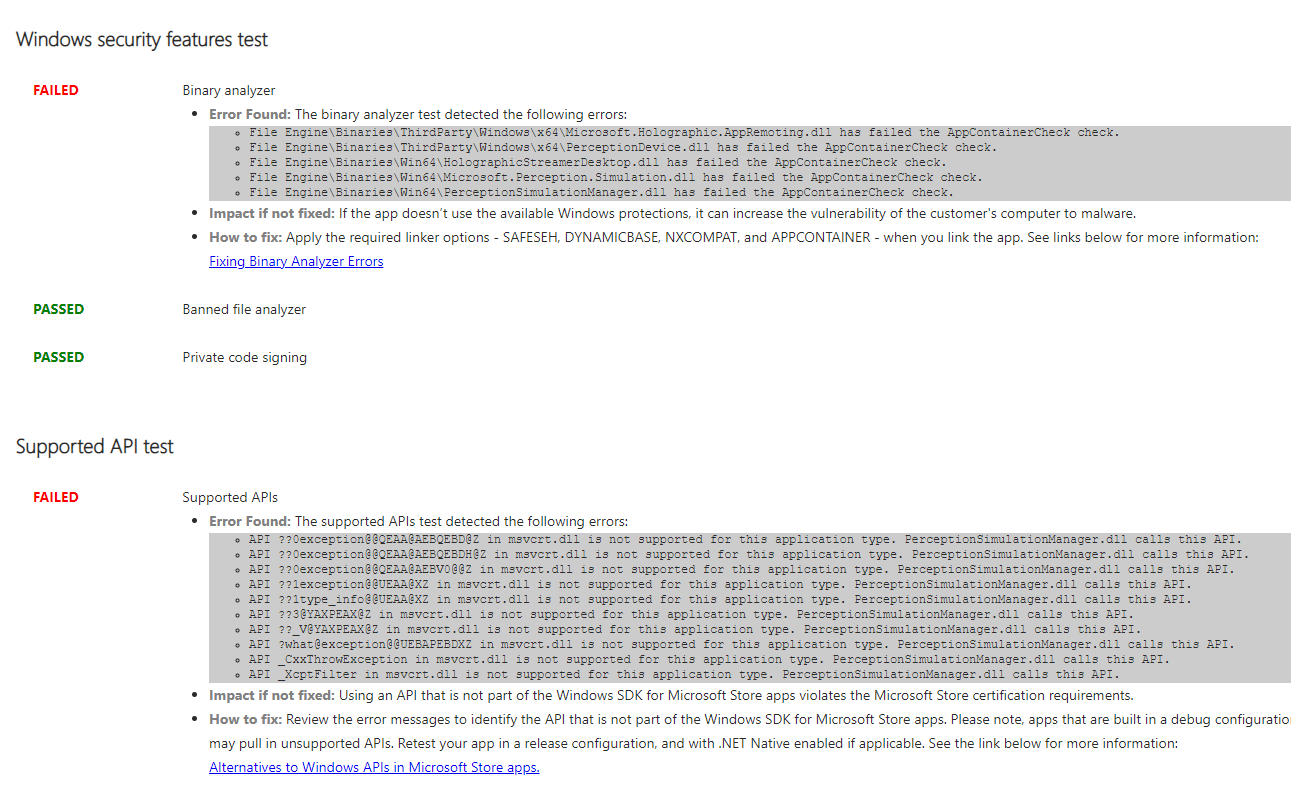
Per correggere il problema:
- Passare alla directory radice di installazione o di origine di Unreal aprendo un progetto di Unreal e facendo clic con il pulsante destro del mouse sull'icona di Unreal nella barra delle applicazioni.
- Fare clic con il pulsante destro del mouse su UE4Editor, selezionare Properties (Proprietà) e passare al percorso indicato alla voce Location (Posizione):
Open Engine\Plugins\Runtime\WindowsMixedReality\Source\WindowsMixedRealityHMD\WindowsMixedRealityHMD.Build.cs.
- In WindowsMixedRealityHMD.Build.cs modificare la riga 32 da:
if(Target.Platform != UnrealTargetPlatform.Win32)
in:
if(Target.Platform == UnrealTargetPlatform.Win64)
- Chiudere Unreal, riaprire il progetto e creare nuovamente il pacchetto per HoloLens. Eseguire nuovamente WACK e l'errore verrà rimosso.