HoloLens (prima generazione) Spaziale 220: Suono spaziale
Importante
Le esercitazioni di Realtà mista Academy sono state progettate con HoloLens (prima generazione), Unity 2017 e Realtà mista visori immersivi. Pertanto, riteniamo importante lasciarle a disposizione degli sviluppatori a cui serve ancora materiale sussidiario per lo sviluppo di questi dispositivi. Queste esercitazioni non verranno aggiornate con i set di strumenti o le interazioni più recenti usati per HoloLens 2 e potrebbero non essere compatibili con le versioni più recenti di Unity. Rimarranno invariate per consentire di continuare a lavorare sui dispositivi supportati. Per HoloLens 2 è stata pubblicata una nuova serie di esercitazioni.
Il suono spaziale respira la vita negli ologrammi e li dà presenza nel nostro mondo. Gli ologrammi sono costituiti sia dalla luce che dal suono, e se si verifica una perdita di vista dei tuoi ologrammi, il suono spaziale può aiutarti a trovarli. Il suono spaziale non è come il suono tipico che si sente sulla radio, è suono posizionato nello spazio 3D. Con il suono spaziale, puoi fare ologrammi come sono dietro di te, accanto a te o anche sulla testa! In questo corso, si vedrà:
- Configurare l'ambiente di sviluppo per l'uso di Microsoft Spatial Sound.
- Usare Il suono spaziale per migliorare le interazioni.
- Usare il suono spaziale insieme al mapping spaziale.
- Comprendere la progettazione del suono e la combinazione di procedure consigliate.
- Usare il suono per migliorare gli effetti speciali e portare l'utente nel mondo Realtà mista.
Supporto di dispositivi
| Corso | HoloLens | Visori VR immersive |
|---|---|---|
| Spaziale MR 220: Audio spaziale | ✔️ | ✔️ |
Prima di iniziare
Prerequisiti
- Un PC Windows 10 configurato con gli strumenti corretti installati.
- Alcune funzionalità di programmazione C# di base.
- È necessario aver completato MR Basics 101.
- Un dispositivo HoloLens configurato per lo sviluppo.
File di progetto
- Scaricare i file richiesti dal progetto. Richiede Unity 2017.2 o versione successiva.
- Se è ancora necessario il supporto di Unity 5.6, usare questa versione. Questa versione potrebbe non essere più aggiornata.
- Se è ancora necessario il supporto di Unity 5.5, usare questa versione. Questa versione potrebbe non essere più aggiornata.
- Se è ancora necessario il supporto di Unity 5.4, usare questa versione. Questa versione potrebbe non essere più aggiornata.
- Annullare l'archiviazione dei file nel desktop o in un altro percorso facile da raggiungere.
Nota
Se si vuole esaminare il codice sorgente prima di scaricare, è disponibile in GitHub.
Note e errata
- "Enable Just My Code" deve essere disabilitato (deselezionato) in Visual Studio in Strumenti-Options-Debug>> per raggiungere i punti di interruzione nel codice.
Capitolo 1 - Configurazione di Unity
Obiettivi
- Modificare la configurazione audio di Unity per usare Microsoft Spatial Sound.
- Aggiungere un suono 3D a un oggetto in Unity.
Istruzioni
- Riavviare Unity.
- Selezionare Open (Apri).
- Passare a Desktop e trovare la cartella non archiviata in precedenza.
- Fare clic sulla cartella Starting\Decibel e quindi premere il pulsante Seleziona cartella .
- Attendere che il progetto venga caricato in Unity.
- Nel pannello Progetto aprire Scene\Decibel.unity.
- Nel pannello Gerarchia espandere HologramCollection e selezionare P0LY.
- Nella casella di controllo Espandere AudioSource e notare che non esiste alcuna casella di controllo Spazializza .
Per impostazione predefinita, Unity non carica un plug-in dello spazio. I passaggi seguenti abilitano Il suono spaziale nel progetto.
- Nel menu superiore di Unity passare a Modifica > audio impostazioni > progetto.
- Trovare l'elenco a discesa Plug-in per lo spazializzatore dello spazio spaziale di MS HRTF e selezionare MS HRTF Spatializer.
- Nel pannello Gerarchia selezionare HologramCollection > P0LY.
- Nel pannello Controllo individuare il componente Origine audio .
- Selezionare la casella di controllo Spazializza.
- Trascinare il dispositivo di scorrimento Blend spaziale fino a 3D oppure immettere 1 nella casella di modifica.
Verrà ora creato il progetto in Unity e viene configurata la soluzione in Visual Studio.
- In Unity selezionare Impostazioni compilazione file>.
- Fare clic su Aggiungi scene aperte per aggiungere la scena.
- Selezionare piattaforma UWP (Universal Windows Platform) nell'elenco Piattaforma e fare clic su Cambia piattaforma.
- Se si sta sviluppando in modo specifico per HoloLens, impostare Dispositivo di destinazione su HoloLens. In caso contrario, lasciarlo su Qualsiasi dispositivo.
- Assicurarsi che il tipo di compilazione sia impostato su D3D e SDK sia impostato su Più recente installato (che deve essere SDK 16299 o versione successiva).
- Fare clic su Compila.
- Creare una nuova cartella denominata "App".
- Fare clic sulla cartella App .
- Premere Seleziona cartella.
Al termine di Unity, verrà visualizzata una finestra Esplora file.
- Aprire la cartella App .
- Aprire la soluzione Decibel Visual Studio.
Se si distribuisce in HoloLens:
- Usando la barra degli strumenti superiore in Visual Studio, modificare la destinazione da Debug a Versione e da ARM a x86.
- Fare clic sulla freccia a discesa accanto al pulsante Computer locale e selezionare Computer remoto.
- Immettere l'indirizzo IP del dispositivo HoloLens e impostare La modalità di autenticazione su Universal (Protocollo non crittografato). Fare clic su Seleziona. Se non si conosce l'indirizzo IP del dispositivo, vedere Impostazioni > rete & Opzioni avanzate Internet>.
- Nella barra dei menu in alto fare clic su Debug -> Avvia senza eseguire il debug o premere CTRL + F5. Se si tratta della prima distribuzione nel dispositivo, sarà necessario associarla a Visual Studio.
Se si distribuisce in un visore visore immersivo:
- Usando la barra degli strumenti superiore in Visual Studio, modificare la destinazione da Debug a Versione e da ARM a x64.
- Assicurarsi che la destinazione di distribuzione sia impostata su Computer locale.
- Nella barra dei menu in alto fare clic su Debug -> Avvia senza eseguire il debug o premere CTRL + F5.
Capitolo 2 - Suono spaziale e interazione
Obiettivi
- Migliorare il realismo dell'ologramma usando il suono.
- Indirizzare lo sguardo dell'utente usando il suono.
- Fornire commenti e suggerimenti sul movimento usando il suono.
Parte 1 - Miglioramento del realismo
Concetti chiave
- Spazializza i suoni dell'ologramma.
- Le sorgenti sonore devono essere posizionate in una posizione appropriata sull'ologramma.
La posizione appropriata per il suono dipenderà dall'ologramma. Ad esempio, se l'ologramma è di un essere umano, la sorgente sonora deve trovarsi vicino alla bocca e non ai piedi.
Istruzioni
Le istruzioni seguenti associano un suono spazializzato a un ologramma.
- Nel pannello Gerarchia espandere HologramCollection e selezionare P0LY.
- Nel pannello Inspector (Controllo ) in AudioSource fare clic sul cerchio accanto a AudioClip e selezionare PolyHover dal popup.
- Fare clic sul cerchio accanto a Output e selezionare SoundEffects dal popup.
Project Decibel usa un componente AudioMixer unity per abilitare la regolazione dei livelli audio per gruppi di suoni. Raggruppando i suoni in questo modo, il volume complessivo può essere regolato mantenendo il volume relativo di ogni suono.
- In AudioSource espandere Impostazioni audio 3D.
- Impostare Doppler Level (Livello Doppler ) su 0.
L'impostazione del livello Doppler su zero disabilita le modifiche apportate all'inclinazione causata dal movimento (o dall'ologramma o dall'utente). Un esempio classico di Doppler è un'auto a movimento rapido. Quando l'auto si avvicina a un listener stazionario, l'inclinazione del motore sale. Quando passa il listener, il passo scende con la distanza.
Parte 2 - Indirizzamento dello sguardo dell'utente
Concetti chiave
- Usa il suono per richiamare l'attenzione agli ologrammi importanti.
- Le orecchie aiutano a indirizzare dove gli occhi dovrebbero guardare.
- Il cervello ha alcune aspettative apprese.
Un esempio di aspettative apprese è che gli uccelli sono generalmente al di sopra delle teste degli esseri umani. Se un utente sente un suono di uccello, la loro reazione iniziale consiste nel cercare. Posizionare un uccello sotto l'utente può portare a loro di fronte alla direzione corretta del suono, ma non è in grado di trovare l'ologramma in base all'aspettativa di dover cercare.
Istruzioni
Le istruzioni seguenti consentono a P0LY di nascondersi dietro di te, in modo da poter usare il suono per individuare l'ologramma.
- Nel pannello Gerarchia selezionare Manager.
- Nel pannello Inspector (Controllo ) trovare Speech Input Handler (Gestore input vocale).
- In Speech Input Handler (Gestore input vocale) espandere Go Hide (Nascondi).
- Modificare Nessuna funzione in PolyActions.GoHide.
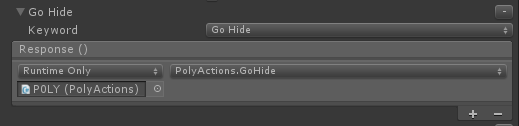
Parte 3 - Feedback dei movimenti
Concetti chiave
- Fornire all'utente una conferma positiva del movimento usando il suono
- Non sovraccaricare l'utente - suoni eccessivamente rumorosi si ottengono nel modo
- Suoni sottili funzionano meglio - non offuscare l'esperienza
Istruzioni
- Nel pannello Hierarchy (Gerarchia ) espandere HologramCollection.
- Espandere EnergyHub e selezionare Base.
- Nel pannello Inspector (Controllo ) fare clic su Add Component (Aggiungi componente ) e aggiungere Gesture Sound Handler (Gestore audio movimento).
- In Gestore audio movimenti fare clic sul cerchio accanto a Clip avviato e Spostamento Aggiornato Clip e selezionare RotateClick dal popup per entrambi.
- Fare doppio clic su "GestureSoundHandler" per caricare in Visual Studio.
Gesture Sound Handler esegue le attività seguenti:
- Creare e configurare un oggetto AudioSource.
- Posizionare AudioSource nella posizione del GameObject appropriato.
- Riproduce l'AudioClip associato al movimento.
Compilazione e distribuzione
- In Unity selezionare Impostazioni compilazione file>.
- Fare clic su Compila.
- Fare clic sulla cartella App .
- Premere Seleziona cartella.
Verificare che la barra degli strumenti indichi "Release", "x86" o "x64" e "Remote Device". In caso contrario, si tratta dell'istanza di codifica di Visual Studio. Potrebbe essere necessario riaprire la soluzione dalla cartella App.
- Se richiesto, ricaricare i file di progetto.
- Come in precedenza, eseguire la distribuzione da Visual Studio.
Dopo la distribuzione dell'applicazione:
- Osservare come cambia il suono mentre si sposta intorno P0LY.
- Pronuncia "Vai nascondi" per spostare P0LY in una posizione dietro di te. Trovalo dal suono.
- Guarda la base dell'Hub energia. Toccare e trascinare verso sinistra o destra per ruotare l'ologramma e notare come il suono di clic conferma il movimento.
Nota: c'è un pannello di testo che verrà contrassegnato insieme a te. Questo conterrà i comandi vocali disponibili che è possibile usare in questo corso.
Capitolo 3 - Mapping spaziale e audio spaziale
Obiettivi
- Confermare l'interazione tra gli ologrammi e il mondo reale usando il suono.
- Occude suono usando il mondo fisico.
Parte 1 - Interazione fisica del mondo
Concetti chiave
- Gli oggetti fisici in genere creano un suono quando si incontra una superficie o un altro oggetto.
- I suoni devono essere appropriati all'interno dell'esperienza.
Ad esempio, l'impostazione di una tazza su un tavolo dovrebbe rendere un suono più silenzioso rispetto all'eliminazione di un masso su un pezzo di metallo.
Istruzioni
- Nel pannello Hierarchy (Gerarchia ) espandere HologramCollection.
- Espandere EnergyHub, selezionare Base.
- Nel pannello Inspector (Controllo ) fai clic su Add Component (Aggiungi componente ) e aggiungi Tap To Place With Sound and Action (Aggiungi componente) e aggiungi Tap To Place With Sound and Action (Aggiungi componente) e aggiungi Tap To Place With Sound and Action (Aggiungi componente) e
- In Tocca per posizionare con il suono e l'azione:
- Selezionare Posiziona elemento padre al tocco.
- Impostare Placement Sound (Suono di posizionamento ) su Place (Posizione).
- Imposta Pickup Sound su Pickup.Set Pickup Sound to Pickup.
- Premere + in basso a destra sotto l'azione On Pickup (Attiva azione di ritiro ) e On Placement Action (Azione di posizionamento). Trascinare EnergyHub dalla scena nei campi Nessuno (oggetto).
- In Azione di ritiro fare clic su Nessuna funzione ->EnergyHubBase ->ResetAnimation.
- In Azione di posizionamento fare clic su Nessuna funzione ->EnergyHubBase ->OnSelect.
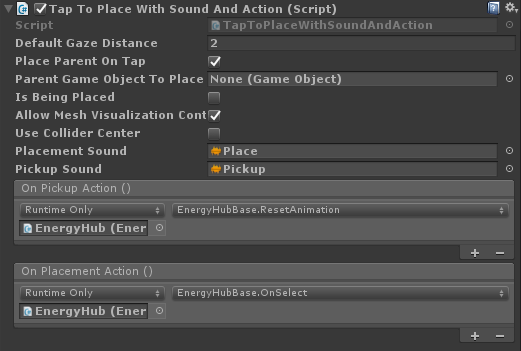
Parte 2 - Occlusione audio
Concetti chiave
- Il suono, come la luce, può essere occluso.
Un esempio classico è una sala concerti. Quando un listener è in piedi fuori dalla sala e la porta è chiusa, la musica suona muffled. In genere si verifica anche una riduzione del volume. Quando la porta viene aperta, l'intero spettro del suono viene sentito nel volume effettivo. I suoni ad alta frequenza sono generalmente assorbiti più delle basse frequenze.
Istruzioni
- Nel pannello Gerarchia espandere HologramCollection e selezionare P0LY.
- Nel pannello Inspector (Controllo ) fare clic su Add Component (Aggiungi componente ) e aggiungere Audio Emitter .In the Inspector panel, click Add Component and add Audio Emitter.
La classe Audio Emitter offre le funzionalità seguenti:
- Ripristina le modifiche apportate al volume di AudioSource.
- Esegue un oggetto Physics.RaycastNonAlloc dalla posizione dell'utente nella direzione del GameObject a cui è collegato AudioEmitter .
Il metodo RaycastNonAlloc viene usato come ottimizzazione delle prestazioni per limitare le allocazioni e il numero di risultati restituiti.
- Per ogni IAudioInfluencer rilevato, chiama il metodo ApplyEffect .
- Per ogni IAudioInfluencer precedente non più rilevato, chiamare il metodo RemoveEffect .
Si noti che AudioEmitter viene aggiornato su scala temporale umana, anziché su base per fotogramma. Questa operazione viene eseguita perché gli esseri umani in genere non si spostano abbastanza velocemente perché l'effetto deve essere aggiornato più frequentemente di ogni trimestre o metà di secondo. Gli ologrammi che teletrasportano rapidamente da una posizione a un'altra possono rompere l'illusione.
- Nel pannello Hierarchy (Gerarchia ) espandere HologramCollection.
- Espandere EnergyHub e selezionare BlobOutside.
- Nel pannello Inspector (Controllo ) fare clic su Add Component (Aggiungi componente ) e aggiungere Audio Occluder (Occluder audio).
- In Audio Occluder impostare Cutoff Frequency su 1500.
Questa impostazione limita le frequenze AudioSource a 1500 Hz e inferiori.
- Impostare Passaggio del volume su 0,9.
Questa impostazione riduce il volume di AudioSource al 90% del livello corrente.
Audio Occluder implementa IAudioInfluencer per:
- Applicare un effetto di occlusione usando un AudioLowPassFilter che viene collegato all'oggetto gestito AudioSource acquistare l'AudioEmitter.
- Applica l'attenuazione del volume a AudioSource.
- Disabilita l'effetto impostando una frequenza di cutoff neutra e disabilitando il filtro.
La frequenza utilizzata come neutrale è 22 kHz (22000 Hz). Questa frequenza è stata scelta a causa del fatto che è al di sopra della frequenza massima nominale che può essere ascoltata dall'orecchio umano, questo non rende un impatto rilevabile sul suono.
- Nel pannello Gerarchia selezionare SpatialMapping.
- Nel pannello Inspector (Controllo ) fare clic su Add Component (Aggiungi componente ) e aggiungere Audio Occluder (Occluder audio).
- In Audio Occluder impostare Cutoff Frequency su 750.
Quando più occlusori si trovano nel percorso tra l'utente e l'AudioEmitter, la frequenza più bassa viene applicata al filtro.
- Impostare Passaggio volume su 0,75.
Quando più occlusori si trovano nel percorso tra l'utente e l'AudioEmitter, il passaggio del volume viene applicato in modo aggiuntivo.
- Nel pannello Gerarchia selezionare Manager.
- Nel pannello Inspector (Controllo ) espandere Speech Input Handler (Gestore input vocale).
- In Speech Input Handler (Gestore input vocale) espandere Go Charge (Carica).
- Modificare Nessuna funzione in PolyActions.GoCharge.
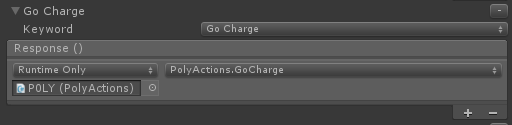
- Espandi Vieni qui.
- Modificare Nessuna funzione in PolyActions.ComeBack.
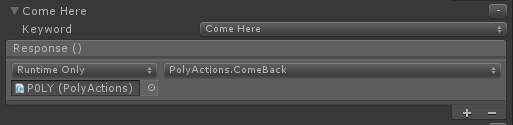
Compilazione e distribuzione
- Come in precedenza, compilare il progetto in Unity e distribuirsi in Visual Studio.
Dopo la distribuzione dell'applicazione:
- Pronunciare "Go Charge" per fare in modo che P0LY immetta l'Hub energia.
Si noti la modifica del suono. Dovrebbe sembrare muffled e un po 'più tranquillo. Se sei in grado di posizionarti con un muro o un altro oggetto tra te e l'Hub energia, dovresti notare un ulteriore muffling del suono a causa dell'occlusione da parte del mondo reale.
- Dici "Vieni qui" per avere P0LY lasciare l'Hub energia e posizionarsi di fronte a te.
Si noti che l'occlusione audio viene rimossa dopo che P0LY esce dall'Hub energia. Se si sente ancora l'occlusione, P0LY potrebbe essere occluso dal mondo reale. Prova a spostarti per assicurarti di avere una linea chiara di vista a P0LY.
Parte 3 - Modelli di sala
Concetti chiave
- Le dimensioni dello spazio forniscono code secondarie che contribuiscono alla localizzazione audio.
- I modelli room sono impostati per AudioSource.
- MixedRealityToolkit per Unity fornisce il codice per impostare il modello room.
- Per Realtà mista esperienze, selezionare il modello di stanza più adatto allo spazio reale.
Se si sta creando uno scenario di realtà virtuale, selezionare il modello di sala più adatto all'ambiente virtuale.
Capitolo 4 - Design del suono
Obiettivi
- Comprendere le considerazioni per una progettazione efficace del suono.
- Imparare a combinare tecniche e linee guida.
Parte 1 - Progettazione del suono e dell'esperienza
In questa sezione vengono illustrate le considerazioni e le linee guida chiave relative alla progettazione del suono e dell'esperienza.
Normalizzare tutti i suoni
In questo modo si evita la necessità di codice caso speciale per regolare i livelli di volume per suono, che può richiedere molto tempo e limita la possibilità di aggiornare facilmente i file audio.
Progettare per un'esperienza senza tethering
HoloLens è un computer olografico completamente contenuto e senza tethering. Gli utenti possono e useranno le esperienze durante lo spostamento. Assicurati di testare la tua combinazione audio camminando intorno.
Generare suoni da posizioni logiche sugli ologrammi
Nel mondo reale, un cane non abbaia dalla coda e la voce di un umano non proviene dai suoi piedi. Evitare di generare suoni da parti impreviste degli ologrammi.
Per gli ologrammi di piccole dimensioni, è ragionevole che il suono emetta dal centro della geometria.
I suoni familiari sono più localizzabili
La voce umana e la musica sono molto facili da localizzare. Se qualcuno chiama il tuo nome, sei in grado di determinare con precisione da quale direzione proviene la voce e da quanto lontano. I suoni brevi e poco familiari sono più difficili da localizzare.
Essere consapevoli delle aspettative degli utenti
L'esperienza di vita fa parte della nostra capacità di identificare la posizione di un suono. Questo è un motivo per cui la voce umana è particolarmente facile da localizzare. È importante essere consapevoli delle aspettative apprese dall'utente durante l'inserimento dei suoni.
Ad esempio, quando qualcuno sente una canzone di uccelli che in genere si guardano, come gli uccelli tendono ad essere sopra la linea di vista (volare o in un albero). Non è raro che un utente si trasformi nella direzione corretta di un suono, ma guarda nella direzione verticale sbagliata e diventa confuso o frustrato quando non riescono a trovare l'ologramma.
Evitare gli emettitori nascosti
Nel mondo reale, se sentiamo un suono, possiamo in genere identificare l'oggetto che emette il suono. Questo dovrebbe anche essere vero nelle tue esperienze. Può essere molto sconcertante per gli utenti sentire un suono, sapere da dove ha origine il suono e non essere in grado di vedere un oggetto.
Esistono alcune eccezioni a questa linea guida. Ad esempio, i suoni ambientali come i grilli in un campo non devono essere visibili. L'esperienza di vita ci dà familiarità con la fonte di questi suoni senza la necessità di vederlo.
Parte 2 - Mixaggio audio
Specificare come destinazione la combinazione per un volume del 70% in HoloLens
Realtà mista esperienze consentono di vedere gli ologrammi nel mondo reale. Essi dovrebbero anche permettere che i suoni del mondo reale vengano ascoltati. Una destinazione del volume del 70% consente all'utente di ascoltare il mondo intorno a loro insieme al suono dell'esperienza.
HoloLens al volume al 100% dovrebbe affogare suoni esterni
Un livello di volume pari al 100% è simile a un'esperienza di realtà virtuale. Visivamente, l'utente viene trasportato in un mondo diverso. Lo stesso dovrebbe contenere veramente udibilmente.
Usare Unity AudioMixer per regolare le categorie di suoni
Quando si progetta il mix, spesso è utile creare categorie audio e avere la possibilità di aumentare o diminuire il volume come unità. Questo mantiene i livelli relativi di ogni suono, consentendo al contempo modifiche rapide e semplici al mix complessivo. Le categorie comuni includono; effetti sonori, atmosfera, voci e musica di sottofondo.
Combinare i suoni in base allo sguardo dell'utente
Spesso può essere utile modificare la combinazione di suoni nell'esperienza in base alla posizione in cui un utente è (o non) cercando. Un uso comune per questa tecnica consiste nel ridurre il livello di volume per gli ologrammi esterni al frame olografico per facilitare l'attenzione dell'utente sulle informazioni davanti a loro. Un altro uso consiste nell'aumentare il volume di un suono per attirare l'attenzione dell'utente su un evento importante.
Creazione della combinazione
Quando si crea la combinazione, è consigliabile iniziare con l'audio in background dell'esperienza e aggiungere livelli in base all'importanza. Spesso, ciò comporta un livello più forte rispetto al precedente.
Immaginando il tuo mix come un imbuto invertito, con i suoni meno importanti (e generalmente più tranquilli) in fondo, è consigliabile strutturare la combinazione simile al diagramma seguente.
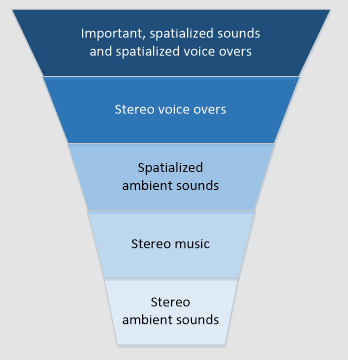
Le voci sono uno scenario interessante. In base all'esperienza che stai creando potresti voler avere un suono stereo (non localizzato) o per spaziare le tue voci. Due esperienze pubblicate da Microsoft illustrano esempi eccellenti di ogni scenario.
HoloTour usa una voce stereo. Quando l'assistente vocale descrive la posizione visualizzata, il suono è coerente e non varia in base alla posizione dell'utente. Ciò consente all'assistente vocale di descrivere la scena senza allontanarsi dai suoni spaziali dell'ambiente.
I frammenti usano una voce spazializzata sotto forma di detective. La voce del detective viene usata per aiutare a portare l'attenzione dell'utente a un indizio importante come se un uomo effettivo fosse nella stanza. Ciò consente un senso ancora più grande di immersione nell'esperienza di risolvere il mistero.
Parte 3 -Prestazioni
Utilizzo CPU
Quando si usa Il suono spaziale, 10 - 12 emettitori utilizzeranno circa il 12% della CPU.
Trasmettere file audio lunghi
I dati audio possono essere di grandi dimensioni, soprattutto a velocità di esempio comuni (44,1 e 48 kHz). Una regola generale è che i file audio più lunghi di 5 - 10 secondi devono essere trasmessi per ridurre l'utilizzo della memoria dell'applicazione.
In Unity è possibile contrassegnare un file audio per lo streaming nelle impostazioni di importazione del file.
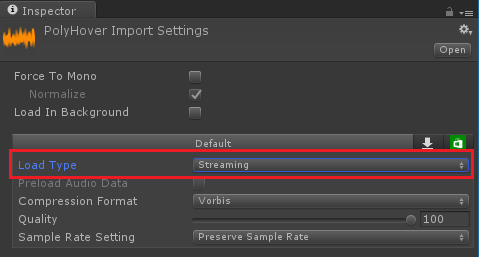
Capitolo 5 - Effetti speciali
Obiettivi
- Aggiungere profondità a "Magic Windows".
- Portare l'utente nel mondo virtuale.
Magic Windows
Concetti chiave
- La creazione di viste in un mondo nascosto è visivamente accattivante.
- Migliorare il realismo aggiungendo effetti audio quando un ologramma o l'utente è vicino al mondo nascosto.
Istruzioni
- Nel pannello Gerarchia espandere HologramCollection e selezionare Sottoworld.
- Espandere Sottoworld e selezionare VoiceSource.
- Nel pannello Controllo fare clic su Aggiungi componente e aggiungere l'effetto voce utente.
Un componente AudioSource verrà aggiunto a VoiceSource.
- In AudioSource impostare Output su UserVoice (Mixer).
- Selezionare la casella di controllo Spazializza.
- Trascinare il dispositivo di scorrimento Blend spaziale fino a 3D oppure immettere 1 nella casella di modifica.
- Espandere Impostazioni audio 3D.
- Impostare Doppler Level su 0.
- In User Voice Effect impostare Oggetto padre su Underworld dalla scena.
- Impostare Max Distance su 1.
L'impostazione Max Distanceindica all'utente come chiudere l'utente deve essere all'oggetto padre prima che l'effetto sia abilitato.
- In Effetto voce utente espandere Parametri del coro.
- Impostare Profondità su 0.1.
- Impostare Toccare 1 Volume, toccare 2 volume e toccare 3 volume su 0,8.
- Impostare volume audio originale su 0,5.
Le impostazioni precedenti configurano i parametri di Unity AudioChorusFilter usati per aggiungere ricchezza alla voce dell'utente.
- In Effetto voce utente espandere Parametri Echo.
- Impostare Ritardo su 300
- Impostare Rapporto di decadimento su 0,2.
- Impostare volume audio originale su 0.
Le impostazioni precedenti configurano i parametri di Unity AudioEchoFilter usati per causare l'eco della voce dell'utente.
Lo script User Voice Effect è responsabile:
- Misurazione della distanza tra l'utente e il GameObject a cui è collegato lo script.
- Determinare se l'utente sta affrontando GameObject.
L'utente deve affrontare GameObject, indipendentemente dalla distanza, affinché l'effetto sia abilitato.
- Applicazione e configurazione di un AudioChorusFilter e di un AudioEchoFilterall'AudioSource.
- Disabilitando l'effetto disabilitando i filtri.
L'effetto voce utente usa il componente Selettore di flusso Mic, dal MixedRealityToolkit per Unity, per selezionare il flusso vocale di alta qualità e instradarlo nel sistema audio di Unity.
- Nel pannello Gerarchia selezionare Manager.
- Nel pannello Controllo espandere Gestore input voce.
- In Gestore input voce espandere Mostra sottoworld.
- Modificare nessuna funzione in UnderworldBase.OnEnable.
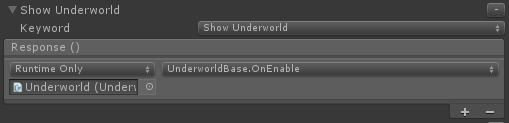
- Espandere Nascondi sottoworld.
- Modificare nessuna funzione in UnderworldBase.OnDisable.
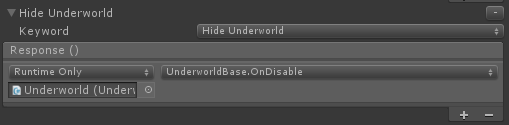
Compilazione e distribuzione
- Come in precedenza, compilare il progetto in Unity e distribuire in Visual Studio.
Dopo la distribuzione dell'applicazione:
- Viso una superficie (muro, pavimento, tavolo) e dire "Show Underworld".
Il sottomondo verrà visualizzato e tutti gli altri ologrammi saranno nascosti. Se non si vede il sottomondo, assicurarsi di affrontare una superficie reale.
- Avvicinarsi entro 1 metro dell'ologramma del sottomondo e iniziare a parlare.
Ora ci sono effetti audio applicati alla tua voce!
- Allontanarsi dal sottomondo e notare come l'effetto non viene più applicato.
- Dire "Nascondi sottoworld" per nascondere il sottoworld.
Il sottomondo sarà nascosto e gli ologrammi nascosti in precedenza verranno ricompariti.
La fine
Congratulazioni! Hai completato MR Spatial 220: Suono spaziale.
Ascoltare il mondo e portare le vostre esperienze alla vita con il suono!