Strumenti dell'editor - MRTK3
Gli strumenti grafici contengono una pletora di strumenti dell'editor unity per aiutare lo sviluppo di realtà mista. Di seguito sono descritti alcuni elementi. Il resto può essere trovato nelle rispettive aree di soggetto, ad esempio utilità di accessibilità e lo strumento di misura.
Voci di menu
Descrizione delle voci di menu disponibili nella sezione menu Strumenti grafici finestra>.
Acquisire screenshot
Spesso prendendo screenshot in Unity per la documentazione e le immagini promozionali possono essere onerosi e l'output spesso sembra minore di auspicabile. L'aides della ScreenshotUtilities classe durante l'acquisizione di screenshot tramite voci di menu e API pubbliche all'interno dell'editor di Unity. Gli screenshot possono essere acquisiti in varie risoluzioni e con colori trasparenti per l'uso in un semplice post compositing di immagini.
Nota
L'acquisizione di screenshot da una compilazione autonoma non è supportata da questo strumento.
Gli screenshot possono essere facilmente acquisiti durante l'editor selezionando Strumenti > grafici finestra > screenshot e quindi selezionando l'opzione desiderata.
Suggerimento
Assicurarsi di avere la scheda della finestra del gioco visibile se l'acquisizione durante la riproduzione o uno screenshot potrebbe non essere salvato.
Per impostazione predefinita, tutti gli screenshot vengono salvati nel percorso della cache temporanea, il percorso dello screenshot verrà visualizzato nella console unity.
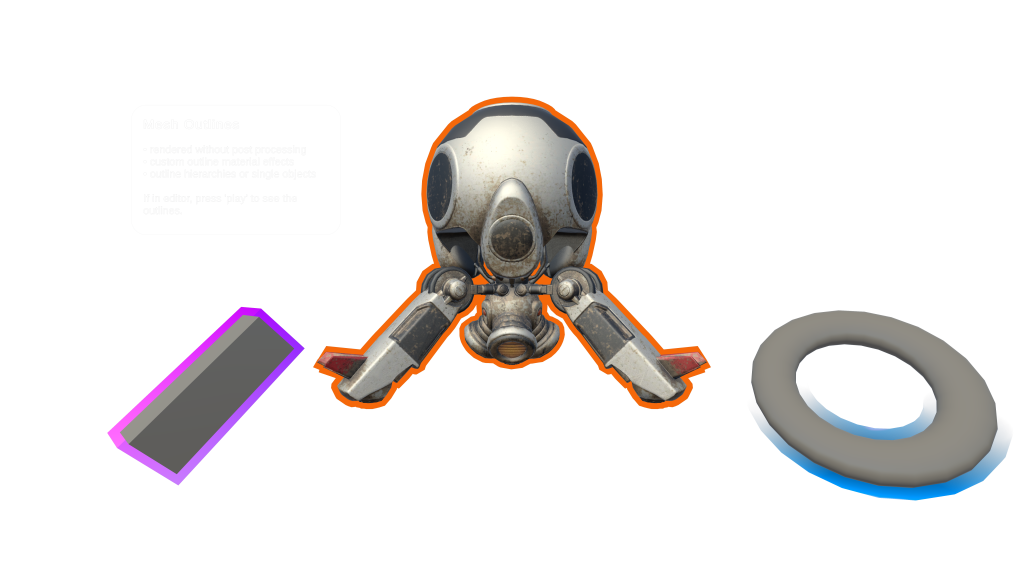
Lo screenshot precedente è stato acquisito con l'opzione "4x Resolution (Transparent Background)". (Ridimensionato per ridurre le dimensioni del download). In questo modo viene restituita un'immagine ad alta risoluzione con qualsiasi pixel normalmente rappresentato dal colore chiaro salvato come pixel trasparenti. Questa tecnica consente agli sviluppatori di presentare l'applicazione per lo store o altri punti multimediali, sovrapponendo questa immagine in cima ad altre immagini.
Animatori di materiale canvas
Gli animatori di materiale canvas consentono agli sviluppatori di animare le proprietà del materiale nei componenti di UnityUI Graphic (altre informazioni sono disponibili nella documentazione dell'animazione ). Questi script di animazione vengono generati automaticamente dai file shader. Se un file shader cambia, quindi lo script dell'animazione. Questa operazione viene normalmente eseguita facendo clic con il pulsante destro del mouse su uno shader e selezionando Strumenti > grafici Genera animazione materiale canvas.
La voce > di menu Genera tutti gli script di > animazione per gli shader con queste condizioni verrà rigenerata dalla voce di menu Degli strumenti grafici>:
- Esiste nella directory Runtime/Shaders del pacchetto Strumenti grafici
- Non contiene "Non Canvas" il nome dello shader.
Suggerimento
Gli sviluppatori devono richiamare questa voce di menu quando modificano gli shader all'interno del pacchetto Strumenti grafici. Gli shader personalizzati possono avere animatori generati singolarmente o tramite il ShaderUtilities.GenerateCanvasMaterialAnimator metodo .
Debug mappa mip
La funzionalità di debug del mapping mip inclusa con le modalità di disegno della pipeline di rendering predefinite della pipeline di rendering predefinita non esiste nella pipeline di rendering universale (URP). Questa funzionalità è utile per avere quando si tenta di ridurre le dimensioni della trama.
In Strumenti grafici è stato reintrodotto uno strumento simile per l'URP. Lo strumento può essere disattivato tramite le modalità di disegno degli strumenti grafici finestra > Mipmaps - Abilitare e disattivare tramite le modalità > di disegno degli strumenti >> grafici finestra > Mipmaps - Disabilitare le voci di menu.> Se abilitata, la visualizzazione scena verrà tintata in base al rapporto texel-pixel.
| Color | Significato |
|---|---|
| Colore originale | È una corrispondenza perfetta (1:1 texel al rapporto pixel alla distanza e alla risoluzione correnti). |
| Red | Indica che la trama è più grande di quella necessaria. |
| Blu | Indica che la trama potrebbe essere più grande. |
Nota
Le dimensioni della trama ideali dipendono dalla risoluzione in cui verrà eseguita l'applicazione e dalla chiusura della fotocamera a una superficie.
Ad esempio, la densità di texel è troppo alta sul cubo sinistro e un bit troppo basso sul cubo destro a questa distanza di visualizzazione:
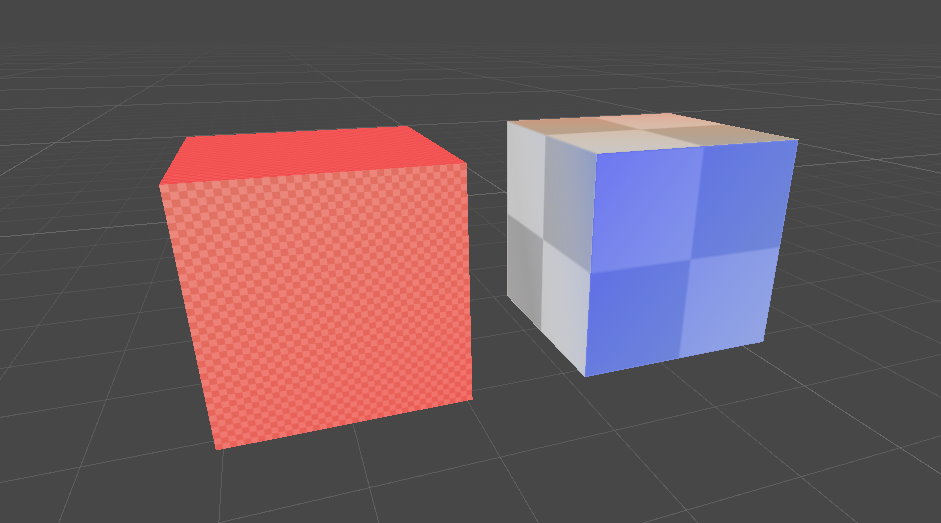
Mostra e nasconde esempi
Quando si apre l'oggetto MRGTUnityProject in Unity. La cartella Esempi non sarà visibile nel MRTK Graphics Tools pacchetto per impostazione predefinita. Per visualizzare gli esempi, selezionare Strumenti > grafici finestra > Mostra esempi dalla barra dei menu file.
Se si desidera nascondere esempi, ad esempio, prima di eseguire il commit di un contributo agli esempi di pacchetti di Strumenti grafici, selezionare Strumenti > grafici finestra > Nascondi esempi dalla barra dei menu file.
Nota
Queste voci di menu verranno disattivate quando gli strumenti grafici sono un pacchetto non modificabile.