3. Configurazione del progetto per la realtà mista
Nell'esercitazione precedente ti sei dedicato alla configurazione del progetto dell'app di scacchi. In questa sezione viene illustrato come configurare l'app per lo sviluppo in realtà mista, ovvero aggiungendo una sessione AR. Per questa attività si userà un asset di dati ARSessionConfig che include impostazioni AR utili come il mapping spaziale e l'occlusione. Nella documentazione di Unreal sono disponibili altre informazioni dettagliate sull'asset ARSessionConfig e la classe UARSessionConfig.
Obiettivi
- Uso delle impostazioni AR di Unreal Engine
- Uso di un asset di dati ARSessionConfig
- Configurazione di un pedone e modalità di gioco
Aggiunta dell'asset della sessione
Le sessioni AR in Unreal non funzionano da sole. Per usare una sessione, è necessario un asset di dati ARSessionConfig con cui interagire, che costituisce l'attività successiva:
- Fare clic su Aggiungi nuovo > asset di dati vari > nel browser contenuto. Assicurati di essere nella cartella Content radice.
- Seleziona ARSessionConfig, fai clic su Select (Seleziona) e assegna all'asset il nome ARSessionConfig.
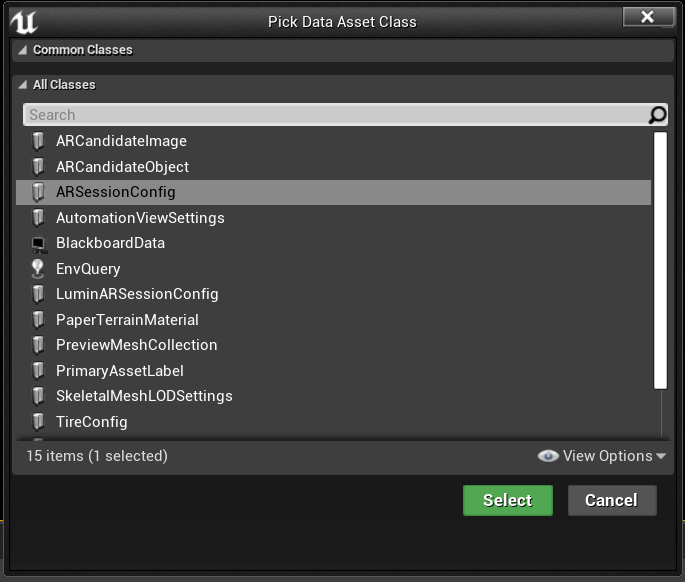
- Fai doppio clic su ARSessionConfig per aprirlo, lascia tutte le impostazioni predefinite e premi Save (Salva). Torna alla finestra principale.
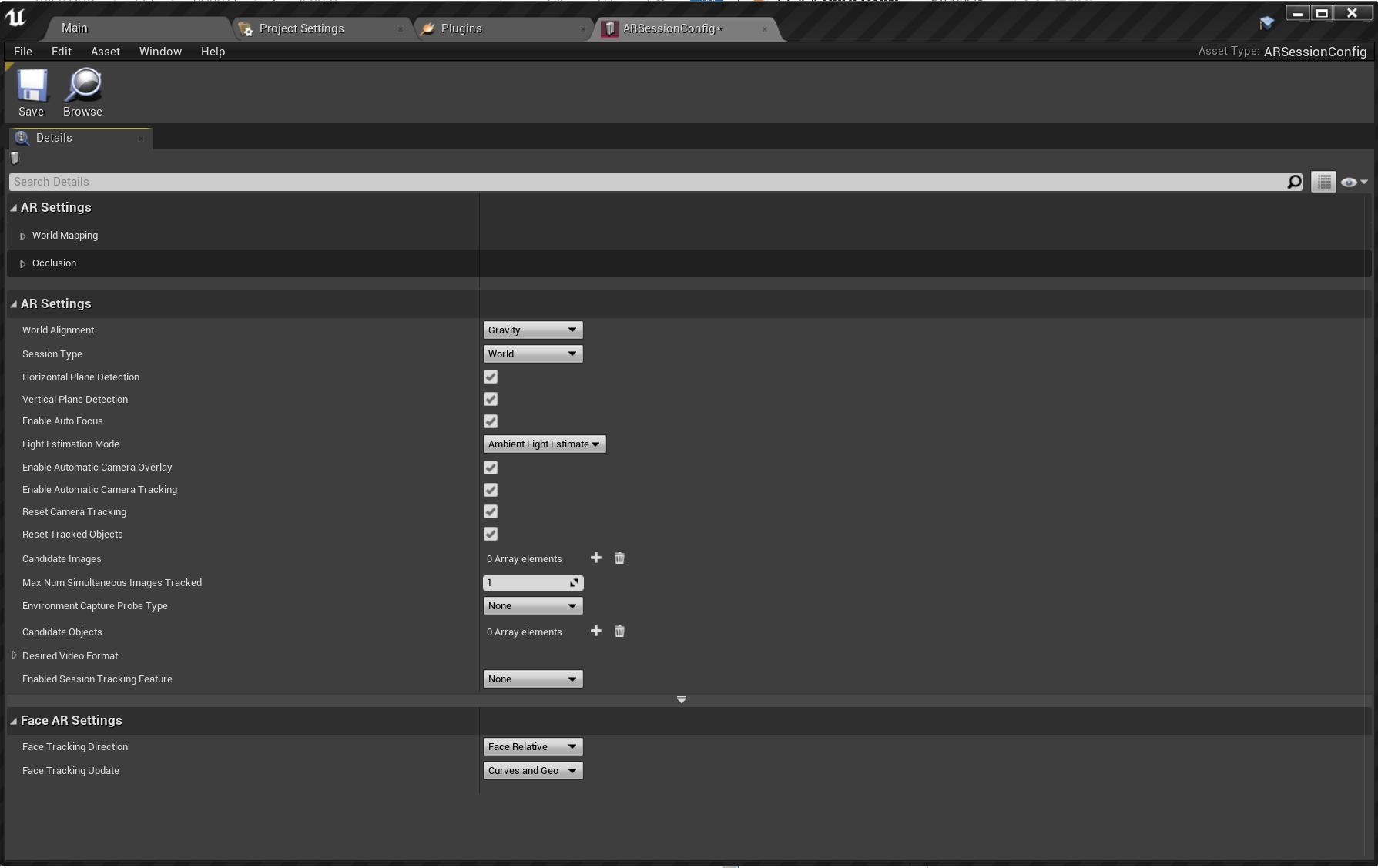
Al termine, il passaggio successivo consiste nell'assicurarsi che la sessione AR venga avviata e arrestata quando il livello si carica e termina. In Unreal è disponibile un particolare progetto denominato Level Blueprint (Progetto livello) che svolge la funzione di grafico eventi globale che prende come riferimento il livello. La connessione dell'asset ARSessionConfig in Level Blueprint (Progetto livello) garantisce l'avvio della sessione nel momento in cui viene avviato il gioco.
- Fare clic su Progetti Apri progetto > a livello dalla barra degli strumenti dell'editor:
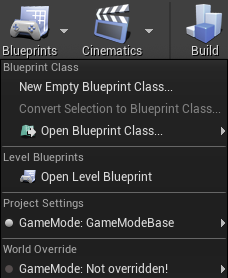
- Trascinare il nodo esecuzione (icona a forma di freccia rivolta verso sinistra) da evento BeginPlay e rilasciare, quindi cercare il nodo Start AR Session (Avvia sessione AR) e premere INVIO.
- Fai clic sull'elenco a discesa Select Asset (Seleziona asset) in Session Config (Configurazione sessione) e scegli l'asset ARSessionConfig.
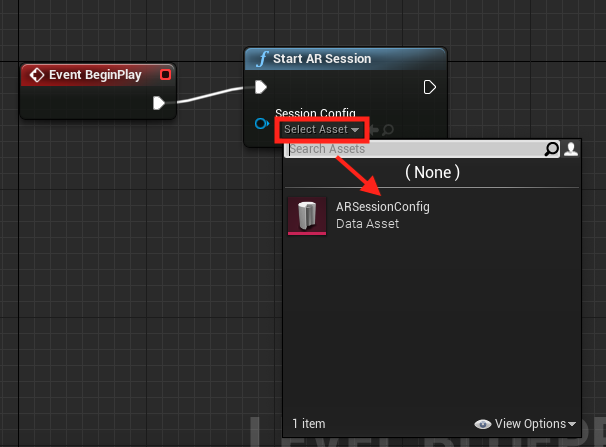
- Fai clic con il pulsante destro del mouse in un punto qualsiasi di EventGraph e crea un nuovo nodo Event EndPlay. Trascinare il pin di esecuzione e rilasciare, quindi cercare un nodo Stop AR Session (Arresta sessione AR) e premere INVIO. Se la sessione AR è ancora in esecuzione al termine del livello, alcune funzionalità potrebbero smettere di funzionare se l'app viene riavviata durante lo streaming a un visore VR.
- Seleziona Compile (Compila) e Save (Salva) e torna alla finestra principale.
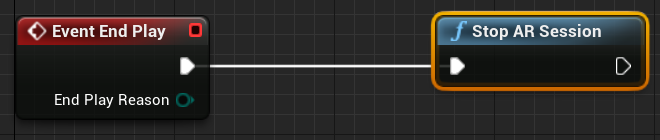
Creare un pedone
A questo punto, il progetto necessita ancora di un oggetto Player. In Unreal, l'oggetto Pawn (Pedone) rappresenta l'utente del gioco, ma in questo caso sarà l'esperienza HoloLens 2.
- Fare clic su Aggiungi nuova > classe progetto nella cartella Contenuto ed espandere la sezione Tutte le classi nella parte inferiore.
- Cercare DefaultPawn, fare clic su Select (Seleziona), assegnare il nome MRPawn e fare doppio clic sull'asset per aprirlo.
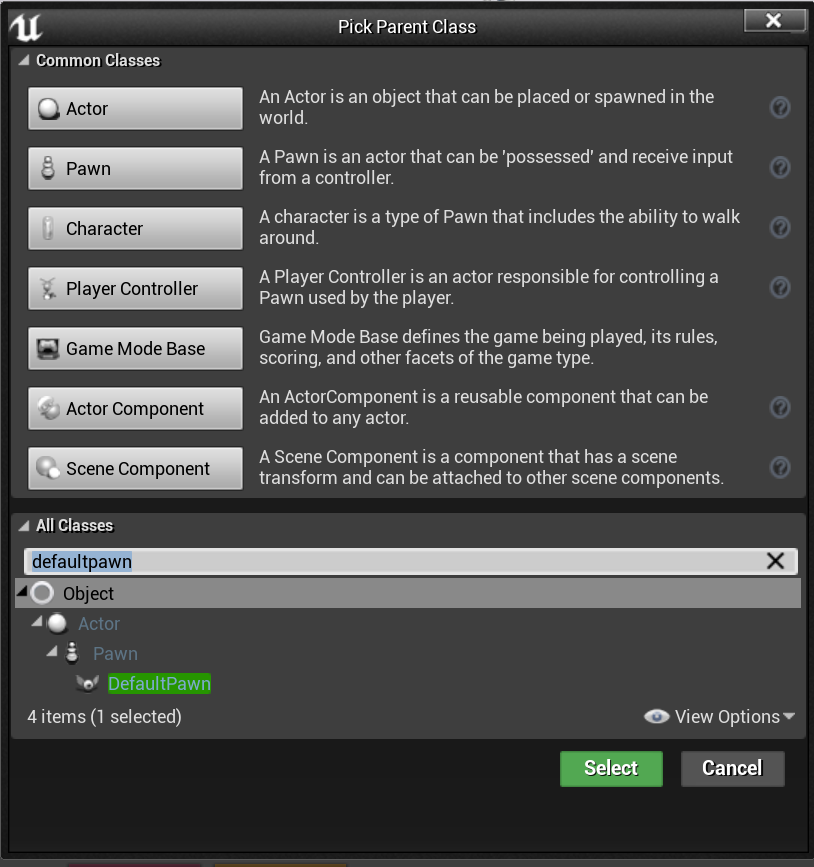
- Fare clic su Aggiungi fotocamera componente > nel pannello Componenti e denominarlo Fotocamera. Verificare che il componente Camera sia un figlio diretto della radice (CollisionComponent). In tal modo, la fotocamera del giocatore si muoverà insieme al dispositivo HoloLens 2.
Nota
Per impostazione predefinita, i pedoni hanno componenti mesh e collisione. Nella maggior parte dei progetti Unreal, i pedoni sono oggetti solidi che possono collidere con altri componenti. Dato che il pedone e l'utente coincidono nella realtà mista, è necessario poter passare attraverso gli ologrammi senza collisioni.
- Seleziona CollisionComponent nel pannello Components (Componenti) e scorri fino alla sezione Collision (Collisione) del pannello Details (Dettagli).
- Fai clic sull'elenco a discesa Collision Presets (Set di impostazioni di collisione) e cambia il valore in NoCollision.
- Eseguire la stessa operazione per MeshComponent.
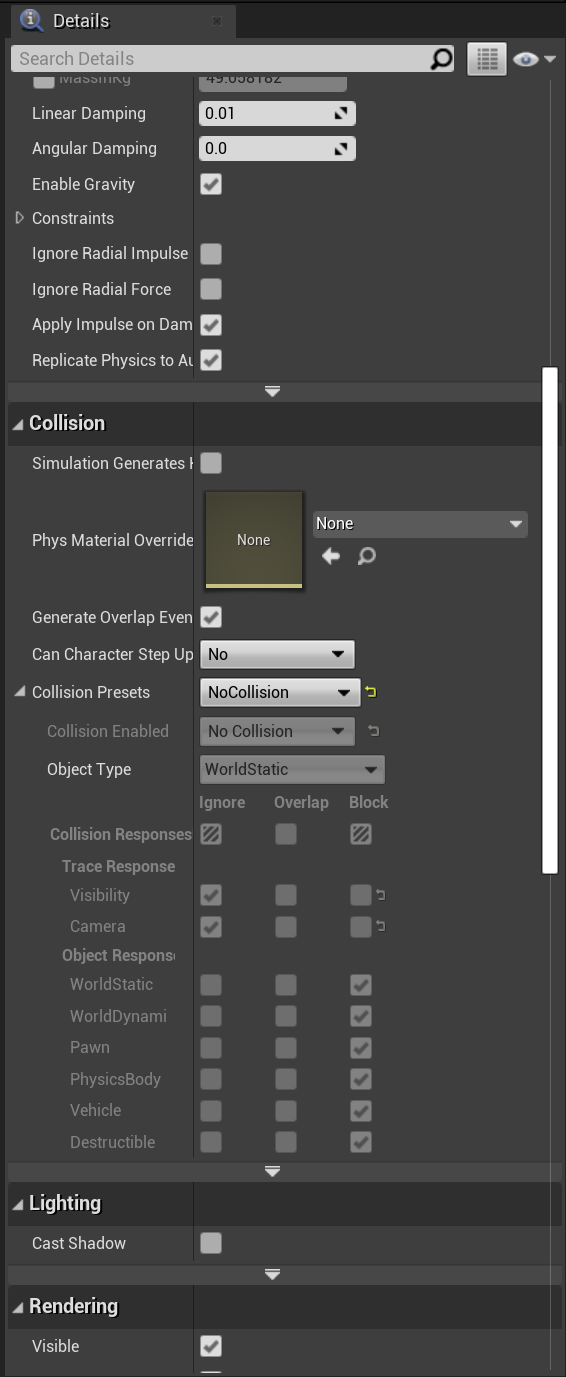
- Fare clic su Compile (Compila) e quindi su Save (Salva) per salvare il progetto.
Al termine, torna alla finestra principale.
Crea una modalità di gioco
Per completare la configurazione della realtà mista manca solo la modalità di gioco. La modalità di gioco determina una serie di impostazioni relative al gioco o all'esperienza, incluso il pedone predefinito da usare.
- Fare clic su Aggiungi nuova > classe progetto nella cartella Contenuto e selezionare Game Mode Base come classe padre. Denominarla MRGameMode e fare doppio clic per aprirla.
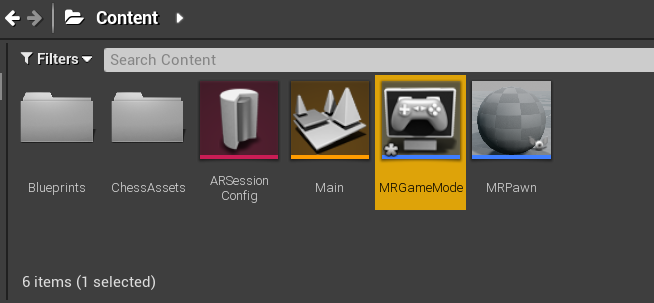
- Passa alla sezione Classes (Classi) nel pannello Details (Dettagli) e modifica Default Pawn Class (Classe pedone predefinito) in MRPawn.
- Seleziona Compile (Compila) e Save (Salva) e torna alla finestra principale.
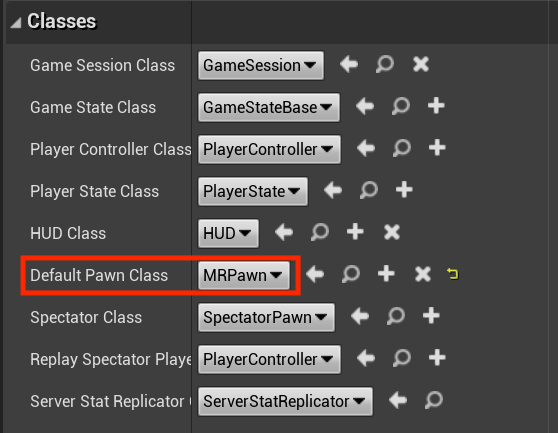
- Selezionare Modifica > impostazioni progetti e fare clic su Mappe & Modalità nell'elenco a sinistra.
- Espandi Default Modes (Modalità predefinite) e cambia Default Game Mode (Modalità gioco predefinita) in MRGameMode.
- Espandi Default Maps (Mappe predefinite) e imposta sia EditorStartupMap sia GameDefaultMap su Main (Principale). Quando si chiude e si riapre l'editor o si usa il gioco, per impostazione predefinita viene selezionata la mappa principale.
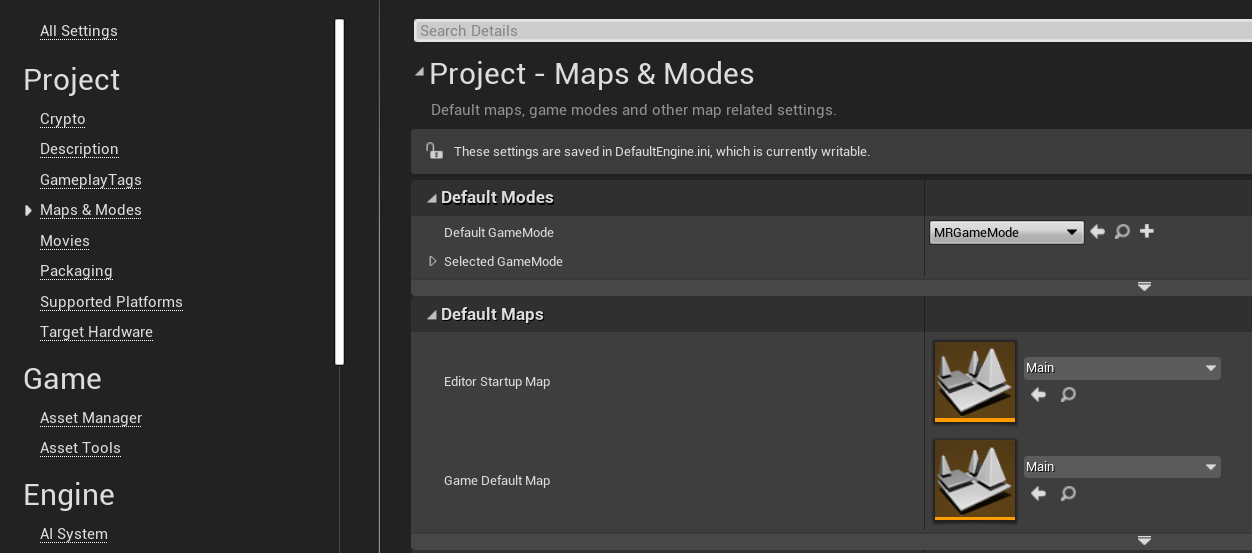
Dopo aver completato la configurazione del progetto per la realtà mista, è possibile passare all'esercitazione successiva e iniziare ad aggiungere input utente alla scena.