Come usare il riquadro comandi in Terminale Windows
Il riquadro comandi consente di visualizzare le azioni che è possibile eseguire all'interno di Terminale Windows. Altre informazioni sulla definizione delle azioni sono disponibili nella pagina Azioni.
Richiamo del riquadro comandi
È possibile richiamare il riquadro comandi digitando CTRL+MAIUSC+P. Questa operazione può essere personalizzata aggiungendo il comando commandPalette ai tasti di scelta rapida.
{ "command": "commandPalette", "keys": "ctrl+shift+p" }
Modalità riga di comando
Se si vuole immettere un comando wt nel riquadro comandi, è possibile farlo eliminando il carattere > nella casella di testo. Verrà eseguito il comando wt nella finestra corrente. Altre informazioni sui comandi wt sono disponibili nella pagina Argomenti della riga di comando.
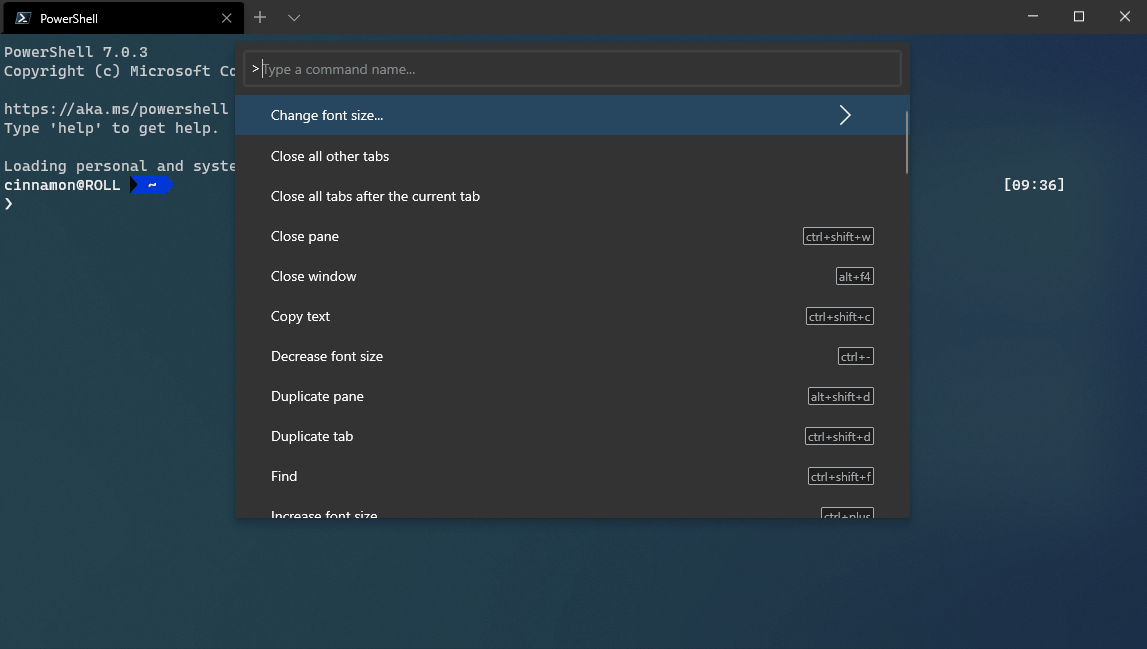
È possibile aggiungere un'associazione di tasti personalizzata per richiamare direttamente il riquadro comandi nella modalità riga di comando.
{ "command": "commandPalette", "launchMode": "commandLine", "keys": "" }
Aggiunta di un'icona a un comando
Facoltativamente, è possibile aggiungere un'icona a un comando definito nel file settings.json visualizzato nel riquadro comandi. A tale scopo, aggiungere la proprietà icon all'azione. Le icone possono essere un percorso di un'immagine, un simbolo di Segoe MDL2 Assets o qualsiasi carattere, incluse le emoji.
{ "icon": "C:\\Images\\my-icon.png", "name": "New tab", "command": "newTab", "keys": "ctrl+shift+t" },
{ "icon": "\uE756", "name": "New tab", "command": "newTab", "keys": "ctrl+shift+t" },
{ "icon": "⚡", "name": "New tab", "command": "newTab", "keys": "ctrl+shift+t" }
Comandi annidati
I comandi annidati consentono di raggruppare più comandi in un elemento nel riquadro comandi. L'esempio seguente raggruppa i comandi di ridimensionamento del tipo di carattere in un elemento del riquadro comandi denominato "Cambia dimensione carattere...".
{
"name": "Change font size...",
"commands": [
{ "command": { "action": "adjustFontSize", "delta": 1 } },
{ "command": { "action": "adjustFontSize", "delta": -1 } },
{ "command": "resetFontSize" },
]
}
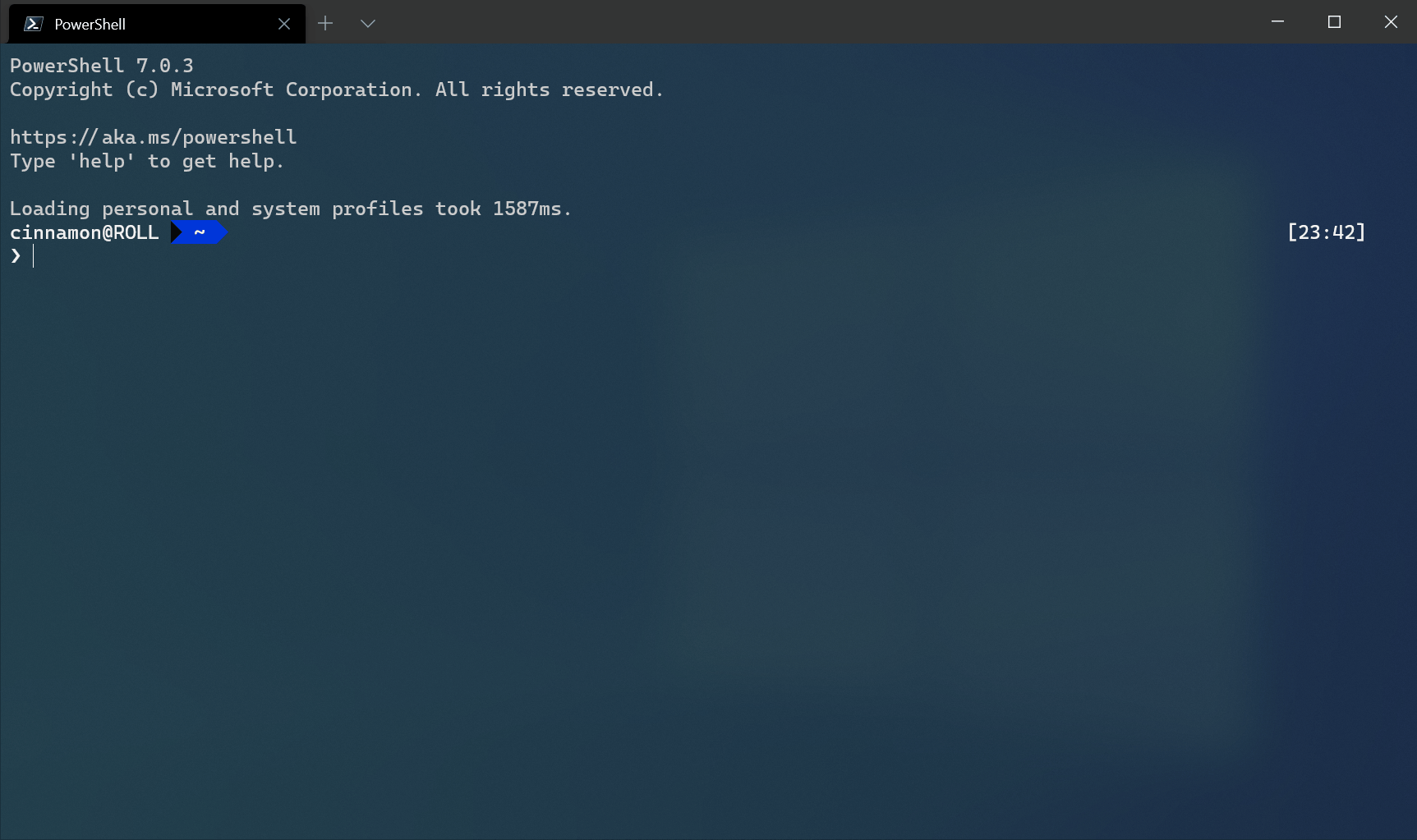
Comandi iterabili
I comandi iterabili consentono di creare più comandi contemporaneamente, generati da altri oggetti definiti nelle impostazioni. Attualmente, è possibile creare comandi iterabili per i profili e le combinazioni di colori. In fase di esecuzione, questi comandi verranno espansi in un comando per ognuno degli oggetti del tipo specificato.
È attualmente possibile eseguire l'iterazione delle proprietà seguenti:
iterateOn |
Proprietà | Sintassi delle proprietà |
|---|---|---|
profiles |
name |
"name": "${profile.name}" |
profiles |
icon |
"icon": "${profile.icon}" |
schemes |
name |
"name": "${scheme.name}" |
Esempio
Creare un nuovo comando tabulazioni per ogni profilo.
{
"iterateOn": "profiles",
"icon": "${profile.icon}",
"name": "${profile.name}",
"command": { "action": "newTab", "profile": "${profile.name}" }
}
Nell'esempio sopra:
"iterateOn": "profiles"genererà un comando per ogni profilo.- In fase di esecuzione, il terminale sostituirà
${profile.icon}con l'icona di ogni profilo e${profile.name}con il nome di ogni profilo.
Se si dispone di tre profili:
"profiles": [
{ "name": "Command Prompt", "icon": null },
{ "name": "PowerShell", "icon": "C:\\path\\to\\icon.png" },
{ "name": "Ubuntu", "icon": null },
]
Il comando precedente si comporta come i tre comandi seguenti:
{
"icon": null,
"name": "Command Prompt",
"command": { "action": "newTab", "profile": "Command Prompt" }
},
{
"icon": "C:\\path\\to\\icon",
"name": "PowerShell",
"command": { "action": "newTab", "profile": "PowerShell" }
},
{
"icon": null,
"name": "Ubuntu",
"command": { "action": "newTab", "profile": "Ubuntu" }
}
È anche possibile combinare comandi annidati e iterabili. Ad esempio, è possibile combinare i tre comandi "nuova scheda" sopra sotto una singola voce "Nuova scheda" nel riquadro comandi, come illustrato nell'immagine precedente, nel modo seguente:
{
"name": "New tab",
"commands": [
{
"iterateOn": "profiles",
"icon": "${profile.icon}",
"name": "${profile.name}",
"command": { "action": "newTab", "profile": "${profile.name}" }
}
]
}
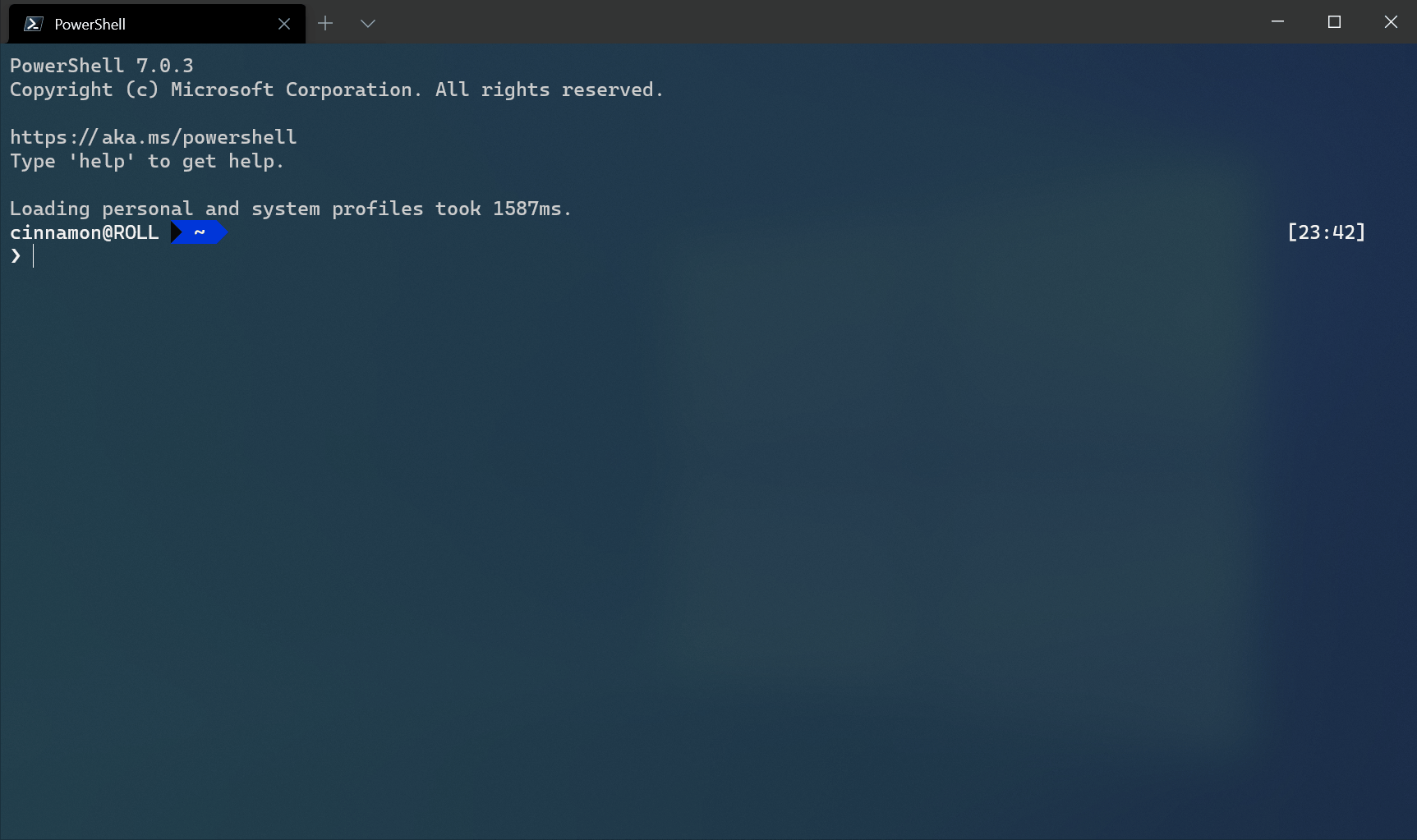
Nascondere un comando
Per mantenere nell'elenco dei tasti di scelta rapida un comando che non è presente nel riquadro comandi, è possibile nasconderlo impostandolo name su null. L'esempio seguente nasconde l'azione "Nuova scheda" dal riquadro comandi.
{ "name": null, "command": "newTab", "keys": "ctrl+shift+t" }
