Configurare l'ambiente di sviluppo UWP in Xbox
La piattaforma UWP (Universal Windows Platform) nell'ambiente di sviluppo Xbox è costituita da un PC di sviluppo connesso a una console Xbox One tramite una rete locale. Il PC di sviluppo richiede Visual Studio 2015 Update 3, Visual Studio 2017 o Visual Studio 2019. Il PC di sviluppo richiede anche Windows 10, Windows 10 SDK build 14393 o versione successiva e una gamma di strumenti di supporto.
Questo articolo illustra i passaggi per configurare e testare l'ambiente di sviluppo.
Configurazione di Visual Studio
Installa Visual Studio 2015 Update 3, Visual Studio 2017 o Visual Studio 2019. Per altre informazioni e per l'installazione, vedere Download e strumenti per Windows 10. È consigliabile usare la versione più recente di Visual Studio in modo da poter ricevere gli aggiornamenti più recenti per sviluppatori e sicurezza.
Se stai installando Visual Studio 2017 o Visual Studio 2019, assicurati di scegliere il carico di lavoro Universal Windows Platform . Se si è uno sviluppatore C++, assicurati di selezionare la casella di spunta strumenti Universal Windows Platform C++ nel riquadro Sommario a destrat, sotto lo sviluppo Universal Windows Platform. Non fa parte dell'installazione predefinita.
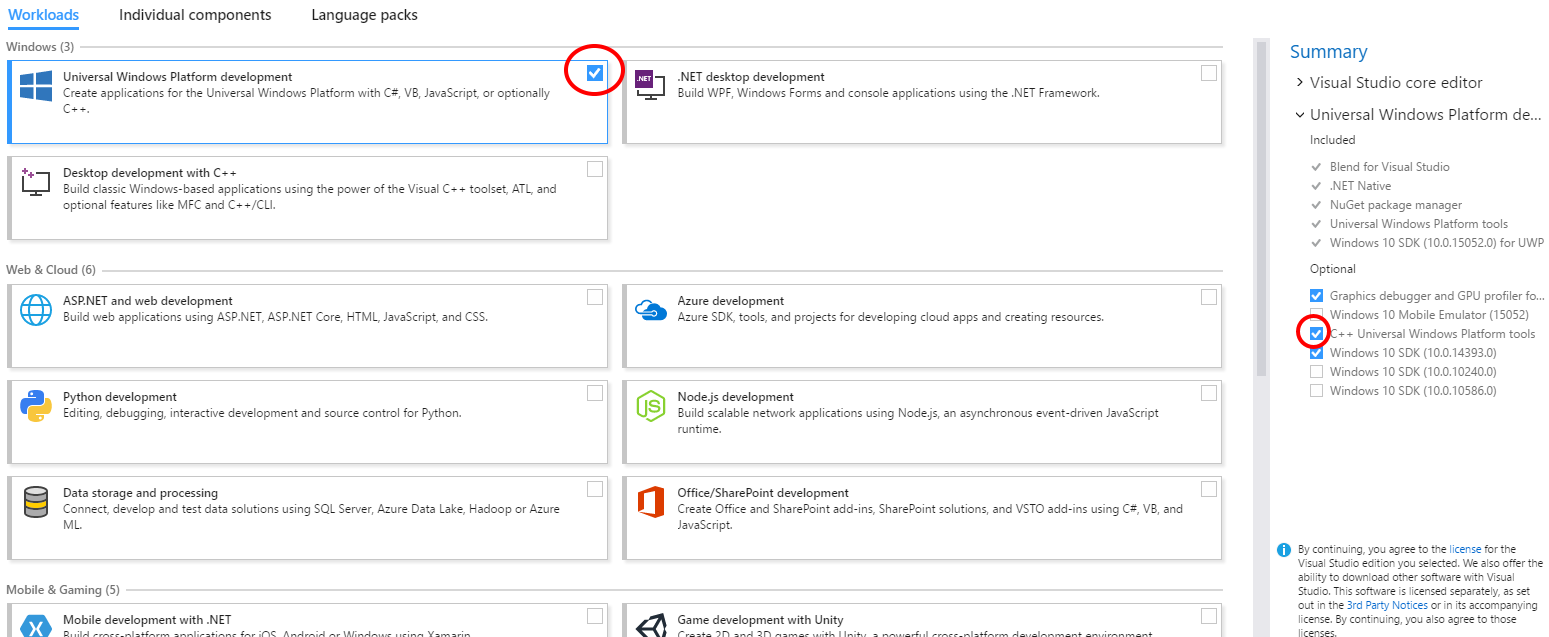
Se si installa Visual Studio 2015 Update 3, assicurarsi che la casella di spunta Strumenti di sviluppo app di Windows Universal sia selezionata.
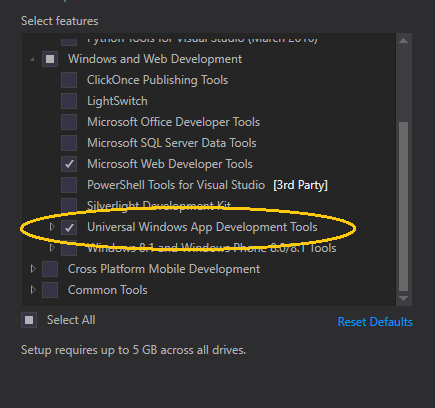
Installazione di Windows 10 SDK
Installa l'ultimo Windows 10 SDK. Questa operazione viene fornita con l'installazione di Visual Studio, ma se si vuole scaricarla separatamente, vedere Windows 10 SDK.
Abilitazione della modalità sviluppatore
Prima di poter distribuire app dal PC di sviluppo, è necessario abilitare la modalità sviluppatore. Nell'app Impostazioni, andare a Aggiorna & Security / per sviluppatori e sotto Usare le funzionalità sviluppatore, selezionare Modalità sviluppatore.
Configurazione di Xbox One
Prima di poter distribuire un'app su Xbox One, si deve avere un utente registrato sulla console. Puoi utilizzare il tuo account Xbox Live esistente o creare un nuovo account per la tua console in modalità sviluppatore.
Creazione della prima app
Assicurarsi che il PC di sviluppo si trovi nella stessa rete locale della console Xbox One di destinazione. In genere, ciò significa che devono usare lo stesso router e trovarsi nella stessa sottorete. È consigliabile una connessione di rete cablata.
Assicurarsi che la console Xbox One sia in modalità sviluppatore. Per maggiori informazioni, vedi Attivazione della modalità Xbox Developer.
Decidere il linguaggio di programmazione che si desidera usare per l'app UWP.
Nel PC di sviluppo selezionare Nuovo/Progetto in Visual Studio.
Nella finestra Nuovo progetto selezionare Windows UniversalApp vuota (Universal Windows).
Avvio di un progetto C#
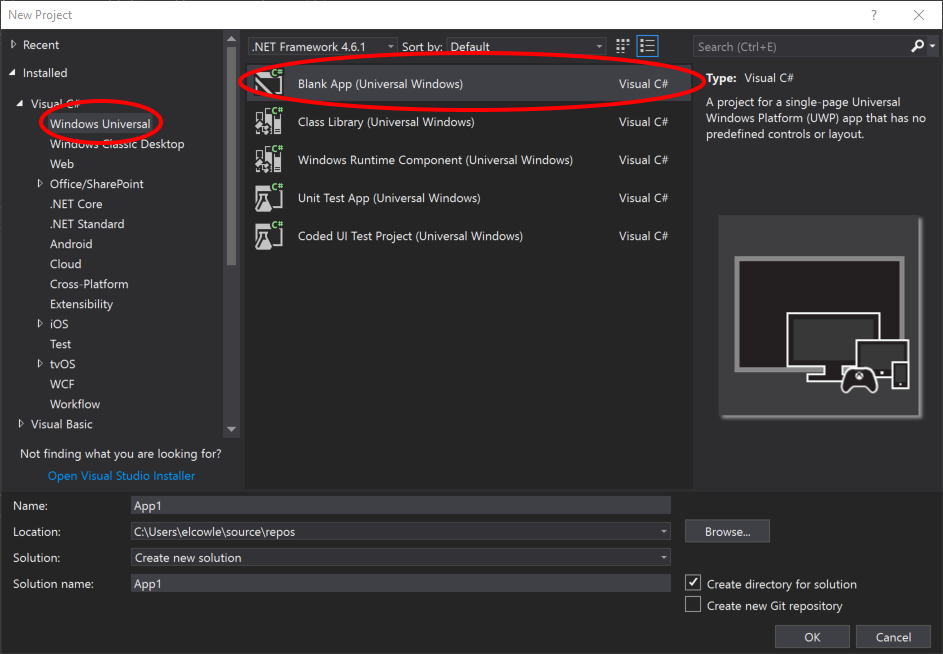
Nella finestra di dialogo Nuovo progetto Universal Windows selezionare build 14393 o versione successiva nell'elenco a discesa Versione minima. Selezionare l'SDK più recente nell'elenco a discesa Versione di destinazione. Se viene visualizzata la finestra di dialogo Modalità sviluppatore, fare clic su OK. Viene creata una nuova app vuota.
Configurare l'ambiente di sviluppo per il debug remoto:
a. fare clic con il tasto destro del mouse sul progetto in Esplora soluzioni, quindi selezionare Proprietà.
b. Nella scheda Debug impostare Piattaforma su x64. (x86 non è più una piattaforma supportata in Xbox).
c. In Opzioni di avvio modificare Dispositivo di destinazione in Computer remoto.
d. In Computer remoto immettere l'indirizzo IP di sistema o il nome host della console Xbox One. Per informazioni su come ottenere l'indirizzo IP o il nome host, vedere Introduzione agli strumenti di Xbox One.
e. Nell'elenco a discesa Modalità di autenticazione selezionare Universal (protocollo non crittografato).
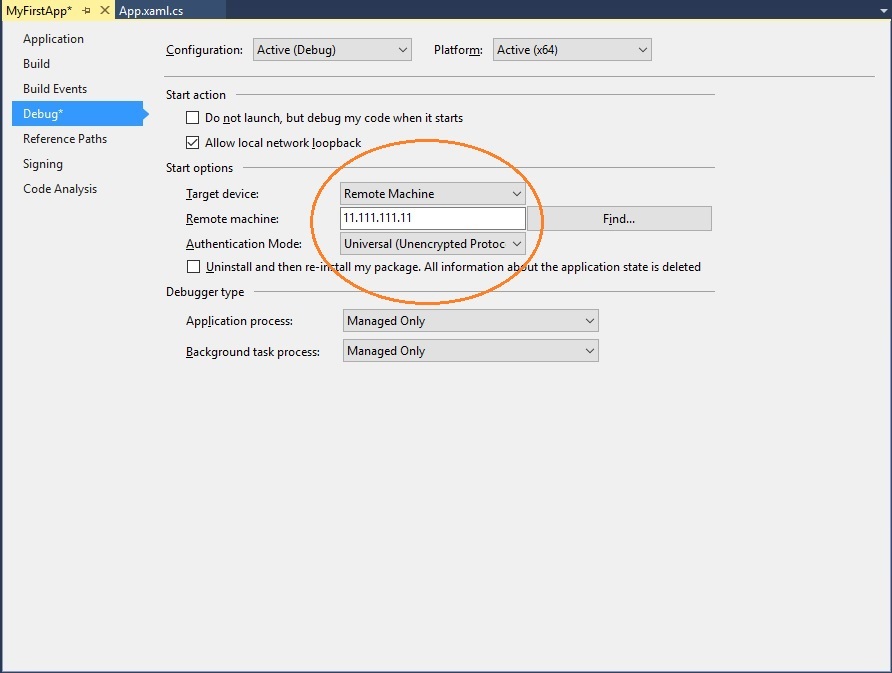
Avvio di un progetto C++
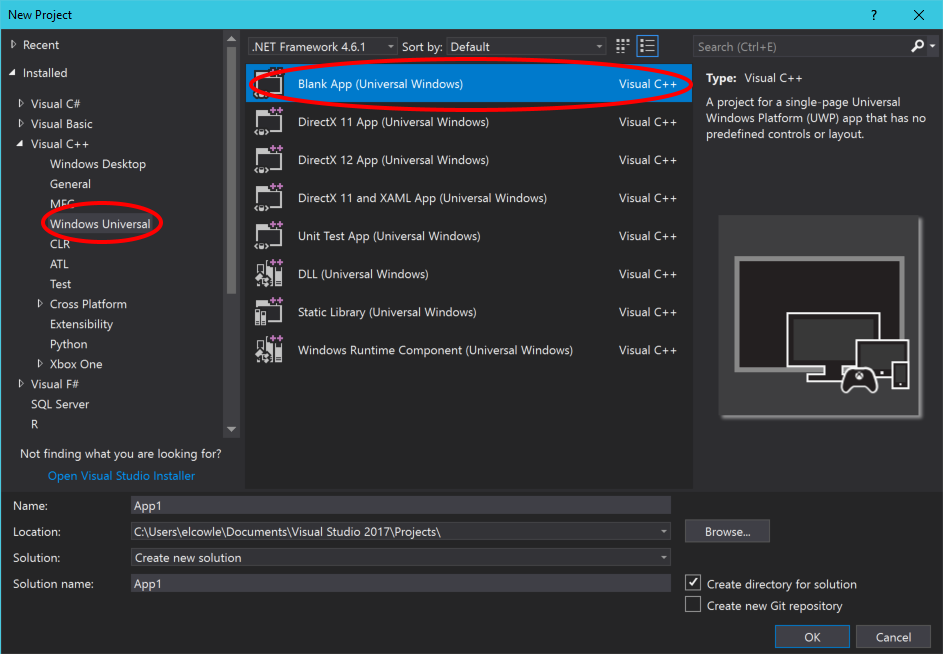
Nella finestra di dialogo Nuovo progetto Universal Windows selezionare build 14393 o versione successiva nell'elenco a discesa Versione minima. Selezionare l'SDK più recente nell'elenco a discesa Versione di destinazione. Se viene visualizzata la finestra di dialogo Modalità sviluppatore, fare clic su OK. Viene creata una nuova app vuota.
Configurare l'ambiente di sviluppo per il debug remoto:
a. fare clic con il tasto destro del mouse sul progetto in Esplora soluzioni, quindi selezionare Proprietà.
b. Nella scheda Debug modificare Debugger per l'avvio in Computer remoto.
c. In Nome computer immettere l'indirizzo IP di sistema o il nome host della console Xbox One. Per informazioni su come ottenere l'indirizzo IP o il nome host, vedere Introduzione agli strumenti di Xbox One.
d. Nell'elenco a discesa Tipo di autenticazione selezionare Universal (protocollo non crittografato).
e. Nell'elenco a discesa Piattaforma, selezionare x64.
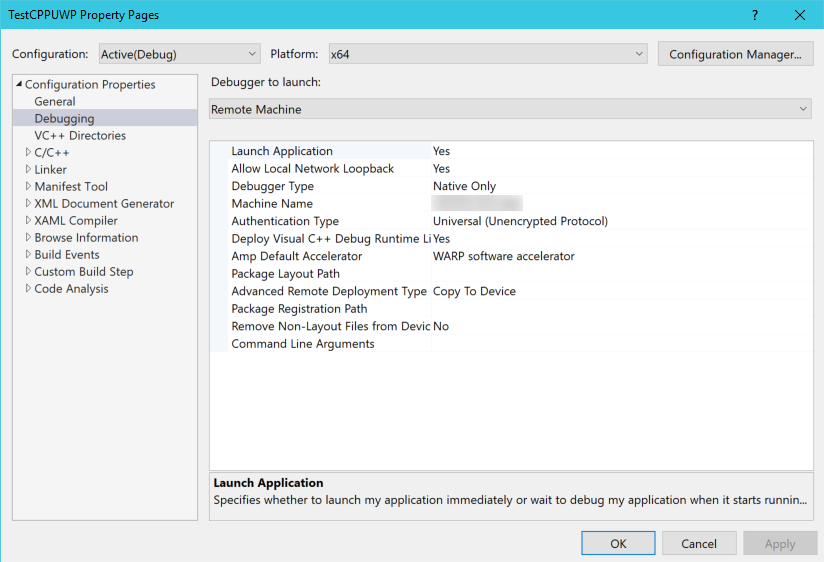
Associare il pin al dispositivo con Visual Studio
Salvare le impostazioni e assicurarsi che la console Xbox One sia in modalità sviluppatore.
Con il progetto aperto in Visual Studio, premere F5.
Se si tratta della prima distribuzione, si otterrà una finestra di dialogo da Visual Studio in cui viene chiesto di associare il dispositivo al PIN.
a. Per ottenere un PIN, aprire Dev Home dalla schermata Home nella console Xbox One.
b. Nella scheda Home , in Azioni rapide, selezionare Mostra pin di Visual Studio.
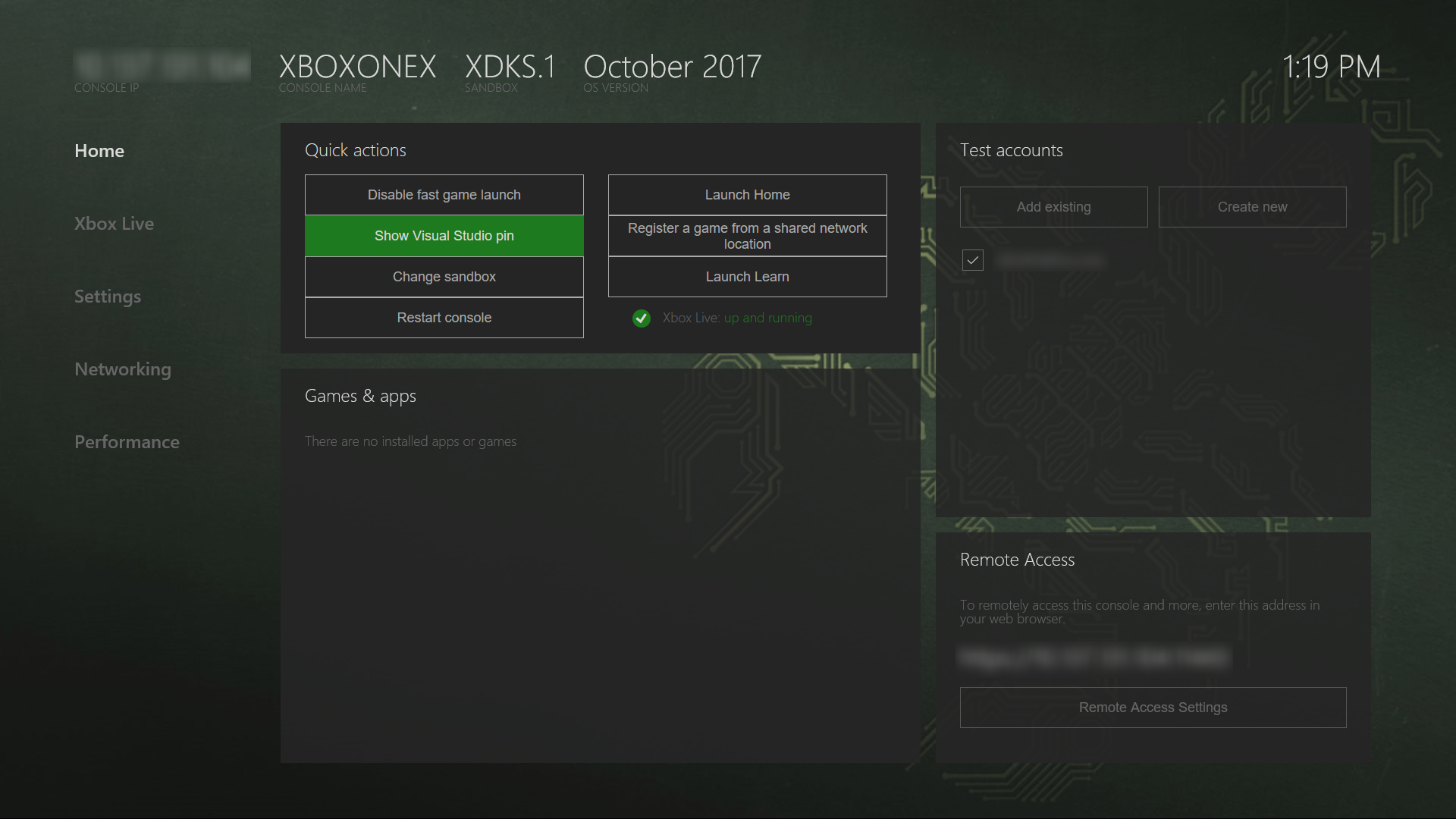
c. Immettere il PIN nella finestra di dialogo Associa a Visual Studio. Il PIN seguente è solo un esempio; quello effettivo sarà diverso.
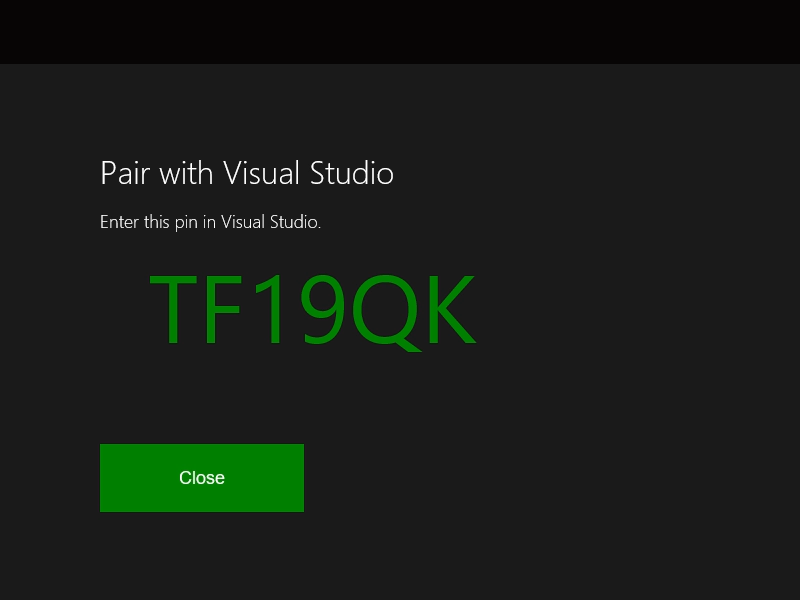
d. Gli eventuali errori di distribuzione verranno visualizzati nella finestra Output.
Congratulazioni, è stata creata e distribuita la prima app UWP su Xbox.
Vedi anche
Commenti e suggerimenti
Presto disponibile: Nel corso del 2024 verranno gradualmente disattivati i problemi di GitHub come meccanismo di feedback per il contenuto e ciò verrà sostituito con un nuovo sistema di feedback. Per altre informazioni, vedere https://aka.ms/ContentUserFeedback.
Invia e visualizza il feedback per