Portale di dispositivi per Xbox
Imposta il Portale dispositivi su Xbox
I passi seguenti mostrano come attivare l'Xbox Device Portal, che ti permette di accedere da remoto alla tua Xbox di sviluppo.
Open Dev Home. Dovrebbe aprirsi di default all'avvio della tua Xbox di sviluppo, ma puoi anche aprirla dalla schermata iniziale.
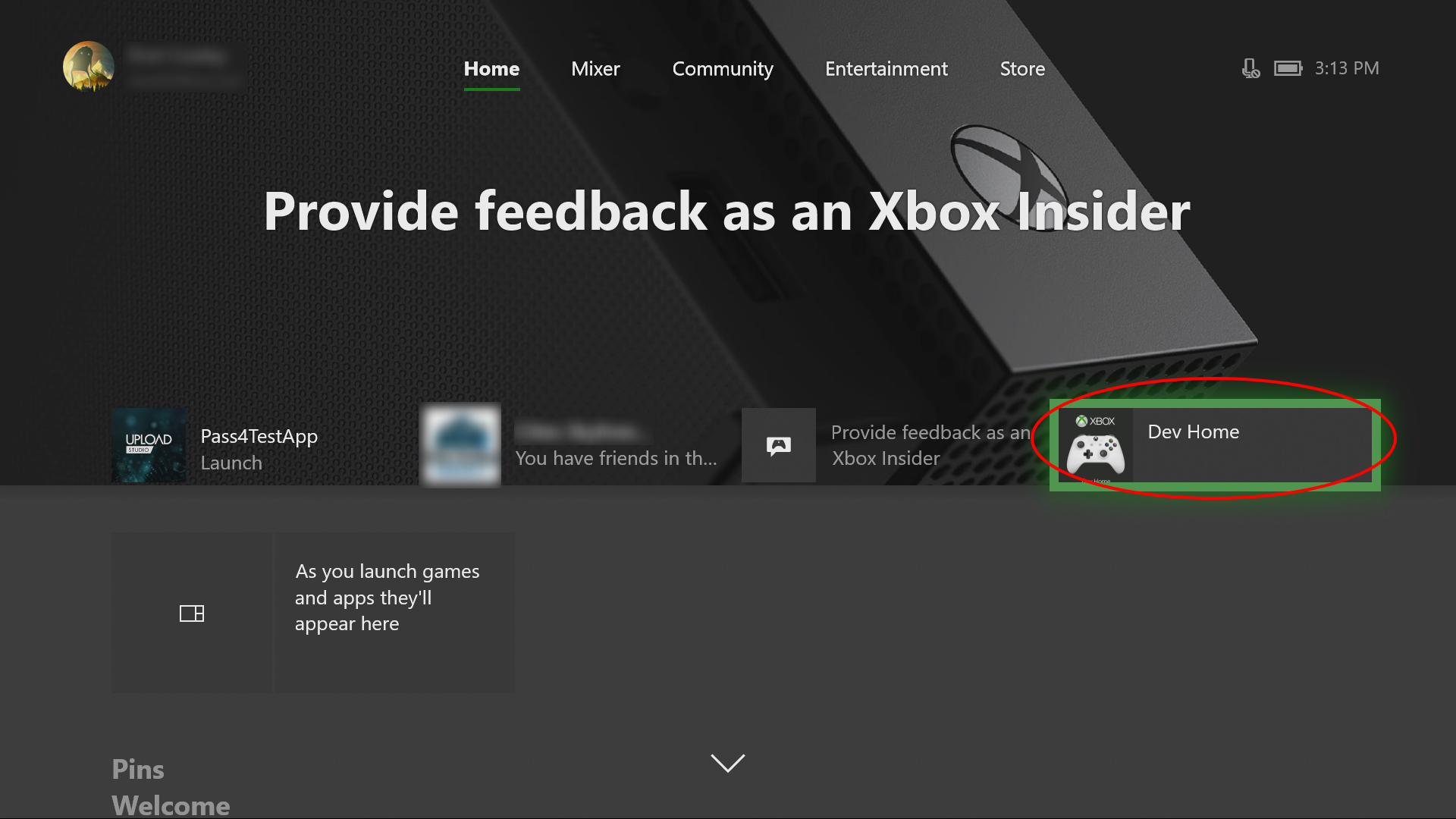
All'interno di Dev Home, nella scheda Home , sotto Remote Access, seleziona Remote Access Settings.
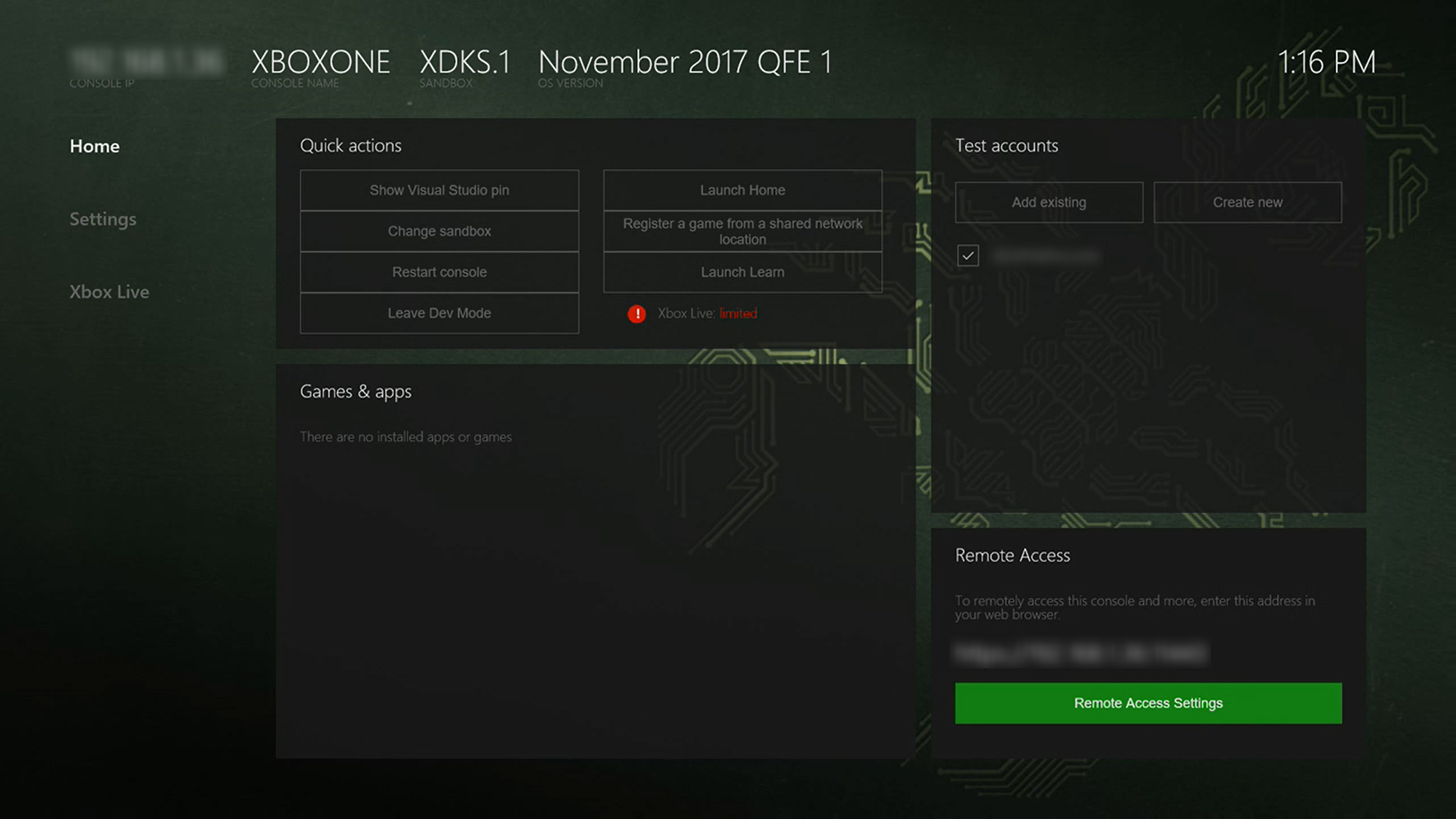
Controlla l'impostazione Abilita Xbox Device Portal .
In Autenticazione, seleziona Imposta nome utente e password. Inserisci un nome utente e una password da utilizzare per autenticare l'accesso al tuo dev kit da un browser e salvali .
Chiudi la pagina Accesso Remoto e nota l'URL elencato sotto Accesso Remoto nella scheda Home .
Inserisci l'URL nel browser e accedi con le credenziali che hai configurato.
Riceverai un avviso sul certificato fornito, simile a quello illustrato qui sotto. In Edge, clicca su Dettagli e poi Vai alla pagina web per accedere al portale dei dispositivi Xbox. Nella finestra di dialogo che si apre, inserisci il nome utente e la password che hai inserito in precedenza sulla tua Xbox.
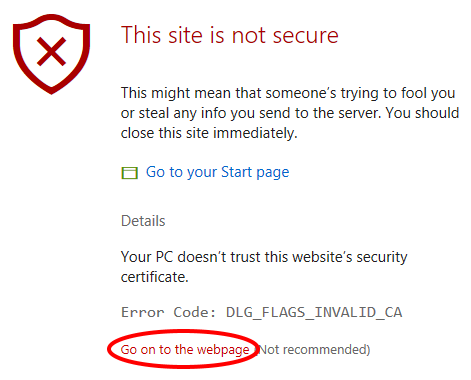
Pagine di Device Portal
Il portale dei dispositivi Xbox offre una serie di pagine standard simili a quelle disponibili sul portale dei dispositivi Windows, oltre a diverse pagine uniche. Per una descrizione dettagliata dei primi, vedi Windows Device Portal overview. Le sezioni seguenti descrivono le pagine esclusive del Portale dei dispositivi Xbox.
Home
In modo simile alla pagina Apps manager di Windows Device Portal, la pagina Home di Xbox Device Portal visualizza un elenco di giochi e applicazioni installati sotto I miei giochi & le applicazioni. Puoi cliccare sul nome di un gioco o di un'applicazione per vedere maggiori dettagli, come ad esempio il nome della famiglia Package. Nel menu a tendina Azioni puoi eseguire delle azioni sul gioco o sull'app, ad esempio Lanciarla .
In Account di prova Xbox Live, puoi gestire gli account associati alla tua Xbox. Puoi aggiungere utenti e account guest, creare nuovi utenti, registrare gli utenti e rimuoverli.
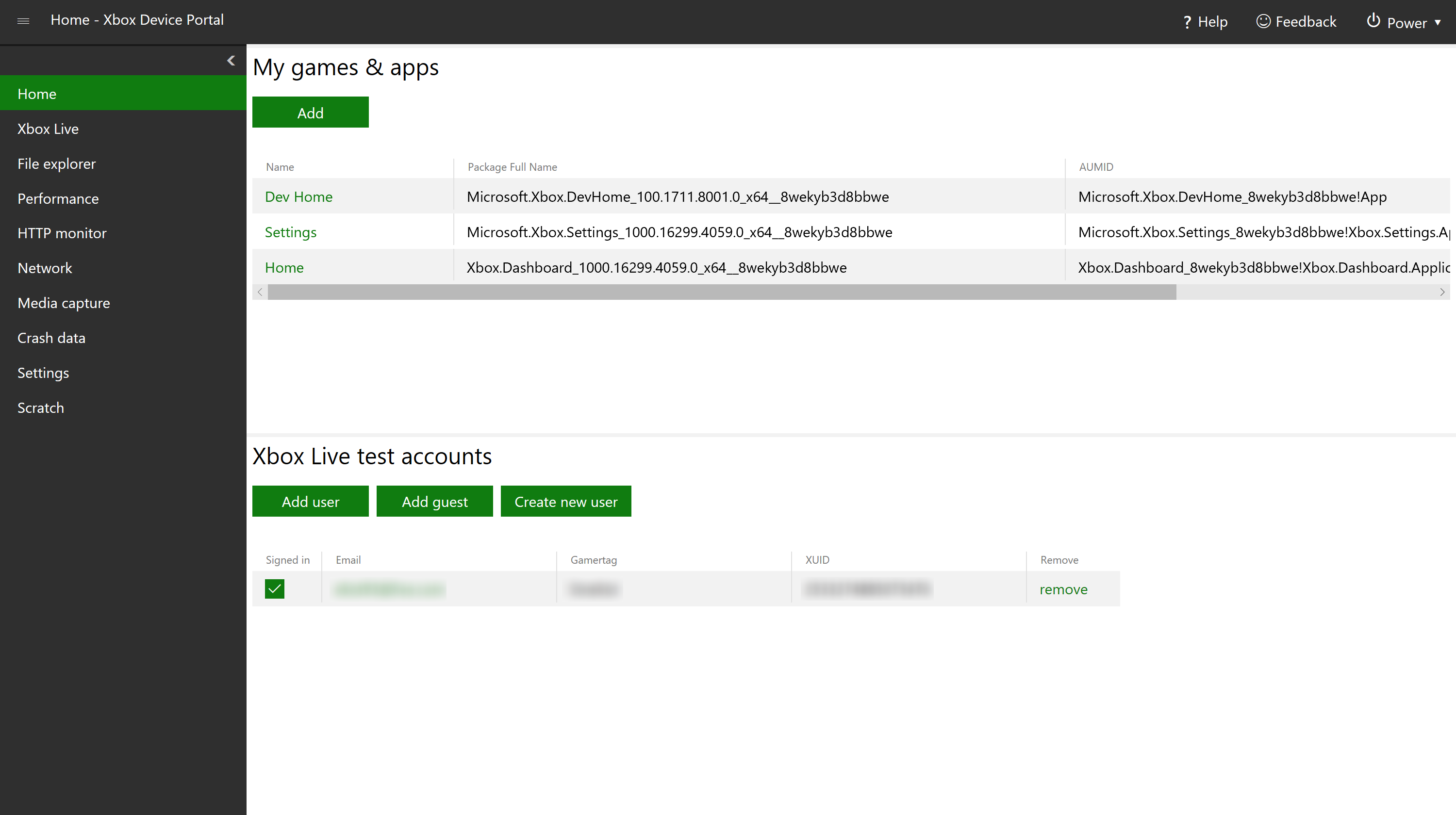
Xbox Live (salvataggi di gioco)
Sia il portale dei dispositivi Windows che il portale dei dispositivi Xbox dispongono di una pagina Xbox Live . Tuttavia, il portale dei dispositivi Xbox ha una sezione unica, Xbox Live game saves, dove puoi salvare i dati dei giochi installati sulla tua Xbox. Inserisci il Service Configuration ID (SCID) (vedi Configurazione del servizio Xbox Live per maggiori informazioni), Membername (MSA), e Package Family Name (PFN) associato al titolo e al salvataggio del gioco, cerca il File di ingresso (.json o .xml), quindi seleziona uno dei pulsanti (Reset, Import, Export, e Delete) per manipolare i dati di salvataggio.
Nella sezione Generate puoi generare dati fittizi e salvarli nel file di input specificato. Basta inserire Containers (default 2), Blobs (default 3), e Blob Size (default 1024), e selezionare Generate.
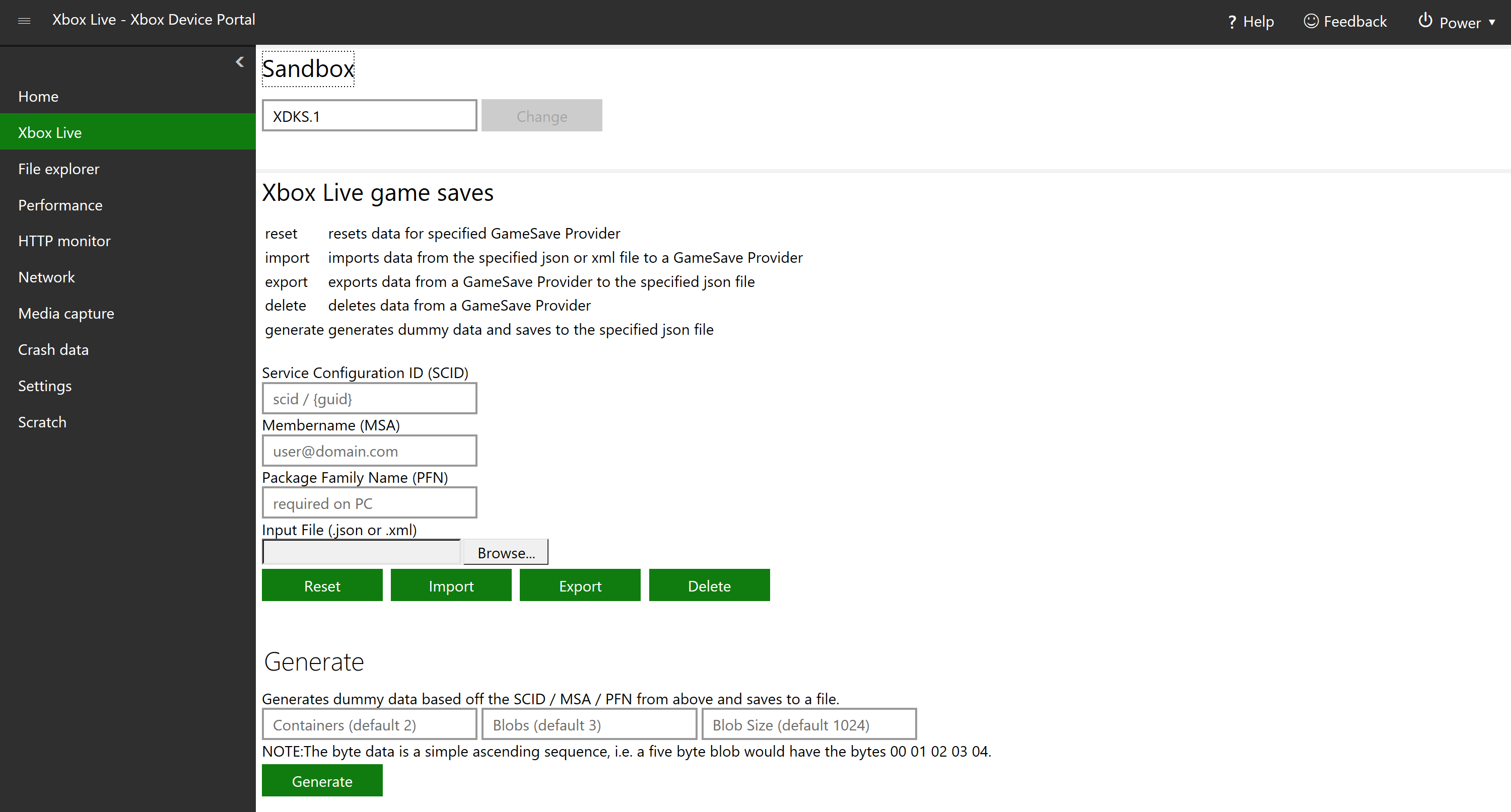
Monitor HTTP
Il Monitor HTTP ti permette di visualizzare il traffico HTTP e HTTPS decriptato della tua app o del tuo gioco quando è in esecuzione sulla tua Xbox One.
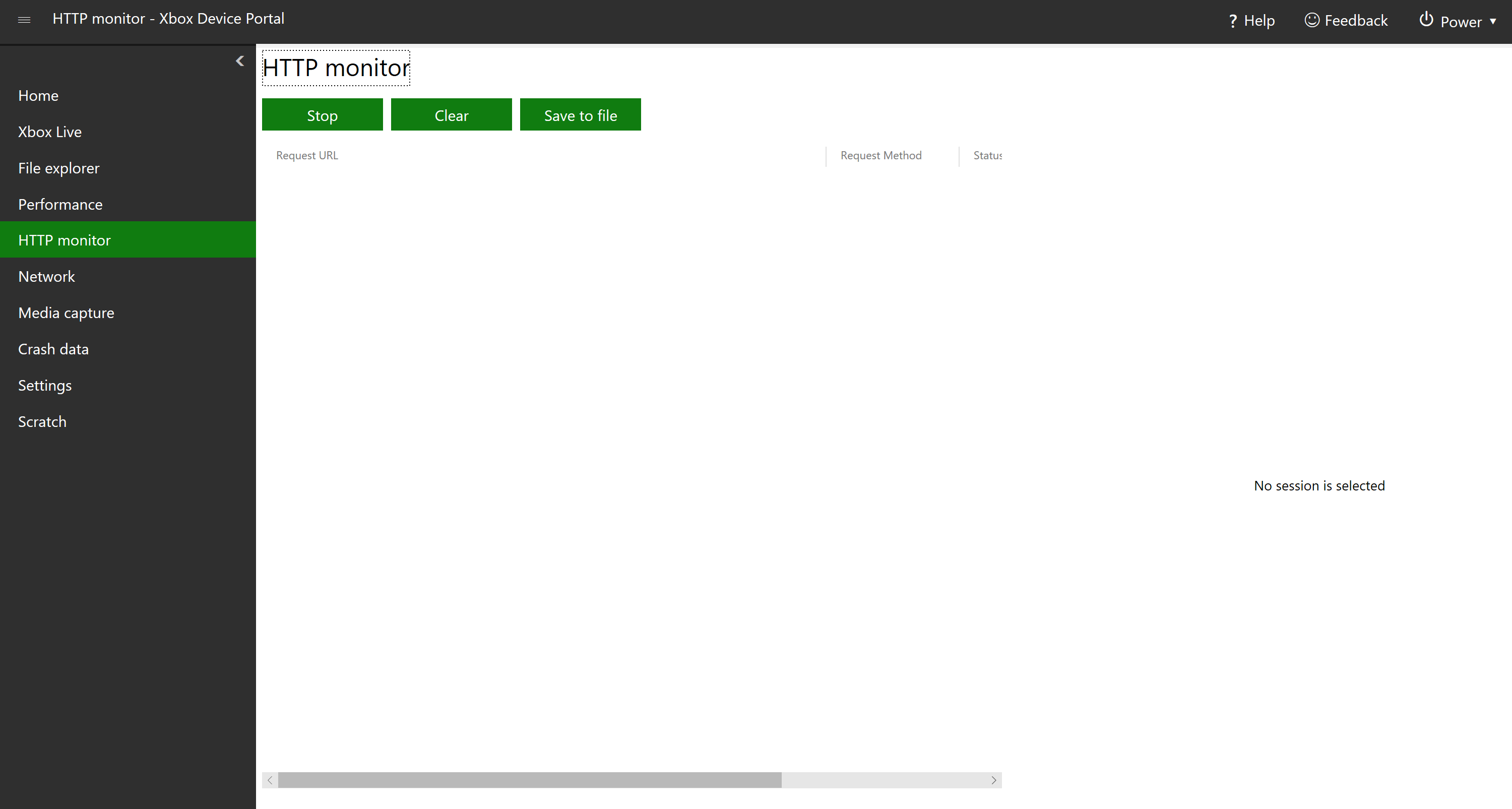
Per attivarlo, apri Dev Home sulla tua Xbox One, vai alla scheda Settings e nella casella HTTP Monitor Settings seleziona Enable HTTP Monitor.
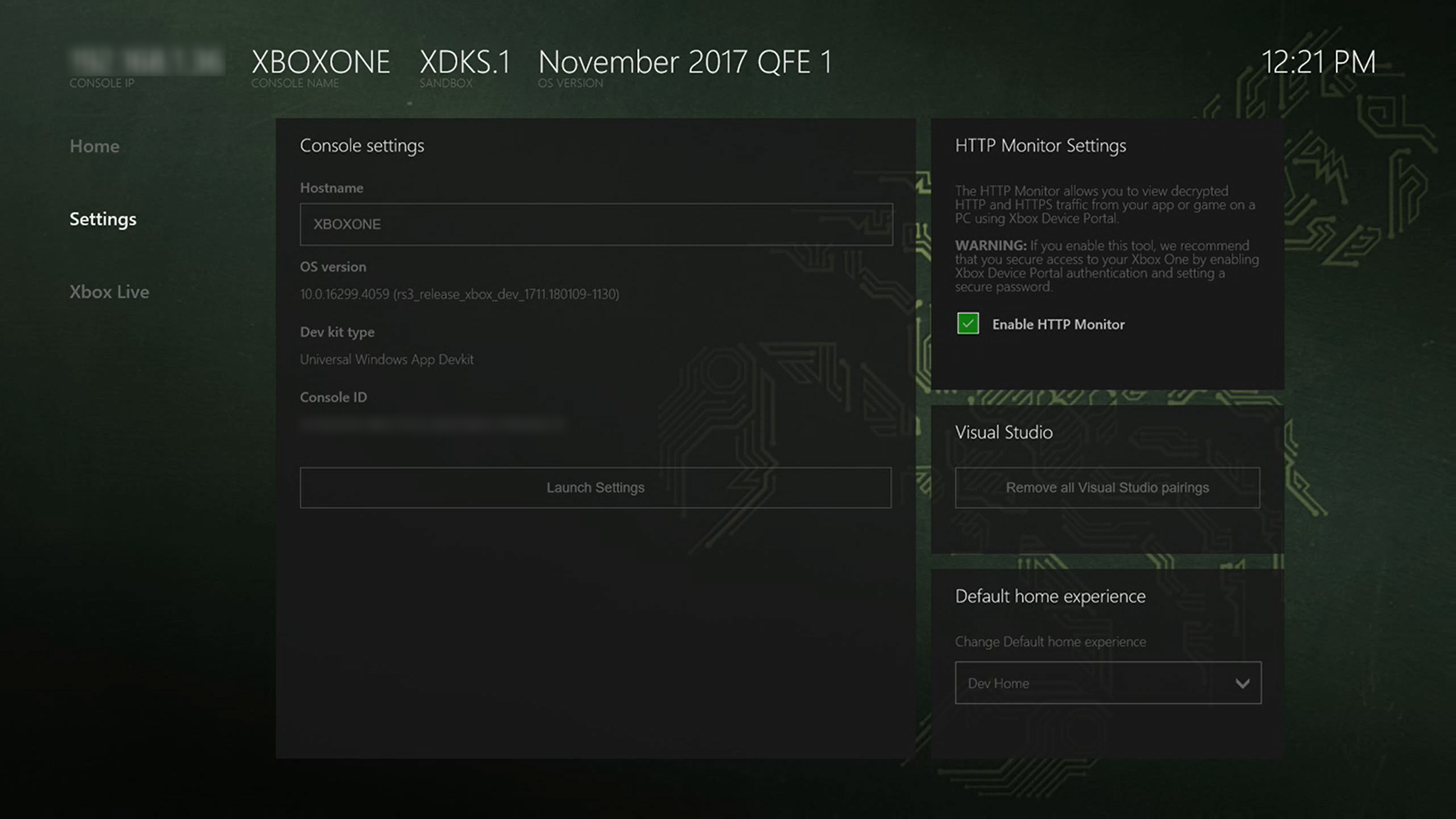
Una volta abilitato, nel portale dei dispositivi Xbox, puoi Interrompere, Cancellaree Salvare su file il traffico HTTP e HTTPS selezionando i rispettivi pulsanti.
Rete (tracciamento Fiddler)
La pagina Network del Portale dei dispositivi Xbox è quasi identica alla pagina Networking del Portale dei dispositivi Windows, ad eccezione di Fiddler tracing, che è unica per il Portale dei dispositivi Xbox. Questo ti permette di eseguire Fiddler sul tuo PC per registrare e ispezionare il traffico HTTP e HTTPS tra la tua Xbox One e internet. Per maggiori informazioni, consulta Come usare Fiddler con Xbox One quando sviluppi per UWP .
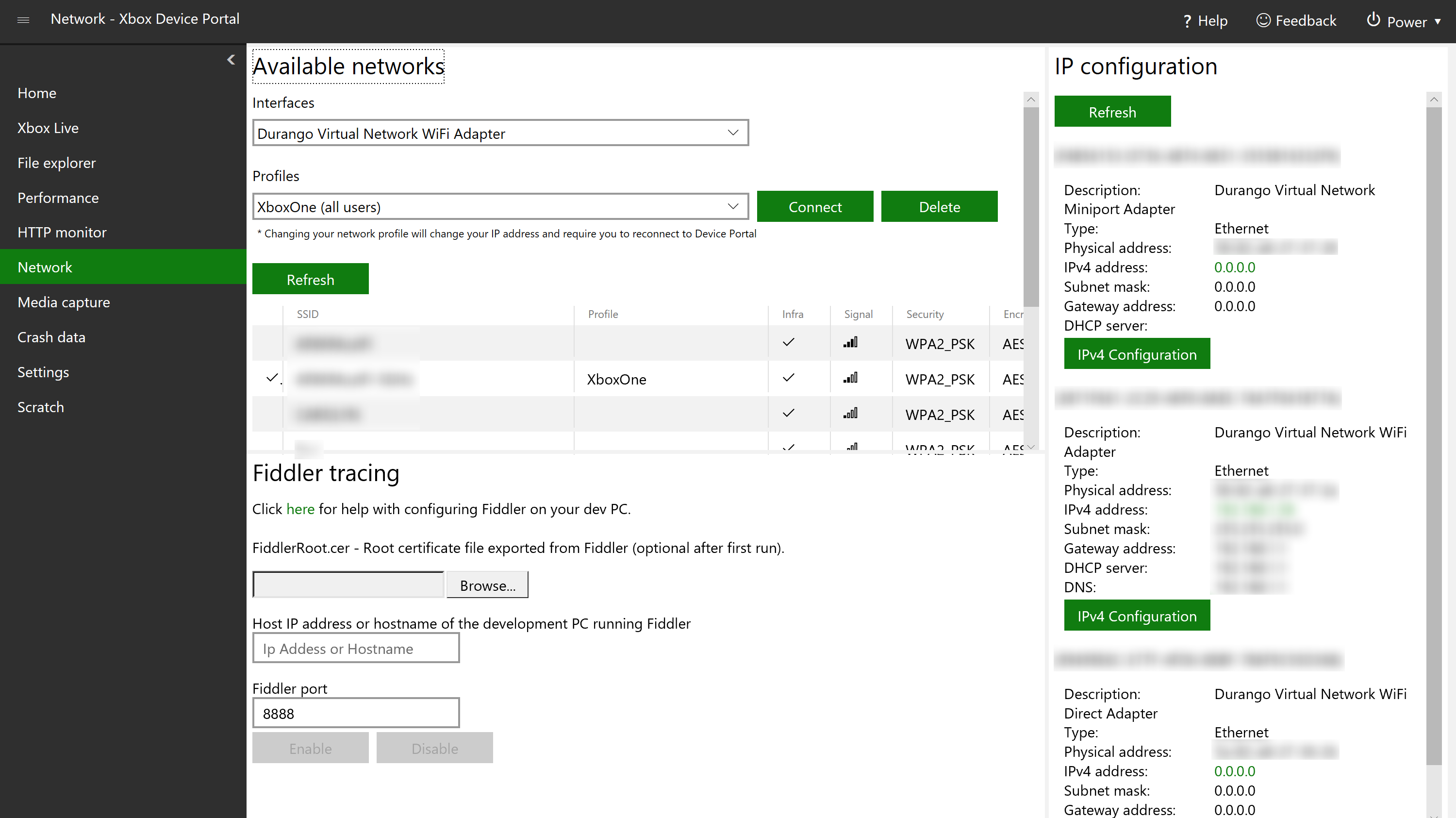
Acquisizione elementi multimediali
Nella pagina Acquisizione multimediale , puoi selezionare Cattura schermata per fare uno screenshot della tua Xbox One. Una volta fatto, il browser ti chiederà di scaricare il file. Puoi selezionare Preferisci HDR se vuoi fare uno screenshot in HDR (se la console lo supporta).
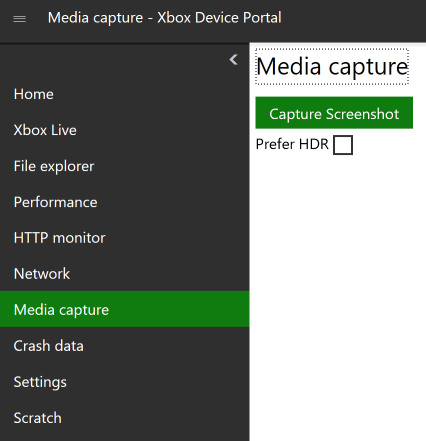
Impostazione
Nella pagina Settings puoi visualizzare e modificare diverse impostazioni della tua Xbox One. In alto, puoi selezionare Import per importare le impostazioni da un file e Export per esportare le impostazioni correnti in un file .txt. L'importazione delle impostazioni può facilitare la modifica in blocco, soprattutto quando si configurano più console. Per creare un file di impostazioni da importare, modifica le impostazioni come desideri e poi esporta le impostazioni. Poi potrai utilizzare questo file per importare le impostazioni in modo semplice e veloce per altre console.
Ci sono diverse sezioni con diverse impostazioni da visualizzare e/o modificare, che vengono spiegate di seguito.
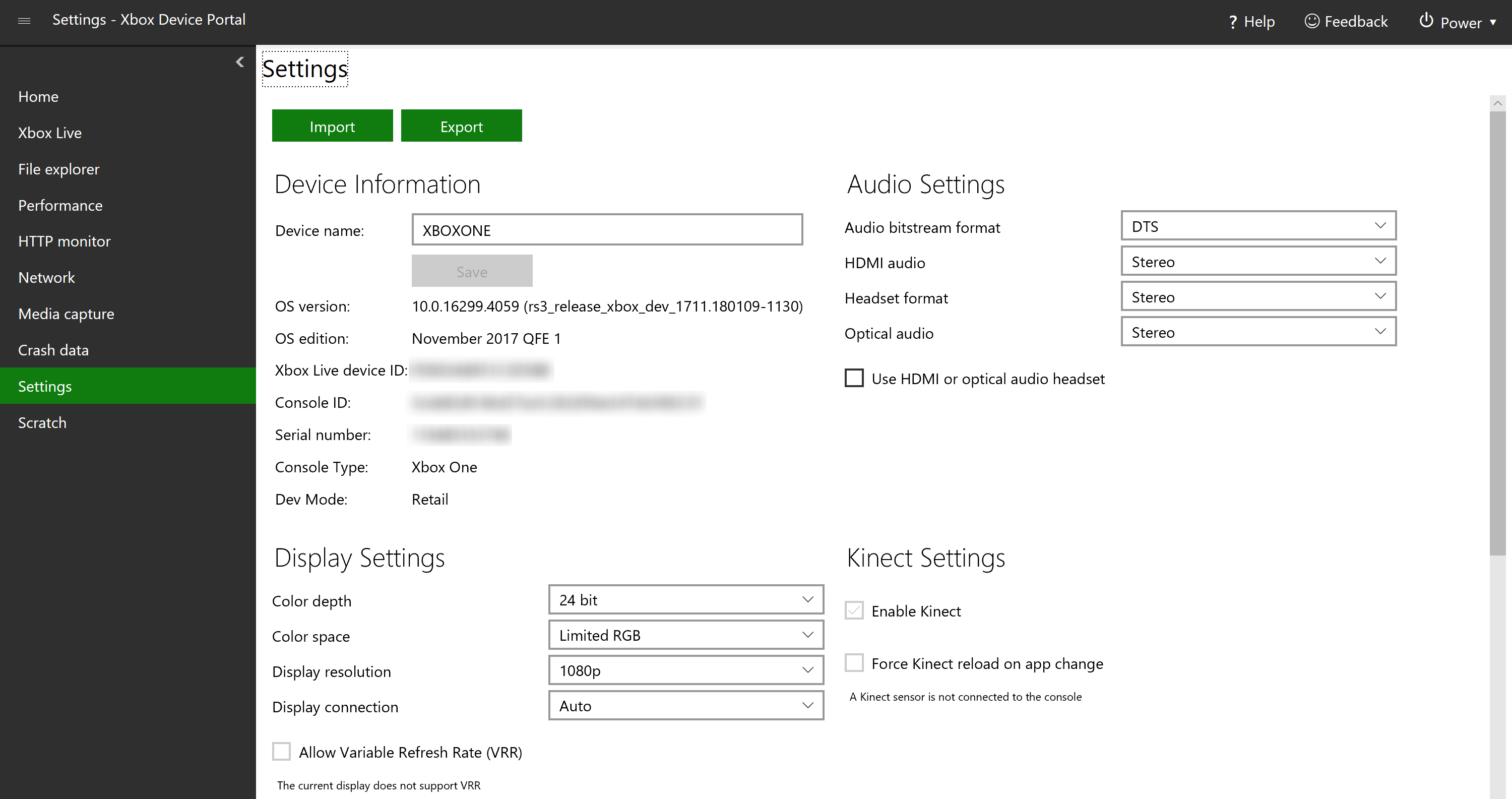
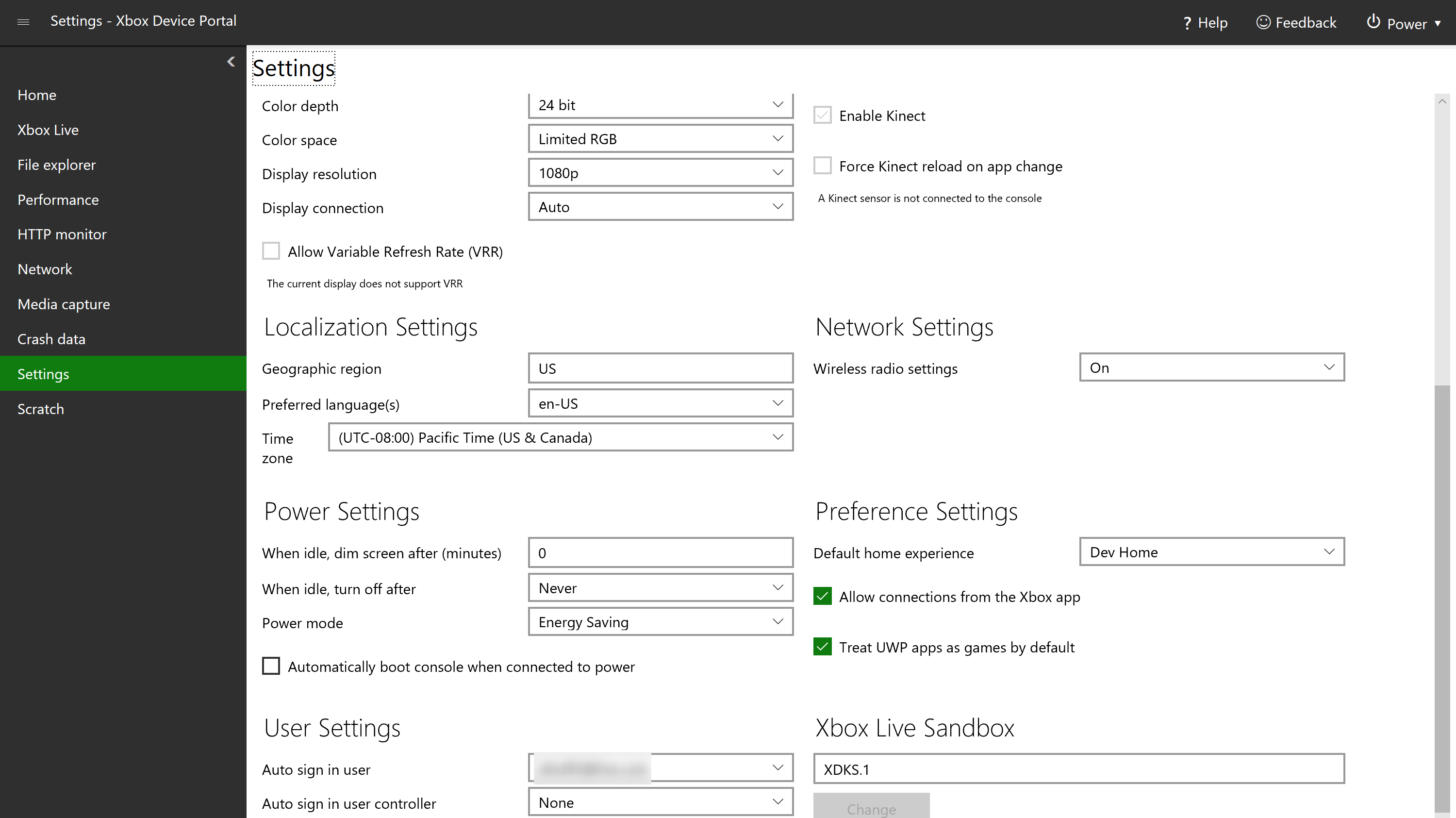
Informazioni sul dispositivo
Nome del dispositivo: Il nome del dispositivo. Per modificarlo, cambia il nome nella casella e seleziona Salva.
Versione del sistema operativo: In sola lettura. Il numero di versione del sistema operativo.
Edizione OS: In sola lettura. Il nome della versione principale del sistema operativo.
ID dispositivo Xbox Live: In sola lettura.
ID console: In sola lettura.
Numero di serie: In sola lettura.
Tipo di console: In sola lettura. Il tipo di dispositivo Xbox One (Xbox One, Xbox One S o Xbox One X).
Modalità Dev: In sola lettura. La modalità sviluppatore in cui si trova il dispositivo.
Impostazioni audio
Formato bitstream audio: Il formato dei dati audio.
Audio HDMI: Il tipo di audio che passa attraverso la porta HDMI.
Formato delle cuffie: Il formato dell'audio che arriva in cuffia.
Audio ottico: Il tipo di audio che passa attraverso la porta ottica.
Usa cuffie HDMI o audio ottico: Seleziona questa casella se stai usando una cuffia collegata via HDMI o ottica.
Visualizza impostazioni
Profondità di colore: Il numero di bit utilizzati per ogni componente di colore di un singolo pixel.
Spazio colore: La gamma di colori disponibile per il display.
Risoluzione del display: La risoluzione del display.
Collegamento del display: Il tipo di connessione al display.
Consenti l'alta gamma dinamica (HDR): Abilita l'HDR sul display. Disponibile solo per gli schermi compatibili.
Consenti 4K: Abilita la risoluzione 4K sul display. Disponibile solo per gli schermi compatibili.
Consenti frequenza di aggiornamento variabile (VRR): Abilita il VRR sul display. Disponibile solo per gli schermi compatibili.
Impostazioni di Kinect
Per modificare queste impostazioni è necessario collegare un sensore Kinect alla console.
Abilita Kinect: Abilita il sensore Kinect collegato.
Forza il ricaricamento di Kinect al cambio di app: Ricarica il sensore Kinect collegato ogni volta che viene eseguita un'applicazione o un gioco diverso.
Impostazioni di localizzazione
Regione geografica: La regione geografica su cui è impostato il dispositivo. Deve essere il codice paese specifico di 2 caratteri (ad esempio, US per gli Stati Uniti).
Lingua/e preferita/e: La lingua su cui è impostato il dispositivo.
Fuso orario: Il fuso orario su cui è impostato il dispositivo.
Impostazioni di rete
- Impostazioni radio wireless: Le impostazioni wireless del dispositivo (se alcuni aspetti come la LAN wireless sono attivi o meno).
Impostazioni di alimentazione
Quando è inattivo, lo schermo si oscura dopo (minuti): Lo schermo si oscura dopo che il dispositivo è rimasto inattivo per questo periodo di tempo. Imposta 0 per non oscurare mai lo schermo.
Quando è al minimo, si spegne dopo: Il dispositivo si spegnerà dopo essere rimasto inattivo per questo periodo di tempo.
Modalità di alimentazione: La modalità di alimentazione del dispositivo. Per ulteriori informazioni, consulta Informazioni sulle modalità di risparmio energetico e di accensione istantanea .
Avvia automaticamente la console quando è collegata all'alimentazione: Il dispositivo si accende automaticamente quando viene collegato a una fonte di alimentazione.
Impostazioni delle preferenze
Esperienza domestica predefinita: Imposta la schermata iniziale che appare all'accensione del dispositivo.
Consenti le connessioni dall'app Xbox: L'app Xbox su un altro dispositivo (ad esempio un PC Windows 10) può connettersi a questa console.
Tratta le app UWP come giochi per impostazione predefinita: I giochi e le app ricevono risorse diverse su Xbox. Se selezioni questa casella, tutti i pacchetti UWP saranno identificati come giochi e quindi riceveranno più risorse.
Impostazioni utente
Accesso automatico dell'utente: Accede automaticamente all'utente selezionato quando il dispositivo viene acceso.
Accesso automatico al controller utente: Associa automaticamente un particolare tipo di controller a un particolare utente.
Xbox Live Sandbox
Qui puoi cambiare la sandbox di Xbox Live in cui si trova il dispositivo. Inserisci il nome della sandbox nella casella e seleziona Cambia.
Scratch
Questa è un'area di lavoro vuota che puoi personalizzare a tuo piacimento. Puoi usare il menu (clicca sul pulsante del menu in alto a sinistra) per aggiungere strumenti (seleziona Aggiungi strumenti all'area di lavoro, poi gli strumenti che vuoi aggiungere, quindi Aggiungi). Nota che puoi usare questo menu per aggiungere strumenti a qualsiasi area di lavoro e per gestire le aree di lavoro stesse.
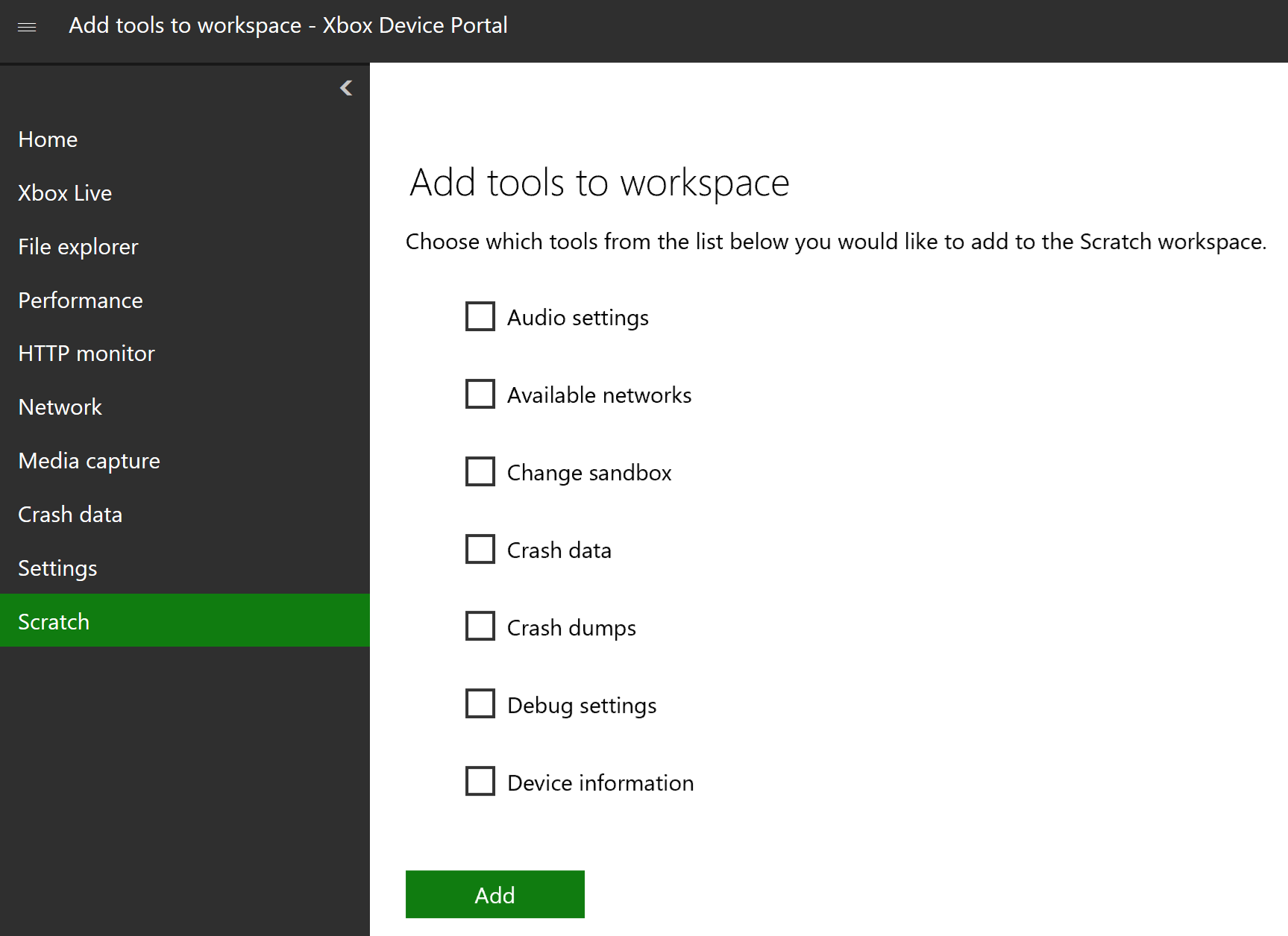
Dati degli eventi di gioco
Nella pagina Dati eventi di gioco , puoi visualizzare un grafico in tempo reale che riporta il numero di eventi di gioco Event Tracing for Windows (ETW) attualmente registrati sulla tua Xbox One. Se ci sono eventi di gioco registrati sul sistema, puoi anche visualizzare i dettagli (nome dell'evento, occorrenza dell'evento e titolo del gioco) che descrivono ogni evento in una tabella dati sotto il grafico dei dati. La tabella è disponibile solo se ci sono eventi registrati.
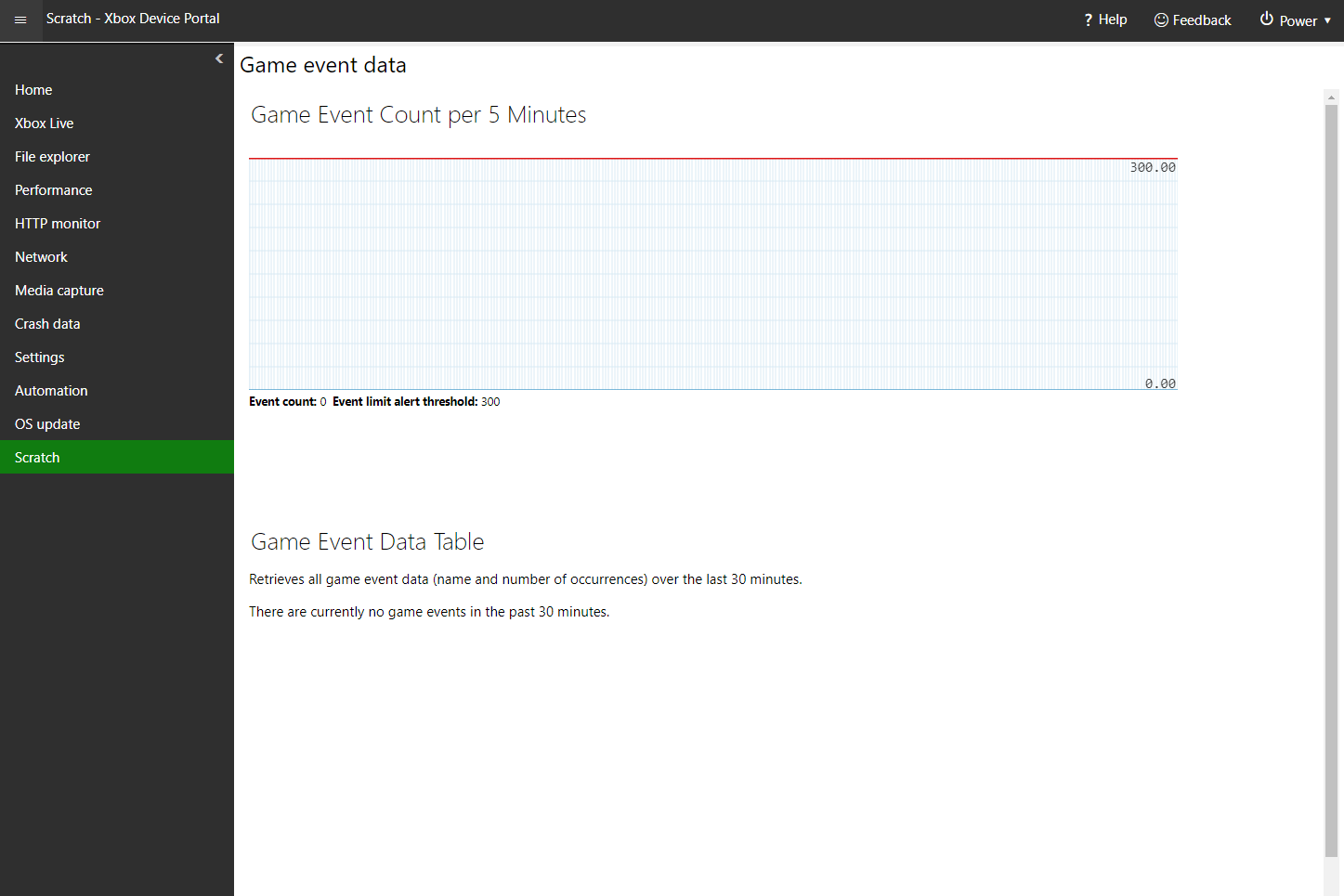
Vedi anche
Commenti e suggerimenti
Presto disponibile: Nel corso del 2024 verranno gradualmente disattivati i problemi di GitHub come meccanismo di feedback per il contenuto e ciò verrà sostituito con un nuovo sistema di feedback. Per altre informazioni, vedere https://aka.ms/ContentUserFeedback.
Invia e visualizza il feedback per