Nota
L'accesso a questa pagina richiede l'autorizzazione. È possibile provare ad accedere o modificare le directory.
L'accesso a questa pagina richiede l'autorizzazione. È possibile provare a modificare le directory.
Questo articolo offre un'esercitazione su come installare e usare l'IME (Windows Input Method Editor) standard.
- Installazione di un Editor dei Metodi di Input
- IME cinese semplificato
- IME cinese tradizionale
- IME giapponese
- IME coreano
- Requisiti
Installazione di un editor dei metodi di input
Le sezioni seguenti descrivono come installare e usare Input Method Editors (IMEs) per immettere caratteri complessi in quattro lingue dell'Asia orientale diverse. Vengono descritte funzionalità univoche per ogni lingua.
Per implementare la funzionalità IME (Input Method Editor) in un'applicazione, vedere Using an Input Method Editor in a Game.
Un IME non è installato nei sistemi Microsoft Windows XP per impostazione predefinita. Per eseguire l'installazione, completare la procedura seguente.
Per installare un IME
Nel Pannello di controllo aprire Opzioni internazionali e della lingua.
Nella scheda Lingue selezionare la casella di controllo Installa file per le lingue dell'Asia orientale.
scheda lingue
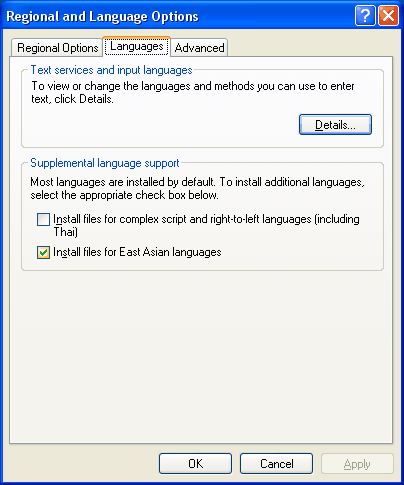
Viene visualizzata una finestra di dialogo di Installazione del supporto linguistico supplementare informandoti sui requisiti di archiviazione per i file di lingua.
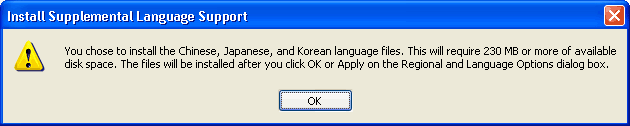
Fare clic su OK per chiudere la finestra di dialogo.
Fare clic su OK nella scheda Lingue.
Viene visualizzata un'altra finestra di dialogo che richiede un disco di installazione di Windows XP o un percorso di condivisione di rete in cui si trovano i file di supporto della lingua. Inserire un disco compatto Windows XP o passare al percorso di rete appropriato e fare clic su OK. Microsoft Windows installa i file necessari e richiede di riavviare il computer.
Fare clic su Sì per riavviare il computer.
Dopo il riavvio, aprire di nuovo il pannello di controllo Opzioni internazionali e della lingua.
Nella scheda Lingue fare clic su Dettagli. Viene visualizzata la finestra Servizi di testo e Lingue di input.
finestra
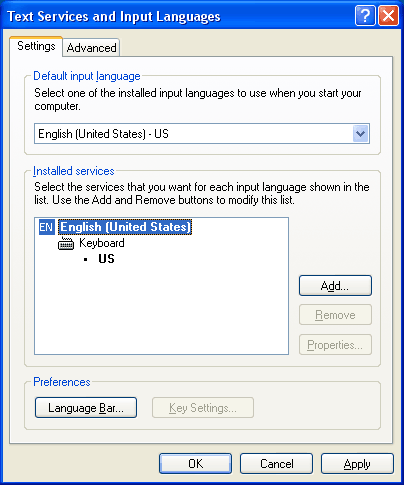
Nella scheda Impostazioni fare clic su Aggiungi. Verrà visualizzata la finestra Aggiungi lingua di input.
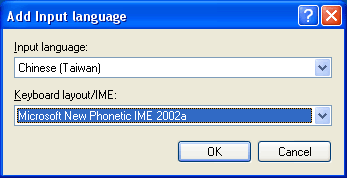
Selezionare Cinese (Taiwan) per la lingua di input e Microsoft New Phonetic IME 2002a per layout di tastiera/IME.
Fare clic su OK. Ora è possibile aggiungere altre lingue e messaggistica istantanea in modo simile.
Fare di nuovo clic su Aggiungi, selezionare Cinese (PRC) per lingua di input e cinese (semplificato) - Microsoft Pinyin IME 3.0 per layout di tastiera/IME, quindi fare clic su OK.
Fare di nuovo clic su Aggiungi, selezionare Giapponese per la lingua di input e Microsoft IME Standard 2002 ver. 8.1 per layout di tastiera/IME, quindi fare clic su OK.
Fare di nuovo clic su Aggiungi, selezionare Coreano per lingua di input e Sistema di input coreano (IME 2002) per layout di tastiera/IME, quindi fare clic su OK. Nella finestra Servizi di testo e lingue di input la casella di riepilogo Servizi installati dovrebbe ora contenere i quattro nuovi IMEs aggiunti.
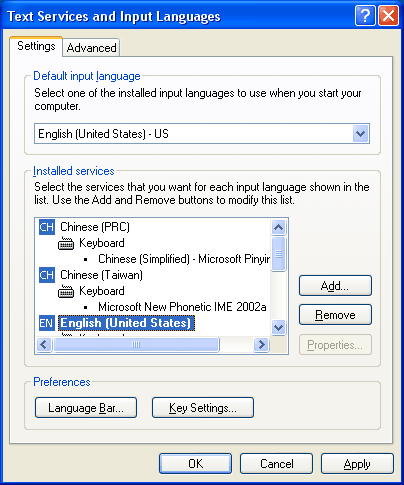
Fare clic su OK per chiudere la finestra Servizi di testo e Lingue di input.
Fare clic su OK per chiudere il pannello di controllo Opzioni internazionali e della lingua. La barra delle applicazioni di Windows dovrebbe ora contenere un indicatore delle impostazioni locali di input cerchiato in rosso. L'esistenza dell'indicatore indica che più lingue di input sono state installate nel sistema.
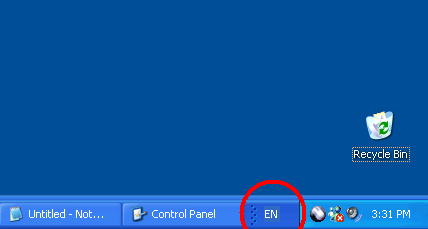
IME cinese semplificato
Questa sezione descrive come usare l'IME cinese semplificato (PinYin) con Il Blocco note Microsoft per immettere alcuni caratteri cinesi.
Avvia Blocco note (disponibile dal pulsante Start, quindi seleziona Tutti i programmi e accessori). Digitare alcuni caratteri nel Blocco note. Questi caratteri consentono di visualizzare meglio la finestra IME in un secondo momento.
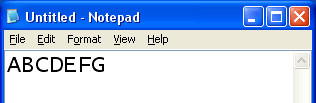
Con Notepad come applicazione attiva, fai clic sull'indicatore della lingua di input e seleziona Cinese (RPC). L'indicatore visualizza le modifiche apportate a CH in modo da riflettere che la nuova lingua di input è cinese (PRC).
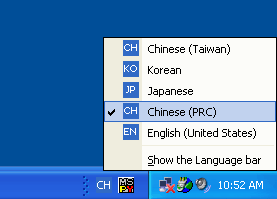
Posizionare il cursore nel Blocco note. Premere HOME sulla tastiera in modo che il cursore si trova all'inizio della riga. Nella tastiera digitare "N", quindi "I". La figura seguente mostra l'aspetto della visualizzazione. Il piccolo rettangolo orizzontale è la finestra di lettura, che visualizza la stringa di lettura corrente. Attualmente, la stringa di lettura è "ni" come risultato della digitazione "N" e "I".
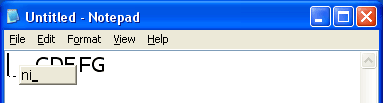
Digitare "3". Il Blocco note include ora la visualizzazione seguente. Poiché N+I+3 è una pronuncia completa in Pinyin cinese semplificato, l'IME dispone di informazioni sufficienti per anticipare il carattere che l'utente potrebbe avere intenzione di immettere. La finestra di lettura scompare perché è stata immessa una pronuncia completa. Un carattere viene visualizzato sopra il cursore del Blocco note. Questo carattere non fa parte del Blocco note, ma viene visualizzato in un'altra finestra nella parte superiore del Blocco note e nasconde i caratteri esistenti nel Blocco note sottostante. Questa nuova finestra è denominata finestra di composizione e la stringa in essa è chiamata stringa di composizione. La stringa di composizione è sottolineata nella visualizzazione.
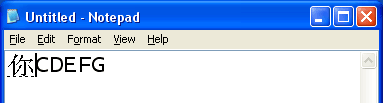
Digitare ora "H", "A", "O", "3" per immettere un altro carattere. Si noti che la finestra di lettura viene visualizzata quando "H" viene digitato e scompare quando viene digitato "3". Come illustrato di seguito, la stringa di composizione contiene ora due caratteri.
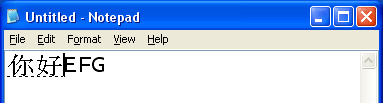
Premere la freccia sinistra sulla tastiera una sola volta. Il cursore di composizione sposta un carattere a sinistra, al secondo carattere digitato. Nella parte superiore del Blocco note viene visualizzata una finestra come illustrato di seguito. Questa finestra è denominata finestra candidata. Visualizza un elenco di caratteri o frasi che corrispondono alla pronuncia digitata. È possibile selezionare la parola desiderata dalle voci nell'elenco dei candidati. In questo esempio sono disponibili due caratteri candidati con la stessa pronuncia.
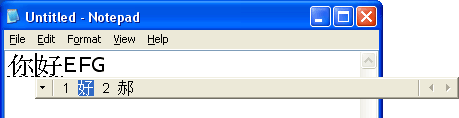
Digitare "2" per selezionare la seconda voce. La finestra candidata si chiude e la stringa di composizione viene aggiornata con il carattere selezionato.
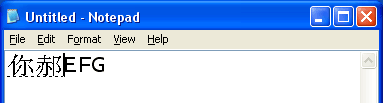
Premere INVIO. Questo indica all'IME che la composizione è completa e che la stringa deve essere inviata all'applicazione - Blocco note in questo esempio. La finestra di composizione si chiude e i due caratteri vengono inviati al Blocco note tramite WM_CHAR. La sottolineatura è scomparsa nella figura seguente perché i due caratteri visualizzati fanno parte del testo nel Blocco note. Il testo esistente "ABCDEFG" nel Blocco note viene spostato a destra perché sono stati inseriti altri due caratteri. Ora hai inserito con successo due caratteri in cinese semplificato usando un IME.
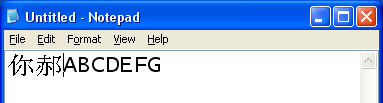
IME cinese tradizionale
Questa sezione descrive come usare l'IME cinese tradizionale (New Phonetic) con Blocco note per immettere alcuni caratteri cinesi.
Avvia Blocco note. Digitare alcuni caratteri nel Blocco note. Questi caratteri consentono di visualizzare meglio la finestra IME in un secondo momento.
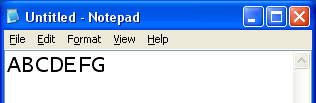
Fare clic sull'indicatore delle impostazioni locali di input sulla barra delle applicazioni di Windows e selezionare Cinese (Taiwan). L'indicatore cambia su CH per indicare che la nuova lingua di input è cinese (Taiwan).
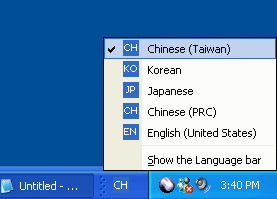
Posizionare il cursore nel Blocco note. Premere HOME sulla tastiera in modo che il cursore si trova all'inizio della riga. Nella tastiera digitare "S", quindi "U". La figura seguente mostra l'aspetto della visualizzazione. Il piccolo rettangolo verticale è la finestra di lettura, che visualizza la stringa di lettura corrente. Come illustrato nella figura seguente, la stringa di lettura ha due caratteri in seguito alla digitazione di "S" e "U".
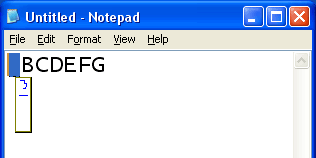
Digita "3". Il Blocco note include ora la visualizzazione seguente. Poiché S+U+3 è una pronuncia completa in cinese tradizionale, l'IME dispone di informazioni sufficienti per anticipare il carattere che l'utente potrebbe avere intenzione di immettere. La finestra di lettura scompare perché è stata immessa una pronuncia completa. Un carattere viene visualizzato sopra il cursore del Blocco note. Questo carattere non fa parte del Blocco note, ma viene visualizzato in un'altra finestra nella parte superiore del Blocco note e nasconde i caratteri esistenti nel Blocco note sottostante. Questa nuova finestra è denominata finestra di composizione e la stringa in essa è chiamata stringa di composizione. La stringa di composizione è sottolineata nella visualizzazione.
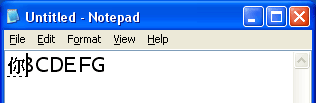
Digitare ora "C", "L" e "3" per immettere un altro carattere. Si noti che la finestra di lettura viene visualizzata quando "C" viene digitato e scompare quando viene digitato "3". Come illustrato di seguito, la stringa di composizione contiene ora due caratteri.
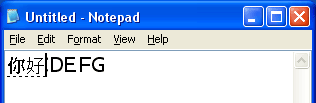
Digitare la freccia giù sulla tastiera una sola volta. Nella parte superiore del Blocco note viene visualizzata una finestra come illustrato di seguito. Questa finestra è denominata finestra candidata. Visualizza un elenco di caratteri o frasi che corrispondono alla pronuncia digitata. È possibile selezionare la parola desiderata dalle voci nell'elenco dei candidati. In questo esempio sono disponibili tre caratteri candidati con la stessa pronuncia.
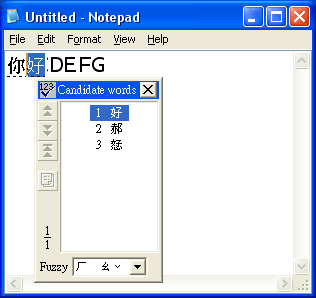
Digitare "2" per selezionare la seconda voce. La finestra candidata si chiude e la stringa di composizione viene aggiornata con il carattere selezionato.
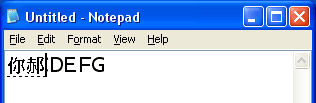
Premere INVIO. Questo indica all'IME che la composizione è completa e che la stringa deve essere inviata all'applicazione - Blocco note in questo esempio. La finestra di composizione si chiude e i due caratteri vengono inviati al Blocco note tramite WM_CHAR. La sottolineatura è assente nella figura seguente perché i due caratteri visualizzati fanno parte del testo nel Blocco note. Il testo esistente "ABCDEFG" nel Blocco note viene spostato a destra perché sono stati inseriti altri due caratteri. Ora hai immesso con successo due caratteri cinesi tradizionali usando un IME.
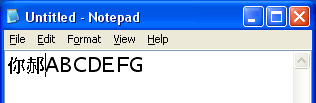
IME giapponese
Questa sezione illustra in dettaglio l'uso dell'IME giapponese con Blocco note per immettere alcuni caratteri giapponesi.
Avvia il Blocco note. Digitare alcuni caratteri nel Blocco note. Questi caratteri consentono di visualizzare meglio la finestra IME in un secondo momento.
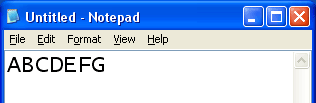
Con Notepad come applicazione attiva, fare clic sull'indicatore delle impostazioni locali di input e selezionare Giapponese. L'indicatore visualizza le modifiche apportate a JP per riflettere che la nuova lingua di input è giapponese.
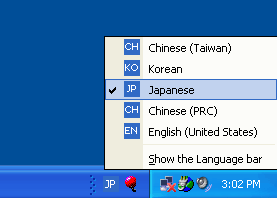
Posizionare il cursore nel Blocco note. Premere HOME sulla tastiera in modo che il cursore si trova all'inizio della riga. Nella tastiera digitare "N", quindi "I". La figura seguente mostra l'aspetto della visualizzazione. Poiché N+I è una pronuncia completa in giapponese, l'IME dispone di informazioni sufficienti per anticipare il carattere che l'utente potrebbe avere intenzione di immettere. Un carattere viene visualizzato sopra il cursore del Blocco note. Questo carattere non fa parte del Blocco note, ma viene visualizzato in un'altra finestra nella parte superiore del Blocco note e nasconde i caratteri esistenti nel Blocco note sottostante. Questa nuova finestra è denominata finestra di composizione e la stringa in essa è chiamata stringa di composizione. La stringa di composizione è sottolineata nella visualizzazione.
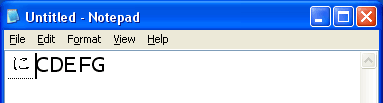
Digitare ora "H", "O", "N", "G" e "O" per immettere altri due caratteri. La stringa di composizione contiene ora quattro caratteri, come illustrato di seguito.
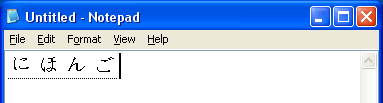
Premere la barra spaziatrice. Indica all'IME di convertire il testo immesso in clausole. Nella figura seguente, l'IME converte la pronuncia "Nihongo" in una frase scritta in Kanji che significa "Lingua Giapponese".
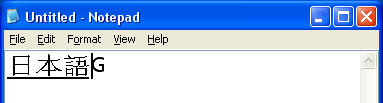
Premere la freccia giù sulla tastiera una sola volta. Nella parte superiore del Blocco note viene visualizzata una finestra come illustrato di seguito. Questa finestra è denominata finestra candidata. Visualizza un elenco di clausole che corrispondono alla pronuncia digitata. È possibile selezionare la parola desiderata dall'elenco dei candidati. In questo esempio sono disponibili tre caratteri candidati con la stessa pronuncia. Si noti che la seconda voce è evidenziata e la stringa di composizione cambia. Ciò è causato dalla digitazione della freccia giù, che indica all'IME di selezionare la voce dopo quella visualizzata in precedenza.
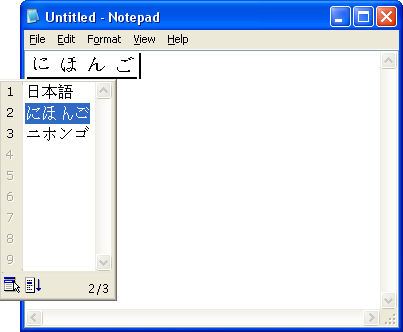
Digitare "2" per selezionare la seconda voce. La finestra candidata si chiude e la stringa di composizione viene aggiornata con il carattere selezionato.
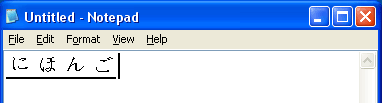
Premere INVIO. Questo indica all'IME che la composizione è completa e che la stringa deve essere inviata all'applicazione - Blocco note in questo esempio. La finestra di composizione si chiude e i due caratteri vengono inviati al Blocco note tramite WM_CHAR. La sottolineatura è sparita nella figura seguente perché i due caratteri visualizzati fanno parte del testo nel Blocco note. Il testo esistente "ABCDEFG" nel Blocco note viene spostato a destra perché sono stati inseriti altri due caratteri. Hai immesse con successo alcuni caratteri giapponesi usando un IME.
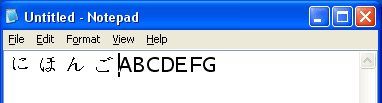
IME coreano
Questa sezione descrive come usare l'IME coreano con Blocco note per immettere alcuni caratteri coreani.
Avvia Blocco note. Digitare alcuni caratteri nel Blocco note. Questi caratteri consentono di visualizzare meglio la finestra IME in un secondo momento.
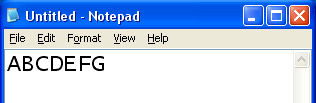
Con Blocco note come programma attivo, fare clic sull'indicatore della lingua d'immissione e selezionare Coreano. L'indicatore visualizza le modifiche apportate a KO per riflettere che la nuova lingua di input è coreana.
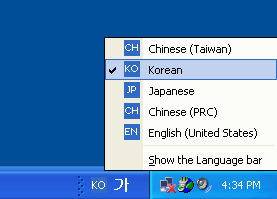
Posizionare il cursore nel Blocco note. Premere HOME sulla tastiera in modo che il cursore si trova all'inizio della riga, quindi digitare "G". La figura seguente mostra l'aspetto della visualizzazione. L'elemento fonetico corrispondente a "G" viene visualizzato nel Blocco note ed è evidenziato con un cursore a blocchi. Questo carattere evidenziato è denominato stringa di composizione. Si noti che a differenza dell'IME per altre lingue, la stringa di composizione viene inviata al Blocco note e inserita a sinistra del testo esistente non appena l'utente immette un singolo elemento fonetico.
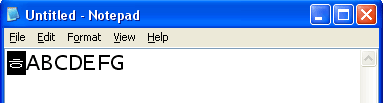
In questo momento, la stringa di composizione è costituita da un carattere provvisorio perché eventuali elementi fonetici aggiuntivi immessi dall'utente modificano la stringa di composizione sul posto. Digitare ora "K", quindi "S". Si noti che il carattere provvisorio cambia con ogni pressione di tasti.
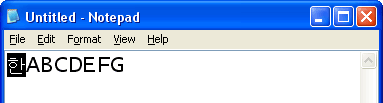
Premere ora il tasto CTRL destro. Viene visualizzata una finestra candidata che elenca i caratteri Hanja che è possibile selezionare per la pronuncia immessa, G+K+S.
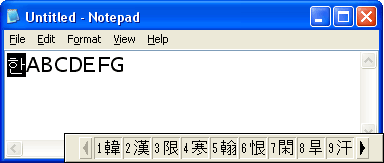
Digitare il numero "1" per selezionare la prima voce nell'elenco. La finestra candidata si chiude e la stringa di composizione viene aggiornata con il carattere selezionato.
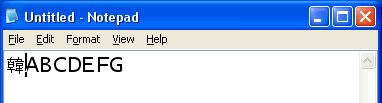
Digitare "R", "N" e "R". Premere quindi il tasto CTRL destro per immettere un altro carattere.
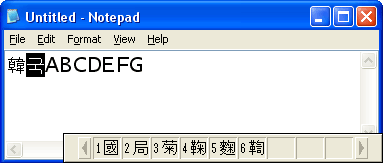
Digitare "1" per selezionare la prima voce. Hai immesso correttamente i due caratteri coreani usando un IME. I caratteri coreani fanno già parte della stringa di testo nel Blocco note.
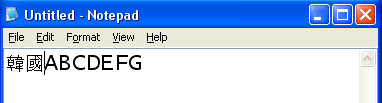
Requisiti
| Requisito | Valore |
|---|---|
| sistema operativo | Windows XP |
| spazio disponibile su disco rigido | Almeno 230 MB |
| Posizioni dei file di lingua straniera | Disco compatto di installazione di Windows XP o percorso di rete con i file di installazione di Windows XP |
| Tempo | Circa dieci minuti per installare i file di lingua straniera; circa dieci minuti ciascuno per esaminare quattro diversi IMEs. |