Come registrare un set di visualizzazioni contenuto univoco di proprietà e modello di layout per il tipo di file o l'elemento
È possibile registrare un elenco di proprietà di visualizzazione contenuto univoco e un modello di layout per il tipo di file o l'elemento. Se il tipo di file o l'elemento è associato anche a un tipo, la registrazione specifica della visualizzazione contenuto del tipo di file o dell'elemento eseguirà l'override della registrazione Tipo. Questo potrebbe essere utile se le proprietà più importanti per questo elemento sono diverse da altri elementi dello stesso tipo. Se non si associa il tipo di file o l'elemento a un tipo di elemento o si registra direttamente la visualizzazione Contenuto, il sistema usa le informazioni di visualizzazione contenuto predefinite (archiviate in una chiave del Registro di sistema a cui fa riferimento l'ultimo elemento nella matrice di associazione di tutti gli elementi, HKEY_CLASSES_ROOT\*)
Prima di registrare un elenco di proprietà personalizzato per il tipo di file, è necessario comprendere la modalità Cerca risultati e la modalità Sfoglia e i modelli di layout disponibili.
Istruzioni
Passaggio 1: Informazioni sulla modalità risultati di ricerca e modalità sfoglia
La visualizzazione contenuto richiede la definizione di un modello di layout e un set di elenchi di proprietà per un elemento in un set di risultati di ricerca (modalità risultato ricerca) e quando si passa a una posizione shell (modalità Sfoglia). È possibile usare gli stessi valori per Il risultato della ricerca e Sfoglia, come Kind.Music fatto. In alternativa, è possibile definire un elenco di proprietà diverso e/o un modello di layout.Kind.Document
Nel caso di Kind.Document, gli utenti spesso cercano parole nel testo del documento. Pertanto, incluso più testo di esempio nel risultato della ricerca potrebbe essere la scelta migliore. Nell'esempio seguente viene illustrata la visualizzazione Sfoglia contenuto di Kind.Document.

Poiché gli utenti cercano raramente testo specifico quando si esplorano documenti, ottimizzando la scelta delle proprietà e del layout per adattarsi più risultati di ricerca sullo schermo potrebbero essere la scelta migliore. La schermata seguente illustra la visualizzazione Contenuto di ricerca di Kind.Document.
Passaggio 2: Informazioni sui modelli di layout
Esistono quattro modelli di layout: Alfa, Beta, Gamma e Delta.
Layout alfa
Il modello di layout Alfa è ottimizzato per i risultati della ricerca dei documenti che contengono estratti. Presenta le specifiche seguenti:
Righe: 4
Proprietà: 7
Layout alfa quando l'elemento ha 350 pixel o più di spazio orizzontale, come illustrato nella figura seguente.
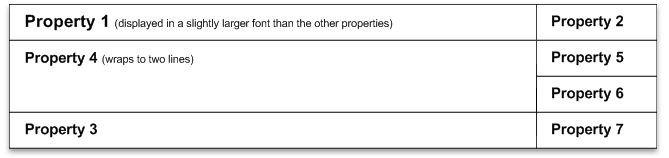
La figura seguente mostra il layout Alfa quando l'elemento ha 350 pixel o più spazio orizzontale.

La figura seguente mostra il layout Alfa quando l'elemento ha meno di 350 pixel di spazio orizzontale.
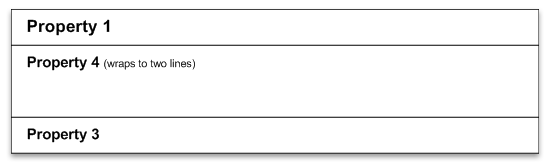
La figura seguente mostra il layout Alfa quando l'elemento ha meno di 350 pixel di spazio orizzontale.
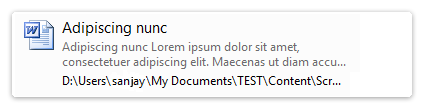
Beta Layout
Il modello di layout Beta è ottimizzato per i risultati della ricerca dei documenti di posta elettronica che contengono estratti. Presenta le specifiche seguenti:
Righe: 4
Proprietà: 5
Layout beta quando l'elemento ha 350 pixel o più di spazio orizzontale, come illustrato nella figura seguente.
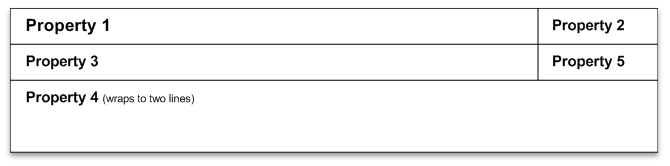
La figura seguente mostra il layout beta quando l'elemento ha 350 pixel o più spazio orizzontale.

La figura seguente mostra il layout Beta quando l'elemento ha meno di 350 pixel di spazio orizzontale.
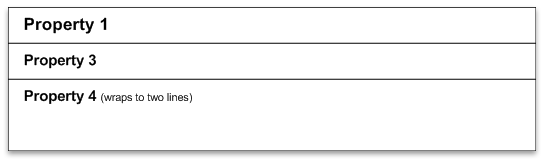
La figura seguente mostra il layout beta quando l'elemento ha meno di 350 pixel di spazio orizzontale:
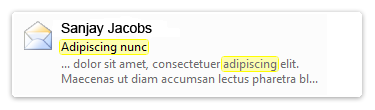
Gamma Layout
Il modello di layout Gamma è simile a Alfa, ma usa un layout a due righe anziché quattro. Questo layout è ideale per gli scenari in cui si vuole visualizzare un frammento, ma si desidera adattare più elementi sullo schermo o per i tipi di file che richiedono meno spazio per visualizzare le informazioni più critiche. Il layout Gamma include le specifiche seguenti:
Righe: 2
Proprietà: 4
La figura seguente mostra il layout gamma quando l'elemento ha 350 pixel o più spazio orizzontale.

La figura seguente mostra il layout gamma quando l'elemento ha 350 pixel o più spazio orizzontale.

La figura seguente mostra il layout gamma quando l'elemento ha meno di 350 pixel di spazio orizzontale.

Esempio del layout gamma quando l'elemento ha meno di 350 pixel di spazio orizzontale.
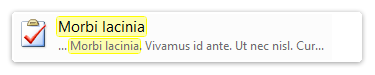
Delta Layout
Il modello di layout Delta è ottimizzato per la visualizzazione di molte proprietà più brevi, ad esempio per musica e immagini. Presenta le specifiche seguenti:
Righe: 2
Proprietà: 6
Layout differenziale quando l'elemento ha 700 pixel o più spazio orizzontale, come illustrato nella figura seguente.

Esempio del layout differenziale quando l'elemento ha 700 pixel o più spazio orizzontale.

Layout delta quando l'elemento ha tra 350 e 700 pixel di spazio orizzontale.

Esempio del layout delta quando l'elemento ha tra 350 e 700 pixel di spazio orizzontale.

Layout differenziale quando l'elemento ha meno di 350 pixel di spazio orizzontale.
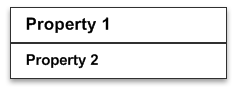
Esempio del layout delta quando l'elemento ha meno di 350 pixel di spazio orizzontale.

Passaggio 3: Registrazione di proprietà personalizzate e layout per il tipo di file
Dopo aver compreso la modalità Risultato ricerca, la modalità Sfoglia e i modelli di layout, è possibile registrare un elenco di proprietà personalizzato per il tipo di file.
Per registrare un elenco di proprietà personalizzato e un modello di layout per il tipo di file.
Scegliere tra i quattro modelli di layout: Alfa, Beta, Gamma o Delta.
Prendere in considerazione le regole di formattazione seguenti, che si applicano allo stesso modo a tutti e quattro i modelli di layout:
- La proprietà 1 viene sempre visualizzata in dimensioni più grandi. Le dimensioni di tipo carattere di grandi dimensioni in genere usate per il nome dell'elemento, ma possono essere usate anche per l'ancoraggio o per altre proprietà dell'elemento.
- La proprietà 4 è destinata agli estratti nei modelli di layout Alfa, Beta e Gamma. Questa proprietà è allocato più spazio in tali modelli e viene visualizzato in un colore di carattere grigio, anziché nero come le altre proprietà, per aiutarlo a distinguersi.
- Le misurazioni pixel seguenti sono in pixel relativi e le dimensioni includono l'icona/anteprima a sinistra delle proprietà e lo spazio tra l'icona o l'anteprima e il rettangolo di selezione.
- La maggior parte delle proprietà ha una dimensione minima di visualizzazione. Pertanto, non verranno visualizzati se non vi è spazio sufficiente per loro in una determinata dimensione di visualizzazione. La dimensione minima è in genere 100 pixel a larghezza.
- Ogni modello di layout definisce il numero di righe e il numero di proprietà in ogni riga.
Decidere quali proprietà visualizzare nel layout e quale proprietà si desidera visualizzare in ogni posizione. Quando si decide quale proprietà visualizzare in ogni posizione del layout, prendere in considerazione la lunghezza tipica della proprietà, la relativa importanza per l'utente e se deve essere eliminata quando la dimensione della finestra è troppo piccola per contenere tutte le proprietà.
Registrare un modello di layout e un elenco di proprietà per il tipo di file o il tipo di elemento aggiungendo le chiavi seguenti nella chiave del Registro di sistema ProgID per il tipo di file o l'elemento (in questo esempio, per il tipo di file xyz).
HKEY_CLASSES_ROOT\* Contoso.xyzfile (ContentViewModeForBrowse) = <Layout pattern name (Alpha, Beta, Delta, or Gamma)> (ContentViewModeForSearch) = <Layout pattern name (Alpha, Beta, Delta, or Gamma)> (ContentViewModeLayoutPatternForBrowse) = <PropertyList> (ContentViewModeLayoutPatternForSearch) = <PropertyList>Osservare le linee guida di formattazione seguenti per la registrazione delle proprietà:
- Ogni registrazione inizia con
prop: - Ogni proprietà richiede il nome completo della proprietà.
- Le proprietà sono separate da un punto e virgola senza spazio.
- Le proprietà vengono visualizzate nell'ordine definito dal modello di layout selezionato.
~indica che l'etichetta della proprietà non deve essere visualizzata.~System.LayoutPattern.PlaceHolderdeve essere usato se si vuole lasciare vuota una proprietà specificata nel modello di layout.
La chiave del Registro di sistema di esempio seguente illustra queste linee guida di formattazione.
HKEY_CLASSES_ROOT\ Kind.Document (ContentViewModeForBrowse) = <PropertyList>I valori possibili per (ContentViewModeForBrowse) includono quanto segue: prop:~System.ItemNameDisplay; System.Author; System.LayoutPattern.Placeholder; System.Keywords; System.DateModified; ~System.Size
- Ogni registrazione inizia con
Commenti
Argomenti correlati
Commenti e suggerimenti
Presto disponibile: Nel corso del 2024 verranno gradualmente disattivati i problemi di GitHub come meccanismo di feedback per il contenuto e ciò verrà sostituito con un nuovo sistema di feedback. Per altre informazioni, vedere https://aka.ms/ContentUserFeedback.
Invia e visualizza il feedback per