Nota
L'accesso a questa pagina richiede l'autorizzazione. È possibile provare ad accedere o modificare le directory.
L'accesso a questa pagina richiede l'autorizzazione. È possibile provare a modificare le directory.
Nota
Questa guida di progettazione è stata creata per Windows 7 e non è stata aggiornata per le versioni più recenti di Windows. Gran parte delle linee guida si applica ancora in linea di principio, ma la presentazione e gli esempi non riflettono le linee guida di progettazione correnti .
La tastiera è il dispositivo di input principale usato per l'input di testo in Microsoft Windows. Per l'accessibilità e l'efficienza, la maggior parte delle azioni può essere eseguita anche tramite la tastiera.
Le tastiere possono anche fare riferimento a tastiere virtuali, su schermo e riquadri di scrittura usati dai computer senza una tastiera fisica, ad esempio computer basati su tablet.
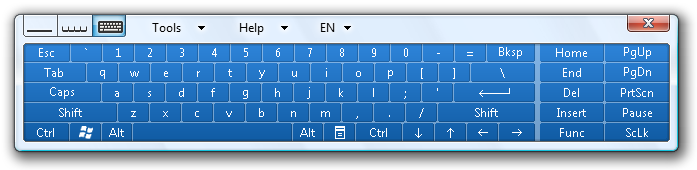 della tastiera su schermo
della tastiera su schermo
Tastiera su schermo di Windows Tablet e Touch Technology.
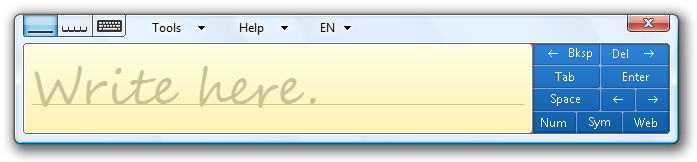 del riquadro di scrittura del tablet Windows
del riquadro di scrittura del tablet Windows
Riquadro di scrittura Windows Tablet e Touch Technology.
Esistono sei tipi di chiavi di base:
- Un tasto carattere invia un carattere letterale alla finestra con lo stato attivo per l'input.
- Un tasto di modifica combinato con un altro tasto modifica il significato del tasto associato, ad esempio CTRL, ALT, MAIUSC e tasto logo Di Windows.
- I tasti di spostamento sono le frecce direzionali, oltre a Home, End, Page Up e Page Down.
- I tasti di modifica sono Insert, Backspace e Delete.
- I tasti funzione sono da F1 a F12.
- I tasti di sistema inserisce il sistema in una modalità o eseguono un'attività di sistema, ad esempio Schermata di stampa, Blocco maiuscole e blocco Num.
I tasti di scelta sono combinazioni di tasti o tasti usati per l'accessibilità per interagire con tutti i controlli o le voci di menu tramite la tastiera. I tasti di scelta rapida sono tasti o combinazioni di tasti usati dagli utenti avanzati per eseguire comandi usati di frequente per garantire l'efficienza. Windows indica le chiavi di accesso evidenziando l'assegnazione della chiave di accesso.
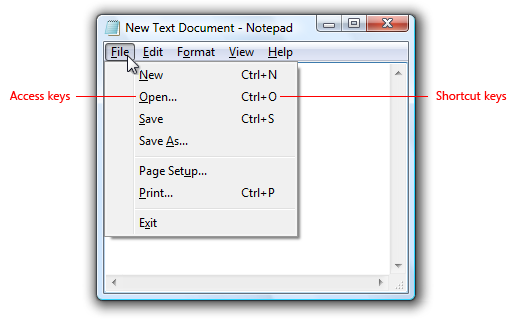
Questo esempio mostra sia i tasti di scelta rapida che i tasti di scelta rapida.
Per eliminare il disordine visivo, Windows nasconde le sottolineature del tasto di scelta per impostazione predefinita e le visualizza solo quando viene premuto ALT. Per mantenere la coerenza con Windows, le immagini nella Guida all'esperienza utente vengono visualizzate anche con le sottolineature della chiave di accesso nascoste, a meno che le linee guida non contengano chiavi di accesso.
Per migliorare la consapevolezza delle assegnazioni delle chiavi di accesso nel programma durante il processo di sviluppo, è possibile visualizzarle sempre. Nel Pannello di controllo passare al Centro accessibilità e fare clic su Semplificare l'uso della tastiera; selezionare quindi la casella di controllo Sottolinea tasti di scelta rapida e tasti di scelta rapida.
Nota: Linee guida relative all'accessibilità vengono presentate in un articolo separato.
Concetti di progettazione
Elementi dello spostamento tramite tastiera
Gli utenti interagiscono con una finestra usando la tastiera passando ai controlli, effettuando selezioni ed eseguendo comandi. Gli elementi seguenti interagiscono per farlo accadere.
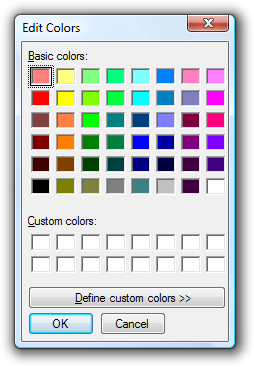
Per illustrare gli elementi della navigazione tramite tastiera nell'elenco seguente, faremo riferimento a questa finestra di dialogo.
Stato attivo dell'input. Il controllo con lo stato attivo di input riceve la maggior parte dell'input da tastiera. Lo stato attivo di input è indicato con un rettangolo punteggiato denominato rettangolo di stato attivo. Alcuni input da tastiera vengono inviati ai controlli che non hanno lo stato attivo per l'input, come spiegato più avanti.
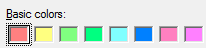
Il primo controllo Colori di base ha lo stato attivo per l'input, come indicato con un rettangolo punteggiato.
Tabulazione e tabulazioni. Il tasto TAB è il meccanismo principale per spostarsi all'interno di una finestra. Il tasto Tab visita solo i controlli con una tabulazione. Tutti i controlli interattivi devono avere tabulazioni (a meno che non si trovino in un gruppo), mentre i controlli non interattivi, ad esempio le etichette, non dovrebbero.
Ordine di tabulazioni. Tutti i controlli con tabulazioni vengono visitati in ordine di tabulazione. Premendo TAB lo stato attivo viene spostato sul controllo successivo in ordine di tabulazione, mentre premendo MAIUSC+TAB lo stato attivo viene spostato sul controllo precedente.
Gruppi di controllo. Un set di controlli correlati può essere creato in un gruppo e assegnato un'unica tabulazione. I gruppi di controllo vengono usati per set di controlli che si comportano come un singolo controllo, ad esempio pulsanti di opzione. Possono anche essere usati quando sono presenti troppi controlli per spostarsi in modo efficiente con il tasto TAB da solo.
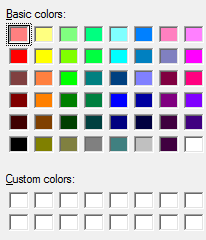
I colori di base e i colori personalizzati sono gruppi di controlli, dando a questa finestra di dialogo cinque tabulazioni. Ci sono così tanti controlli che lo spostamento sarebbe inefficiente senza usare i gruppi di controllo.
Tasti di direzione. I tasti di direzione spostano lo stato attivo dell'input tra i controlli all'interno di un gruppo. Premendo il tasto freccia destra lo stato attivo di input viene spostato sul controllo successivo in ordine di tabulazione, mentre premendo la freccia sinistra lo stato attivo viene spostato sul controllo precedente. Home, End, Up e Down hanno anche il comportamento previsto all'interno di un gruppo. Gli utenti non possono uscire da un gruppo di controlli usando i tasti di direzione.
Pulsanti predefiniti. Windows con i pulsanti di comando e i collegamenti ai comandi hanno un singolo pulsante predefinito indicato da un bordo evidenziato, ovvero il pulsante selezionato quando viene premuto INVIO. Per impostazione predefinita, è disponibile un singolo pulsante di comando o un collegamento di comando predefinito. Tuttavia, il pulsante predefinito si sposta quando l'utente si sposta su un altro pulsante di comando o collegamento di comando. Di conseguenza, anche qualsiasi pulsante di comando o collegamento di comando con lo stato attivo di input è sempre il pulsante predefinito.
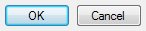
Il pulsante OK è in genere il pulsante predefinito, come indicato dal bordo evidenziato. Tuttavia, se l'utente dovesse tabularsi con il pulsante Annulla, diventerà il pulsante predefinito e verrebbe attivato con il tasto INVIO.
Barra spaziatrice, invio e tasti ESC. La barra spaziatrice attiva il controllo con lo stato attivo di input, mentre il tasto INVIO attiva il pulsante predefinito. Premendo ESC si annulla o si chiude la finestra.
Chiavi di accesso. I tasti di scelta vengono usati per interagire direttamente con i controlli anziché spostarsi con tabulazioni. Sono combinati con il tasto ALT e indicati con una lettera sottolineata nella loro etichetta.
Etichette delle chiavi di accesso. Mentre alcuni controlli contengono etichette personalizzate, ad esempio pulsanti di comando, caselle di controllo e pulsanti di opzione, altri controlli hanno etichette esterne, ad esempio caselle di riepilogo e visualizzazioni albero. Per le etichette esterne, il tasto di scelta viene assegnato all'etichetta e, se richiamato, passa al controllo successivo in ordine di tabulazioni. I pulsanti con etichetta OK, Annulla e Chiudi non vengono assegnati ai tasti di scelta perché vengono richiamati con INVIO e ESC.
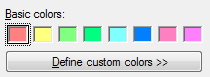
Premendo ALT+B si passa al colore di base selezionato, premendo ALT+D si fa clic sul pulsante Definisci colori personalizzati, INVIO richiama il pulsante OK e ESC richiama Annulla.
Comportamento della chiave di accesso. Quando viene richiamato un tasto di scelta e viene assegnato in modo univoco, viene fatto clic sul controllo associato. Se l'assegnazione non è univoca, al controllo associato viene assegnato lo stato attivo di input. Se l'utente digita di nuovo lo stesso tasto di scelta, al controllo successivo in ordine di tabulazione con la stessa assegnazione viene assegnato lo stato attivo di input.
Anche se questo meccanismo è abbastanza complicato, è anche abbastanza intuitivo. Gli utenti prelevano immediatamente la maggior parte di questi dettagli, anche se pochi possono spiegare esattamente come funzionano.
Supporto della tastiera per l'accessibilità e gli utenti avanzati
In Windows, la progettazione per la tastiera si riduce a fornire spostamento da tastiera ben progettato, tasti di scelta per l'accessibilità e tasti di scelta rapida per gli utenti avanzati.
Per garantire che la funzionalità del programma sia facilmente disponibile per l'ampia gamma di utenti, inclusi quelli con disabilità e problemi, tutti gli elementi dell'interfaccia utente interattiva devono essere accessibili tramite tastiera. In genere, ciò significa che gli elementi dell'interfaccia utente usati più di frequente sono accessibili usando una singola combinazione di tasti o tasti di scelta, mentre gli elementi usati meno frequentemente possono richiedere ulteriori spostamenti tramite tabulazioni o tasti di direzione. Per questi utenti, la completezza è più importante della coerenza.
Per garantire che le funzionalità del programma siano efficienti per gli utenti esperti, gli elementi dell'interfaccia utente comunemente usati devono avere anche tasti di scelta rapida per l'accesso diretto tramite tastiera. Gli utenti esperti spesso hanno una forte preferenza per l'uso della tastiera, perché i comandi basati su tastiera possono essere immessi più rapidamente e non richiedono la rimozione delle mani dalla tastiera. Per questi utenti, l'efficienza e la coerenza sono fondamentali; la completezza è importante solo per i comandi usati più di frequente.
Quando si progetta l'accesso tramite tastiera per questi due gruppi, windows offre due meccanismi di accesso diretto alla tastiera indipendenti. Usando sia i tasti di scelta rapida che i tasti di scelta rapida in modo efficace, è possibile offrire ai programmi un accesso efficiente, coerente e completo alla tastiera che trae vantaggio da tutti.
Chiavi di accesso
Le chiavi di accesso presentano le caratteristiche seguenti:
- Usano il tasto ALT più una chiave alfanumerica.
- Sono principalmente per l'accessibilità.
- Vengono assegnati a tutti i menu e alla maggior parte dei controlli della finestra di dialogo.
- Non sono progettati per essere memorizzati, quindi sono documentati direttamente nell'interfaccia utente sottolineando il carattere dell'etichetta di controllo corrispondente.
- Hanno effetto solo nella finestra corrente e passano alla voce o al controllo di menu corrispondente.
- Non vengono assegnati in modo coerente perché non sempre possono essere. Tuttavia, i tasti di scelta devono essere assegnati in modo coerente per i comandi di uso comune, in particolare i pulsanti di commit.
- Sono localizzati.
Poiché i tasti di scelta non devono essere memorizzati, vengono assegnati a un carattere che è all'inizio dell'etichetta per renderli facili da trovare, anche se è presente una parola chiave che viene visualizzata più avanti nell'etichetta.
risposta esatta:

risposta errata:

Nell'esempio corretto, il tasto di scelta viene assegnato a un carattere che si trova all'inizio dell'etichetta.
Tasti di scelta rapida
Al contrario, i tasti di scelta rapida presentano le caratteristiche seguenti:
- Usano principalmente le sequenze di tasti CTRL e Funzione (i tasti di scelta rapida di sistema di Windows usano anche i tasti ALT+non alfanumerici e il tasto logo di Windows).
- Sono principalmente per l'efficienza per gli utenti avanzati.
- Vengono assegnati solo ai comandi usati più di frequente.
- Sono progettati per essere memorizzati e sono documentati solo in menu, descrizioni comando e Guida.
- Hanno effetto in tutto il programma, ma non hanno alcun effetto se non si applicano.
- Devono essere assegnati in modo coerente perché vengono memorizzati e non documentati direttamente.
- Non sono localizzati.
Poiché i tasti di scelta rapida devono essere memorizzati, i tasti di scelta rapida usati più di frequente usano idealmente lettere dei primi o più memorabili caratteri all'interno delle parole chiave del comando, come CTRL+C per Copia e CTRL+Q per richiesta.
I significati incoerenti per i tasti di scelta rapida noti sono frustranti e causano errori.
risposta errata:
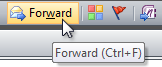 sottolineato 'w'
sottolineato 'w'
In questo esempio CTRL+F è il collegamento standard per Trova, quindi assegnarlo a Inoltra è frustrante e soggetto a errori. CTRL+W sarebbe una scelta migliore e memorabile.
Infine, poiché sono destinati a essere memorizzati, tasti di scelta rapida specifici dell'applicazione hanno senso solo per i programmi e le funzionalità che vengono eseguiti abbastanza frequentemente per gli utenti motivati da memorizzare. programmi e funzionalità usati raramente non richiedono tasti di scelta rapida. Ad esempio, i programmi di installazione e la maggior parte delle procedure guidate non necessitano di assegnazioni di tasti di scelta rapida speciali, né di comandi usati raramente in un'applicazione di produttività.
Assegnazione di chiavi di accesso nelle finestre di dialogo
Quando possibile, assegnare chiavi di accesso univoco a tutti i controlli interattivi, ad eccezione di quelli normalmente non assegnati alle chiavi di accesso. Tuttavia, in inglese sono presenti solo 26 caratteri. Alcuni caratteri potrebbero non essere visualizzati in nessuna delle etichette e potrebbero non esserci caratteri distintivi in tutte le etichette, riducendo ulteriormente questo numero. Inoltre, è necessario pianificare di avere alcuni caratteri non assegnati per facilitare la localizzazione. Di conseguenza, è possibile assegnare solo circa 20 chiavi di accesso univoco in una singola finestra di dialogo.
Se si dispone di una finestra di dialogo con più di 20 controlli interattivi, non assegnare chiavi di accesso ad alcuni controlli o, in rari casi, assegnare chiavi di accesso duplicate.
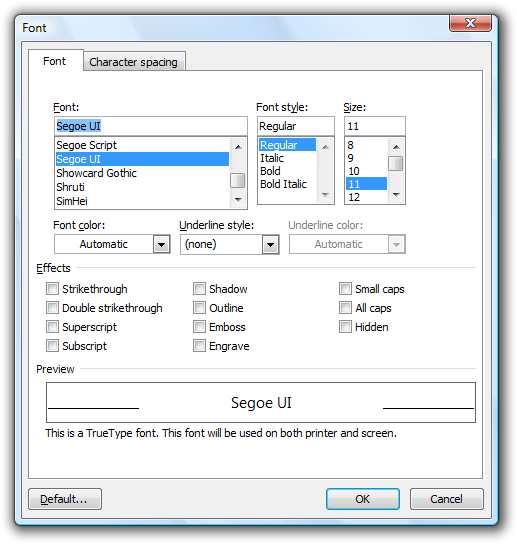
Quando sono presenti molti controlli interattivi, non tutti devono avere una chiave di accesso assegnata.
Usare la procedura generale seguente per assegnare le chiavi di accesso:
- Prima di tutto, assegnare i tasti di scelta ai pulsanti di commit e ai collegamenti ai comandi. Usare la tabella delle assegnazioni di chiavi di accesso standard quando viene applicata. In caso contrario, usare la prima lettera della prima parola.
- Ignorare i controlli non assegnati alle chiavi di accesso.
- Assegnare chiavi di accesso univoche ai controlli rimanenti (a partire dall'uso più frequente):
- Se possibile, assegnare la chiave di accesso in base alla tabella delle assegnazioni di chiavi di accesso standard.
- Altrimenti:
- Preferisce i caratteri che appaiono all'inizio dell'etichetta, idealmente il primo carattere della prima o della seconda parola.
- Preferisce un consonante distintivo o una vocale, ad esempio "x" in "Exit".
- Preferisce caratteri con larghezze larghe, come w, m e lettere maiuscole.
- Evitare di usare caratteri che rendono difficile la sottolineatura, ad esempio lettere di larghezza di un pixel, lettere con discendenti e lettere accanto a una lettera con un discendente.
- Se non tutti i controlli possono avere chiavi di accesso univoche (iniziare con l'uso meno frequente):
- Se sono presenti gruppi di controlli correlati, ad esempio:
- Un singolo set di pulsanti di opzione
- Set di caselle di controllo correlate
- Set di controlli correlati all'interno di una casella di gruppo
- Se sono presenti gruppi di controlli correlati, ad esempio:
Assegnare le chiavi di accesso alle etichette di gruppo anziché i singoli controlli. Normalmente, faresti l'opposto. In questo modo, assicurarsi che sia definito un gruppo di controlli per questi controlli.
- Se non tutti i controlli possono avere chiavi di accesso univoco:
- È possibile assegnare chiavi di accesso non univoco se:
- I controlli sarebbero altrimenti troppo difficili da passare.
- Le chiavi di accesso non univoco non sono in conflitto con le chiavi di accesso dei controlli di uso comune.
- In caso contrario, è possibile accedere ai controlli rimanenti usando lo spostamento tramite tabulazioni e tasti di direzione.
- È possibile assegnare chiavi di accesso non univoco se:
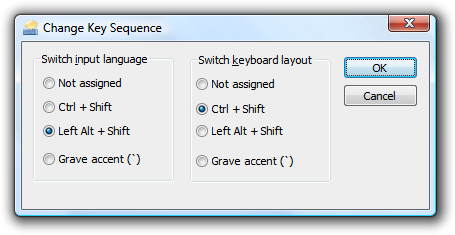
In questo esempio sono presenti controlli ripetitivi in modo che i tasti di scelta vengano assegnati ai gruppi di pulsanti di opzione.
Prevenzione dei comandi accidentali
Se una finestra visualizzata fuori contesto (non avviata dall'utente) ruba lo stato attivo dell'input, è possibile che questa finestra riceva l'input destinato a un'altra finestra. Inoltre, i tasti di scelta vengono applicati quando si preme senza premere ALT se la finestra di dialogo non dispone di controlli che accettano input di testo, ad esempio caselle di testo ed elenchi. Nell'esempio seguente, quindi, premendo "r" viene attivato il pulsante Riavvia ora.
Chiaramente, tale input può avere conseguenze impreviste significative.
risposta errata:
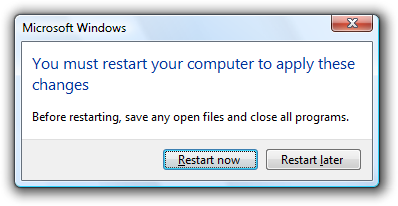
In questo esempio, digitando testo con spazio, "r" o Invio riavvia accidentalmente Windows.
Naturalmente, la soluzione migliore a questo problema non consiste nel rubare lo stato attivo dell'input. In alternativa, lampeggiare il pulsante della barra delle applicazioni del programma o visualizzare una notifica per ottenere l'attenzione dell'utente.
Tuttavia, se è necessario visualizzare tale finestra, l'approccio migliore consiste nell'non assegnare un pulsante predefinito o i tasti di scelta e assegnare lo stato attivo iniziale all'input a un controllo diverso da un pulsante di commit.
risposta esatta:
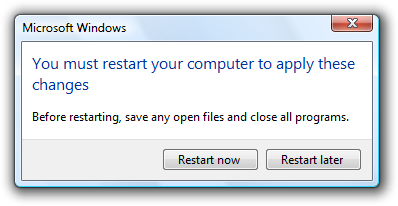
In questo esempio, il riavvio accidentale di Windows è molto più difficile da eseguire.
Se fai solo sei cose...
- Progettare una buona navigazione tramite tastiera, con un ordine di tabulazione appropriato e gruppi di controllo appropriati, lo stato attivo iniziale dell'input e i pulsanti predefiniti.
- Assegnare i tasti di scelta a tutti i menu e alla maggior parte dei controlli.
- Assegnare i tasti di scelta a un carattere visualizzato all'inizio dell'etichetta per semplificarne la ricerca.
- Assegnare i tasti di scelta rapida ai comandi usati più di frequente.
- Provare ad assegnare i tasti di scelta rapida ai primi o più memorabili caratteri all'interno delle parole chiave.
- Dare un significato coerente ai tasti di scelta rapida noti.
Istruzioni
Interazione
Non usare il tasto MAIUSC per modificare i comandi nei menu o nelle finestre di dialogo. In questo modo non è possibile individuare e imprevisto.
risposta errata:
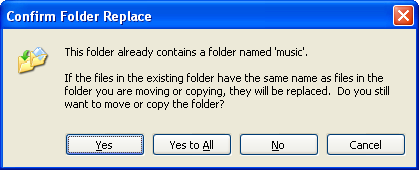
In questo esempio da Windows XP, tenendo premuto MAIUSC si sostituisce sì a Tutti con No a Tutti.
Non disabilitare un controllo con lo stato attivo per l'input. In questo modo è possibile impedire alla finestra di ricevere l'input da tastiera. Prima di disabilitare un controllo con lo stato attivo per l'input, spostare invece lo stato attivo dell'input in un altro controllo.
Se una finestra viene visualizzata fuori contesto, potenzialmente sorprendentemente gli utenti, potrebbe essere necessario evitare conseguenze impreviste significative:
- Non assegnare un pulsante predefinito.
- Non assegnare chiavi di accesso.
- Assegnare lo stato attivo iniziale all'input a un controllo diverso da un pulsante di commit.
Spostamento tramite tastiera
- Mostra sempre l'indicatore di stato attivo dell'input. Eccezione: È possibile eliminare temporaneamente l'indicatore di stato attivo di input se:
- L'indicatore dello stato attivo di input è visivamente distratto (come con una visualizzazione elenco di grandi dimensioni non nella visualizzazione Dettagli).
- L'utilizzo del tasto INVIO è probabilmente preceduto da altri input della tastiera, ad esempio ALT o tasti di direzione.
- L'indicatore dello stato attivo di input viene visualizzato su qualsiasi input da tastiera.
- Assegnare lo stato attivo iniziale all'input al controllo con cui gli utenti possono interagire per primi, che è spesso il primo controllo interattivo. Se il primo controllo interattivo non è una scelta ottimale, è consigliabile modificare il layout della finestra.
- Assegnare tabulazioni a tutti i controlli interattivi, incluse le caselle di modifica di sola lettura. Eccezioni:
- Gruppi di controlli correlati che si comportano come un singolo controllo, ad esempio pulsanti di opzione. Tali gruppi hanno una singola tabulazione.
- Contengono correttamente i gruppi in modo che i tasti di direzione ciclino sia avanti che indietro all'interno del gruppo e rimangano all'interno del gruppo.
- L'ordine di tabulazioni deve seguire l'ordine di lettura, che in genere passa da sinistra a destra, dall'alto verso il basso. Prendere in considerazione la possibilità di creare eccezioni per i controlli di uso comune inserendoli in precedenza nell'ordine di tabulazioni. Tab deve scorrere tutte le tabulazioni in entrambe le direzioni senza fermarsi.
- All'interno di una tabulazione, l'ordine dei tasti di direzione deve passare da sinistra a destra, dall'alto verso il basso senza eccezioni. I tasti di direzione devono scorrere tutti gli elementi in entrambe le direzioni senza arrestarsi.
-
Presentare i pulsanti di commit nell'ordine seguente:
- OK/[Esegui]/Sì
- [Non farlo]/No
- Annulla
- Applica (se presente)
dove [Esegui] e [Non farlo] sono risposte specifiche all'istruzione principale.
- Selezionare il più sicuro (per evitare la perdita di dati o l'accesso al sistema) e il pulsante di comando o il collegamento di comando più sicuro per essere l'impostazione predefinita. Se la sicurezza e la sicurezza non sono fattori, selezionare la risposta più probabile o conveniente.
- Lo spostamento tramite tastiera non deve modificare i valori del controllo o generare un messaggio di errore. Non richiedere mai agli utenti di modificare il valore iniziale di un controllo durante la navigazione. Inizializzare invece i controlli che convalidano all'uscita con valori validi e convalidare il valore di un controllo solo quando è stato modificato.
Chiavi di accesso
Quando possibile, assegnare le chiavi di accesso per i comandi di uso comune in base alla tabella seguente. Anche se le assegnazioni coerenti delle chiavi di accesso non sono sempre possibili, sono certamente preferite soprattutto per i comandi usati di frequente.
Tasto di scelta Comando Un Circa Un Sempre in alto Un Applicare B Indietro B Audace B o r Sfogliare C Chiudere C Copiare C Copia qui s Crea collegamento s Crea collegamento qui t Tagliare D Cancellare D Non visualizzare di nuovo questo [elemento] E Redigere x Uscita E Esplorare F Meno F Documento F Trovare n Trova successivo F Carattere tipografico F Inoltrare H Guida t Argomenti della Guida H Nascondere Io Inserire o Inserisci oggetto Io Corsivo L Collegamento qui x Massimizzare n Minimizzare M Più M Sposta M Sposta qui N Nuovo N Prossimo N NO o Aperto w Apri con o Opzioni u Configurazione della pagina P Incollare l Incolla collegamento s Incolla collegamento s Incolla speciale P Pausa P Giocare P Stampare P Stampa qui r Proprietà R Rifare R Ripetere R Restaurare R Riassumere R Ripetere R Correre S Salvare un Salva con nome un Seleziona tutto n Invia a S Mostrare S Grandezza p Diviso S Fermarsi T Utensileria U Sottolineare U Disfare V Vista W Finestra Sì Sì Preferisce caratteri con larghezze larghe, come w, m e lettere maiuscole.
Preferisce un consonante distintivo o una vocale, come "x" in "Exit".
Evitare l'uso di caratteri che rendono difficile la sottolineatura, come (dalla più problematica alla meno problematica):
- Caratteri con una sola larghezza di pixel, ad esempio i e l.
- Caratteri con discendenti, ad esempio g, j, p, q e y.
- Caratteri accanto a una lettera con un discendente.
Quando si assegnano chiavi di accesso nelle pagine della procedura guidata, ricordarsi di riservare "B" per Indietro e "N" per Avanti.
Quando si assegnano chiavi di accesso nelle pagine delle proprietà, ricordarsi di riservare "A" per Apply, se usato.
Tasti di scelta del menu
Assegnare i tasti di scelta a tutte le voci di menu. Nessuna eccezione.
Per le voci di menu dinamiche (ad esempio i file usati di recente), assegnare i tasti di scelta numericamente.
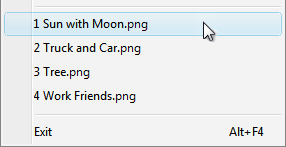
In questo esempio, il programma Paint in Windows assegna le chiavi di accesso numeriche ai file usati di recente.
Assegnare chiavi di accesso univoco a livello di menu. È possibile riutilizzare i tasti di scelta tra diversi livelli di menu.
Semplificare l'individuazione delle chiavi di accesso:
- Per le voci di menu usate più di frequente, scegliere i caratteri all'inizio della prima o della seconda parola dell'etichetta, preferibilmente il primo carattere.
- Per le voci di menu usate meno di frequente, scegliere lettere che sono un consonante distintivo o una vocale nell'etichetta.
Tasti di scelta della finestra di dialogo
Quando possibile, assegnare chiavi di accesso univoche a tutti i controlli interattivi o alle relative etichette.caselle di testo di sola lettura sono controlli interattivi (perché gli utenti possono scorrerli e copiare testo), in modo da trarre vantaggio dai tasti di scelta. Non assegnare chiavi di accesso a:
Pulsanti OK, Annulla e Chiudi. Immettere e ESC vengono usati per i tasti di scelta. Tuttavia, assegnare sempre un tasto di scelta a un controllo che indica OK o Annulla, ma ha un'etichetta diversa.
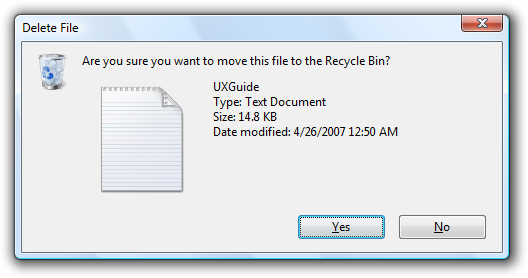
In questo esempio il pulsante commit positivo ha una chiave di accesso assegnata.
Raggruppare le etichette. In genere, ai singoli controlli all'interno di un gruppo vengono assegnate chiavi di accesso, quindi l'etichetta di gruppo non ne ha bisogno. Tuttavia, assegnare una chiave di accesso all'etichetta di gruppo e non ai singoli controlli in caso di carenza di chiavi di accesso.
pulsanti Della Guida generica a cui si accede con F1.
Etichette di collegamento. Spesso sono presenti troppi collegamenti per assegnare chiavi di accesso univoche e i caratteri di sottolineatura dei collegamenti nascondono i caratteri di sottolineatura della chiave di accesso. Chiedere agli utenti di accedere ai collegamenti con il tasto TAB.
Nomi di tabulazioni. Le schede vengono cicliche usando CTRL+TAB e CTRL+MAIUSC+TAB.
Pulsanti Sfoglia con etichetta "...". Queste chiavi di accesso non possono essere assegnate in modo univoco.
controlli senza etichetta, quali controlli di selezione, pulsanti di comando grafici e controlli di divulgazione progressiva senza etichetta.
testo statico non etichetta o etichette per i controlli che non sono interattivi, ad esempio barre di stato.
Assegnare prima i tasti di scelta del pulsante di commit per assicurarsi di avere le assegnazioni di chiavi standard. Se non esiste un'assegnazione di chiave standard, usare la prima lettera della prima parola. Ad esempio, il tasto di scelta per i pulsanti Sì e No commit deve essere sempre "Y" e "N", indipendentemente dagli altri controlli nella finestra di dialogo.
Per i pulsanti di commit negativi (diversi da Annulla) definiti come "Don't", assegnare la chiave di accesso a "n" in "Don't". Se non viene definita come "Don't", usare l'assegnazione della chiave di accesso standard o assegnare la prima lettera della prima parola. In questo modo, tutti Don'ts e No hanno una chiave di accesso coerente.
Per semplificare la ricerca dei tasti di scelta, assegnare i tasti di scelta a un carattere visualizzato all'inizio dell'etichetta, idealmente il primo carattere, anche se è presente una parola chiave che viene visualizzata più avanti nell'etichetta.
Assegnare al massimo 20 tasti di scelta, in modo da avere alcuni caratteri non assegnati per facilitare la localizzazione.
Se sono presenti troppi controlli interattivi per assegnare chiavi di accesso univoche, è possibile assegnare chiavi di accesso non univoche se:
- I controlli sarebbero altrimenti troppo difficili da passare.
- Le chiavi di accesso non univoco non sono in conflitto con le chiavi di accesso dei controlli di uso comune.
Non usare le barre dei menu nelle finestre di dialogo. In questo caso è difficile assegnare chiavi di accesso univoche, perché i controlli della finestra di dialogo e le voci di menu condividono gli stessi caratteri.
Tasti di scelta rapida
Assegnare i tasti di scelta rapida ai comandi usati più di frequente. I programmi e le funzionalità usati raramente non necessitano di tasti di scelta rapida perché gli utenti possono usare i tasti di scelta rapida.
Non creare un tasto di scelta rapida l'unico modo per eseguire un'attività. Gli utenti devono anche essere in grado di usare il mouse o la tastiera con tabulazioni, frecce e tasti di scelta.
Non assegnare significati diversi ai tasti di scelta rapida noti. Poiché sono memorizzati, significati incoerenti per collegamenti noti sono frustranti e soggetti a errori.
Non provare ad assegnare tasti di scelta rapida a livello di sistema. I tasti di scelta rapida del programma avranno effetto solo quando il programma ha lo stato attivo per l'input.
Documentare tutti i tasti di scelta rapida. Collegamenti ai documenti nelle voci della barra dei menu, descrizioni comando della barra degli strumenti e un singolo articolo della Guida che documenta tutti i tasti di scelta rapida usati. In questo modo gli utenti imparano le assegnazioni dei tasti di scelta rapida che non devono essere un segreto.
- Eccezione: Non visualizzare le assegnazioni di tasti di scelta rapida all'interno dei menu di scelta rapida. I menu di scelta rapida non visualizzano le assegnazioni dei tasti di scelta rapida perché questi menu sono ottimizzati per l'efficienza.
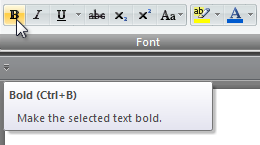
Il tasto di scelta rapida è documentato nella descrizione comando.
Se il programma assegna molti tasti di scelta rapida, è possibile personalizzare le assegnazioni. In questo modo gli utenti possono riassegnare i tasti di scelta rapida in conflitto ed eseguire la migrazione da altri prodotti. La maggior parte dei programmi non assegna abbastanza tasti di scelta rapida per avere bisogno di questa funzionalità.
Scelta dei tasti di scelta rapida
- Per i tasti di scelta rapida noti, usare le assegnazioni standard.
- Per le assegnazioni di tasti non standard, usare i tasti di scelta rapida consigliati seguenti per i comandi usati più di frequente. Questi tasti di scelta rapida sono consigliati perché non sono in conflitto con i tasti di scelta rapida noti e sono facili da premere.
- CTRL+G, J, K, L M, Q, R o T
- CTRL+qualsiasi numero
- F7, F8, F9 o F12
- MAIUSC+F2, F3, F4, F5, F7, F8, F9, F11 o F12
- ALT+qualsiasi tasto funzione ad eccezione di F4
- Usare i tasti di scelta rapida consigliati seguenti per i comandi usati meno frequentemente. Questi tasti di scelta rapida non presentano conflitti, ma sono più difficili da premere spesso richiedendo due mani.
- CTRL+qualsiasi tasto funzione ad eccezione di F4 e F6
- CTRL+MAIUSC+qualsiasi lettera o numero
-
Facile ricordare i tasti di scelta rapida usati di frequente:
- Usare lettere anziché numeri o chiavi di funzione.
- Provare a usare una lettera che si trova nella prima parola o nel carattere più memorabile all'interno delle parole chiave del comando.
- Usare i tasti funzione per i comandi che hanno un effetto su scala ridotta, ad esempio comandi che si applicano all'oggetto selezionato. Ad esempio, F2 rinomina l'elemento selezionato.
- Usare combinazioni di tasti CTRL per i comandi con un effetto su larga scala, ad esempio comandi applicabili a un intero documento. Ad esempio, CTRL+S salva il documento corrente.
- Usare combinazioni di tasti MAIUSC per i comandi che estendono o integrano le azioni del tasto di scelta rapida standard. Ad esempio, il tasto di scelta rapida ALT+TAB scorre le finestre primarie aperte, mentre ALT+MAIUSC+TAB viene eseguito in ordine inverso. Analogamente, F1 visualizza la Guida, mentre MAIUSC+F1 visualizza la Guida sensibile al contesto.
- Quando si usano i tasti di direzione per spostare o ridimensionare un elemento, usare i tasti ctrl+freccia per un controllo più granulare.
Scelta dei tasti di scelta rapida (cosa non fare)
- Non distinguere tra le posizioni chiave. Ad esempio, Windows può distinguere tra maiuscole e sinistra, ALT, CTRL, logo di Windowse i tasti applicazione, nonché i tasti sul tastierino numerico. L'assegnazione del comportamento a una sola posizione della chiave è confusa e imprevista.
- Non usare il tasto di modifica del logo di Windows per i tasti di scelta rapida del programma. Il tasto logo Windows è riservato per l'uso di Windows. Anche se una combinazione di tasti del logo di Windows non viene usata da Windows, potrebbe essere in futuro.
- Non usare il tasto Applicazione come modificatore di tasti di scelta rapida. Usare invece CTRL, ALT e MAIUSC.
- Non usare i tasti di scelta rapida usati da Windows per i tasti di scelta rapida del programma. In questo modo si verifica un conflitto con i tasti di scelta rapida del sistema Windows quando il programma ha lo stato attivo per l'input.
- Non usare combinazioni di tasti ALT+alfanumerici per i tasti di scelta rapida. Tali tasti di scelta rapida possono essere in conflitto con i tasti di scelta rapida.
- Non usare i caratteri seguenti per i tasti di scelta rapida: @ $ {} [] \ ~ | ^ ' <>. Questi caratteri richiedono combinazioni di tasti diverse tra le lingue o sono specifiche delle impostazioni locali.
- Evitare combinazioni di tasti complesse, ad esempio tre o più tasti (ad esempio CTRL+ALT+barra spaziatrice) o tasti distanti dalla tastiera (ad esempio CTRL+F5). Usare tasti di scelta rapida semplici per i comandi usati di frequente.
- Non usare combinazioni CTRL+ALT, perché Windows interpreta questa combinazione in alcune versioni del linguaggio come tasto ALTGR, che genera caratteri alfanumerici.
Combinazioni di tastiera e mouse
- Per i collegamenti, usare MAIUSC+clic per spostarsi usando una nuova finestra e CTRL+clic per spostarsi usando una nuova scheda. Questo approccio è coerente con Windows Internet Explorer.
Documentazione
Quando si fa riferimento alla tastiera:
- Usare la tastiera su schermo per fare riferimento a una rappresentazione della tastiera sullo schermo che l'utente tocca ai caratteri di input.
- Assegnare combinazioni di tastiera a partire dal tasto di modifica. Presentare i tasti di modifica nell'ordine seguente: Logo di Windows, Applicazione, CTRL, ALT, MAIUSC. Se viene usato il modificatore Numpad, inserirlo subito prima del tasto che modifica.
- Non usare tutte le lettere maiuscole per i tasti da tastiera. Seguire invece la maiuscola usata dalle tastiere standard o minuscole se il tasto non è etichettato sulla tastiera.
- Per le combinazioni di tasti alfabetici, usare una lettera maiuscola.
- Specificare pagina su, pagina giù, schermata di stampa e blocco di scorrimento.
- Specificare il segno più, il segno meno, il trattino, il punto e la virgola.
- Per i tasti freccia, usare la freccia sinistra, la freccia destra, la freccia su e la freccia giù. Non usare etichette grafiche per i tasti di direzione.
- Usare il tasto logo di Windows e la chiave dell'applicazione per fare riferimento alle chiavi etichettate con le icone. Non usare etichette grafiche per queste chiavi.
risposta esatta:
barra spaziatrice, Tab, Invio, Pagina su, CTRL+ALT+CANC, ALT+W, CTRL+segno più
risposta errata:
BARRA SPAZIATRICE, TAB, INVIO, PG UP, CTRL+ALT+CANC, ALT+w, CTRL++
- Indicare combinazioni di tasti con un segno più, senza spazi.
risposta esatta:
CTRL+A, MAIUSC+F5
risposta errata:
CTRL+A, MAIUSC+F5
- Per visualizzare una combinazione di tasti che include punteggiatura che richiede l'uso del tasto MAIUSC, ad esempio il punto interrogativo, aggiungere MAIUSC alla combinazione e assegnare il nome o il simbolo del tasto spostato. L'uso del nome della chiave non spostata, ad esempio 4 anziché $, potrebbe generare confusione per gli utenti o persino per sbaglio; ad esempio, il ? e/i caratteri non sono sempre tasti spostati su ogni tastiera.
risposta esatta:
CTRL+MAIUSC+?, CTRL+MAIUSC+*, CTRL+MAIUSC+virgola
risposta errata:
CTRL+MAIUSC+/, CTRL+?, CTRL+MAIUSC+8, CTRL+*
- In primo luogo, usare la chiave e con il nome della chiave, se necessario per maggiore chiarezza, ad esempio il tasto F1. A tutti i riferimenti successivi, fare riferimento al tasto solo in base al nome, ad esempio premere F1.
- Fare riferimento in particolare ai tasti di scelta rapida e ai tasti di scelta rapida nella programmazione e in altre documentazioni tecniche. Non usare acceleratore, mnemonico o tasti di scelta rapida. Ovunque si usi la scelta rapida da tastiera, in particolare nella documentazione dell'utente.
Quando si fa riferimento all'interazione:
- Usare la pressione, non deprimere, colpire, premere o digitare, quando si preme e rilascia immediatamente un tasto avvia un'azione all'interno del programma o si sposta all'interno di un documento o un'interfaccia utente.
- Usare il tipo, non immettere, per indirizzare gli utenti a digitare testo.
- In situazioni in cui la pressione potrebbe generare confusione, ad esempio quando si fa riferimento a un tipo di tasto, ad esempio i tasti di direzione o i tasti funzione. In questi casi, la pressione potrebbe fare in modo che gli utenti pensino di dover premere tutti i tasti contemporaneamente.
- Usare il blocco quando si preme e si tiene premuto un tasto, ad esempio un tasto di modifica.
- Non usare la pressione come sinonimo per fare clic.
Esempi:
- Digitare il nome e quindi premere INVIO.
- Premere CTRL+F e quindi digitare il testo da cercare.
- Per salvare il file, premere Y.
- Per spostare il punto di inserimento, usare i tasti di direzione.