Nota
L'accesso a questa pagina richiede l'autorizzazione. È possibile provare ad accedere o modificare le directory.
L'accesso a questa pagina richiede l'autorizzazione. È possibile provare a modificare le directory.
Visual Automazione interfaccia utente Verify (Visual UIA Verify) è un driver GUI di Windows per la libreria di test UIA progettata per il test manuale dell'automazione dell'interfaccia utente. Fornisce un'interfaccia alla libreria di test UIA che elimina il sovraccarico della codifica di uno strumento da riga di comando.
Visual UIA Verify supporta solo il logger XML Verify XML (WUIALoggerXml.dll) in modo nativo. Le trasformazioni XML selezionabili dall'utente vengono incorporate in Visual UIA Verify per presentare varie visualizzazioni del report del logger XML nel riquadro Risultati test .
Per impostazione predefinita, Visual UIA Verify carica il provider lato client Automazione interfaccia utente fornito con la versione originale di Automazione interfaccia utente. È possibile scegliere di non caricare questo provider aggiungendo /NOCLIENTSIDEPROVIDER nell'opzione della riga di comando di VisualUIVerifyNative.exe.
La schermata seguente mostra le principali aree funzionali dell'interfaccia utente Verifica interfaccia utente di Visual UIA.
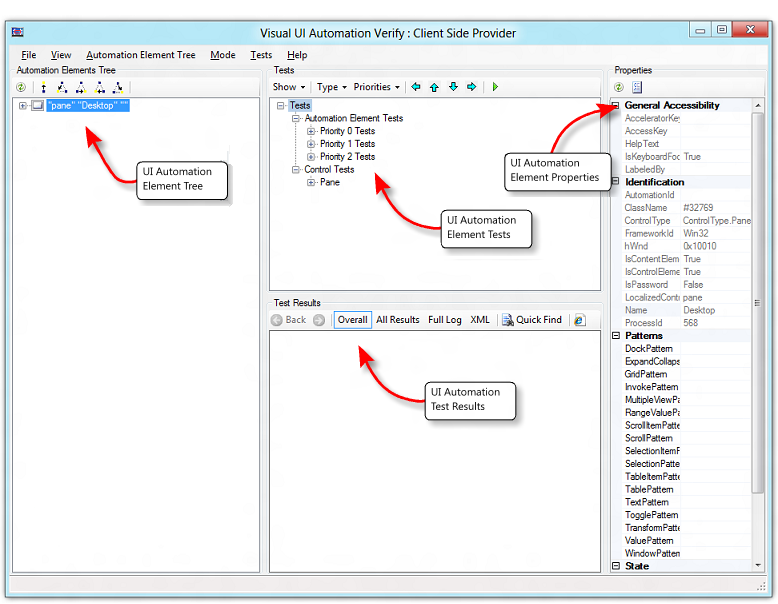
Comandi di menu
La tabella seguente descrive i comandi nel menu Verifica interfaccia utente visiva.
| Menu | Comando | Descrizione |
|---|---|---|
| File | Esci | Uscire dalla verifica dell'interfaccia utente visiva. |
| Visualizzazione | Evidenziazione | Evidenziare il rettangolo di selezione dell'elemento selezionato nel riquadro Albero degli elementi di Automazione . Sono disponibili le seguenti opzioni.
|
|
Albero degli elementi di Automazione${REMOVE}$ |
Aggiorna elemento selezionato | Aggiornare gli elementi figlio dell'elemento selezionato nel riquadro Albero degli elementi di Automazione . L'elenco di elementi è statico e non aggiorna dinamicamente (automaticamente) se l'albero degli elementi cambia. |
| Spostamento | Passare attraverso la gerarchia dell'albero degli elementi a uno degli elementi seguenti.
|
|
|
Mode${REMOVE}$ |
Always On top | La finestra Verifica dell'interfaccia utente visiva rimane nella parte superiore dell'ordine z desktop. |
| Modalità puntatore del mouse (usare CTRL) | Quando il tasto CTRL viene premuto, l'elemento sotto il cursore del mouse viene identificato come elemento di interesse. Il riquadro Albero degli elementi di Automazione viene aggiornato e l'elemento corrispondente nell'elenco di elementi è evidenziato. | |
| Rilevamento dello stato attivo | Quando lo stato attivo cambia, l'elemento con lo stato attivo viene identificato come elemento di interesse. Il riquadro Albero degli elementi di Automazione viene aggiornato e l'elemento corrispondente nell'elenco di elementi è evidenziato. | |
|
Test${REMOVE}$ |
Vai a sinistra | Spostare un nodo sinistro nell'albero Test . |
| Vai su | Spostare un nodo verso l'alto nell'albero Test . | |
| Vai giù | Spostare un nodo verso il basso nell'albero Test . | |
| Vai a destra | Spostare un nodo direttamente nell'albero Test . | |
| Eseguire test selezionati nell'elemento selezionato | Eseguire i test selezionati dall'albero Test nell'elemento selezionato. | |
| Filtrare i problemi noti | Filtrare i bug noti Automazione interfaccia utente dai risultati del test. | |
| ? | Informazioni su Verifica Automazione interfaccia utente visuale | Visualizzare le informazioni sulla versione del software e sul copyright per La verifica dell'interfaccia utente visiva. |
Riquadri funzionali
Questa sezione descrive i riquadri funzionali nell'interfaccia utente Verifica interfaccia utente di Visual UIA.
- Riquadro Albero degli elementi di automazione
- Riquadro Test
- Riquadro Risultati test
- Riquadro delle proprietà
Riquadro Albero degli elementi di automazione
Il riquadro Albero degli elementi di Automazione contiene uno snapshot gerarchico degli oggetti degli elementi di automazione disponibili per il test. L'elemento superiore nell'albero rappresenta il desktop.
Questa visualizzazione è una raccolta statica compilata all'avvio di Visual UIA Verify. Per aggiornare la visualizzazione nel nodo selezionato, usare il comando di menu Aggiorna elemento selezionato o il pulsante della barra degli strumenti.
La schermata seguente mostra il riquadro Albero degli elementi di Automazione .
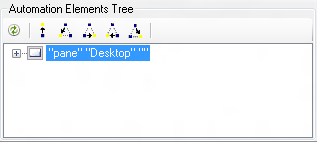
Un nodo dimmed (non disponibile) nell'albero degli elementi di Automazione indica che l'elemento è un membro della visualizzazione non elaborata Automazione interfaccia utente, ma non soddisfa le condizioni necessarie per essere considerato un membro della visualizzazione contenuto o della visualizzazione controllo. Tuttavia, l'elemento può comunque essere testato da Visual Automazione interfaccia utente Verify. Per altre informazioni, vedere Panoramica dell'albero Automazione interfaccia utente.
I comandi disponibili nella barra degli strumenti degli elementi di Automazione includono:
- Aggiorna: aggiorna il nodo selezionato e i relativi elementi figlio. Questo comando non aggiorna l'intero albero degli elementi a meno che non sia selezionato il nodo radice.
- Padre (CTRL+MAIUSC+F6) - Passare all'elemento padre del nodo corrente.
- First Child (CTRL+MAIUSC+F7) - Passare al primo figlio del nodo corrente.
- Successivamente pari (CTRL+MAIUSC+F8) - Passare al figlio di pari livello del nodo corrente.
- Precedente pari (CTRL+MAIUSC+F9) - Passare al fratello precedente del nodo corrente.
- Ultimo figlio (CTRL+MAIUSC+F10) - Passare all'ultimo figlio del nodo corrente.
- Rilevamento dello stato attivo: attivare o disattivare la selezione dei nodi in base al rilevamento dello stato attivo.
Riquadro Test
Il riquadro Test contiene un elenco di test Automazione interfaccia utente organizzati per tipo di test (elemento di automazione, controllo e modello) e priorità (verifica della compilazione, priorità 0, priorità 1, priorità 2 e priorità 3). Questo elenco viene generato in base al tipo di controllo dell'elemento selezionato nel riquadro Albero degli elementi di Automazione . Per altre informazioni, vedere UI Automation Control Types Overview.
La schermata seguente mostra il riquadro Test .
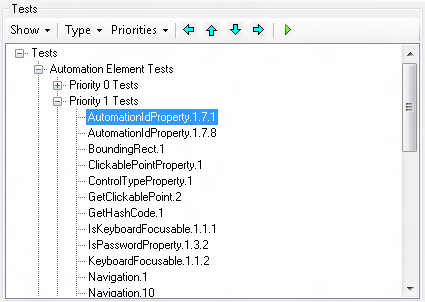
I comandi disponibili nella barra degli strumenti Test includono:
- Show: specifica i test di Automazione interfaccia utente da visualizzare, ovvero visualizzare tutti i test o solo i test adatti al tipo di controllo dell'elemento selezionato nell'albero degli elementi di Automazione (impostazione predefinita).
- Tipo: specifica i tipi di test da visualizzare: Elemento di automazione, pattern o controllo.
- Priorità: specifica le priorità di test da visualizzare: Verifica della compilazione, Priorità 0, Priorità 1, Priorità 2 o Priorità 3.
- Vai a sinistra: vai all'elemento padre del nodo corrente.
- Vai su: vai al fratello precedente del nodo corrente.
- Vai verso il basso: vai al successivo fratello del nodo corrente.
- Vai a destra: vai al primo figlio del nodo corrente.
- Eseguire test selezionati: esegue i test sull'elemento selezionato nell'albero degli elementi di Automazione.
Riquadro Risultati test
Il riquadro Risultati test contiene la funzionalità Di verifica della registrazione dell'interfaccia utente visiva. La schermata seguente mostra il riquadro Risultati test .
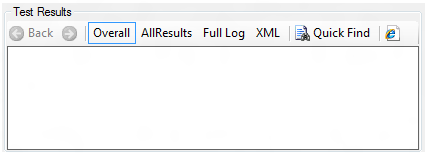
I comandi disponibili nella barra degli strumenti Test risultati includono:
Indietro: pagina indietro nella cronologia di visualizzazione dei report.
Inoltro della pagina nella cronologia di visualizzazione dei report.
Complessivamente: visualizza un riepilogo dei risultati del test (Superato, Non riuscito e Errore imprevisto). Il risultato del test è collegato alla visualizzazione Tutti i risultati . Il comando Generale visualizza una tabella come quella seguente.
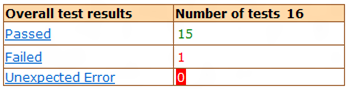
Tutti i risultati: visualizza un log dettagliato per ogni risultato del test, come illustrato nelle tabelle seguenti.
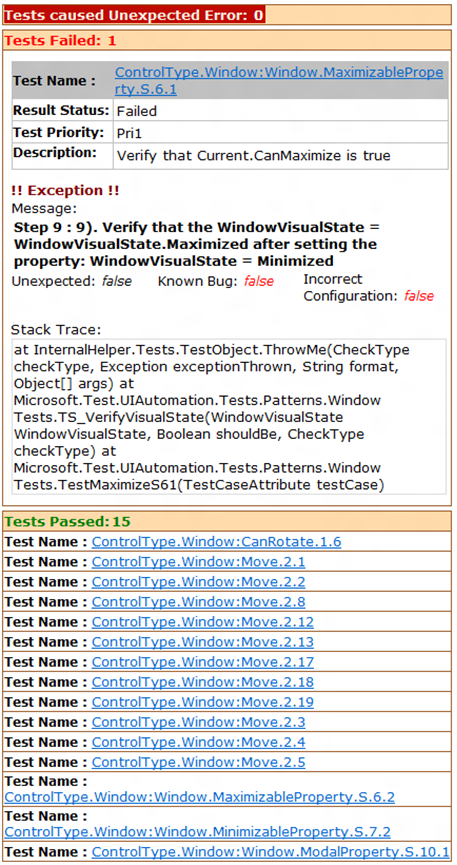
Il nome del test nella tabella Tutti i risultati è collegato a una descrizione del test case per l'elemento, come nella tabella seguente.
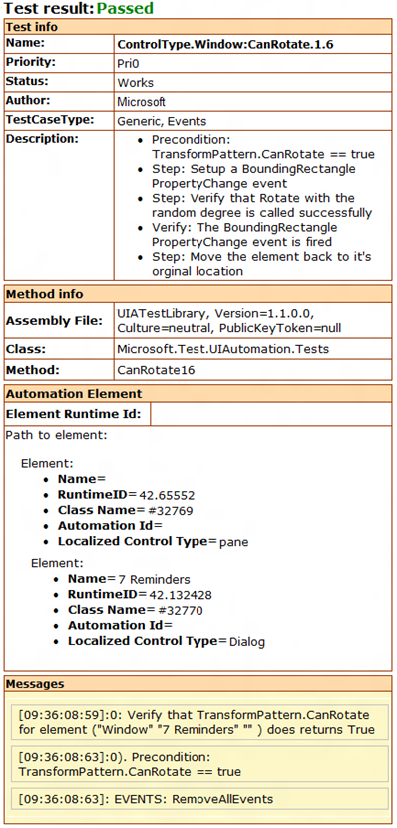
Log completo: visualizza una visualizzazione alternativa del log dettagliato per ogni risultato del test, come illustrato nella schermata seguente.
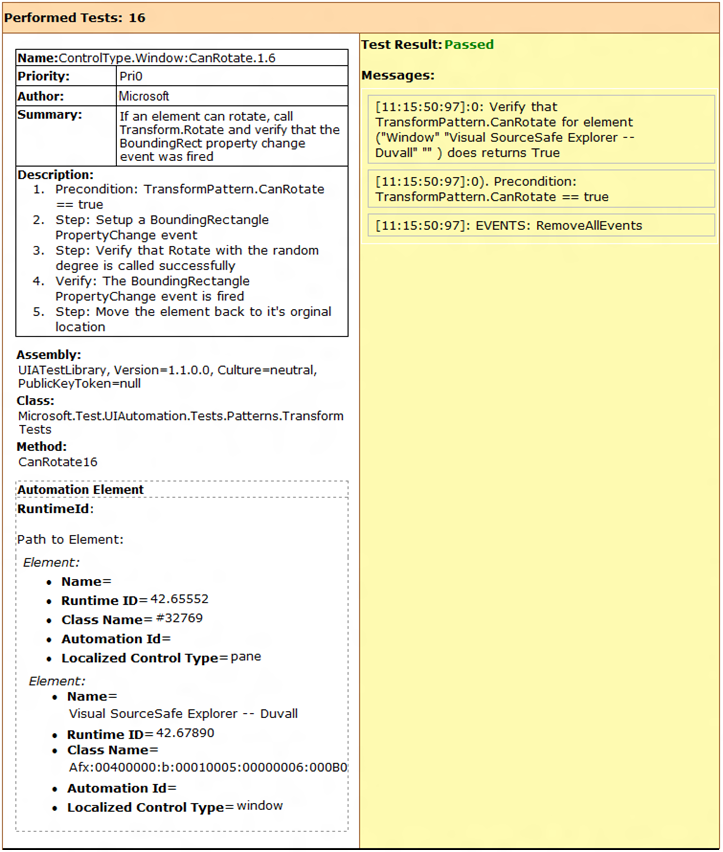
XML: visualizza il codice XML non elaborato generato dal logger XML.
Ricerca rapida: ricerca di testo semplice della visualizzazione corrente nel riquadro Risultati test .
Apri in Nuova finestra: apre la visualizzazione corrente in una nuova istanza di Internet Explorer.
Riquadro delle proprietà
Il riquadro Proprietà contiene un elenco di proprietà e valori di proprietà Automazione interfaccia utente organizzati in base al tipo di proprietà: Accessibilità generale,Identificazione, Modelli (modelli di controllo), Stato e Visibilità. I valori delle proprietà vengono popolati dinamicamente in base al tipo di controllo dell'oggetto selezionato nel riquadro Albero degli elementi di Automazione . La schermata seguente mostra il riquadro Proprietà .
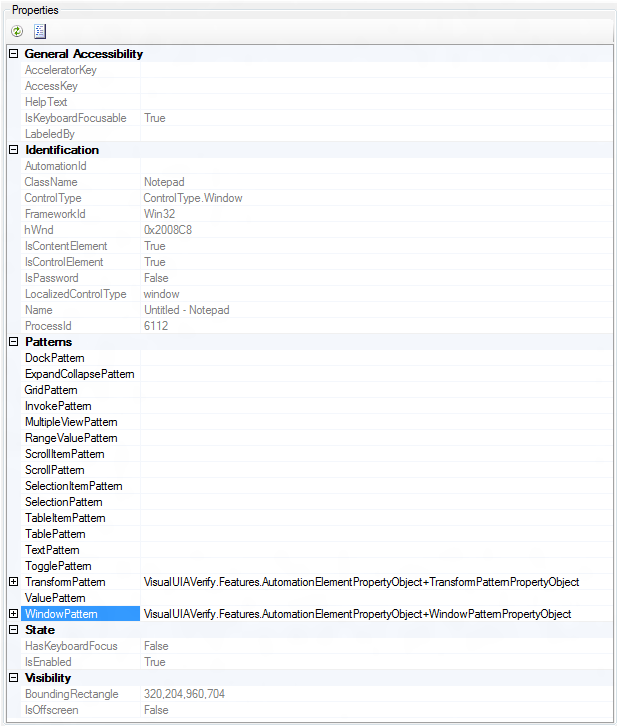
Se il controllo selezionato supporta un modello di controllo specifico, Visual UIA Verify offre la possibilità di chiamare i metodi supportati da tale modello di controllo. Ad esempio, il tipo di controllo Window supporta il modello di controllo Window, che include un metodo Close che può essere richiamato dal riquadro Proprietà , come illustrato nella schermata seguente. Per altre informazioni, vedere UI Automation Control Types Overview.
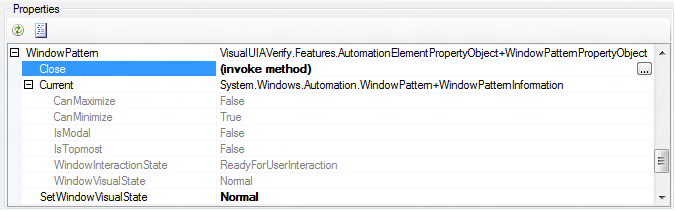
I comandi disponibili nella barra degli strumenti Proprietà includono:
- Aggiorna: aggiorna l'albero Proprietà .
- Espandere Tutto: espande tutti i nodi nell'albero Proprietà .