ユーザーの認証方法は、Microsoft Entra 管理センターまたは Microsoft Graph を使用して追加できます。
Note
セキュリティ上の理由から、パブリック ユーザーの連絡先情報フィールドを使用して MFA を実行しないでください。 代わりに、ユーザーは、MFA に使用する自分の認証方法番号を入力する必要があります。
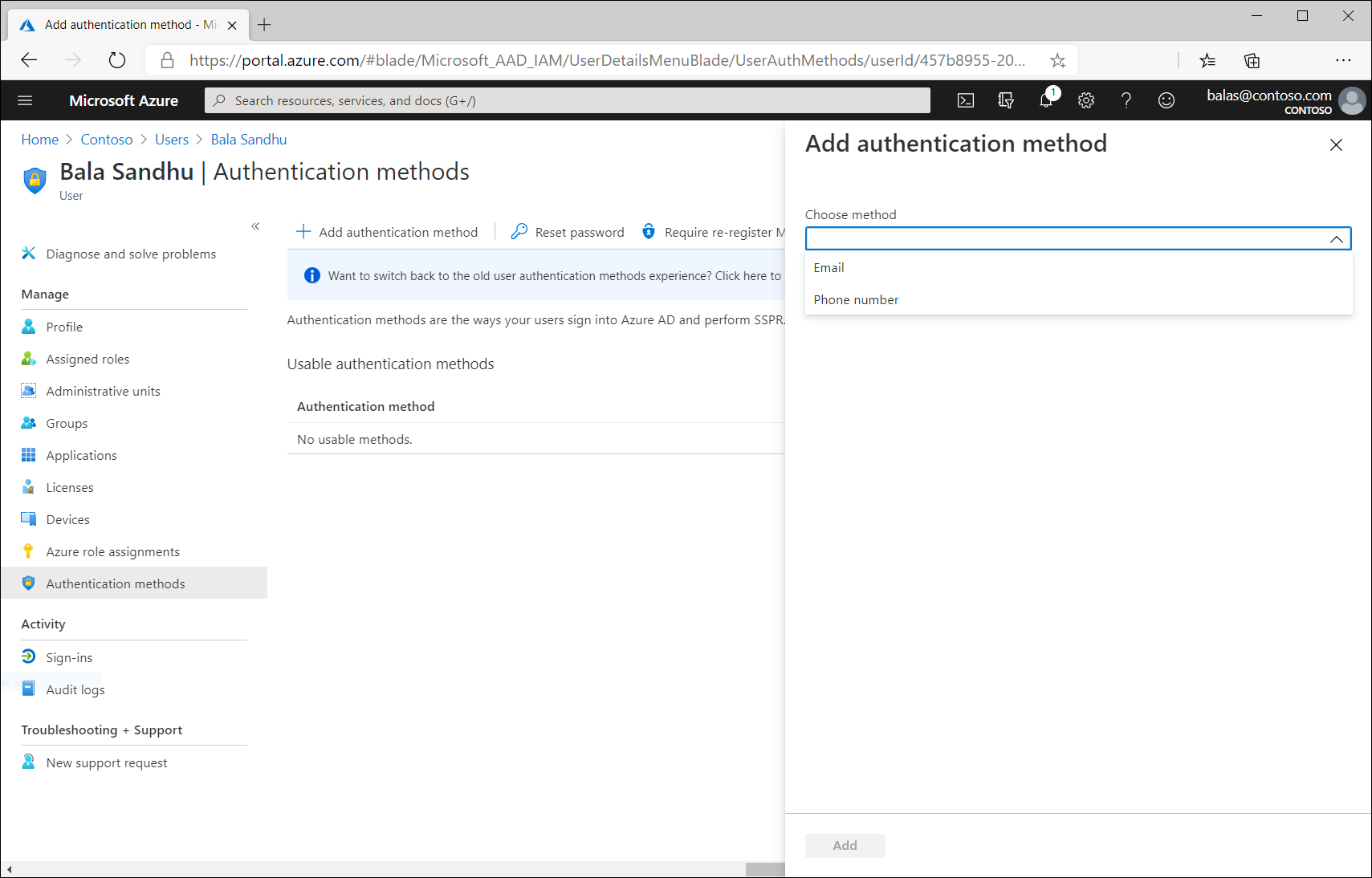
Microsoft Entra 管理センターでユーザーの認証方法を追加するには:
- 認証管理者以上の権限で Microsoft Entra 管理センターにサインインします。
- [ID]>[ユーザー]>[すべてのユーザー] の順に移動します。
- 認証方法を追加する対象のユーザーを選択し、 [認証方法] を選択します。
- ウィンドウの上部にある [+ 認証方法の追加] を選択します。
- 方法 (電話番号または電子メール) を選択します。 電子メールは、自己パスワードのリセットに使用できますが、認証には使用できません。 電話番号を追加する場合は、電話の種類を選択し、有効な形式で電話番号を入力します (例: +1 4255551234)。
- [追加] を選択します。
注意
プレビュー エクスペリエンスでは、管理者はユーザーが利用可能なすべての認証方法を追加できますが、元のエクスペリエンスでは、電話と代替の電話方法の更新のみが可能です。
PowerShell を使用して方法を管理する
次のコマンドを使用して、Microsoft.Graph.Identity.Signins PowerShell モジュールをインストールします。
Install-module Microsoft.Graph.Identity.Signins
Connect-MgGraph -Scopes "User.Read.all","UserAuthenticationMethod.Read.All","UserAuthenticationMethod.ReadWrite.All"
Select-MgProfile -Name beta
List phone based authentication methods for a specific user.
Get-MgUserAuthenticationPhoneMethod -UserId balas@contoso.com
Create a mobile phone authentication method for a specific user.
New-MgUserAuthenticationPhoneMethod -UserId balas@contoso.com -phoneType "mobile" -phoneNumber "+1 7748933135"
Remove a specific phone method for a user
Remove-MgUserAuthenticationPhoneMethod -UserId balas@contoso.com -PhoneAuthenticationMethodId 3179e48a-750b-4051-897c-87b9720928f7
Authentication methods can also be managed using Microsoft Graph APIs. For more information, see Authentication and authorization basics.
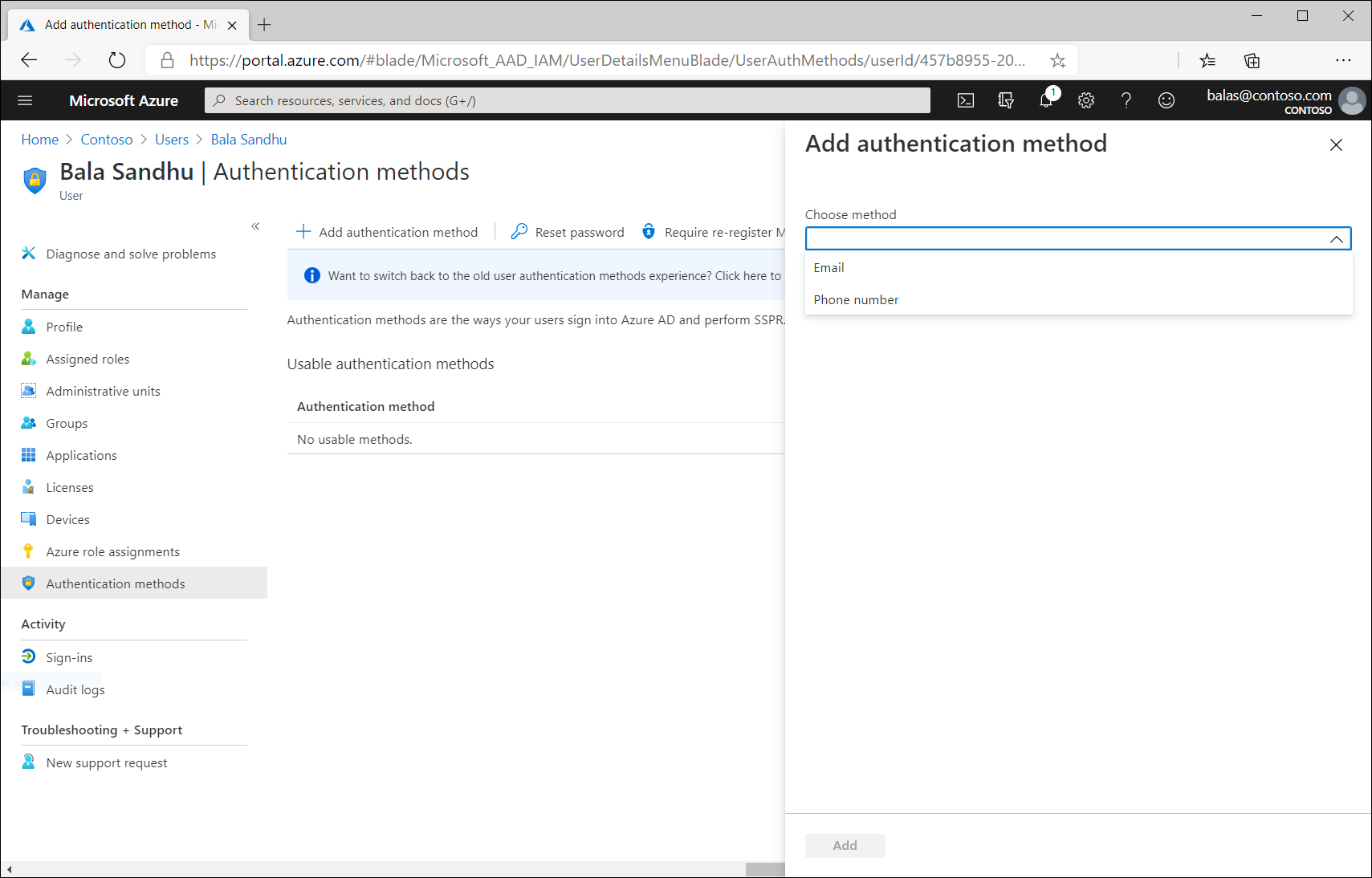
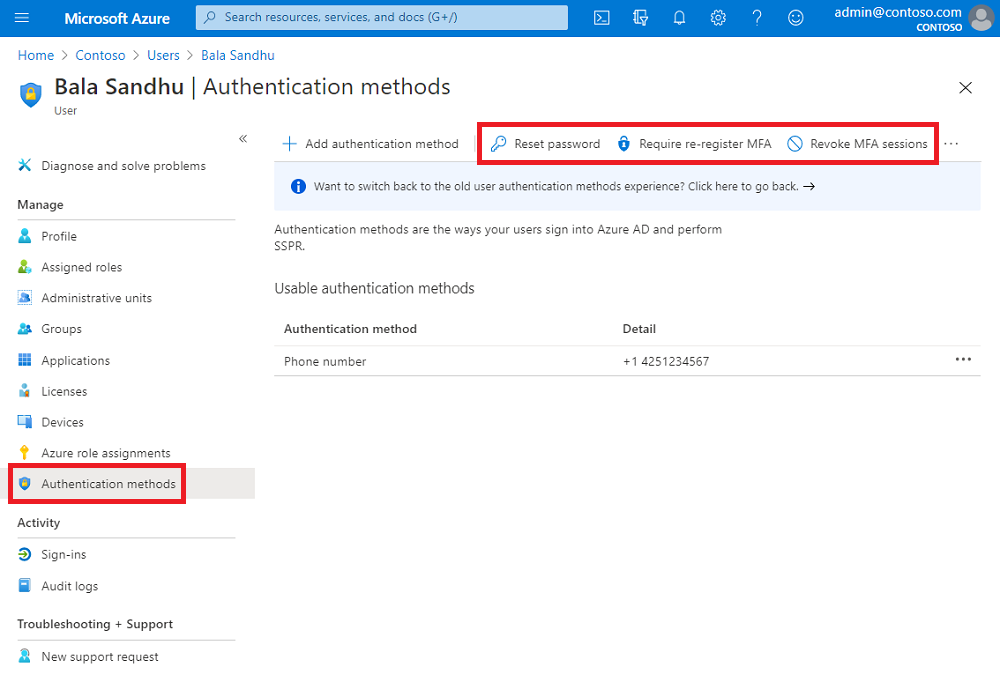
![Microsoft Entra ID の [ユーザー] ウィンドウから多要素認証を選択しているスクリーンショット。](media/howto-mfa-userstates/selectmfa-cropped.png)
![[すべての既存のアプリ パスワードを削除する] のスクリーンショット。](media/howto-mfa-userdevicesettings/deleteapppasswords.png)