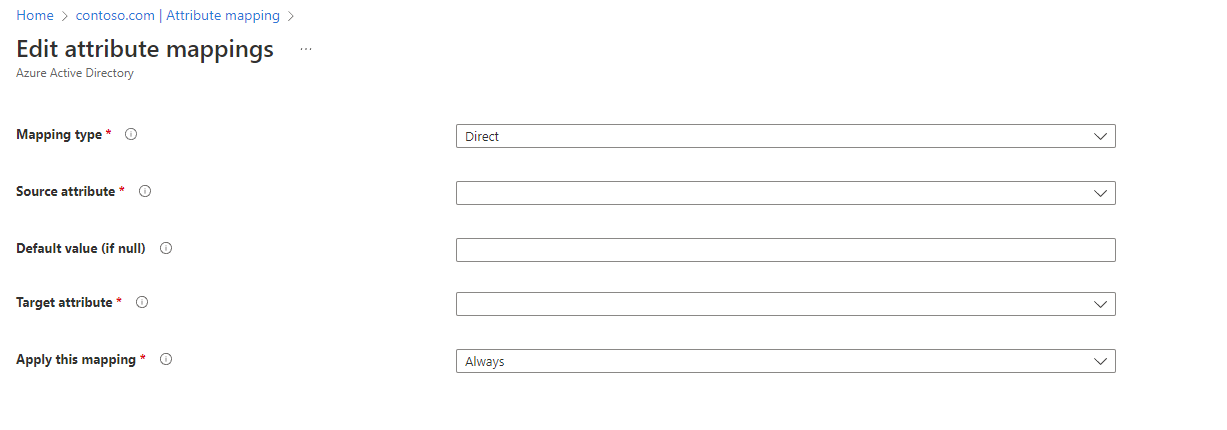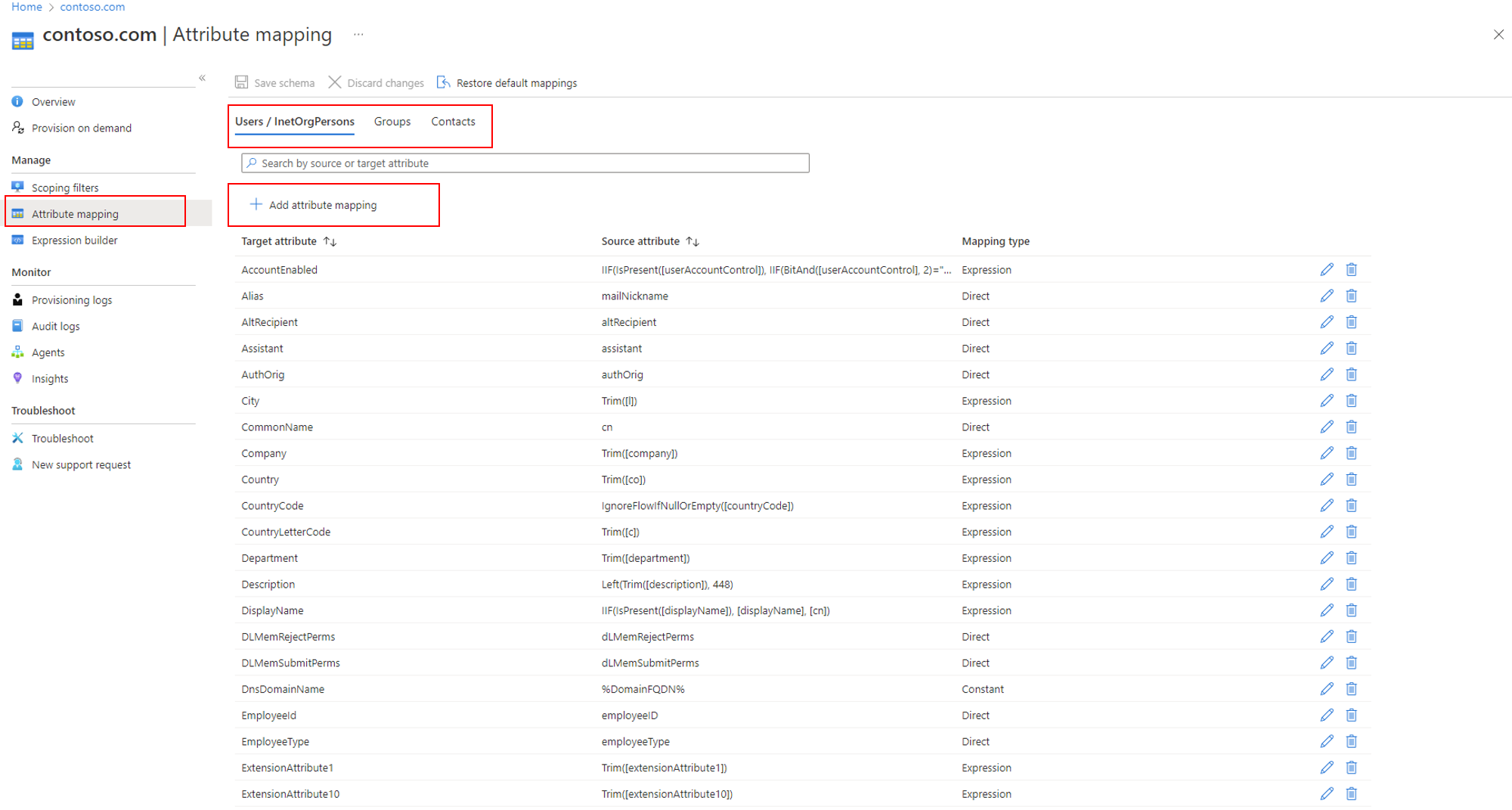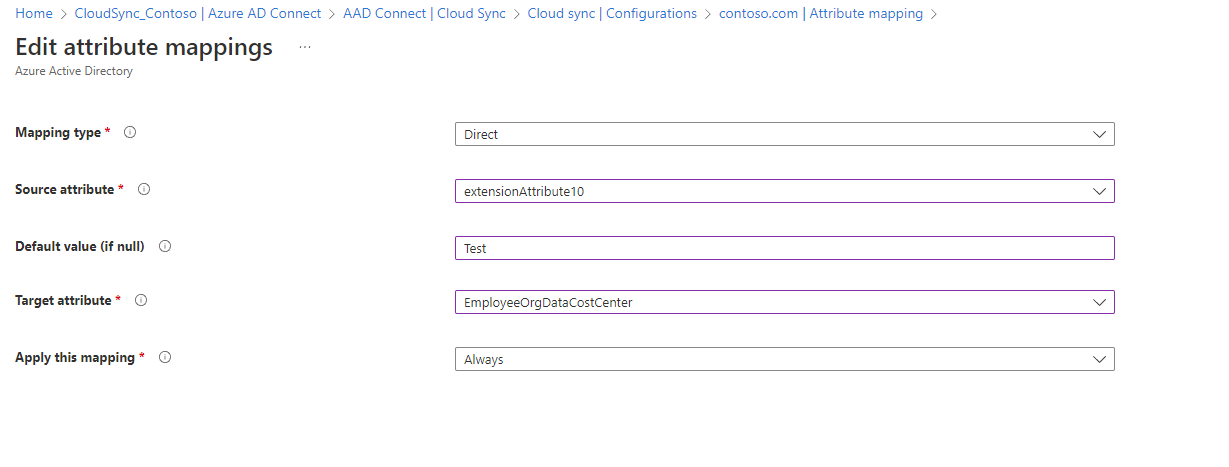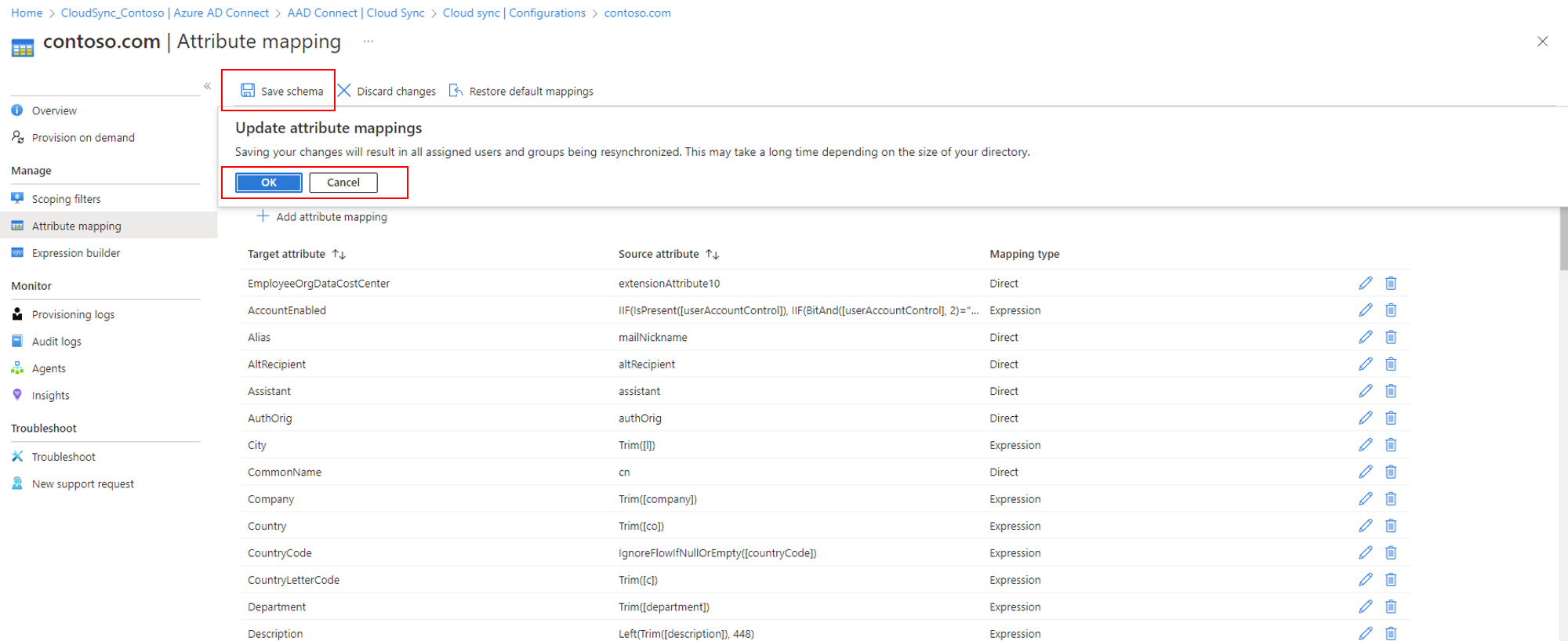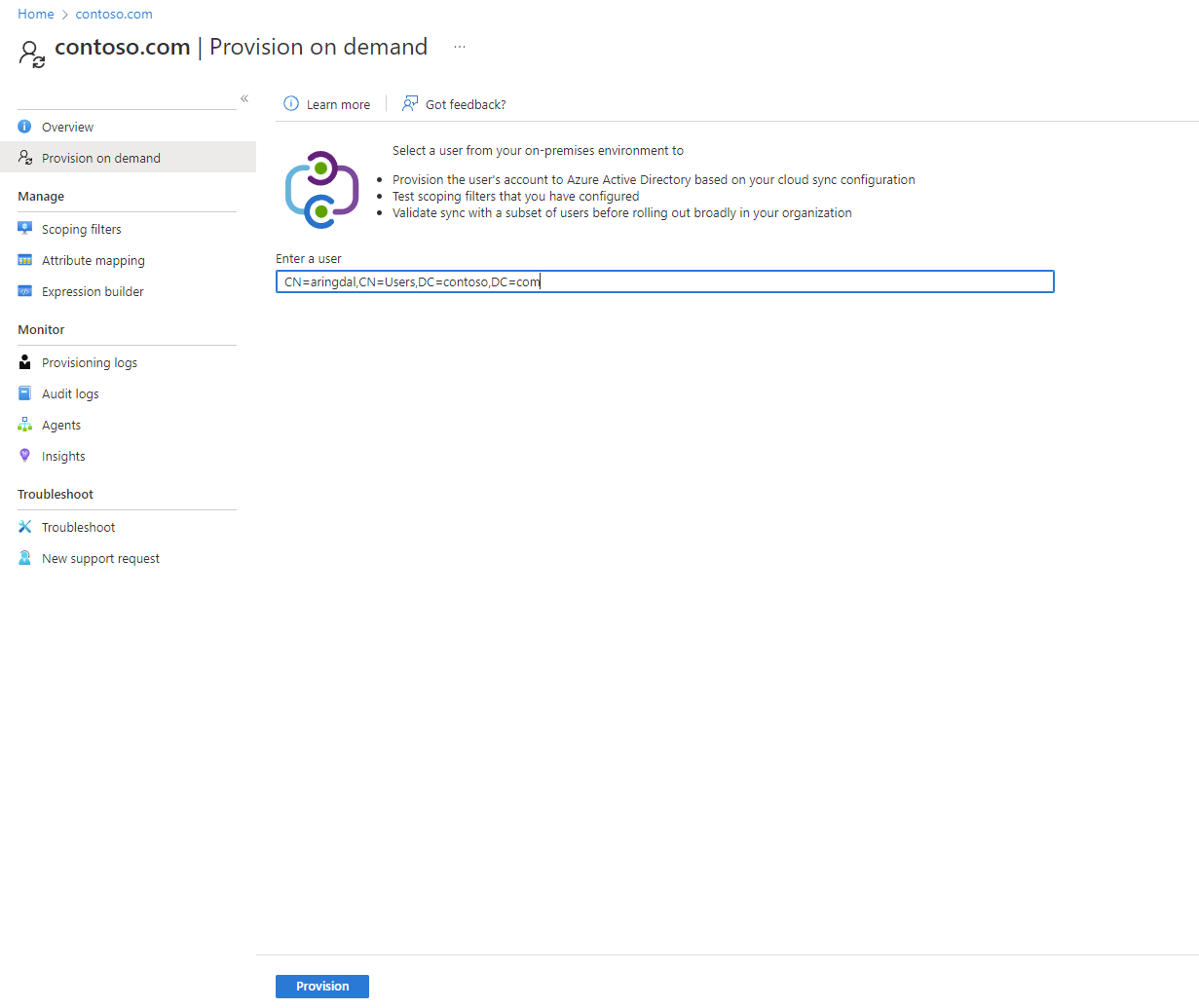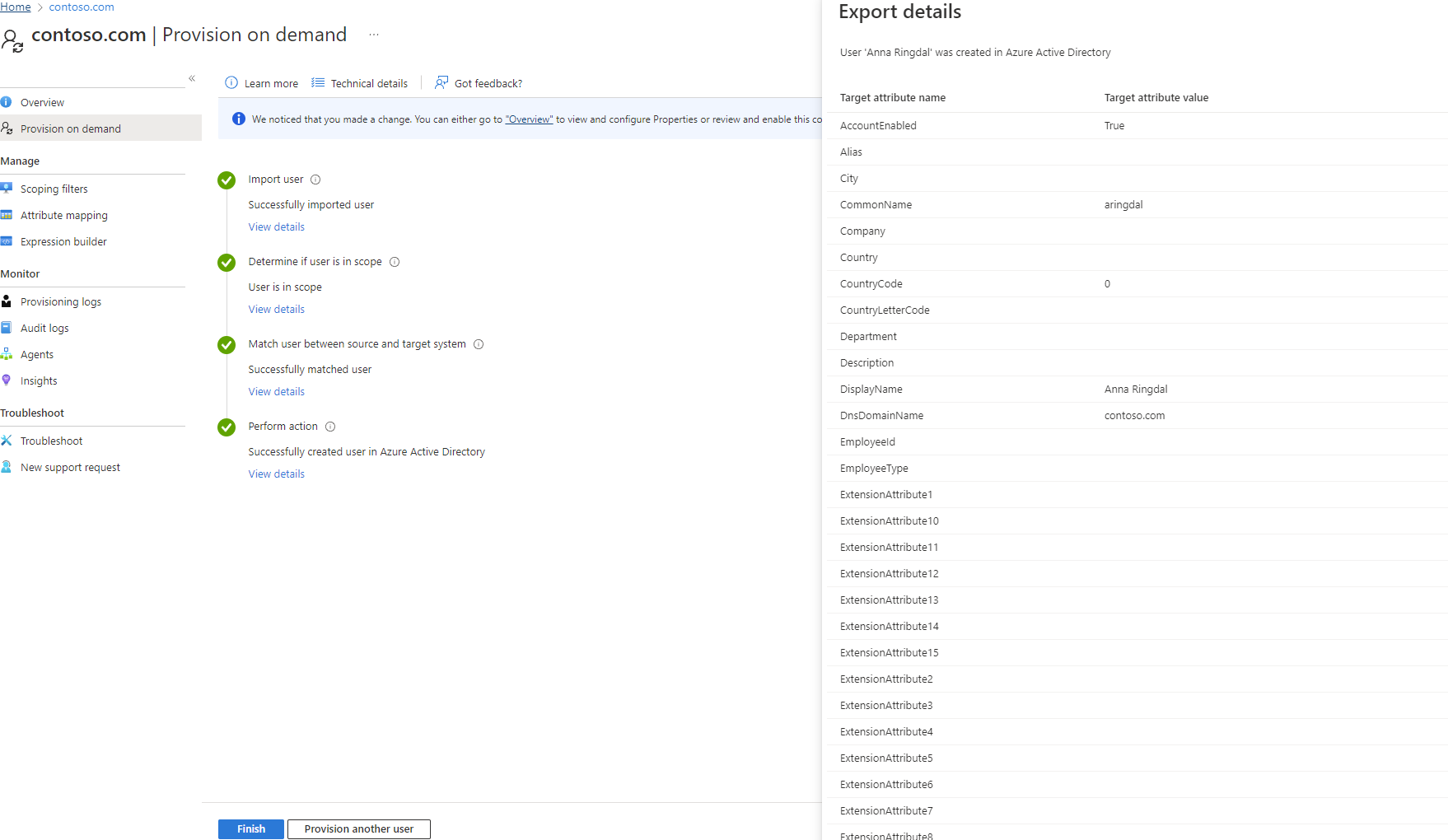属性マッピング - Active Directory から Microsoft Entra ID
クラウド同期属性マッピング機能を使って、オンプレミスのユーザーまたはグループ オブジェクトと Microsoft Entra ID 内のオブジェクトの間で属性をマップすることができます。
次のドキュメントでは、Active Directory から Microsoft Entra ID にプロビジョニングするための Microsoft Entra クラウド同期の属性スコープについて説明します。 Microsoft Entra ID から AD への属性マッピングの情報については、「 属性マッピング - Microsoft Entra ID から Active Directory」を参照してください。
既定の属性マッピングをビジネスのニーズに合わせてカスタマイズ (変更、削除、または作成) できます。 同期される属性の一覧については、「Microsoft Entra ID に同期される属性」を参照してください。
Note
この記事では、Microsoft Entra 管理センターを使って属性をマップする方法について説明します。 Microsoft Graph の使用方法については、「変換」を参照してください。
属性マッピングの種類について
属性マッピングを使うと、Microsoft Entra ID に属性を設定する方法を制御できます。 Microsoft Entra ID では、次の 4 種類のマッピングがサポートされています。
| マッピングの種類 | 説明 |
|---|---|
| 直接 | ターゲットの属性に、Active Directory 内でリンクされているオブジェクトの属性値を設定します。 |
| 定数 | ターゲットの属性に、指定した特定の文字列を設定します。 |
| [式] | ターゲットの属性を、スクリプトのような式の結果に基づいて設定します。 詳細については、式ビルダーに関する記事と「Microsoft Entra ID における属性マッピングの式の書き方」を参照してください。 |
| なし | ターゲットの属性を変更しません。 ただし、ターゲットの属性が空の場合は、指定した既定値が設定されます。 |
これらの基本的な種類とともに、カスタム属性マッピングではオプションの既定値の割り当てという概念をサポートします。 既定値の割り当てでは、Microsoft Entra ID またはターゲット オブジェクトに値がない場合にも、ターゲットの属性には必ず値が設定されます。 最も一般的な構成では、これを空白のままにします。
スキーマの更新とマッピング
クラウド同期では、スキーマと、同期される既定の属性の一覧が更新される場合があります。 これらの既定の属性マッピングは、新しいインストールで使用できますが、既存のインストールには自動的に追加されません。 これらのマッピングを追加するには、以下の手順に従います。
- [属性マッピングの追加] をクリックします
- [対象の属性] ドロップダウンを選択します
- 使用できる新しい属性がここに表示されます。
追加された新しいマッピングの一覧を示します。
| 追加された属性 | マッピングの種類 | 追加が行われたエージェント バージョン |
|---|---|---|
| preferredDatalocation | 直接 | 1.1.359.0 |
| EmployeeNumber | 直接 | 1.1.359.0 |
| UserType | 直接 | 1.1.359.0 |
UserType をマップする方法の詳細については、「クラウド同期を使用して UserType をマップする」を参照してください。
属性マッピングのプロパティについて
属性マッピングでは、このタイプ プロパティに加えて、特定の属性もサポートしています。 これらの属性は、選択したマッピングの種類によって異なります。 以降のセクションでは、個々の種類ごとにサポートされる属性マッピングについて説明します。 次の種類の属性マッピングを使用できます。
- 直接
- 常時
- Expression
直接マッピングの属性
直接マッピングでサポートされる属性を次に示します。
- ソース属性: ソース システムのユーザー属性 (例:Active Directory)。
- 対象の属性: ターゲット システムのユーザー属性 (例: Microsoft Entra ID)。
- null の場合の既定値 (オプション): ソース属性が null 値の場合にターゲット システムに渡される値。 この値は、ユーザーを作成するときにのみプロビジョニングされます。 既存のユーザーを更新するときにプロビジョニングされることはありません。
- このマッピングを適用する:
- 常に: このマッピングをユーザーの作成と更新の両方のアクションに適用します。
- 作成中のみ: このマッピングをユーザーの作成アクションのみに適用します。
定数マッピングの属性
定数マッピングでサポートされる属性を次に示します。
- 定数値: ターゲットの属性に適用する値。
- 対象の属性: ターゲット システムのユーザー属性 (例: Microsoft Entra ID)。
- このマッピングを適用する:
- 常に: このマッピングをユーザーの作成と更新の両方のアクションに適用します。
- 作成中のみ: このマッピングをユーザーの作成アクションのみに適用します。
式マッピングの属性
式マッピングでサポートされる属性を次に示します。
式: この式は、ターゲットの属性に適用される式です。 詳細については、式ビルダーに関する記事と「Microsoft Entra ID における属性マッピングの式の書き方」を参照してください。
null の場合の既定値 (オプション): ソース属性が null 値の場合にターゲット システムに渡される値。 この値は、ユーザーを作成するときにのみプロビジョニングされます。 既存のユーザーを更新するときにプロビジョニングされることはありません。
対象の属性: ターゲット システムのユーザー属性 (例: Microsoft Entra ID)。
このマッピングを適用する:
- 常に: このマッピングをユーザーの作成と更新の両方のアクションに適用します。
- 作成中のみ: このマッピングをユーザーの作成アクションのみに適用します。
属性マッピングを追加する - AD から Microsoft Entra ID に
属性マッピングを "AD から Microsoft Entra に" の構成で構成するには、次の手順を使用します。
- Microsoft Entra 管理センターに少なくともハイブリッド管理者としてサインインします。
- [ID]、[ハイブリッド管理]、[Microsoft Entra Connect]、[クラウド同期] の順に移動します。

- [構成] の下で、自分の構成を選択します。
- 左側の [属性マッピング] を選択します。
- 上部で、正しいオブジェクトの種類が選択されていることを確認します。 つまり、ユーザー、グループ、または連絡先です。
- [属性マッピングの追加] をクリックします
マッピングの種類を選択します。 DLL は、次のいずれかの場所に置くことができます。
- 直接: ターゲットの属性に、Active Directory 内でリンクされているオブジェクトの属性値を設定します。
- 定数: ターゲットの属性に、指定した特定の文字列を設定します。
- 式: ターゲットの属性を、スクリプトのような式の結果に基づいて設定します。
- なし: ターゲットの属性を変更しません。
前の手順で選択した内容に応じて、さまざまなオプションが入力に使用できます。
[属性マッピング] 画面に戻ると、新しい属性マッピングが表示されます。
保存が成功すると、右側に通知が表示されます。
属性マッピングを追加する - Microsoft Entra ID から Active Directory
属性マッピングを "Microsoft Entra ID から Active Directory に" の構成で構成するには、次の手順を使用します。
- Microsoft Entra 管理センターに少なくともハイブリッド管理者としてサインインします。
- [ID]、[ハイブリッド管理]、[Microsoft Entra Connect]、[クラウド同期] の順に移動します。

- [構成] で、"Microsoft Entra ID から Active Directory に" の構成を選択します。
- 左側の [属性マッピング] を選択します。
- 上部で、正しいオブジェクトの種類が選択されていることを確認します。 つまり、ユーザー、グループ、または連絡先です。
- [属性マッピングの追加] をクリックします
マッピングの種類を選択します。 マッピングの型は、次のいずれかになります:
- 直接: ターゲットの属性に、Active Directory 内でリンクされているオブジェクトの属性値を設定します。
- 定数: ターゲットの属性に、指定した特定の文字列を設定します。
- 式: ターゲットの属性を、スクリプトのような式の結果に基づいて設定します。
- なし: ターゲットの属性を変更しません。
前の手順で選択した内容に応じて、さまざまなオプションが入力に使用できます。
このマッピングを適用するタイミングを選択して、 [適用] を選択します。
[属性マッピング] 画面に戻ると、新しい属性マッピングが表示されます。
[スキーマの保存] を選択します。 スキーマを保存すると、同期が行われることが通知されます。 OK をクリックします。
保存が成功すると、右側に通知が表示されます。
属性マッピングをテストする
属性マッピングをテストするには、オンデマンドのプロビジョニングを使用できます。
- Microsoft Entra 管理センターに少なくともハイブリッド管理者としてサインインします。
- [ID]、[ハイブリッド管理]、[Microsoft Entra Connect]、[クラウド同期] の順に移動します。

- [構成] の下で、自分の構成を選択します。
- 左側の、[オンデマンドでプロビジョニング] を選択します。
- ユーザーの識別名を入力し、[プロビジョニング] ボタンを選択します。
- 4 つの緑色のチェックマークがある成功画面が表示されます。 エラーがある場合は、左側に表示されます。