Azure NetApp Files の SMB ボリュームを作成する
Azure NetApp Files では、NFS (NFSv3 または NFSv4.1)、SMB3、またはデュアル プロトコル (NFSv3 と SMB、または NFSv4.1 と SMB) を使用したボリュームの作成がサポートされています。 ボリュームの容量消費は、そのプールのプロビジョニング容量を前提としてカウントされます。
この記事では、SMB3 ボリュームを作成する方法について説明します。 NFS ボリュームについては、NFS ボリュームの作成に関する記事を参照してください。 デュアルプロトコル ボリュームについては、デュアルプロトコル ボリュームの作成に関する記事を参照してください。
開始する前に
- あらかじめ容量プールを設定しておく必要があります。 詳細については、容量プールの作成に関するページを参照してください。
- サブネットが Azure NetApp Files に委任されている必要があります。 「サブネットを Azure NetApp Files に委任する」を参照してください。
- 閲覧不可な共有とアクセスベースの列挙機能は現在、プレビュー段階です。 各機能を使う前に、事前に登録する必要があります。
機能を登録します。
Register-AzProviderFeature -ProviderNamespace Microsoft.NetApp -FeatureName ANFSmbNonBrowsable Register-AzProviderFeature -ProviderNamespace Microsoft.NetApp -FeatureName ANFSMBAccessBasedEnumeration機能の登録の状態を確認します。
Note
RegistrationState が
Registering状態からRegisteredに変化するまでに最大 60 分間かかる場合があります。 この状態が Registered になってから続行してください。Get-AzProviderFeature -ProviderNamespace Microsoft.NetApp -FeatureName ANFSmbNonBrowsable Get-AzProviderFeature -ProviderNamespace Microsoft.NetApp -FeatureName ANFSMBAccessBasedEnumeration
また、Azure CLI のコマンドaz feature register と az feature show を使用して、機能を登録し、登録状態を表示することもできます。
Active Directory Domain Services 接続を構成する
SMB ボリュームを作成する前に Active Directory Domain Services の接続を作成する必要があります。 Azure NetApp ファイルの Active Directory Domain Services 接続を構成していない場合は、「Active Directory 接続の作成と管理」に記載されている手順に従ってください。
SMB ボリュームを追加する
[容量プール] ブレードから [ボリューム] ブレードを選択します。
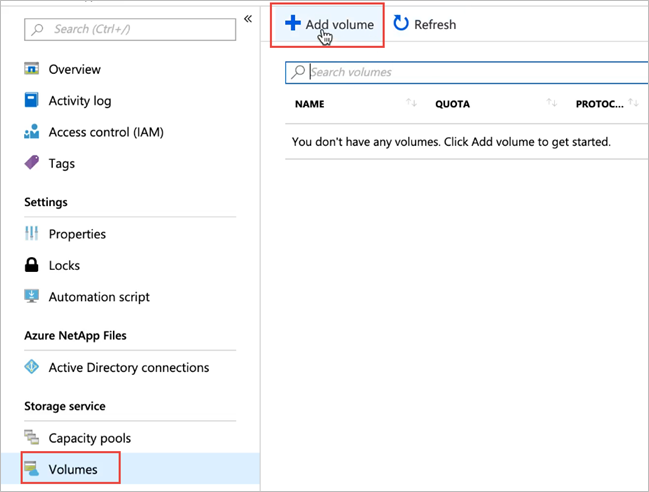
[+ ボリュームの追加] を選択して、ボリュームを作成します。
[ボリュームの作成] ウィンドウが表示されます。[ボリュームの作成] ウィンドウで [作成] を選択し、[基本] タブで次のフィールドの情報を入力します。
ボリューム名
作成するボリュームの名前を指定します。ボリュームの名前付け規則については、「Azure リソースの名前付けの規則と制限」を参照してください。 また、
defaultもbinもボリューム名として使用することはできません。容量プール
ボリュームを作成する容量プールを指定します。売上予算
ボリュームに割り当てられる論理ストレージの量を指定します。[使用可能なクォータ] フィールドには、選択した容量プール内の未使用の領域のうち、新しいボリュームの作成に使用できる領域の量が示されます。 新しいボリュームのサイズが、使用可能なクォータを超えてはいけません。
大容量ボリュームのボリューム クォータが 100 TiB 未満の場合は、[いいえ] を選びます。 ボリュームのクォータが 100 TiB を超える場合は、[はい] を選択します。
重要
大容量ボリュームは現在、プレビュー段階です。 初めて大容量ボリュームを使う場合は、まずこの機能を登録し、リージョンの容量クォータの引き上げを要求する必要があります。
ボリュームのサイズが 50 TiB から 500 TiB の場合、ボリュームは大容量と見なされます。 通常のボリュームを大容量ボリュームに変換することはできません。 大容量ボリュームを 50 TiB 未満にサイズ変更することはできません。 大容量ボリュームの要件と考慮事項を理解するには、「大容量ボリュームに関する要件と考慮事項」をご覧ください。 その他の制限については、「リソース制限」を参照してください。
スループット (MiB/秒)
ボリュームが手動 QoS 容量プールで作成されている場合は、ボリュームに必要なスループットを指定します。ボリュームが自動 QoS 容量プールで作成されている場合は、このフィールドに表示される値は (クォータ x サービス レベルのスループット) です。
クール アクセスを有効にする、クール期間、クール アクセス取得ポリシー
これらのフィールドは、Azure NetApp Files でクール アクセスを使った Standard Storage を構成します。 詳細については、「クール アクセスを使った Azure NetApp Files の Standard Storage を管理する」を参照してください。仮想ネットワーク
ボリュームへのアクセス元となる Azure 仮想ネットワーク (VNet) を指定します。指定する VNet には、Azure NetApp Files に委任されているサブネットが存在する必要があります。 Azure NetApp Files サービスにアクセスできるのは、同じ VNet から、またはボリュームと同じリージョンにある VNet から VNet ピアリングを経由する場合のみです。 ボリュームには、オンプレミス ネットワークから Express Route 経由でアクセスすることもできます。
サブネット
ボリュームで使用するサブネットを指定します。
指定するサブネットは Azure NetApp Files に委任されている必要があります。サブネットを委任していない場合は、[ボリュームの作成] ページで [新規作成] を選択できます。 次に、[サブネットの作成] ページでサブネットの情報を指定し、[Microsoft.NetApp/volumes] を選択してサブネットを Azure NetApp Files に委任します。 各 VNet で、1 つのサブネットだけを Azure NetApp Files に委任できます。
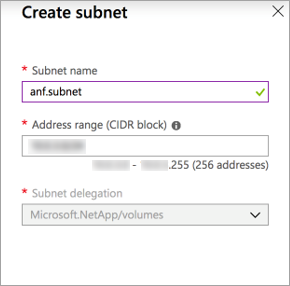
ネットワーク機能
サポートされているリージョンでは、ボリュームで使用するネットワーク機能を Basic または Standard から選ぶことができます。 詳細については、ボリュームのネットワーク機能を構成することに関するページと、「Azure NetApp Files のネットワーク計画のガイドライン」を参照してください。暗号化キーのソース
Microsoft Managed KeyまたはCustomer Managed Keyを選択できます。 このフィールドの使用については、「Azure NetApp Files ボリューム暗号化用にカスタマー マネージド キーを構成する」および「Azure NetApp Files の保存時の二重暗号化」を参照してください。可用性ゾーン
このオプションを使用すると、指定した論理可用性ゾーンに新しいボリュームをデプロイできます。 Azure NetApp Files のリソースがある可用性ゾーンを選択します。 詳細については、可用性ゾーン ボリュームの配置を管理する方法に関するページを参照してください。既存のスナップショット ポリシーをボリュームに適用する場合は、[詳細セクションの表示] を選択して展開し、スナップショットのパスを非表示にするかどうかを指定して、プルダウン メニューでスナップショット ポリシーを選択します。
スナップショット ポリシーの作成については、「スナップショット ポリシーを管理する」を参照してください。
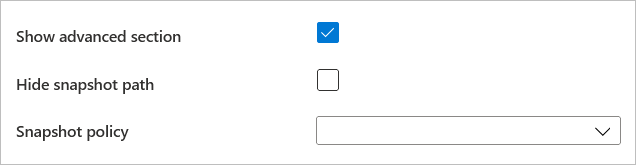
[プロトコル] を選択し、次の情報を入力します。
ボリュームのプロトコルの種類として [SMB] を選択します。
ドロップダウン リストから Active Directory の接続を選択します。
ボリュームに対する一意の共有名を指定します。 この共有名は、マウント ターゲットを作成するときに使用します。 共有名の要件は次のとおりです。
- 可用性ゾーン内にないボリュームまたは同じ可用性ゾーン内のボリュームの場合、それはリージョン内の各サブネット内で一意である必要があります。
- 可用性ゾーン内のボリュームの場合、それは各可用性ゾーン内で一意である必要があります。 この機能は現在プレビュー段階であり、機能を登録する必要があります。 詳細については、「可用性ゾーン ボリュームの配置を管理する」を参照してください。
- 文字、数字、ダッシュ (
-) だけで構成する必要があります。 - 長さが 80 文字以内である必要があります。
SMB3 の暗号化を有効にする場合は、[SMB3 プロトコルの暗号化を有効にする] を選択します。
この機能により、移動中の SMB3 データの暗号化が有効になります。 SMB3 暗号化を使用していない SMB クライアントは、このボリュームにアクセスできません。 保存データは、この設定に関係なく暗号化されます。
詳しくは、SMB 暗号化に関するセクションをご覧ください。アクセス ベースの列挙を有効にする場合は、[アクセス ベースの列挙を有効にする] を選択します。
この機能は、共有下に作成されたディレクトリとファイルを、その共有下のファイルまたはフォルダーへのアクセス許可を持たないユーザーから非表示にします。 ユーザーは引き続き共有を表示できます。
-
この機能により、Windows クライアントは共有を閲覧できなくなります。 この
net view \\server /allコマンドを実行しても、共有は Windows ファイル ブラウザーまたは共有の一覧に表示されません。
重要
アクセス ベースの列挙機能と閲覧不可な共有機能は、いずれの機能も現在プレビュー段階です。 どちらも初めて使用する場合は、「いずれかの機能の登録を開始する前に」 の手順を参照してください。
SMB ボリュームの継続的な可用性を有効にする場合は、[継続的可用性を有効にする] を選択します。
継続的可用性は、以下のワークロード/ユース ケースに対してのみ有効にするべきです。
- Citrix App Layering
- FSLogix ODFC コンテナーを含む FSLogix ユーザー プロファイル コンテナー
- Azure Virtual Desktop を使用した MSIX アプリのアタッチ
CIM FSファイル形式で MSIX アプリケーションを使用する場合:- ボリュームあたりの AVD セッション ホストの数が 500 を超えてはいけません。
- ボリュームあたりの MSIX アプリケーションの数が 40 を超えてはいけません。
VHDXファイル形式で MSIX アプリケーションを使用する場合:- ボリュームあたりの AVD セッション ホストの数が 500 を超えてはいけません。
- ボリュームあたりの MSIX アプリケーションの数が 60 を超えてはいけません。
VHDXおよびCIM FSファイル形式両方の MSIX アプリケーションの組み合わせを使用する場合:- ボリュームあたりの AVD セッション ホストの数が 500 を超えてはいけません。
CIM FSファイル形式を使用する MSIX アプリケーションの数は、ボリュームあたり 24 を超えてはいけません。VHDXファイル形式を使用する MSIX アプリケーションの数は、ボリュームあたり 24 を超えてはいけません。
- SQL Server
- 継続的可用性は現在、Windows SQL Server でサポートされています。
- Linux SQL Server では現在サポートされていません。
重要
SMB 継続的可用性共有の使用は、Citrix App Layering、SQL Server、FSLogix ODFC コンテナーを含む FSLogix ユーザー プロファイル コンテナー、または MSIX アプリ アタッチ コンテナーでのみサポートされています。 この機能は現在、Windows 上の SQL Server でサポートされています。 その他のワークロードはサポートされていません。
管理者以外の (ドメイン) アカウントを使用して SQL Server をインストールする場合は、アカウントに必要なセキュリティ特権が割り当てられていることを確認してください。 必要なセキュリティ特権 (
SeSecurityPrivilege) がドメイン アカウントになく、ドメイン レベルでこの特権を設定できない場合は、Active Directory 接続のセキュリティ特権ユーザー フィールドを使用することで、アカウントにこの特権を付与できます。 詳細については、「Active Directory 接続の作成」を参照してください。重要
変更通知は、Azure NetApp Files の継続的に使用可能な共有ではサポートされていません。
カスタム アプリケーションは、SMB 継続的可用性ではサポートされていません。
[確認および作成] を選択し、ボリュームの詳細を確認します。 次に、[作成] を選択して SMB ボリュームを作成します。
作成したボリュームは [ボリューム] ページに表示されます。
ボリュームは、その容量プールから、サブスクリプション、リソース グループ、場所の各属性を継承します。 ボリュームのデプロイ状態を監視するには、[通知] タブを使用してください。
SMB ボリュームへのアクセスを制御する
SMB ボリュームへのアクセスはアクセス許可によって管理されます。
NTFS ファイルおよびフォルダーの権限
Windows SMB クライアントで、オブジェクトのプロパティの [セキュリティ] タブを利用し、ファイルまたはフォルダーのアクセス許可を設定できます。
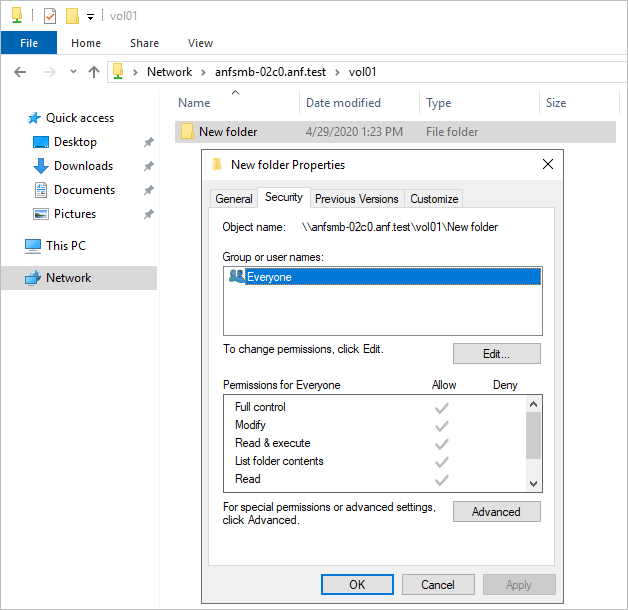
SMB 共有アクセス許可を変更する
SMB 共有アクセス許可は、Microsoft 管理コンソール (MMC) を使用して変更できます。
重要
SMB 共有アクセス許可を変更することには、リスクが伴います。 共有のプロパティに割り当てられているユーザーまたはグループが Active Directory から削除された場合、または共有のアクセス許可が使用できなくなった場合は、共有全体がアクセス不能になります。
- 任意の Windows サーバーでコンピューター管理 MMC を開くには、[コントロール パネル] で [管理ツール] > [コンピューターの管理] を選択します。
- [アクション] > [別のコンピューターに接続] を選択します。
- [コンピューターの選択] ダイアログ ボックスで、Azure NetApp Files の FQDN または IP アドレスの名前を入力するか、[参照] を選択してストレージ システムを検索します。
- [OK] を選択して、MMC をリモート サーバーに接続します。
- MMC がリモート サーバーに接続したら、ナビゲーション ウィンドウで [共有フォルダー] > [共有 ] を選択します。
- 共有を一覧表示する表示ウィンドウで、共有をダブルクリックして、そのプロパティを表示します。 [プロパティ] ダイアログ ボックスで、必要に応じてプロパティを変更します。
次のステップ
- Azure NetApp Files の可用性ゾーン ボリュームの配置を管理する
- 大きなボリュームに関する要件と考慮事項
- Windows または Linux 仮想マシンのボリュームをマウントする
- Azure NetApp Files のリソース制限
- 既存の SMB ボリュームで継続的可用性を有効にする
- SMB 暗号化
- Azure NetApp Files のボリュームに関するエラーをトラブルシューティングする
- Azure サービスの仮想ネットワーク統合について理解する
- Azure CLI を使用して新しい Active Directory フォレストをインストールする
- Azure NetApp Files のアプリケーションの回復性に関する FAQ
![SMB ボリュームを作成している [プロトコル] タブを示しているスクリーンショット。](media/azure-netapp-files-create-volumes-smb/azure-netapp-files-protocol-smb.png)