Azure portal でダッシュボードを作成する
ダッシュボードは、Azure portal でクラウドリソースを集中的に整理したビューです。 ダッシュボードは、日常業務のタスクをすばやく起動したり、リソースを監視したりできるワークスペースとして使用します。 たとえば、組織内のプロジェクト、タスク、またはユーザー ロールに基づいてカスタム ダッシュボードを作成できます。
Azure portal には、出発点として既定のダッシュボードが用意されています。 既定のダッシュボードを編集し、追加のダッシュボードを作成およびカスタマイズできます。
すべてのダッシュボードは作成時にプライベートであり、各ユーザーが最大 100 個のプライベート ダッシュボードを作成できます。 発行したダッシュボードを組織内の他のユーザーと共有する場合、共有ダッシュボードはサブスクリプション内の Azure リソースとして実装され、プライベート ダッシュボードの制限としてはカウントされません。
新しいダッシュボードを作成する
この例では、割り当てられた名前を使用して新しいプライベート ダッシュボードを作成する方法を示します。
Azure portal にサインインします。
Azure portal メニューから、 [ダッシュボード] を選択します。 既定のビューがダッシュボードに既に設定されています。
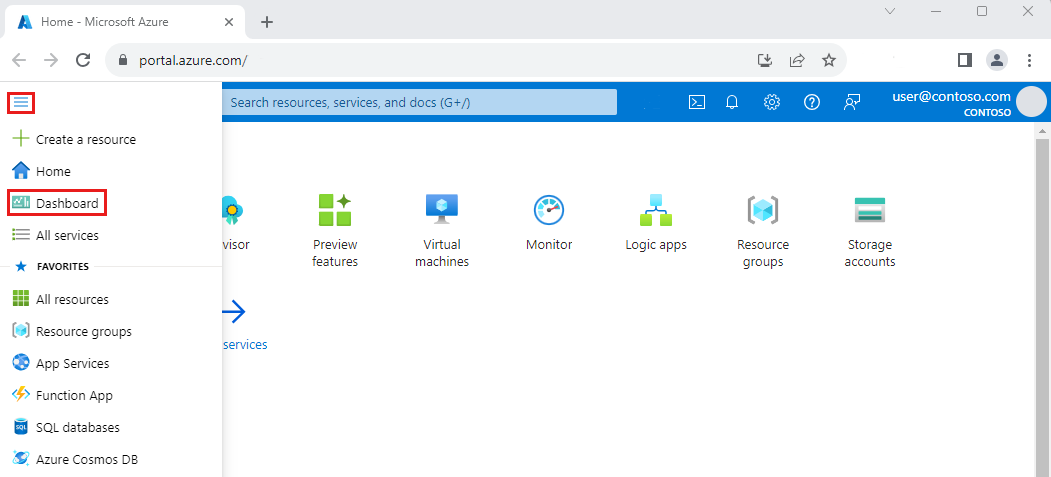
[作成] を選択して、[カスタム] を選択します。
この操作によってタイル ギャラリーが開き、そこからさまざまな種類の情報を表示するタイルを選択できます。 ダッシュボード レイアウトを表す空のグリッドも表示され、ここにタイルを配置できます。
ダッシュボード ラベル内のテキストを選択し、カスタム ダッシュボードを簡単に識別できる名前を入力します。
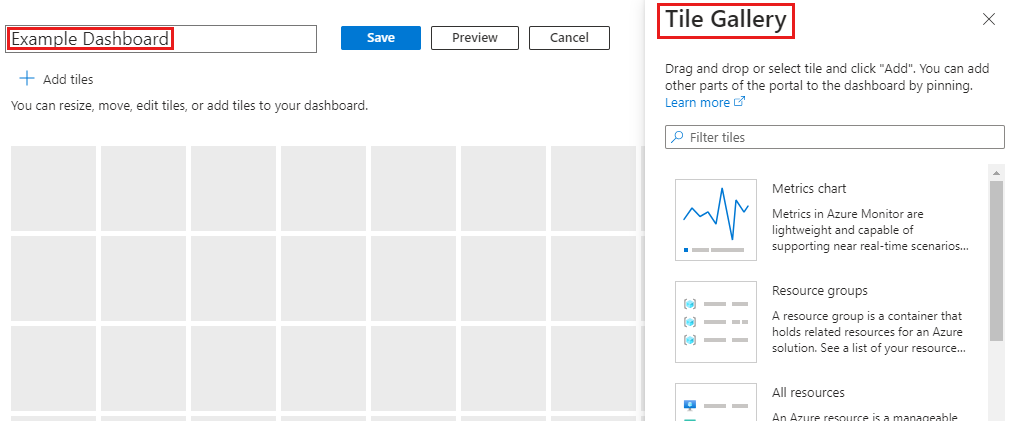
ダッシュボードをそのまま保存するには、ページ ヘッダーの [保存] を選択します。
ダッシュボード ビューに新しいダッシュボードが表示されます。 ダッシュボード名の横にある矢印を選択して、その他使用可能なダッシュボードを表示します。 リストには、他のユーザーが作成および共有したダッシュボードが含まれる場合があります。
ダッシュボードを編集する
ここで、作成したダッシュボードの例を編集して、Azure リソースを表示したり他の役に立つ情報を表示したりするタイルを追加、サイズ変更、配置しましょう。 まず、タイル ギャラリーを操作してから、ダッシュボードをカスタマイズする他の方法について調べます。
タイル ギャラリーからタイルを追加する
タイル ギャラリーを使用してダッシュボードにタイルを追加するには、次の手順に従います。
ダッシュボードのページ ヘッダーの [編集] を選択します。
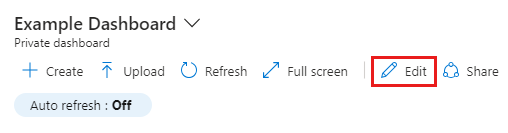
[タイル ギャラリー] を参照するか、検索フィールドを使用して特定のタイルを見つけます。 ダッシュボードに追加するタイルを選択します。
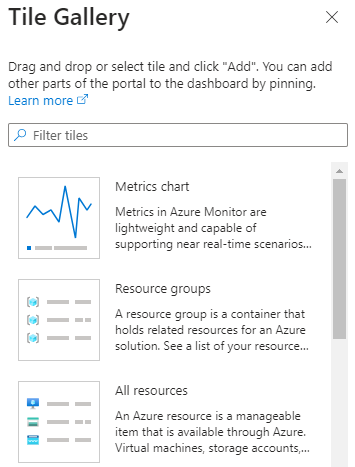
[追加] を選択して、タイルをデフォルトのサイズと場所でダッシュボードに追加します。 または、タイルをグリッドにドラッグし、希望の場所に配置します。
変更を保存するには、 [保存] を選択します。 [プレビュー] を選択して、保存せずに変更をプレビューすることもできます。 このプレビュー モードでは、フィルターがタイルにどのように影響するかを確認することもできます。 プレビュー画面で、[保存] を選択して変更を保持するか、[キャンセル] を選択して削除するか、[編集] を選択して編集オプションに戻り、さらに変更を加えることができます。

タイルのサイズまたは配置を変更する
タイルのサイズを変更したり、ダッシュボードのタイルを並べ替えたりするには、次の手順に従います。
ページ ヘッダーの [編集] を選択します。
タイルの右上隅にあるコンテキスト メニューを選択します。 次に、タイルのサイズを選択します。 任意のサイズをサポートするタイルには、右下隅に "ハンドル" も含まれています。これを使用して、タイルを目的のサイズにドラッグできます。
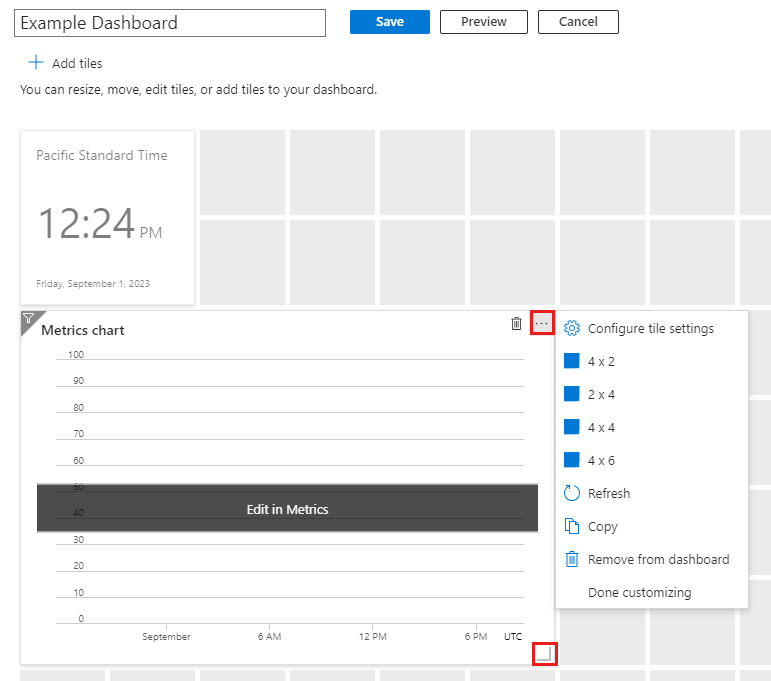
タイルを選択し、グリッド上の新しい場所にドラッグしてダッシュボードを編集します。
完了したら、 [保存] をクリックします。
リソース ページからのコンテンツをピン留めする
ダッシュボードにタイルを追加するもう 1 つの方法では、リソース ページから直接行います。
多くのリソース ページのページ ヘッダーにピン アイコンがあります。これは、ソース ページを表すタイルをピン留めできることを意味します。 場合によっては、ページ内の特定のコンテンツの近くにピン アイコンが表示されることもあります。この場合、ページ全体ではなく、その特定のコンテンツのタイルをピン留めすることができます。
![]()
このアイコンを選択し、既存のプライベートまたは共有のダッシュボードにタイルをピン留めします。 [新規作成] を選択して、このピンを含む新しいダッシュボードを作成することもできます。
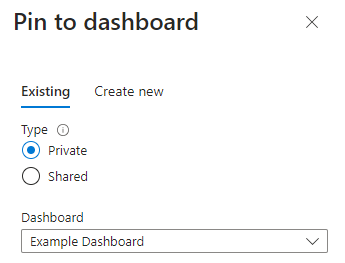
新しいダッシュボードにタイルをコピーする
別のダッシュボードでタイルを再利用したい場合は、他のダッシュボードにタイルをコピーすることができます。 そのためには、右上隅のコンテキスト メニューを選択し、 [コピー] を選択します。
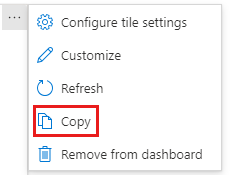
その後、異なるプライベート ダッシュボードや共有ダッシュボードにタイルをコピーしたり、作業中のダッシュボード内にタイルのコピーを作成したりできます。 [新規作成] を選択して、タイルのコピーを含む新しいダッシュボードを作成することもできます。
タイルの設定を変更する
一部のタイルには必要な情報を表示するため詳細な構成が必要となる場合があります。 たとえば、 [メトリックのグラフ] タイルは、Azure Monitor のメトリックを表示するように設定する必要があります。 また、タイル データをカスタマイズして、ダッシュボードの既定の時刻設定とフィルターをオーバーライドしたり、タイルのタイトルとサブタイトルを変更したりすることもできます。
Note
マークダウン タイルを使用すると、ダッシュボードにカスタムの静的コンテンツを表示できます。 これには、基本的な手順、画像、ハイパーリンクのセット、さらには連絡先情報など、任意の情報を指定できます。 マークダウン タイルの使用の詳細については、「Azure ダッシュボードでマークダウンタイルを使用してカスタムコンテンツを表示する」を参照してください。
タイルのタイトルとサブタイトルを変更する
タイルによっては、タイトルやサブタイトルを編集できます。 これを行うには、コンテキストメニューから [タイル設定の構成] を選択します。
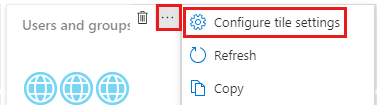
変更を行ってから、[適用] を選択します。
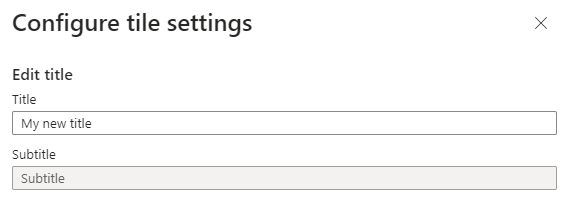
タイルの構成を完了する
構成が必要なタイルには、タイルをカスタマイズするまでバナーが表示されます。 たとえば、メトリック グラフでは、バナーに [メトリックで編集] と表示されます。 他のバナーでは、 [タイルの構成] などの異なるテキストが使用される場合があります。
タイルをカスタマイズするには:
必要に応じて、ページの上部付近にある [保存] または [キャンセル] を選択して編集モードを終了します。
バナーを選択し、必要な設定を行います。
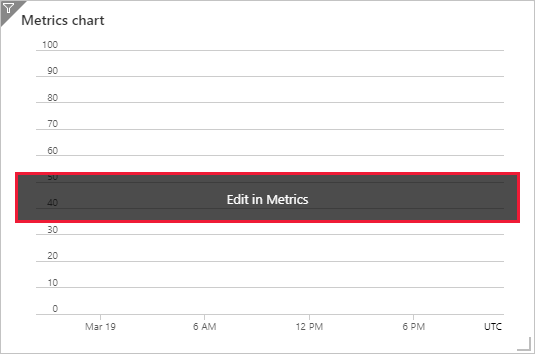
ダッシュボードのフィルターの適用
ダッシュボードの上部には、ダッシュボードに表示されるデータの自動更新と時刻の設定を設定するオプションと共に、フィルターを追加するオプションが表示されます。
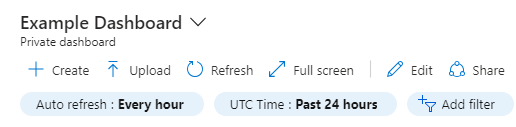
データの更新頻度を変更するには、[自動更新] を選択し、新しい更新間隔を選択します。 選択し終わったら、 [適用] を選択します。
既定の時刻設定は UTC 時刻であり、過去 24 時間のデータが表示されます。 これを変更するには、該当するボタンを選択し、新しい時間の範囲、時間の細分性、タイム ゾーンを選択して、 [適用] を選択します。
追加のフィルターを適用するには、[フィルターの追加] を選択します。 表示されるオプションは、ダッシュボードのタイルによって異なります。 たとえば、特定のサブスクリプションまたは場所のデータをフィルター処理するためのオプションが表示される場合があります。 場合によっては、追加のフィルターが使用できないことがわかります。
追加のフィルター オプションが表示される場合は、使用するフィルター オプションを選択します。 その後、フィルターがデータに適用されます。
フィルターを解除するには、該当するボタンの [X] を選択します。
特定のタイルのダッシュボード フィルターをオーバーライドする
フィルター処理がサポートされているタイルには、タイルの左上隅に  フィルター アイコンがあります。 これらのタイルでは、そのタイルに固有のフィルターでグローバル フィルターをオーバーライドできます。
フィルター アイコンがあります。 これらのタイルでは、そのタイルに固有のフィルターでグローバル フィルターをオーバーライドできます。
これを行うには、タイルのコンテキスト メニューから [タイル 設定の構成] を選択するか、フィルター アイコンを選択します。 その後、そのタイルの目的のフィルターを変更できます。 たとえば、一部のタイルでは、タイル レベルでダッシュボードの時刻設定をオーバーライドするオプションが用意されており、データを更新するための別の期間を選択できます。
特定のタイルのフィルターを適用すると、そのタイルの左隅が変化して二重フィルター アイコンが表示され、そのタイルのデータに独自のフィルターが反映されていることが示されます。
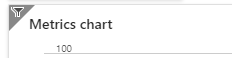
タイルを削除する
ダッシュボードからタイルを削除するには、次のいずれかの操作を行います。
タイルの右上隅のコンテキスト メニューを選択し、 [ダッシュボードから削除する] を選択します。
[編集] を選択して、カスタマイズ モードに切り替えます。 タイルの右上隅にマウス ポインターを移動し、
 削除アイコンを選択して、ダッシュボードからタイルを削除します。
削除アイコンを選択して、ダッシュボードからタイルを削除します。
ダッシュボードを複製する
既存のダッシュボードを新しいダッシュボードのテンプレートとして使用するには、次の手順に従います。
コピーするダッシュボードがダッシュボード ビューに表示されていることを確認します。
ページ ヘッダーで、
 [複製] を選択します。
[複製] を選択します。**ダッシュボード名の複製** という名前のダッシュボードのコピーが編集モードで開きます。 その後、ダッシュボードの名前を変更してカスタマイズできます。
ダッシュボードを発行して共有する
作成したダッシュボードは、既定でプライベートになります。つまり、ダッシュボードを表示できるのは、その作成者に限られます。 他のユーザーがダッシュボードを利用できるようにするには、それらを発行して共有できます。 詳細については、「Azure ロールベースのアクセス制御を使用した Azure ダッシュボードの共有」を参照してください。
共有ダッシュボードを開く
共有ダッシュボードを見つけて開くには、次の手順に従います。
ダッシュボード名の横にある矢印を選択します。
表示されたダッシュボードの一覧から選択します。 開きたいダッシュボードが一覧に表示されない場合は、次のようにします。
[すべてのダッシュボードを参照] を選択します。
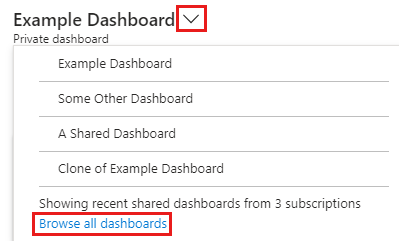
[種類が等しい] フィルターを選択し、[共有ダッシュボード] を選択します。
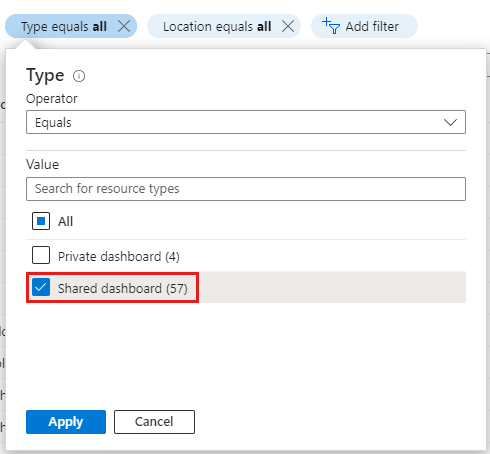
共有ダッシュボードの一覧からダッシュボードを選択します。 目的のものが表示されない場合は、フィルター (特定のサブスクリプションの選択や名前によるフィルター処理など) を使用して表示される結果を制限します。
ダッシュボードを削除する
プライベート ダッシュボード、または作成した共有ダッシュボード、または変更するアクセス許可を持っている共有ダッシュボードを削除できます。
プライベートまたは共有ダッシュボードを完全に削除するには、次の手順に従います。
ダッシュボード名の横のリストから削除するダッシュボードを選択します。
ページ ヘッダーで、
 [削除] を選択します。
[削除] を選択します。プライベート ダッシュボードの場合は、確認ダイアログで [OK] をクリックしてダッシュボードを削除します。 共有ダッシュボードの場合は、確認ダイアログで、この発行済みのダッシュボードが他のユーザーに表示されなくなることを確認するチェックボックスをオンにします。 [OK] をクリックします。
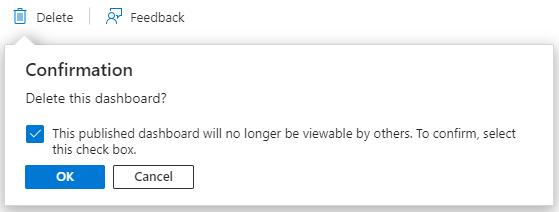
ヒント
グローバル Azure クラウドで、Azure portal で発行されたダッシュボードを削除した場合は、削除から 14 日以内であればそのダッシュボードを回復できます。 詳細については、「Azure portal で削除されたダッシュボードを復旧する」を参照してください。