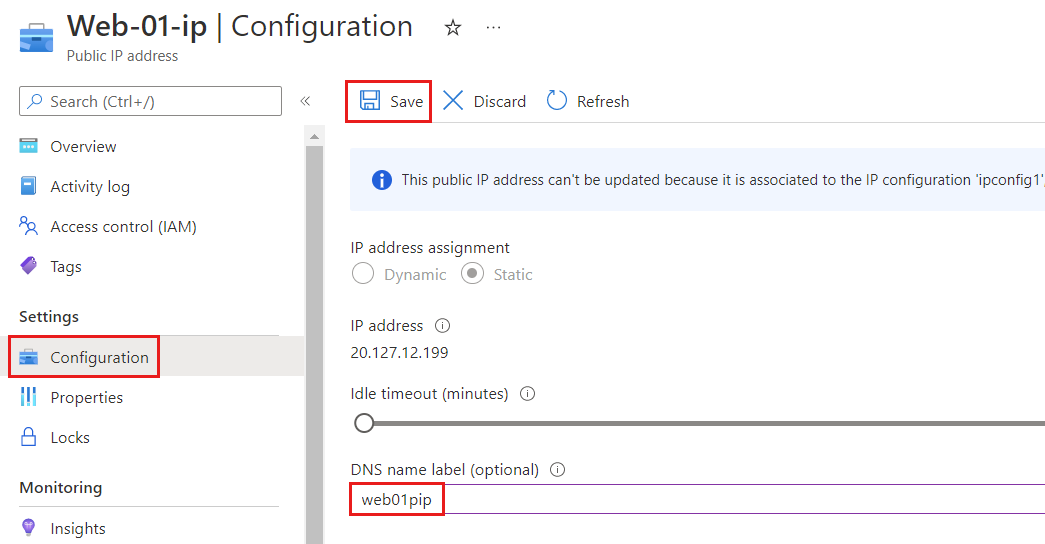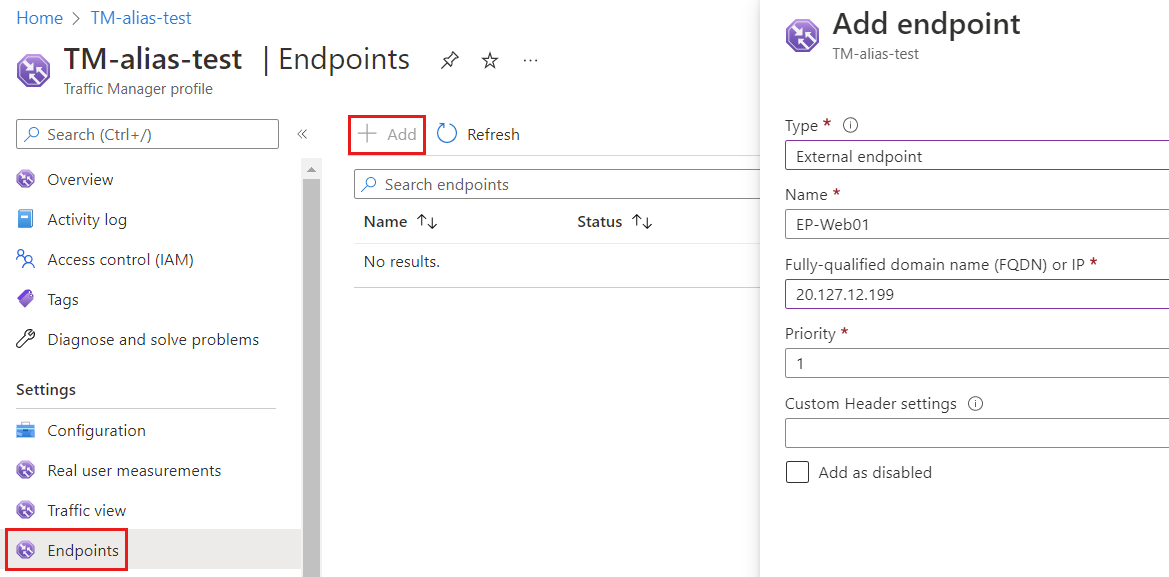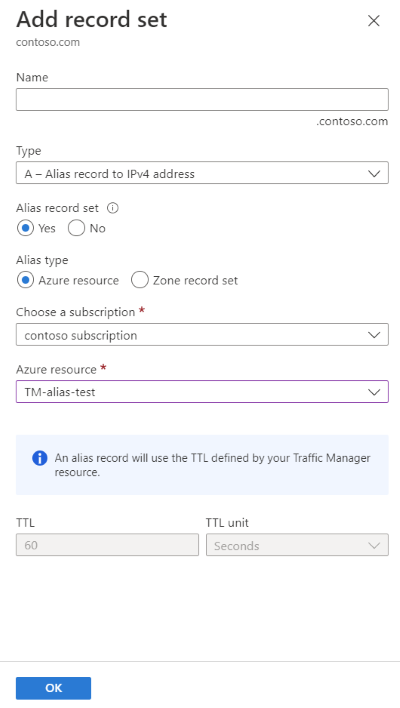チュートリアル: Traffic Manager で頂点のドメイン名をサポートするエイリアス レコードを作成する
Azure Traffic Manager プロファイルを参照するための頂点のドメイン名に対するエイリアス レコードを作成することができます。 サービスのリダイレクトを使用する代わりに、ゾーンから直接 Traffic Manager プロファイルを参照するように Azure DNS を構成できます。
このチュートリアルでは、以下の内容を学習します。
- 仮想ネットワークとサブネットを作成する。
- パブリック IP を使用して Web サーバー仮想マシンを作成する。
- パブリック IP に DNS ラベルを追加します。
- Traffic Manager プロファイルを作成する。
- エイリアス レコードを作成する。
- エイリアス レコードをテストする。
Azure サブスクリプションがない場合は、開始する前に無料アカウントを作成してください。
前提条件
- アクティブなサブスクリプションが含まれる Azure アカウント。
- Azure DNS でホストされているドメイン名。 Azure DNS ゾーンがない場合は、DNS ゾーンを作成し、Azure DNS にドメインを委任できます。
Note
このチュートリアルでは、contoso.com をドメイン名の例として使用します。 contoso.com を自分のドメイン名に置き換えてください。
Azure へのサインイン
Azure portal にサインインします。
Microsoft.Network リソース プロバイダーを登録する
別名レコードを作成するには、Microsoft.Network リソース プロバイダーを登録する必要があります。 DNS ゾーンと別名ターゲット リソースが異なるサブスクリプションにある場合は、両方のサブスクリプションを登録する必要があります。 Azure CLI、PowerShell、または Azure portal を使用して、リソース プロバイダーを登録できます。 次の例を参照してください。
az provider register --namespace Microsoft.Network
詳細については、「リソース プロバイダー登録エラーの解決」を参照してください。
ネットワーク インフラストラクチャを作成する
Web サーバーを配置する仮想ネットワークとサブネットを作成します。
Azure portalで、ポータルの上部にある検索ボックスに「仮想ネットワーク」と入力し、検索結果から [仮想ネットワーク] を選択します。
[仮想ネットワーク] で [+ 作成] を選択します。
[仮想ネットワークの作成] の [基本] タブで、次の情報を入力するか選択します。
設定 値 プロジェクトの詳細 サブスクリプション Azure サブスクリプションを選択します。 リソース グループ [新規作成] を選択します。 [名前] に「TMResourceGroup」と入力します。 を選択します。 インスタンスの詳細 名前 「myTMVNet」と入力します。 リージョン 自分のリージョンを選択します。 [IP アドレス] タブを選択するか、ページの下部にある [Next: IP Addresses](次へ: IP アドレス) ボタンを選択します。
[IP アドレス] タブで、次の情報を入力します。
設定 値 IPv4 アドレス空間 「10.10.0.0/16」と入力します。 [+ サブネットの追加] を選択し、[サブネットの追加] に次の情報を入力します。
設定 値 サブネット名 「WebSubnet」と入力します。 サブネットのアドレス範囲 「10.10.0.0/24」と入力します。 [追加] を選択します。
[確認と作成] タブを選択するか、 [確認と作成] ボタンを選択します。
[作成] を選択します
Web サーバー仮想マシンを作成する
Windows Server 仮想マシンを 2 つ作成し、IIS Web サーバーをインストールしてから、パブリック IP に DNS ラベルを追加します。
仮想マシンの作成
Windows Server 2019 仮想マシンを 2 つ作成します。
Azure portalで、ポータルの上部にある検索ボックスに「仮想マシン」と入力し、検索結果から [仮想マシン] を選択します。
[仮想マシン] で、[+ 作成] を選択してから、[Azure 仮想マシン] を選択します。
[仮想マシンの作成] の [基本] タブで、次の情報を入力または選択します。
設定 値 プロジェクトの詳細 サブスクリプション Azure サブスクリプションを選択します。 リソース グループ TMResourceGroup を選択します。 インスタンスの詳細 仮想マシン名 「Web-01」と入力します。 リージョン [(米国) 米国東部] を選択します。 可用性のオプション [インフラストラクチャ冗長は必要ありません] を選択します。 セキュリティの種類 [Standard] を選択します。 Image [Windows Server 2019 Datacenter - Gen2] を選択します。 サイズ VM サイズを選択します。 管理者アカウント ユーザー名 ユーザー名を入力します。 Password パスワードを入力します。 パスワードの確認 パスワードを再入力します。 受信ポートの規則 パブリック受信ポート [なし] を選択します。 [ネットワーク] タブまたは [次へ: ディスク] を選択してから [次へ: ネットワーク] を選択します。
[ネットワーク] タブで、次の情報を入力または選択します。
設定 値 ネットワーク インターフェイス 仮想ネットワーク myTMVNet を選択します。 Subnet WebSubnet を選択します。 パブリック IP [新規作成] を選択し、[名前] に「Web-01-ip」と入力します。 [SKU] に [Basic] を選択し、[割り当て] に [静的] を選択します。 NIC ネットワーク セキュリティ グループ [Basic] を選択します。 パブリック受信ポート [選択したポートを許可する] を選択します。 受信ポートの選択 [HTTP (80)]、[HTTPS (443)]、および [RDP (3389)] を選択します。 [Review + create](レビュー + 作成) を選択します。
設定を確認し、 [作成] を選択します。
前の手順を繰り返して、2 つめの仮想マシンを作成します。 [仮想マシン名] に「Web-02」と入力し、[パブリック IP] の[名前] に「Web-02-ip」と入力します。 その他の設定については、最初の仮想マシンで使用した前の手順と同じ情報を使用します。
各仮想マシンのデプロイが完了するまでに数分かかる場合があります。
IIS Web サーバーをインストールする
Web-01 と Web-02 仮想マシンの両方に、IIS をインストールします。
Web-01 仮想マシンの [接続] ページで、[RDP] を選択し、[RDP ファイルのダウンロード] を選択します。
Web-01.rdp ファイルを開き、[接続] を選択します。
仮想マシンの作成時に入力したユーザー名とパスワードを入力します。
[サーバー マネージャー] ダッシュボードで、[管理]、[役割と機能の追加] の順に選択します。
[サーバーの役割] を選択するか、[次へ] を 3 回選択します。 [サーバーの役割] 画面で、[Web サーバー (IIS)] を選択します。
[機能の追加] を選択し、 [次へ] を選択します。
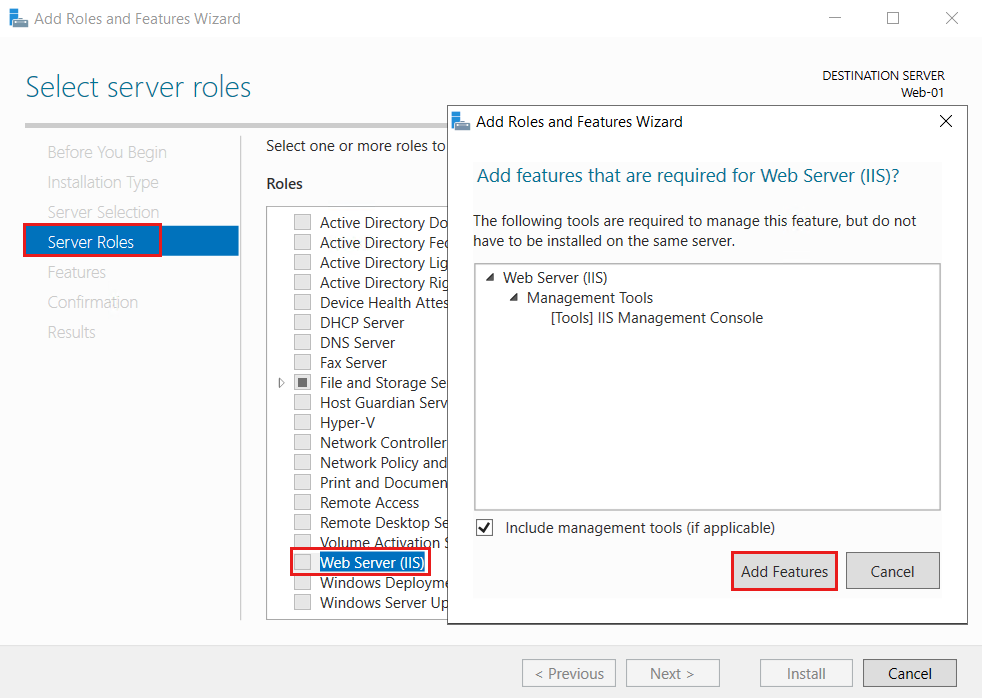
[確認] を選択するか、[次へ] を 3 回選択し、[インストール] を選択します。 インストール プロセスが終了するまでに数分かかる場合があります。
インストールが完了したら、 [閉じる] を選択します。
"C:\inetpub\wwwroot" に移動し、メモ帳または任意のエディターで "iisstart.htm" を開いて、デフォルトの IIS Web ページを編集します。
ファイル内のすべてのテキストを
Hello World from Web-01に置き換えて、"ilsstart.htm" への変更内容を保存します。Web ブラウザーを開きます。 localhost を参照して既定の IIS Web ページが表示されることを確認します。
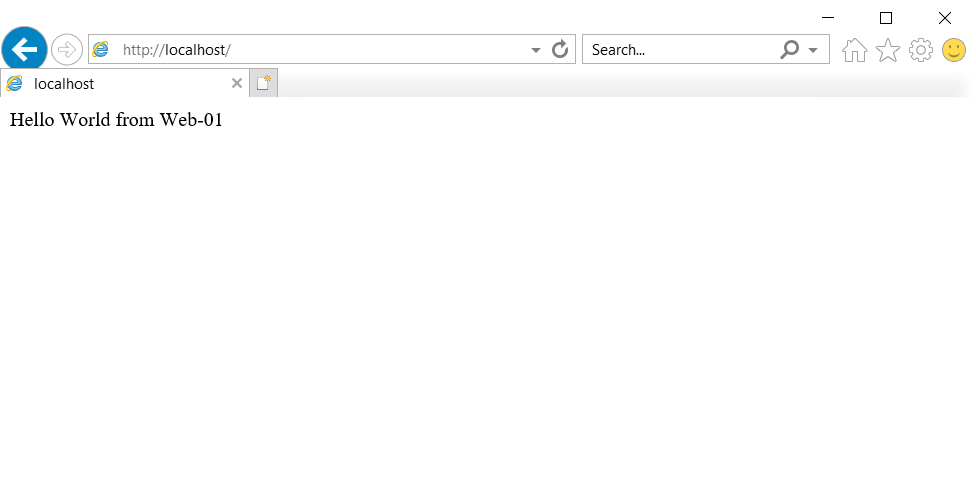
前の手順を繰り返して、Web-02 仮想マシンに IIS Web サーバーをインストールします。
Hello World from Web-02を使用して、"iisstart.htm" 内のすべてのテキストを置き換えます。
DNS ラベルを追加する
Traffic Manager でパブリック IP アドレスを使用するには、DNS ラベルが必要です。
Azure portal で、ポータルの上部にある検索ボックスに 「TMResourceGroup」と入力し、検索結果から [TMResourceGroup] を選択します。
TMResourceGroup リソース グループで、Web-01-ip パブリック IP アドレスを選択します。
[設定] の下で [構成] を選択します。
[DNS 名ラベル] に 「web01pip」と入力します。
[保存] を選択します。
Web-02-ip パブリック IP アドレスに対して前の手順を繰り返し、[DNS 名ラベル] に「web02pip」と入力します。
Traffic Manager プロファイルの作成
Web-01-ip パブリック IP アドレスの [概要] ページに表示されている IP アドレスを、後で使用するために書き留めておきます。 Web-02-ip パブリック IP アドレスについても、この手順を繰り返します。
Azure portal で、ポータルの上部にある検索ボックスに「Traffic Manager プロファイル」と入力して、[Traffic Manager プロファイル] を選択します。
[+ 作成] を選択します。
[Traffic Manager プロファイルの作成] ページで、次の情報を入力するか、選択します。
設定 値 名前 「TM-alias-test」と入力します。 ルーティング方法 [優先順位] を選択します。 サブスクリプション Azure サブスクリプションを選択します。 Resource group TMResourceGroup を選択します。 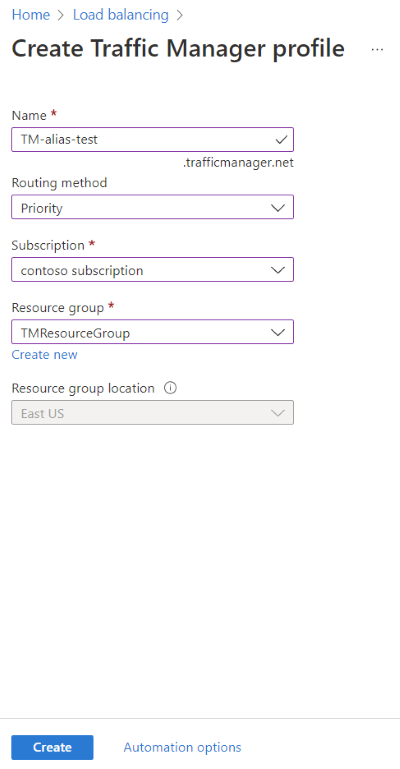
[作成] を選択します
TM-alias-test のデプロイが完了したら、[リソースに移動] を選択します。
TM-alias-test Traffic Manager プロファイルの [エンドポイント] ページで、[+ 追加] を選択し、次の情報を入力または選択します。
設定 値 Type [外部エンドポイント] を選択します。 名前 「EP-Web01 」と入力します。 完全修飾ドメイン名 (FQDN) または IP 書き留めておいた Web-01-ip の IP アドレスを入力します。 Priority 1 を入力します。 [追加] を選択します。
最後の 2 つの手順を繰り返して、2 番目のエンドポイントを作成します。 次の情報を入力または選択します。
設定 値 Type [外部エンドポイント] を選択します。 名前 「EP-Web02」と入力します。 完全修飾ドメイン名 (FQDN) または IP 書き留めておいた Web-02-ip の IP アドレスを入力します。 Priority 「2」と入力します。
エイリアス レコードを作成する
Traffic Manager プロファイルを指すエイリアス レコードを作成します。
Azure portal で、ポータルの上部にある検索ボックスに 「contoso.com」と入力し、検索結果から [contoso.com] DNS ゾーンを選択します。
contoso.com DNS ゾーンの [概要] ページで、[+ レコード セット] ボタンを選択します。
[レコード セットの追加] で、[名前] ボックスを空のままにして、頂点のドメイン名を表します。 たとえば
contoso.comです。[種類] として A を選択します。
[エイリアスのレコード セット] で [はい] を選択し、[エイリアスの種類] で [Azure リソース] を選択します。
Azure リソースの TM-alias-test Traffic Manager プロファイルを選択します。
[OK] を選択します。
エイリアス レコードをテストする
- Web ブラウザーから、
contoso.comまたは頂点のドメイン名の頂点を参照します。 IIS の既定ページとHello World from Web-01が表示されます。 Traffic Manager によって、優先順位が最も高い Web-01 IIS Web サーバーにトラフィックが転送されました。 Web ブラウザーを閉じて、Web-01 仮想マシンをシャットダウンします。 仮想マシンのシャットダウンが完了するまでに数分待ちます。 - 新しい Web ブラウザーを開いて、
contoso.comまたは頂点のドメイン名を再度参照します。 - IIS の既定のページと
Hello World from Web-02が表示されます。 Traffic Manager によって、状況が処理され、優先順位が最も高い最初のサーバーのシャットダウン後、2 番目の IIS サーバーにトラフィックが転送されました。
リソースをクリーンアップする
不要になった場合は、次の手順に従って、このチュートリアルで作成したすべてのリソースを消去できます:
- Azure portal のメニューで、[リソース グループ] を選択します。
- [TMResourceGroup] リソース グループを選択します。
- [概要] ページで、 [リソース グループの削除] を選択します。
- 「TMResourceGroup」と入力し、[削除] を選択します。
- Azure portal のメニューで、[すべてのリソース] を選択します。
- contoso.com DNS ゾーンを選択します。
- [概要] ページで、このチュートリアルで作成した @ レコードを選択します。
- [削除] を選択してから、[はい] を選択します。
次のステップ
このチュートリアルでは、頂点のドメイン名を使用して Traffic Manager プロファイルを参照するためにエイリアス レコードを作成する方法について学習しました。
- エイリアス レコードの詳細は、こちらを参照してください。
- ゾーンとレコードの詳細は、こちらを参照してください。
- Traffic Manager のルーティング方法の詳細を確認する。