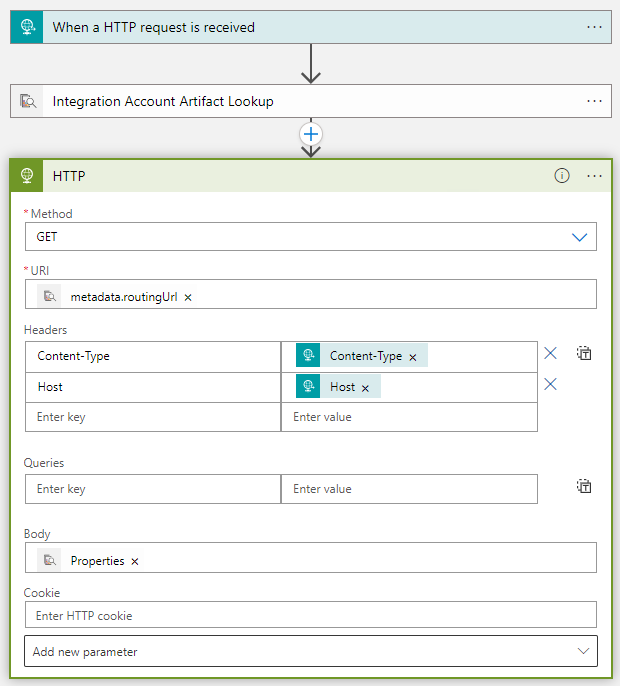Azure Logic Apps の統合アカウントでアーティファクト メタデータを管理する
適用対象: Azure Logic Apps (従量課金)
統合アカウント内でアーティファクトのカスタム メタデータを定義し、ロジック アプリ ワークフローを使用する目的で実行時にそのメタデータを取得できます。 たとえば、アーティファクトに対して、パートナー、契約、スキーマ、マップなどのメタデータを指定できます。 これらすべてのアーティファクトの種類では、キーと値のペアとしてメタデータが保存されます。
このハウツー ガイドでは、統合アカウント アーティファクトにメタデータを追加する方法を示します。 その後、ワークフローのアクションを使用して、メタデータ値を取得して使用できます。
前提条件
Azure アカウントとサブスクリプション。 サブスクリプションがない場合は、無料アカウントを作成します。
メタデータを追加するアーティファクトが与えられている統合アカウント。 アーティファクトには、次の種類を指定できます。
アーティファクトのメタデータを使用するロジック アプリ ワークフロー。 ワークフローには、少なくとも Request トリガーや HTTP トリガーなどのトリガーと、アーティファクト メタデータの操作に使用するアクションが含まれていることを確認します。 この記事の例では、HTTP 要求を受信したときという名前の Request トリガーを使用します。
詳しくは、次のドキュメントをご覧ください。
統合アカウントを従量課金ロジック アプリ リソースまたは Standard ロジック アプリ ワークフローにリンクしてください。
アーティファクトにメタデータを追加する
Azure portal で統合アカウントに移動します。
メタデータを追加するアーティファクトを選択し、[編集] を選択します。
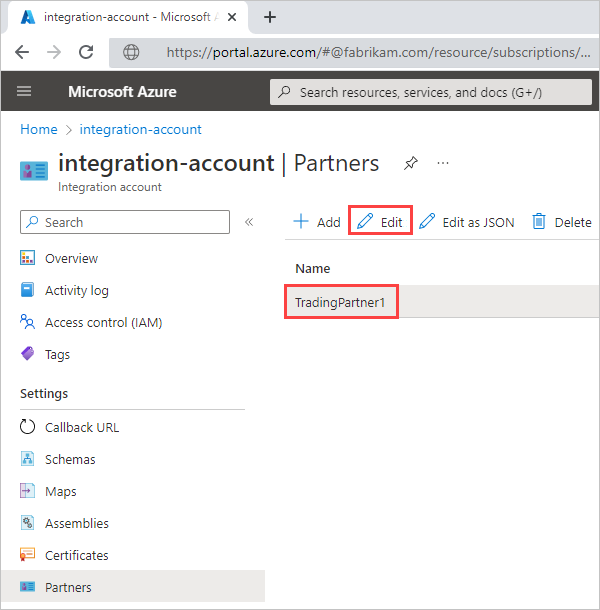
[編集] ウィンドウで、そのアーティファクトのメタデータの詳細を入力し、[OK] を選択します。 次のスクリーンショットは、3 つのメタデータのキーと値のペアを示しています。
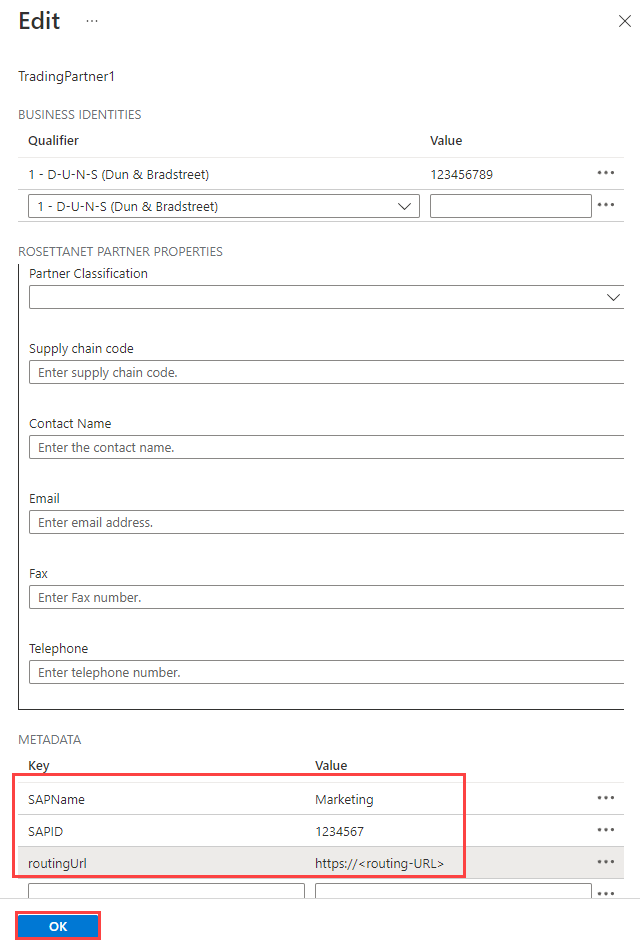
統合アカウントの JavaScript Object Notation (JSON) 定義でこのメタデータを表示するには、[JSON として編集] を選択し、JSON エディターを開きます。
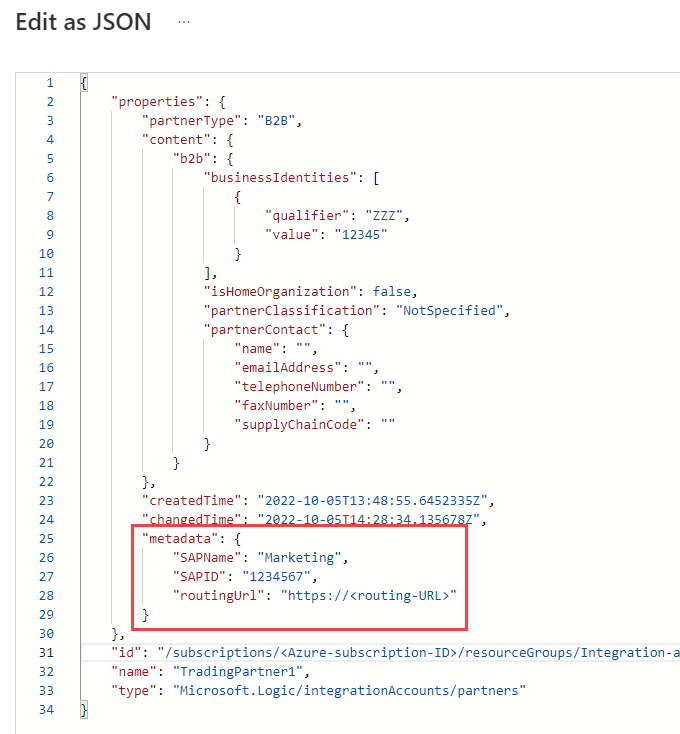
アーティファクト メタデータを取得する
Azure portal で、目的の統合アカウントにリンクされているロジック アプリ リソースを開きます。
ロジック アプリのナビゲーション メニューで [ロジック アプリ デザイナー] を選択します。
デザイナーで、[統合アカウントのアーティファクトの検索] アクションを追加してメタデータを取得します。
トリガーまたは既存のアクションで、[新しいステップ] を選択します。
[操作を選択してください] の検索ボックスで、[組み込み] を選びます。 検索ボックスに「integration account」と入力します。
アクションの一覧から、[統合アカウントのアーティファクトの検索] という名前のアクションを選択します。
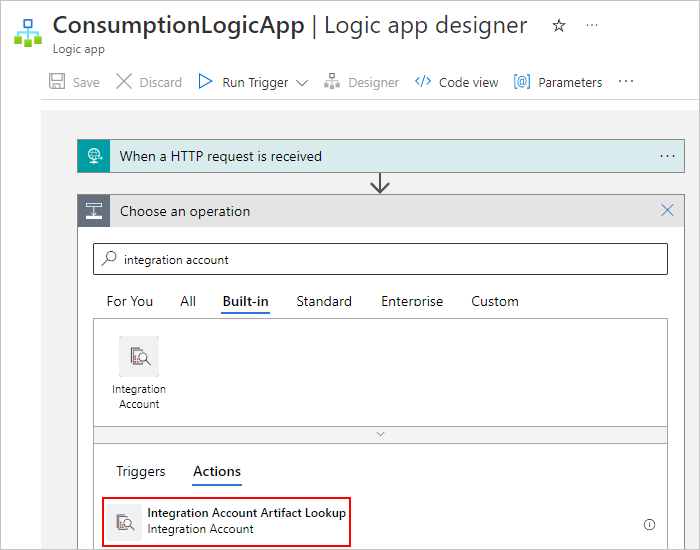
検索するアーティファクトに関する情報を指定します。
プロパティ 必要 値 説明 アーティファクトの種類 はい スキーマ、マップ、パートナー、契約、カスタム型 目的のアーティファクトの種類 アーティファクトの名前 はい <artifact-name> 目的のアーティファクトの名前 この例では、次の手順に従って取引先アーティファクトのメタデータを取得します。
[アーティファクトの種類] で、[パートナー] を選択します。
[アーティファクトの名前] で、編集ボックス内をクリックします。 動的コンテンツ リストが表示されたら、トリガーから [名前] 出力を選択します。
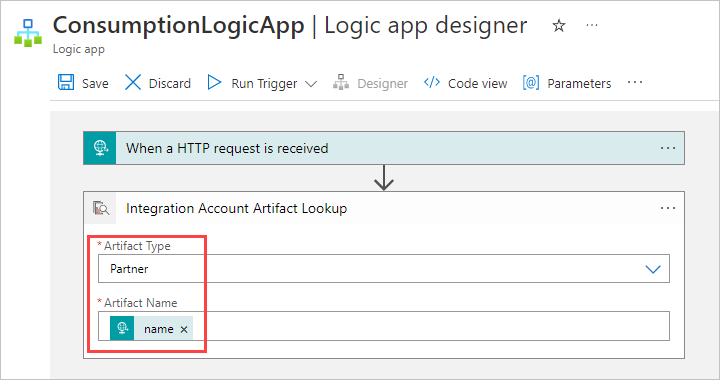
次に、メタデータの使用に使用するアクションを追加します。 この例では、組み込みの HTTP アクションで続行します。
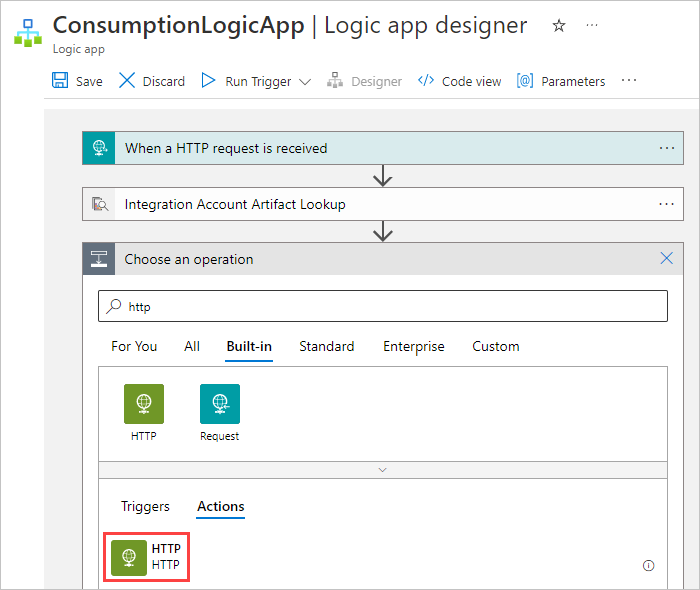
HTTP アクションで使用するアーティファクトのメタデータに関する次の情報を指定します。
たとえば、前に追加した
routingUrlメタデータを取得するとします。 次のようなプロパティ値を指定します。プロパティ 必要 値 説明 値の例 方法 はい <operation-to-run> アーティファクトで実行する HTTP 操作。 この HTTP アクションには GET メソッドを使用します。 URI はい <metadata-location> 外向き要求を送信するエンドポイント。 取得した routingUrl成果物からメタデータ値を参照するには、次の手順に従います。
1. URI ボックス内をクリックします。
2. 動的なコンテンツの一覧が表示されたら、[式] を選択します。
3. 式エディターで、次の例のような式を入力します。outputs('Integration_Account_Artifact_Lookup')['properties']['metadata']['routingUrl']
4. 終了したら、[OK] を選択します。ヘッダー いいえ <header-values> HTTP アクションに渡すトリガーからのヘッダー出力。 トリガー ヘッダーから値を Content-Type渡すには、[ヘッダー] の最初の行に対して次の手順に従います。
1. 最初の列に、ヘッダー名としてContent-Typeを入力します。
2. 2 番目の列で、式エディターを使用して、ヘッダー値として次の式を入力します。triggeroutputs()['headers']['Content-Type']
トリガー ヘッダーから値をHost渡すには、[ヘッダー] の下の 2 番目の行に対して次の手順に従います。
1. 最初の列に、ヘッダー名としてHostを入力します。
2. 2 番目の列で、式エディターを使用して、ヘッダー値として次の式を入力します。triggeroutputs()['headers']['Host']本文 いいえ <body-content> HTTP アクションの bodyプロパティに渡すその他の内容。アーティファクト propertiesの値を HTTP アクションに渡すには:
1. [本文] ボックス内をクリックして、動的コンテンツ リストを開きます。 プロパティが表示されていない場合、[さらに表示する] を選択します。
2. 動的コンテンツ リストの [統合アカウントのアーティファクトの検索] で [プロパティ] を選択します。次のスクリーンショットは値の例を示しています。
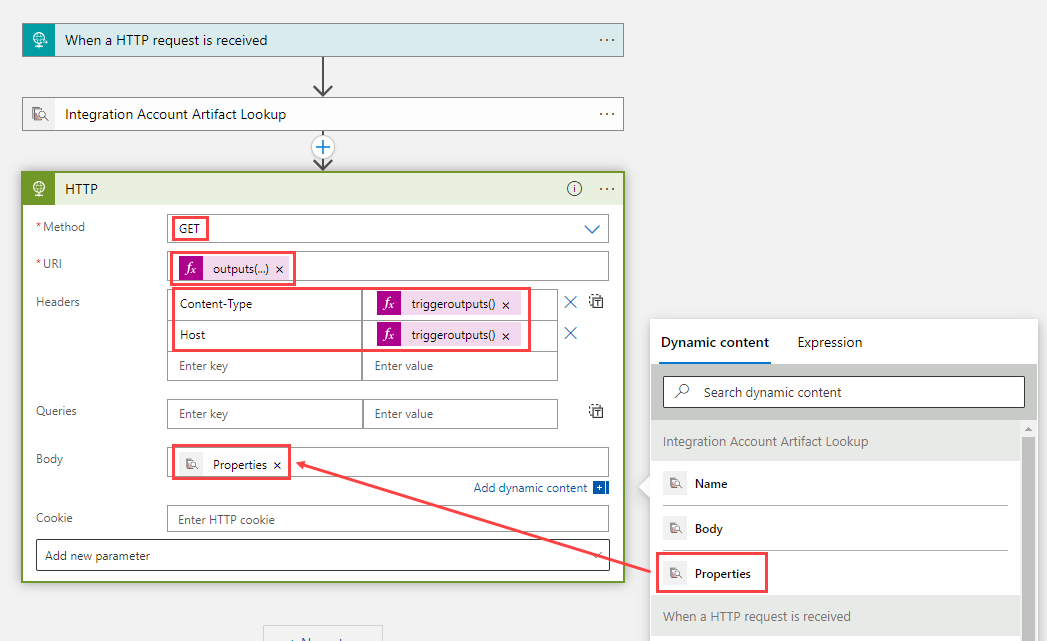
HTTP アクションに指定した情報を確認したい場合は、ワークフローの JSON 定義を表示できます。 デザイナーのツール バーで、[コード ビュー] を選択します。
次の例に示すように、ワークフローの JSON 定義が表示されます。
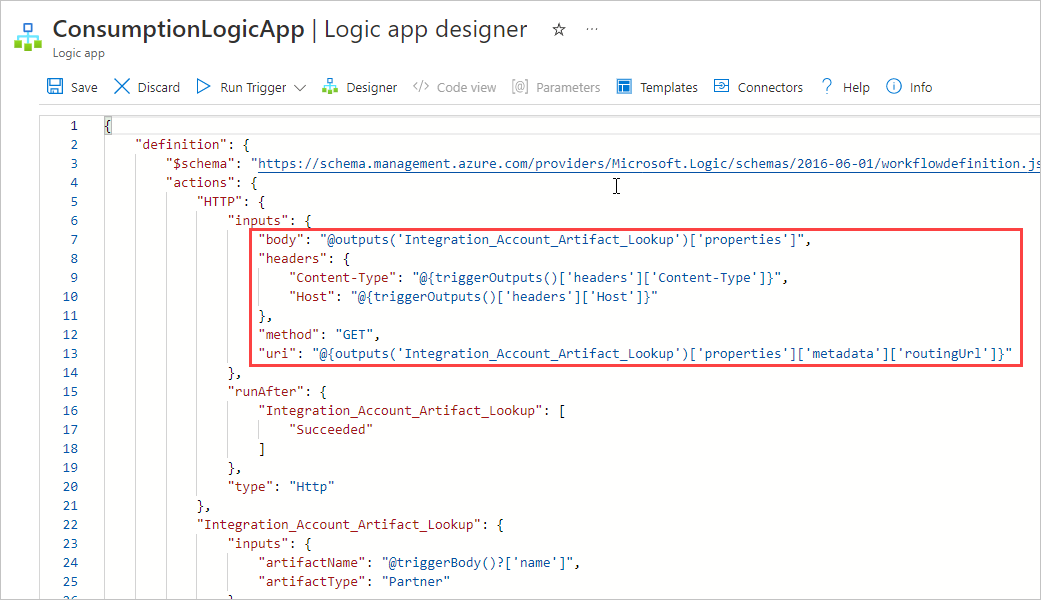
コード ビューのツール バーで、[デザイナー] を選択します。
デザイナーで入力したすべての式が解決済みとして表示されます。