VMware VM/物理サーバー ディザスター リカバリー用の構成サーバーを管理する
Azure への VMware 仮想マシンと物理サーバーのディザスター リカバリーに Azure Site Recovery を使うときは、オンプレミスの構成サーバーを設定します。 構成サーバーは、オンプレミスの VMware と Azure の間の通信を調整し、データのレプリケーションを管理します。 この記事は、展開後に構成サーバーを管理するための一般的なタスクをまとめたものです。
Note
Azure を操作するには、Azure Az PowerShell モジュールを使用することをお勧めします。 作業を開始するには、Azure PowerShell のインストールに関する記事を参照してください。 Az PowerShell モジュールに移行する方法については、「AzureRM から Az への Azure PowerShell の移行」を参照してください。
Windows ライセンスを更新する
OVF テンプレートに付属するライセンスは、180 日間有効な評価版ライセンスです。 中断なく使用するには、購入したライセンスで Windows をライセンス認証する必要があります。 ライセンスの更新は、スタンドアロン キーまたは KMS 標準キーのいずれかを使用して行うことができます。 ガイダンスは、OS を実行するための DISM Windows コマンド ラインで入手できます。 キーを取得するには、「KMS クライアント セットアップ キー」を参照してください。
構成サーバーにアクセスする
次のように構成サーバーにアクセスすることができます。
- デプロイ先の VM にサインインし、デスクトップのショートカットから Azure Site Recovery 構成マネージャーを起動します。
- または、 https://ConfigurationServerName/:44315/ から構成サーバーにリモートでアクセスできます。 管理者の資格情報でサインインします。
VMware サーバーの設定を変更する
- 別の VMware サーバーを構成サーバーと関連付けるには、サインイン後に [vCenter Server/vSphere ESXi サーバーの追加] を選択します。
- 詳細を入力し、 [OK] を選択します。
自動検出用の資格情報を変更する
VMware VM の自動検出のための VMware サーバーへの接続に使う資格情報を更新するには、サインイン後にアカウントを選択し、 [編集] をクリックします。
新しい資格情報を入力して、 [OK] を選択します。
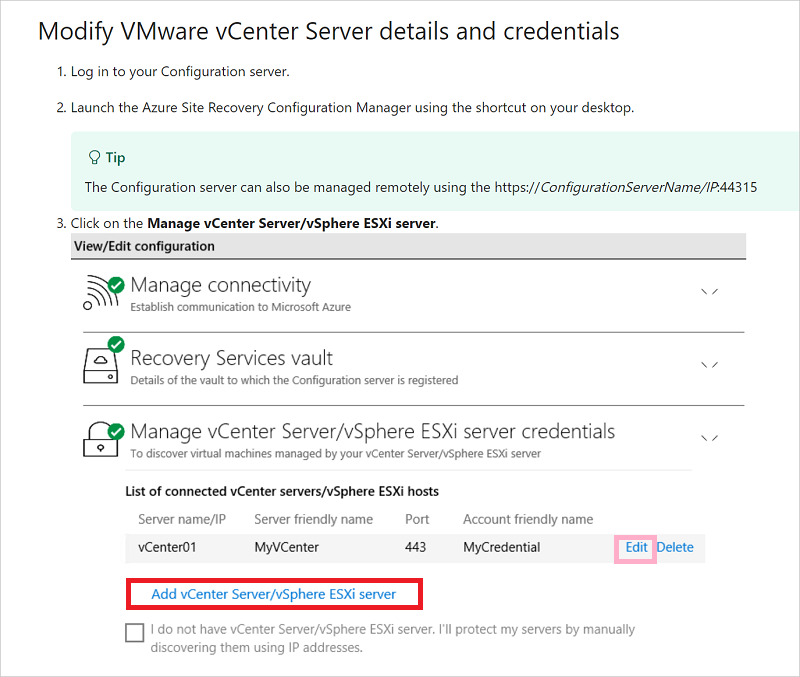
CSPSConfigtool.exe を使用して資格情報を変更することもできます。
- 構成サーバーにログインして、CSPSConfigtool.exe を起動します
- 変更するアカウントを選択し、 [編集] をクリックします。
- 変更した資格情報を入力して、 [OK] をクリックします
モビリティ サービス インストール用の資格情報を変更する
レプリケーションを有効にする VMware VM にモビリティ サービスを自動インストールするために使う資格情報を変更します。
サインイン後に、 [仮想マシンの資格情報の管理] を選択します
変更するアカウントを選択し、 [編集] をクリックします
新しい資格情報を入力して、 [OK] を選択します。
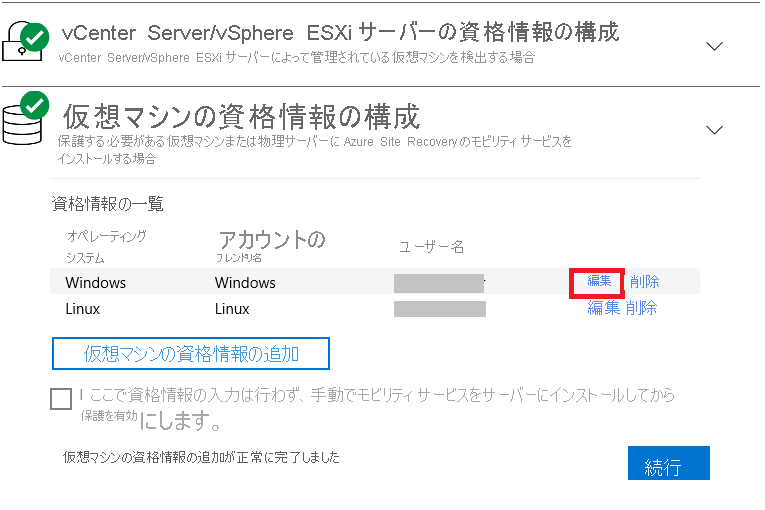
CSPSConfigtool.exe を使用して資格情報を変更することもできます。
- 構成サーバーにログインして、CSPSConfigtool.exe を起動します
- 変更するアカウントを選択し、 [編集] をクリックします
- 新しい資格情報を入力して、 [OK] をクリックします。
モビリティ サービス インストール用の資格情報を追加する
構成サーバーの OVF デプロイ時に資格情報を追加しなかった場合は、
- サインイン後に、 [仮想マシンの資格情報の管理] を選択します。
- [仮想マシンの資格情報の追加] をクリックします。
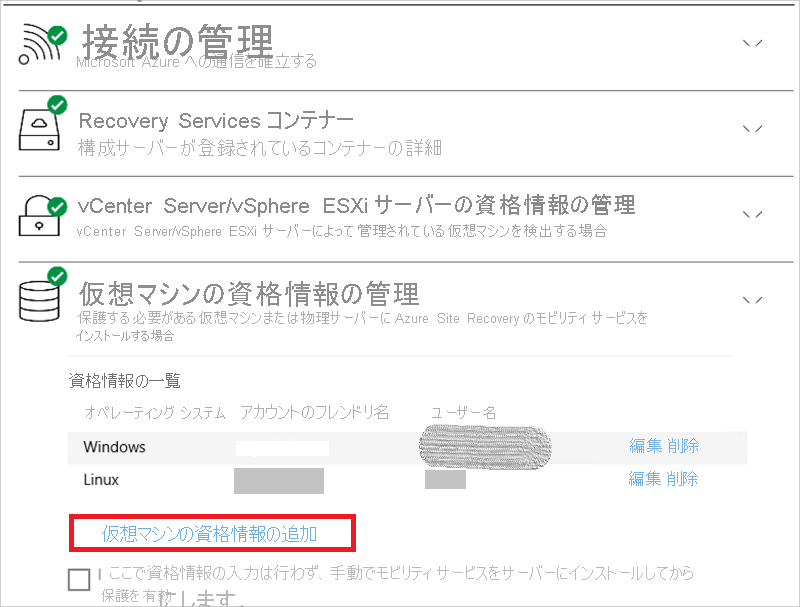
- 新しい資格情報を入力して、 [追加] をクリックします。
CSPSConfigtool.exe を使用して資格情報を追加することもできます。
- 構成サーバーにログインして、CSPSConfigtool.exe を起動します
- [追加] をクリックし、新しい資格情報を入力して、 [OK] をクリックします。
プロキシの設定を変更する
Azure へのインターネット アクセスのために構成サーバー マシンが使うプロキシの設定を変更します。 構成サーバー マシンで実行されている既定のプロセス サーバーだけでなく、プロセス サーバー マシンがある場合は、両方のマシンで設定を変更します。
- 構成サーバーにサインインした後で、 [接続の管理] を選択します。
- プロキシの値を更新します。 次に、 [保存] を選択して、設定を更新します。
ネットワーク アダプターを追加する
Open Virtualization Format (OVF) テンプレートは、ネットワーク アダプターが 1 つの構成サーバー VM を展開します。
- VM にさらにアダプターを追加することはできますが、構成サーバーをコンテナーに登録する前に追加する必要があります。
- 構成サーバーをコンテナーに登録した後でアダプターを追加するには、VM のプロパティでアダプターを追加します。 次に、サーバーをコンテナーに再登録する必要があります。
SSL 証明書を更新する方法
構成サーバーには、それに接続されているすべての保護されたマシン、組み込み/スケールアウト プロセス サーバー、マスター ターゲット サーバー上のモビリティ エージェントのアクティビティを調整する、組み込みの Web サーバーが含まれています。 Web サーバーは、SSL 証明書を使ってクライアントを認証します。 証明書は 3 年で有効期限が切れ、いつでも更新できます。
有効期限を確認する
[Configuration Server の正常性] に有効期限日が表示されます。 2016 年 5 月より前の構成サーバーの展開では、証明書の有効期限は 1 年間に設定されていました。 証明書の有効期限が近づくと、次のようになります。
- 有効期限が 2 か月以内になると、サービスはポータルとメール (Site Recovery 通知に登録している場合) で通知の送信を開始します。
- コンテナーのリソース ページに通知バナーが表示されます。 詳細については、バナーを選択してください。
- [今すぐアップグレード] ボタンが表示される場合は、現在の環境にまだ 9.4.xxxx.x 以上のバージョンにアップグレードされていないコンポーネントがあることを示しています。 証明書を更新する前に、コンポーネントをアップグレードしてください。 古いバージョンでは更新できません。
証明書の有効期限がまだ切れていない場合
- 更新するには、コンテナーで、 [Site Recovery インフラストラクチャ]>[構成サーバー] を開きます。 必要な構成サーバーを選択します。
- スケールアウト プロセス サーバー、マスター ターゲット サーバーのすべてのコンポーネント、すべての保護されたマシン上のモビリティ エージェントが最新バージョンであり、かつ接続状態にあることを確認します。
- 次に、 [証明書の更新] を選択します。
- このページの手順に注意して従い、[OK] をクリックして、選択された構成サーバーとそれに関連付けられたコンポーネントの証明書を更新します。
証明書の有効期限が既に切れている場合
- 有効期限が切れると、証明書を Azure portal から更新することはできません。 先に進む前に、スケールアウト プロセス サーバー、マスター ターゲット サーバーのすべてのコンポーネント、すべての保護されたマシン上のモビリティ エージェントが最新バージョンであり、かつ接続状態にあることを確認します。
- 証明書の有効期限が既に切れている場合にのみ、この手順に従ってください。 構成サーバーにログインし、C:\ProgramData\ASR\home\svsystems\bin に移動して、管理者として "RenewCerts" Executor ツールを実行します。
- PowerShell の実行ウィンドウがポップアップ表示され、証明書の更新がトリガーされます。 この処理には最大 15 分かかることがあります。 更新の完了までウィンドウを閉じないでください。
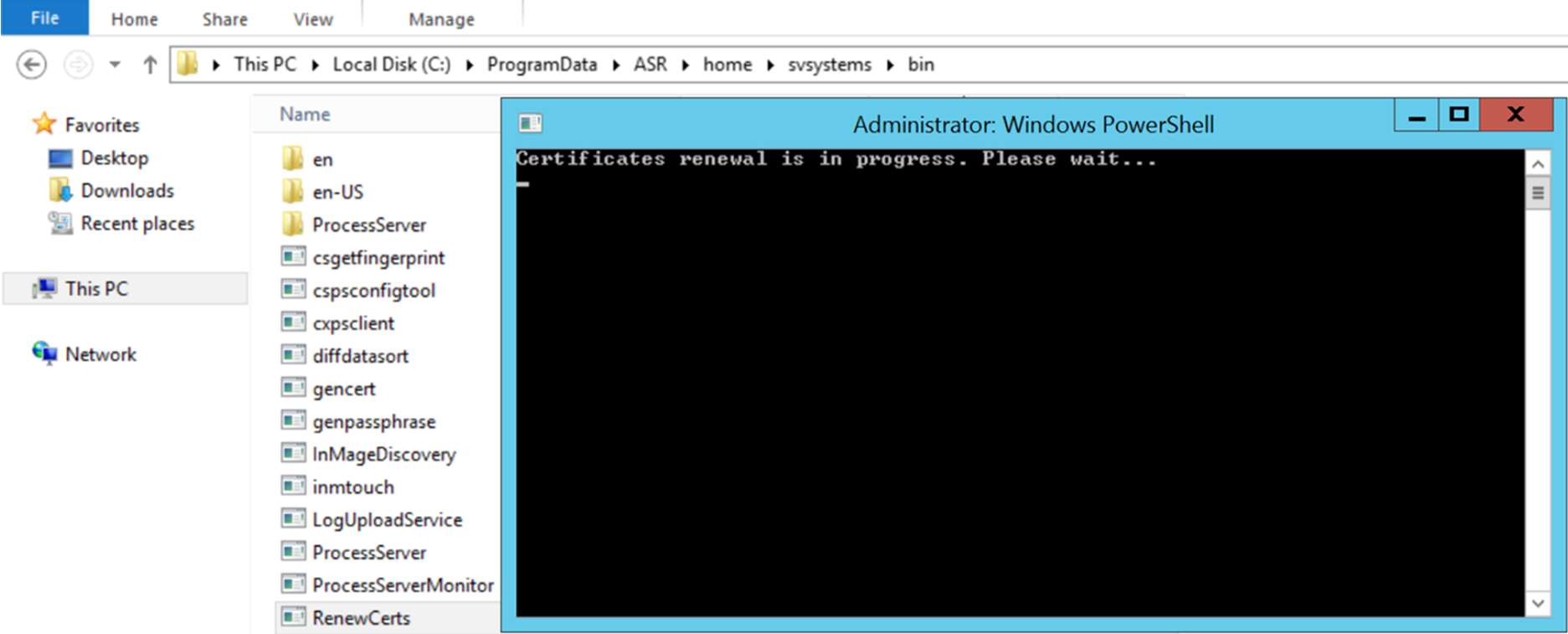
同じコンテナーに構成サーバーを登録する
必要な場合は、同じコンテナーに構成サーバーを再登録することができます。 構成サーバー マシンで実行されている既定のプロセス サーバーだけでなく、他のプロセス サーバー マシンがある場合は、両方のマシンを再登録します。
コンテナーで、 [管理]>[Site Recovery インフラストラクチャ]>[構成サーバー] を開きます。
[サーバー] で [登録キーのダウンロード] を選択して、コンテナーの資格情報ファイルをダウンロードします。
構成サーバー マシンにサインインします。
%ProgramData%\ASR\home\svsystems\bin で、cspsconfigtool.exe を開きます。
[Vault Registration](コンテナーの登録) タブで [参照] を選択して、ダウンロードしたコンテナー資格情報ファイルを探します。
必要な場合は、プロキシ サーバーの詳細を指定します。 次に、 [登録] を選択します。
管理者の PowerShell コマンド ウィンドウを開き、次のコマンドを実行します。
$pwd = ConvertTo-SecureString -String MyProxyUserPassword Set-OBMachineSetting -ProxyServer http://myproxyserver.domain.com -ProxyPort PortNumber – ProxyUserName domain\username -ProxyPassword $pwdNote
構成サーバーからスケールアウト プロセス サーバーに最新の証明書をプルするには、コマンド "<Installation Drive\Microsoft Azure Site Recovery\agent\cdpcli.exe>"--registermt を実行します
最後に、次のコマンドを実行して obengine を再起動します。
net stop obengine net start obengine
構成サーバーを別のコンテナーに登録する
警告
以下の手順では、現在のコンテナーとの構成サーバーの関連付けを解除します。それにより構成サーバーの下で保護されているすべての仮想マシンのレプリケーションが停止されます。
構成サーバーにログインします。
管理者の PowerShell コマンド ウィンドウを開き、次のコマンドを実行します。
reg delete "HKLM\Software\Microsoft\Azure Site Recovery\Registration" net stop draデスクトップのショートカットを使用して、構成サーバーのアプライアンス ブラウザー ポータルを起動します。
新しい構成サーバーの登録と同様の登録手順に従います。
構成サーバーをアップグレードする
構成サーバーを更新するには、更新プログラムのロールアップを実行します。 更新は N-4 までのバージョンに適用できます。 次に例を示します。
- 9\.7、9.8、9.9、または 9.10 を実行している場合は、9.11 に直接アップグレードできます。
- 9\.6 以前を実行している場合に、9.11 にアップグレードするには、まずバージョン 9.7 にアップグレードしてから、 9\.11 にアップグレードする必要があります。
Azure Site Recovery コンポーネントのサポート ステートメントに関する詳細なガイダンスについては、こちらを参照してください。 すべてのバージョンの構成サーバーにアップグレードするための更新プログラムのロールアップへのリンクは、こちらにあります。
重要
Azure Site Recovery コンポーネントの新バージョン "N" がリリースされるたびに、"N - 4" よりも前のすべてのバージョンはサポート対象外と見なされます。 常に使用可能な最新バージョンにアップグレードすることをお勧めします。
Azure Site Recovery コンポーネントのサポート ステートメントに関する詳細なガイダンスについては、こちらを参照してください。
次のようにサーバーをアップグレードします。
コンテナーで、 [管理]>[Site Recovery インフラストラクチャ]>[構成サーバー] に移動します。
更新プログラムがある場合は、[エージェントのバージョン]> 列にリンクが表示されます。
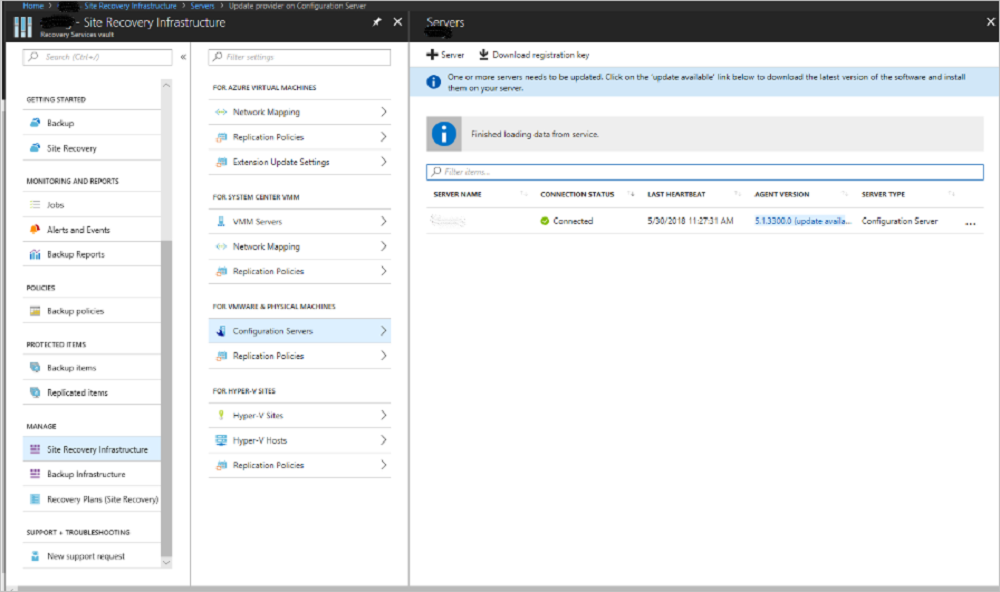
更新プログラムのインストーラー ファイルを構成サーバーにダウンロードします。
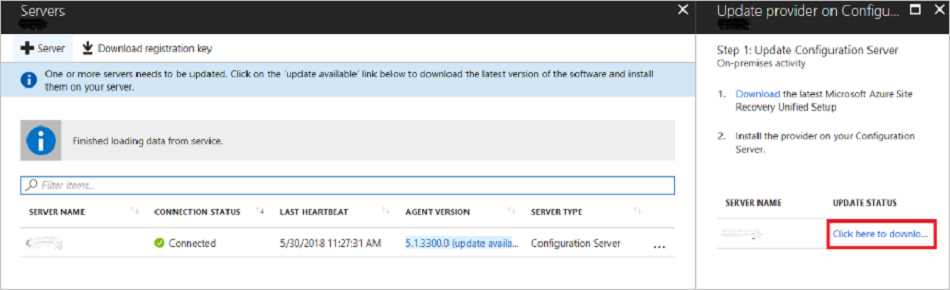
インストーラーをダブルクリックして実行します。
インストーラーがマシン上で実行中の現在のバージョンを検出します。 [はい] をクリックしてアップグレードを開始します。
アップグレードの完了時に、サーバー構成が検証されます。
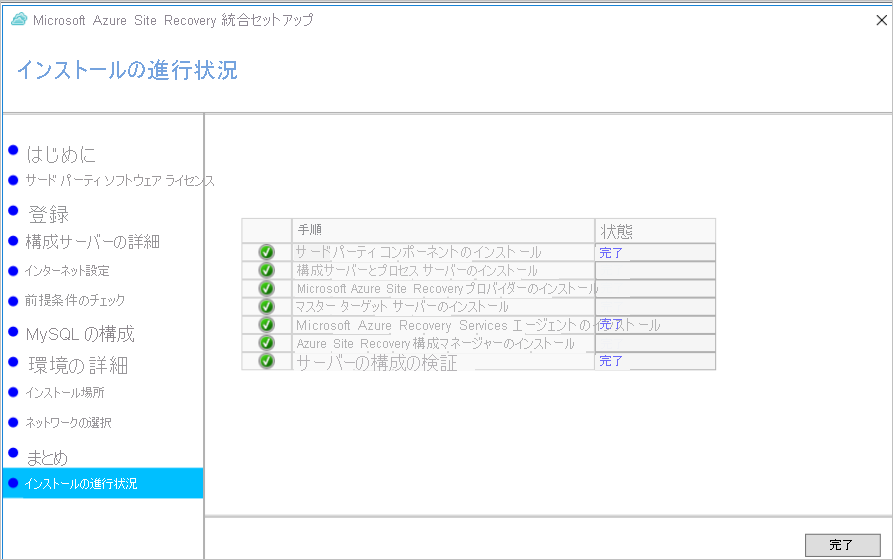
[完了] をクリックしてインストーラーを閉じます。
その他の Site Recovery コンポーネントをアップグレードするには、アップグレードのガイダンスに関する記事を参照してください。
コマンド ラインから構成サーバー/プロセス サーバーをアップグレードする
インストール ファイルを次のように実行します。
UnifiedSetup.exe [/ServerMode <CS/PS>] [/InstallDrive <DriveLetter>] [/MySQLCredsFilePath <MySQL credentials file path>] [/VaultCredsFilePath <Vault credentials file path>] [/EnvType <VMWare/NonVMWare>] [/PSIP <IP address to be used for data transfer] [/CSIP <IP address of CS to be registered with>] [/PassphraseFilePath <Passphrase file path>]
使用例
MicrosoftAzureSiteRecoveryUnifiedSetup.exe /q /x:C:\Temp\Extracted
cd C:\Temp\Extracted
UNIFIEDSETUP.EXE /AcceptThirdpartyEULA /servermode "CS" /InstallLocation "D:\" /MySQLCredsFilePath "C:\Temp\MySQLCredentialsfile.txt" /VaultCredsFilePath "C:\Temp\MyVault.vaultcredentials" /EnvType "VMWare"
パラメーター
| パラメーター名 | タイプ | Description | 値 |
|---|---|---|---|
| /ServerMode | 必須 | 構成サーバーとプロセス サーバーの両方をインストールするか、プロセス サーバーだけをインストールするかを指定します。 | CS PS |
| /InstallLocation | 必須 | コンポーネントがインストールされているフォルダー。 | コンピューター上の任意のフォルダー |
| /MySQLCredsFilePath | 必須 | MySQL サーバーの資格情報が保存されているファイルのパス。 | ファイルは下記の形式である必要があります。 |
| /VaultCredsFilePath | 必須 | コンテナーの資格情報ファイルのパス。 | 有効なファイル パス |
| /EnvType | 必須 | 保護する環境の種類 | VMware NonVMware |
| /PSIP | 必須 | レプリケーション データの転送に使用する NIC の IP アドレス。 | 任意の有効な IP アドレス |
| /CSIP | 必須 | 構成サーバーがリッスンする NIC の IP アドレス。 | 任意の有効な IP アドレス |
| /PassphraseFilePath | 必須 | パスフレーズ ファイルの場所の完全パス。 | 有効なファイル パス |
| /BypassProxy | 省略可能 | 構成サーバーがプロキシを介さずに Azure に接続することを指定します。 | |
| /ProxySettingsFilePath | 省略可能 | プロキシ設定 (認証を必要とする既定のプロキシ、またはカスタム プロキシ)。 | ファイルは下記の形式である必要があります。 |
| DataTransferSecurePort | 省略可能 | レプリケーション データに使用する PSIP のポート番号。 | 有効なポート番号 (既定値は 9433) |
| /SkipSpaceCheck | 省略可能 | キャッシュ ディスクの領域チェックをスキップします。 | |
| /AcceptThirdpartyEULA | 必須 | サード パーティのライセンス条項への同意を意味するフラグ。 | |
| /ShowThirdpartyEULA | 省略可能 | サード パーティのライセンス条項を表示します。 入力として提供された場合、他のすべてのパラメーターが無視されます。 |
MYSQLCredsFilePath のファイル入力を作成する
MySQLCredsFilePath パラメーターは、入力としてファイルを受け取ります。 次の形式を使用してファイルを作成し、これを入力 MySQLCredsFilePath パラメーターとして渡します。
[MySQLCredentials]
MySQLRootPassword = "Password>"
MySQLUserPassword = "Password"
ProxySettingsFilePath のファイル入力を作成する
ProxySettingsFilePath パラメーターは、入力としてファイルを受け取ります。 次の形式を使用してファイルを作成し、これを入力 ProxySettingsFilePath パラメーターとして渡します。
[ProxySettings]
ProxyAuthentication = "Yes/No"
Proxy IP = "IP Address"
ProxyPort = "Port"
ProxyUserName="UserName"
ProxyPassword="Password"
構成サーバーを削除または登録解除する
構成サーバーの下にあるすべての VM の保護を無効化します。
構成サーバーに関連付けられているすべての vCenter サーバー/vSphere ホストを削除します。
コンテナーで、 [Site Recovery インフラストラクチャ]>[構成サーバー] を開きます。
削除する構成サーバーを選択します。 次に、 [詳細] ページで、 [削除] を選択します。
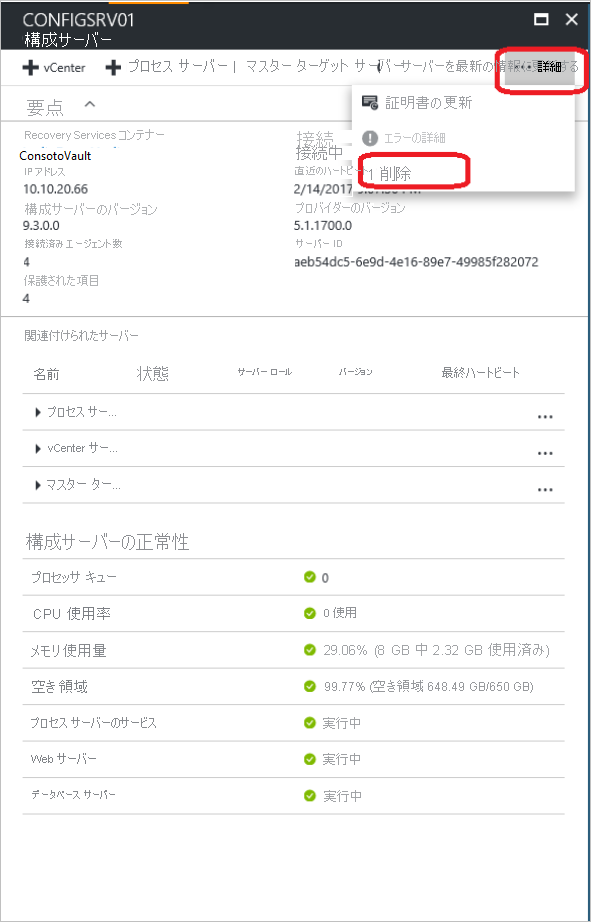
PowerShell で削除する
必要に応じて、PowerShell を使って構成サーバーを削除できます。
Azure PowerShell モジュールをインストールします。
次のコマンドを使用して Azure アカウントにサインインします。
Connect-AzAccountコンテナーのサブスクリプションを選びます。
Get-AzSubscription –SubscriptionName <your subscription name> | Select-AzSubscriptionコンテナーのコンテキストを設定します。
$vault = Get-AzRecoveryServicesVault -Name <name of your vault> Set-AzRecoveryServicesAsrVaultContext -Vault $vault構成サーバーを検索します。
$fabric = Get-AzRecoveryServicesAsrFabric -FriendlyName <name of your configuration server>構成サーバーを削除します。
Remove-AzRecoveryServicesAsrFabric -Fabric $fabric [-Force]
Note
Remove-AzRecoveryServicesAsrFabric で -Force オプションを使うと、構成サーバーを強制的に削除できます。
構成サーバーのパスフレーズを生成する
- 構成サーバーにサインインし、コマンド プロンプト ウィンドウを管理者として開きます。
- bin フォルダーにディレクトリを変更するには、コマンド cd %ProgramData%\ASR\home\svsystems\bin を実行します。
- パスフレーズ ファイルを生成するには、genpassphrase.exe -v > MobSvc.passphrase を実行します。
- %ProgramData%\ASR\home\svsystems\bin\MobSvc.passphrase にあるファイルにパスフレーズが格納されます。
構成サーバーを最新の情報に更新する
- Azure portal で、[Recovery Services コンテナー]>[管理]>[Site Recovery Infrastructure]\(Site Recovery インフラストラクチャ\)>[For VMware & Physical machines]\(VMware および物理マシン\)>[構成サーバー] の順に移動します。
- 最新の情報に更新する構成サーバーをクリックします。
- 選択した構成サーバーの詳細を含むブレードで、 [More](詳細)>[サーバーを最新の情報に更新する] をクリックします。
- [Recovery Services コンテナー]>[監視]>[Site Recovery jobs](Site Recovery ジョブ) で、ジョブの進行状況を監視します。
フェールバックの要件
再保護とフェールバック中には、オンプレミスの構成サーバーが実行中で、かつその接続状態である必要があります。 フェールバックが成功するには、障害が発生している仮想マシンが構成サーバーのデータベースに存在している必要があります。
必ず、構成サーバーを定期的にバックアップするようスケジュールを設定します。 障害が発生して構成サーバーが失われた場合は、まず構成サーバーをバックアップ コピーから復元する必要があります。また、復元された構成サーバーの IP アドレスがコンテナーに登録されている IP アドレスと同じであることを確認します。 復元された構成サーバーに別の IP アドレスが使用されている場合、フェールバックは機能しません。
次のステップ
Azure への VMware VM のディザスター リカバリーの設定に関するチュートリアルをご覧ください。