クイックスタート: コピー アクティビティを使用してデータを専用 SQL プールに読み込む
Azure Synapse Analytics には、データの取り込み、変換、モデル化、分析に役立つさまざまな分析エンジンが用意されています。 専用 SQL プールには、T-SQL ベースのコンピューティングとストレージの機能が用意されています。 お使いの Synapse ワークスペースに専用 SQL プールを作成した後、データを読み込み、モデル化し、処理し、提供して、分析情報を迅速に得ることができます。
このクイックスタートでは、"Azure SQL Database から Azure Synapse Analytics にデータを読み込む" 方法について説明します。 その他の種類のデータ ストアからデータをコピーする場合も、同様の手順で実行できます。 この同様のフローが、他のソースとシンクのデータのコピーにも適用されます。
前提条件
- Azure サブスクリプション: Azure サブスクリプションをお持ちでない場合は、開始する前に無料の Azure アカウントを作成してください。
- Azure Synapse ワークスペース:「クイックスタート: Synapse ワークスペースを作成する」の手順に従い、Azure portal を使用して Synapse ワークスペースを作成します。
- Azure SQL Database:このチュートリアルでは、Azure SQL Database 内に Adventure Works LT サンプル データセットからのデータをコピーします。 SQL Database 内にこのサンプル データベースを作成するには、Azure SQL Database でのサンプル データベースの作成に関する記事の手順に従います。 同様の手順に従うことによって、その他のデータ ストアも使用できます。
- Azure ストレージ アカウント:Azure Storage は、コピー操作の "ステージング" 領域として使用されます。 Azure ストレージ アカウントがない場合は、「ストレージ アカウントの作成」の手順をご覧ください。
- Azure Synapse Analytics:専用 SQL プールを "シンク" データ ストアとして使用します。 Azure Synapse Analytics インスタンスをお持ちでない場合、専用 SQL プールの作成に関するページでその作成手順を参照してください。
Synapse Studio に移動する
Synapse ワークスペースが作成された後、Synapse Studio を開くには、次の 2 つの方法があります。
- Azure portal で Synapse ワークスペースを開きます。 [はじめに] の下の [Synapse Studio を開く] カードで、[開く] を選択します。
- Azure Synapse Analytics を開き、ワークスペースにサインインします。
このクイックスタートでは、例として "adftest2020" という名前のワークスペースを使用します。 自動的に Synapse Studio のホーム ページに移動します。
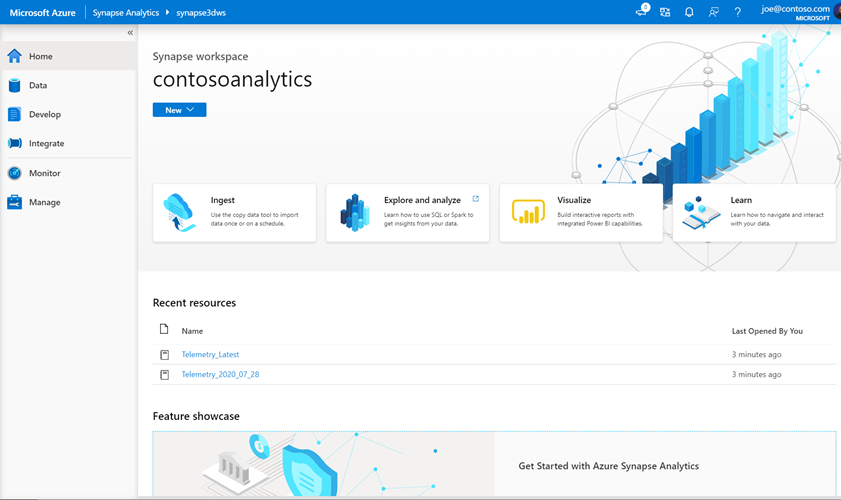
リンクされたサービスを作成します
Azure Synapse Analytics で、リンクされたサービスとは、他のサービスへの接続情報を定義した場所です。 このセクションでは、2 種類のリンクされたサービスを作成します。Azure SQL Database のリンクされたサービスと Azure Data Lake Storage Gen2 (ADLS Gen2) のリンクされたサービスです。
Synapse Studio のホーム ページで、左側のナビゲーションから [管理] タブを選択します。
[外部接続] で、 [リンクされたサービス] を選択します。
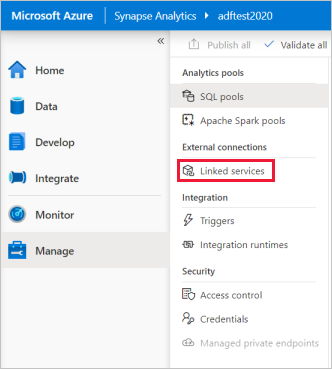
リンクされたサービスを追加するには、 [新規] を選択します。
ギャラリーで [Azure SQL Database] を選択し、 [続行] を選択します。 検索ボックスに「sql」と入力して、コネクタをフィルター処理できます。
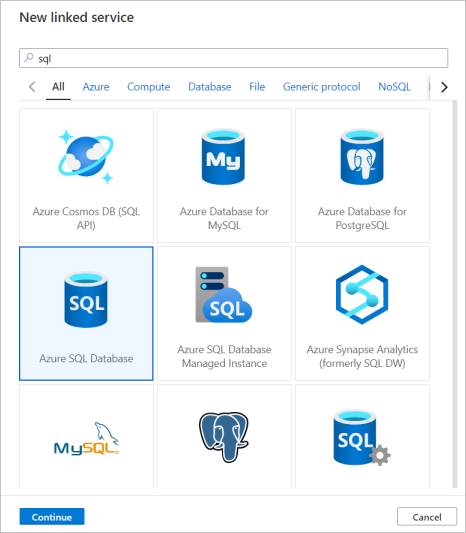
[New Linked Service](新しいリンクされたサービス) ページで、ドロップダウン リストからご自身のサーバー名と DB を選択し、ユーザー名とパスワードを指定します。 [テスト接続] をクリックして設定を検証し、 [作成] を選択します。
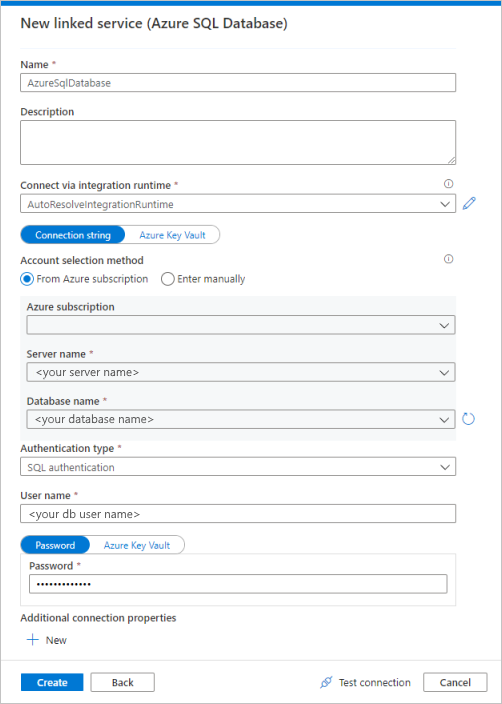
手順 3. から手順 4. を繰り返します。ただし、ギャラリーからは [Azure Data Lake Storage Gen2] を選択してください。 [New Linked Service](新しいリンクされたサービス) ページで、ストレージ アカウントの名前をドロップダウン リストから選択します。 [テスト接続] をクリックして設定を検証し、 [作成] を選択します。
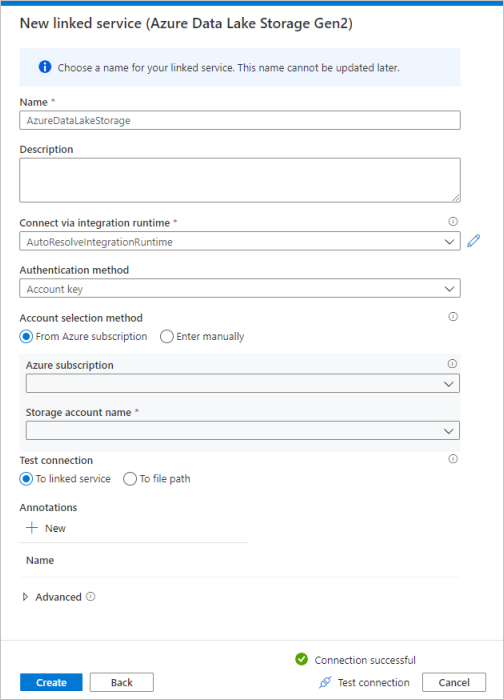
パイプラインを作成する
パイプラインには、一連のアクティビティを実行するための論理フローが含まれています。 このセクションでは、Azure SQL Database から専用 SQL プールにデータを取り込むコピー アクティビティを含んだパイプラインを作成します。
[統合] タブに移動します。パイプライン ヘッダーの横にあるプラス符号のアイコンを選択し、[パイプライン] を選択します。
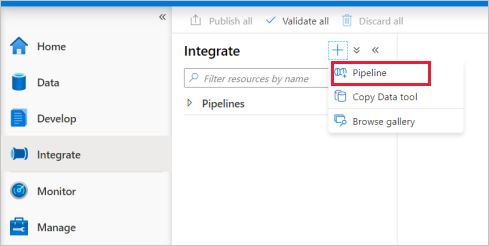
[アクティビティ] ペインの [Move and Transform](移動と変換) で、 [データ コピー] をパイプライン キャンバス上にドラッグします。
[コピー アクティビティ] を選択し、 [ソース] タブに移動します。 [新規] を選択して、新しいソース データセットを作成します。
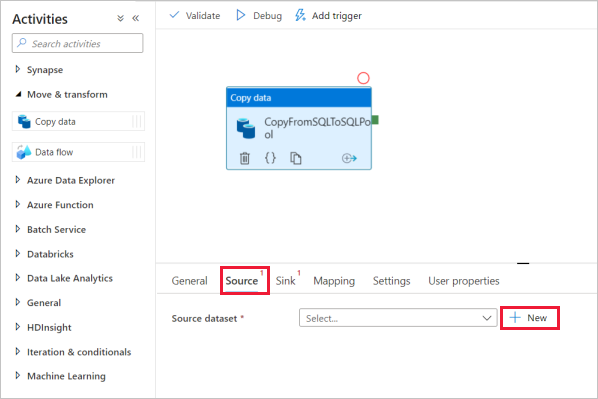
データ ストアとして [Azure SQL Database] を選択し、 [続行] を選択します。
[プロパティの設定] ペインで、前の手順で作成した Azure SQL Database のリンクされたサービスを選択します。
後続のコピー アクティビティで使用するサンプル テーブルを [テーブル名] で選択します。 このクイックスタートでは、例として "SalesLT.Customer" テーブルを使用します。
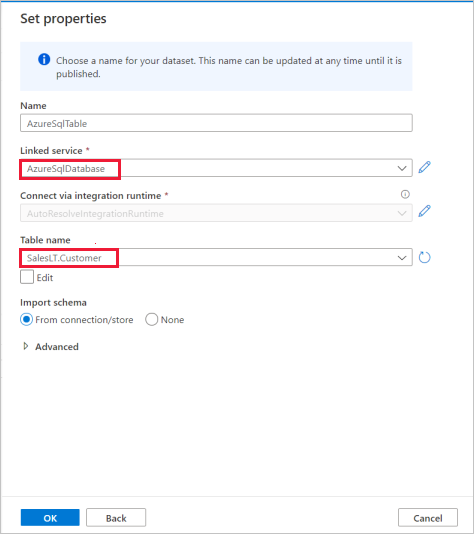
完了したら、 [OK] を選択します。
コピー アクティビティを選択し、[シンク] タブに移動します。 [新規] を選択して、新しいシンク データセットを作成します。
データ ストアとして [Azure Synapse dedicated SQL pool](Azure Synapse 専用 SQL プール) を選択し、 [続行] を選択します。
[プロパティの設定] ペインで、前の手順で作成した SQL Analytics プールを選択します。 既存のテーブルに書き込む場合は、 [テーブル名] のドロップダウンからテーブルを選択します。 それ以外の場合は、[編集] チェック ボックスをオンにし、新しいテーブル名を入力します。 完了したら、 [OK] を選択します。
シンク データセットの設定について、[テーブル オプション] フィールドで [テーブルの自動作成] を有効にします。
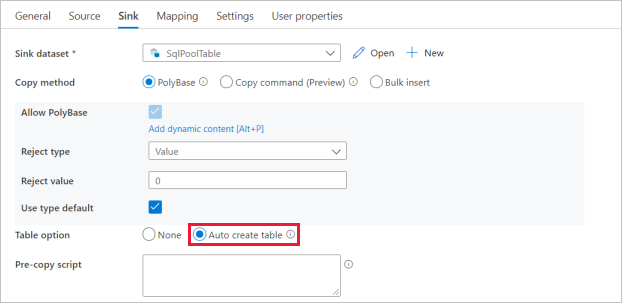
[設定] ページで、 [Enable staging](ステージングの有効化) チェック ボックスをオンにします。 このオプションは、ソース データに PolyBase との互換性がない場合に適用されます。 [Staging settings](ステージングの設定) セクションで、前の手順で作成した Azure Data Lake Storage Gen2 のリンクされたサービスをステージング ストレージとして選択します。
このストレージは、PolyBase を使用して Azure Synapse Analytics に読み込む前に、データをステージングするために使用されます。 コピーの完了後、Azure Data Lake Storage Gen2 内の暫定データは自動的にクリーンアップされます。
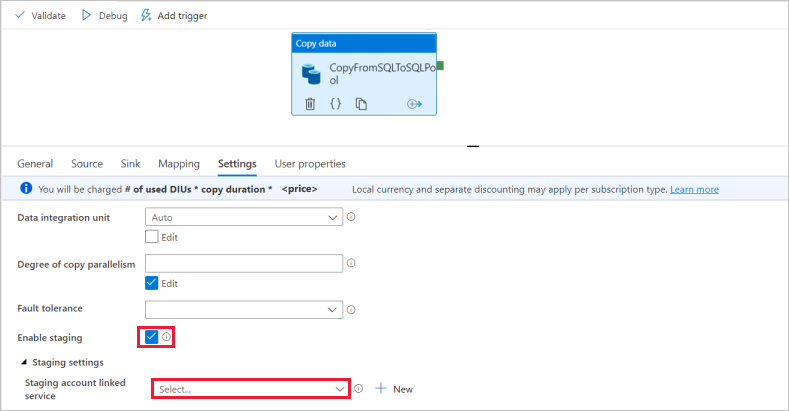
パイプラインを検証するには、ツール バーの [検証] を選択します。 パイプラインの検証の出力結果がページの右側に表示されます。
パイプラインをデバッグして発行する
パイプラインの構成が完了したら、成果物を発行する前にデバッグを実行することで、すべてが正しいことを確認できます。
パイプラインをデバッグするには、ツール バーで [デバッグ] を選択します。 ウィンドウ下部の [出力] タブにパイプラインの実行の状態が表示されます。
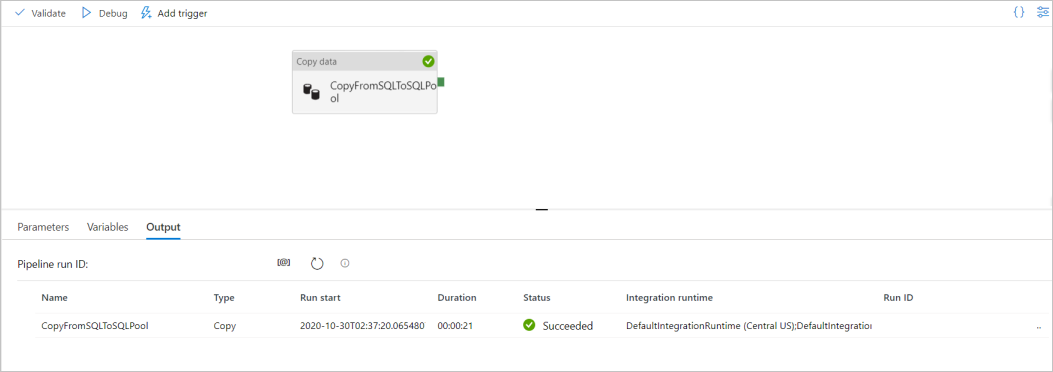
パイプラインの実行に成功したら、上部のツール バーで [すべて発行] を選択します。 この操作により、作成したエンティティ (データセットとパイプライン) が Synapse Analytics サービスに発行されます。
[正常に発行されました] というメッセージが表示されるまで待機します。 通知メッセージを表示するには、右上にあるベル ボタンを選択します。
パイプラインをトリガーして監視する
このセクションでは、前の手順で発行したパイプラインを手動でトリガーします。
ツール バーの [トリガーの追加] を選択し、 [Trigger Now](今すぐトリガー) を選択します。 [Pipeline Run](パイプラインの実行) ページで [OK] を選択します。
左側のサイドバーにある [監視] タブに移動します。 手動トリガーによってトリガーされたパイプラインの実行が表示されます。
パイプラインの実行が正常に完了したら、 [パイプライン名] 列のリンクを選択してアクティビティの実行の詳細を表示するか、またはパイプラインを再実行します。 この例では、アクティビティが 1 つだけなので、一覧に表示されるエントリは 1 つのみです。
コピー操作の詳細を確認するには、 [アクティビティ名] 列の [詳細] リンク (眼鏡アイコン) を選択します。 ソースからシンクにコピーされるデータの量、データのスループット、実行ステップと対応する期間、使用される構成などの詳細を監視できます。
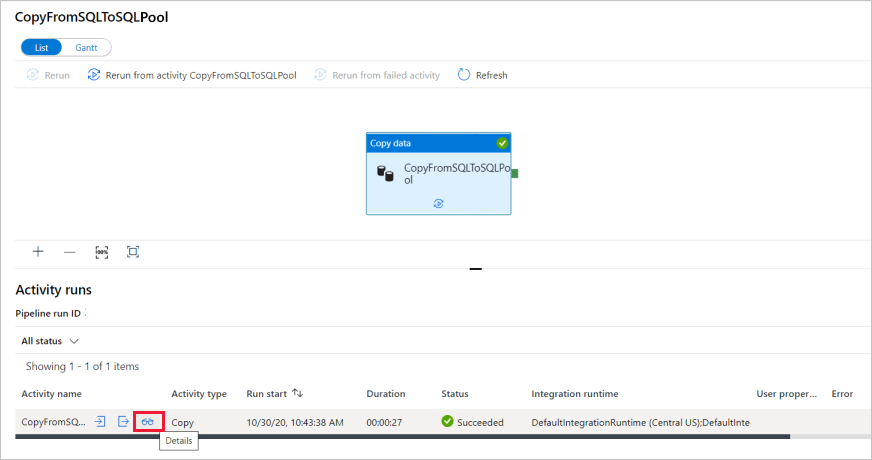
パイプラインの実行ビューに戻るには、上部の [すべてのパイプラインの実行] リンクを選択します。 [最新の情報に更新] を選択して、一覧を更新します。
データが専用 SQL プールに正しく書き込まれていることを確認します。
次のステップ
次の資料に進んで、Azure Synapse Analytics のサポートを確認します。