一般的なシナリオ - オフラインのセキュリティで保護された HoloLens 2
概要
このガイドでは、次の制限のあるセキュリティで保護された環境で使用するために HoloLens 2 をロックダウンする、サンプルのプロビジョニング パッケージを適用する場合のガイダンスを提供します。
- WiFi を無効にする。
- Bluetooth を無効にする。
- マイクを無効にする。
- プロビジョニング パッケージの追加または削除を防止する。
- 上記の制限付きコンポーネントを有効にできるユーザーはいない。
準備
Windows 10 PC のセットアップ
- PC に直接最新の HoloLens 2 OS ファイルをダウンロードします。
- この構成のサポートは、ビルド 19041.1117 以上に含まれています。
- Microsoft Store からお使いの PC に、Advanced Recovery Companion (ARC) をダウンロードまたはインストールします
- Microsoft Store から お使いの PC に、最新の Windows Configuration Designer (WCD) ツールをダウンロードまたはインストールします。
- プロジェクト ファイルを含む OfflineSecureHL2_Sample フォルダーをダウンロードして、PPKG をビルドします。
- オフラインの基幹業務アプリケーションを PPKG デプロイ用に準備します。
構成
セキュリティで保護された構成プロビジョニング パッケージをビルドします。
PC で WCD ツールを起動します。
[ファイル] -> [プロジェクトを開く] の順に選択します。
- 以前に保存した OfflineSecureHL2_Sample フォルダーの場所に移動し、OfflineSecureHL2_Sample.icdproj.xml を選択します
プロジェクトが開き、使用可能なカスタマイズの一覧が表示されているはずです。
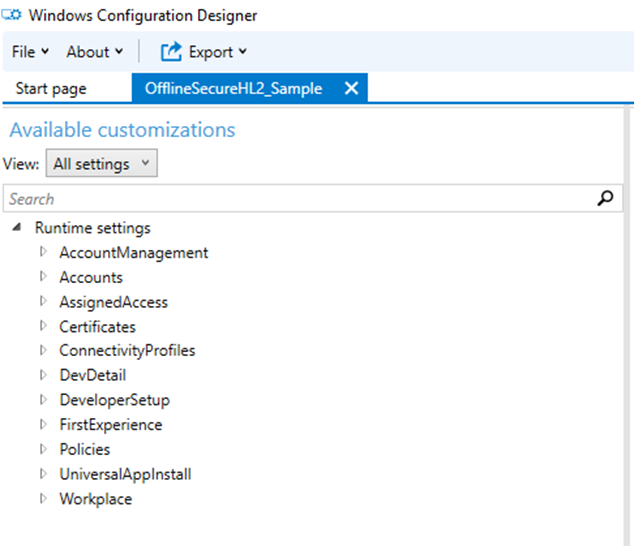
このプロビジョニング パッケージに設定された構成:
項目 設定 説明 Accounts/Users ローカル ユーザー名 & パスワード これらのオフライン デバイスでは、1 つのユーザー名とパスワードを設定し、デバイスのすべてのユーザーが共有する必要があります。 First Experience/HoloLens/SkipCalibration True 初期デバイス セットアップ中にのみ調整をスキップします First Experience/HoloLens/SkipTraining True 初期デバイス セットアップ中にデバイスのトレーニングをスキップします First Experience/HoloLens/WiFi True 初期デバイス セットアップ中にデバイスの Wi-Fi 構成をスキップします Policies/Connectivity/AllowBluetooth いいえ Bluetooth を無効にします Policies/Experience/AllowCortana いいえ Cortana を無効にします (マイクが無効になっているので、潜在的な問題を解消するため) Policies/MixedReality/MicrophoneDisabled はい マイクを無効にします Policies/Privacy/LetAppsAccessLocation 強制的に拒否します アプリが位置情報データへのアクセスを試みるのを防ぎます (位置情報追跡が無効になっているので、潜在的な問題を解消するため) Policies/Privacy/LetAppsAccessMicrophone 強制的に拒否します アプリがマイクへのアクセスを試みるのを防ぎます (マイクが無効になっているので、潜在的な問題を解消するため) Policies/Security/AllowAddProvisioningPackage いいえ ロックダウンされたポリシーをオーバーライドしようと試みる可能性があるプロビジョニング パッケージを誰も追加できないようにします。 Policies/Security/AllowRemoveProvisioningPackage いいえ このロックダウンされたプロビジョニング パッケージを誰も削除できないようにします。 Policies/System/AllowLocation いいえ デバイスが位置情報データの追跡を試みるのを防ぎます。 Policies/WiFi/AllowWiFi いいえ Wi-Fi を無効にします [ランタイム設定] で、 アカウント/ユーザー/ユーザー名: Holo を選択します。
パスワードをメモし、必要に応じてリセットします。
UniversalAppInstall/UserContextApp に移動し、これらのデバイスにデプロイする LOB アプリを構成 します。
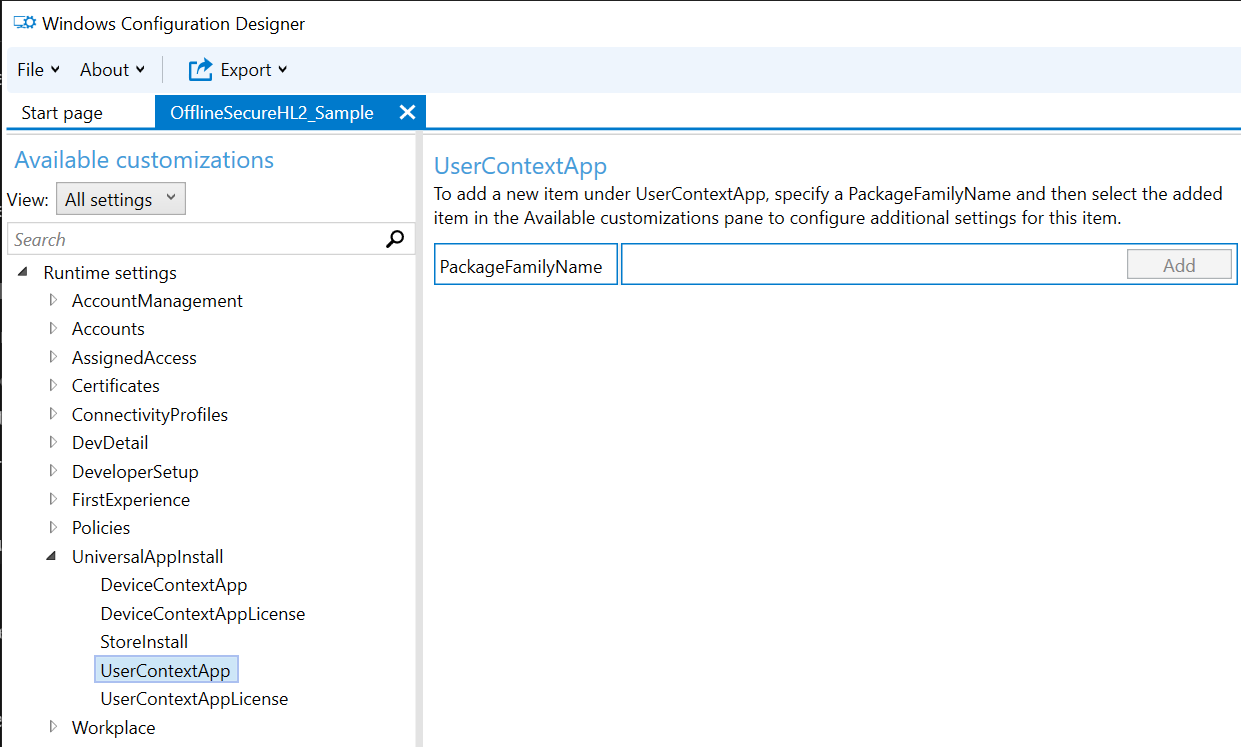
完了したら、[エクスポート] ボタンを選択し、プロビジョニング パッケージが作成されるまですべてのプロンプトに従います。
![WCD でのこのパッケージの [エクスポート] ボタンのスクリーンショット。](images/offline-secure-sample-wcd-export.png)
デプロイ
USB ケーブル経由で HL2 をお使いの Windows 10 PC に接続します。
ARC ツールを起動し、HoloLens 2 を選択します
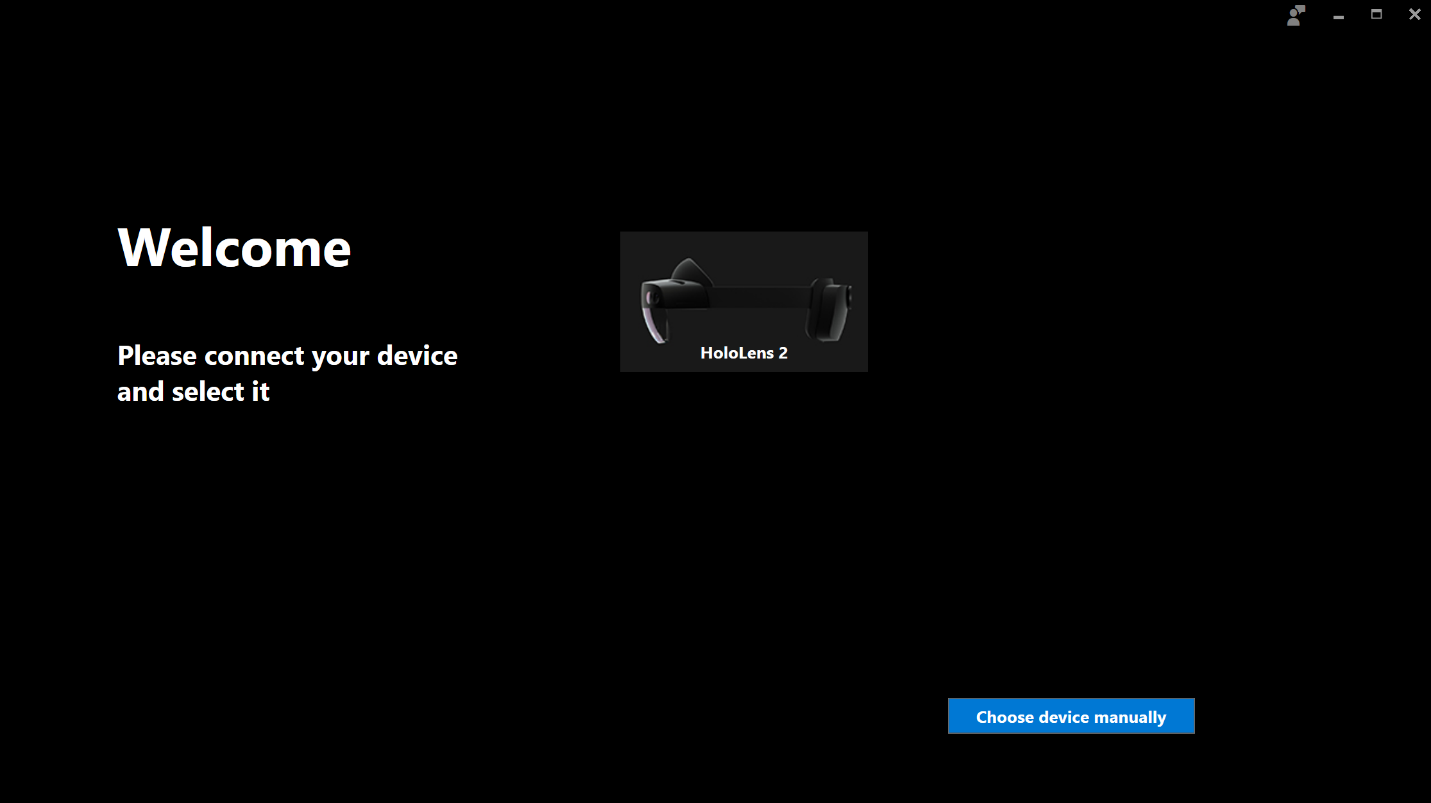
次の画面で、[ 手動パッケージの選択] を選択します。
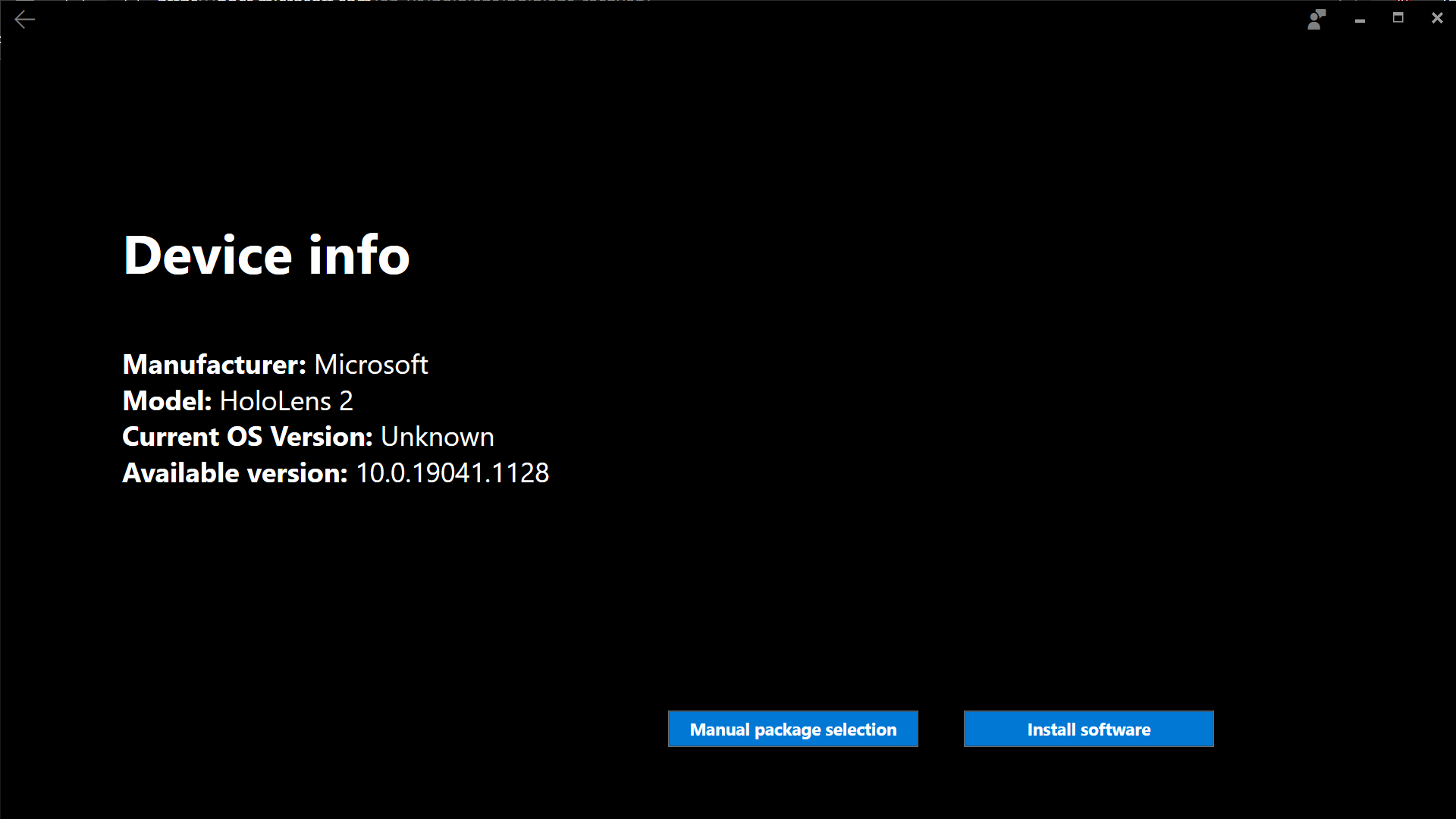
以前にダウンロードした .ffu ファイルに移動し、[開く] を選択します。
[警告] ページで、[ 続行] を選択します。
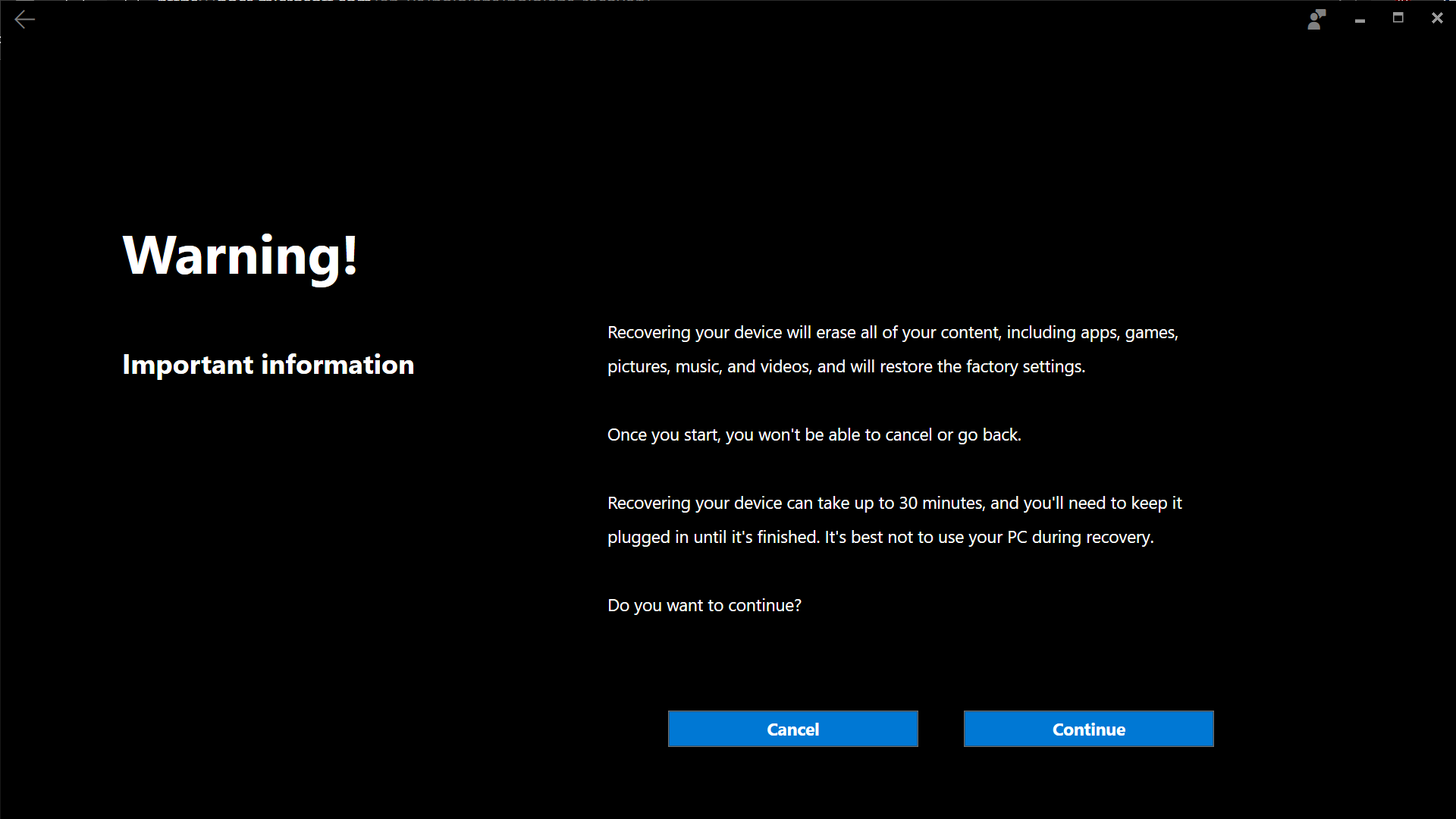
ARC ツールによって、HoloLens 2 OS のインストールが完了するまで待ちます。
デバイスがインストールを完了し、バックアップを起動したら、PC から エクスプローラー に移動し、以前に保存した PPKG ファイルをデバイス フォルダーにコピーします。
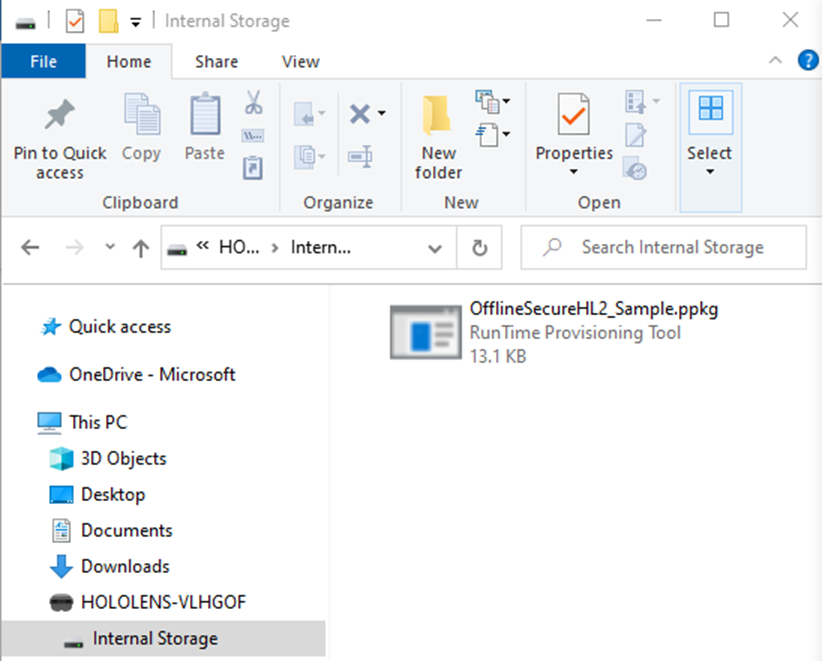
HoloLens 2 で、次のボタン コンボを押して、プロビジョニング パッケージを実行します。[音量を下げる] と 電源ボタンを同時にタップします。
プロビジョニング パッケージを適用するように求められます。[確認] を選択します
プロビジョニング パッケージが完了したら、[OK] を選択します。
その後、共有ローカル アカウントとパスワードを使用してデバイスにサインインするように求められます。
注意
このパッケージの既定値からパスワードを変更するのを忘れた場合は、 です DC_Login!@。
管理
この構成では、上記のプロセスを再起動し、ARC ツールを使用してデバイスを再フラッシュし、新しい PPKG を適用して OS やアプリケーションを更新することをお勧めします。
フィードバック
以下は間もなく提供いたします。2024 年を通じて、コンテンツのフィードバック メカニズムとして GitHub の issue を段階的に廃止し、新しいフィードバック システムに置き換えます。 詳細については、「https://aka.ms/ContentUserFeedback」を参照してください。
フィードバックの送信と表示
