Configuration Managerに関する製品フィードバック
Configuration Manager (現在のブランチ) に適用
Configuration Manager コンソールから、Microsoft 製品グループに直接フィードバックを共有できます。 本体の右上隅にあるフィードバック アイコンを選択します。 フィードバックには次の 3 種類があります。
![Configuration Managerの [フィードバックの送信] アイコンのスクリーンショット。](media/console-share-feedback.png)
笑顔を送信する (Alt + Shift + 7): 気に入った内容に関するフィードバックを送信します。
ひそめ (Alt + Shift + 8) を送信する: 気に入らなかった内容と、Microsoft が改善する方法に関するフィードバックを送信します。
提案を送信する (Alt + Shift + 9): Configuration Manager製品フィードバック Web サイトを開いてアイデアを共有します。 詳細については、「 提案を送信する」を参照してください。
サポートに問い合わせる (ALT + Shift + 0): ビジネス ポータルの Microsoft サポートを開きます。
コンソールからフィードバック ウィザードを使用すると、必要に応じ次の項目が表示されます。
- フィードバックの説明が必要です
- コンソール ワークスペースの問題カテゴリの一覧から選択する
- 役に立つフィードバックを書く方法のヒントが含まれています
- 追加のファイルを添付できます
- 概要ページには、フィードバック ID が表示され、それらを解決するための提案を含むエラー メッセージが含まれています。
注:
このウィザードは、Configuration Manager コンソールにあります。 サポート センター にも同様のフィードバック エクスペリエンスがあります。
フィードバックに対する最近の変更
バージョン 2203 以降では、Configuration Manager コンソールを介して Microsoft に送信したフィードバックを、認証されたMicrosoft Entra ユーザー アカウントまたは Microsoft アカウント (MSA) に接続できます。 ユーザー認証は、Microsoft がフィードバックと診断データのプライバシーを確保するのに役立ちます。 現時点では、政府機関向けクラウドのMicrosoft Entra認証は使用できません。 [ 笑顔を送信 する] または [ 顔をしかめるを送信する] を選択した後:
- [サインイン] を選択し、Microsoft Entra ユーザー アカウントまたは Microsoft アカウントでサインインします。
- [ サインインせずに続行] を選択すると、フィードバックを送信できますが、電子メール アドレスを指定しない限り、質問や更新プログラムを連絡することはできません。
- サインインしたら、[ 次へ ] を選択し、フィードバックを提供します。 別のアカウントを使用する必要がある場合は、[ サインアウト ] を選択してもう一度開始できます。
バージョン 2203 以降では、フィードバック ボタンが追加のコンソールの場所に表示されます。 また、[ 笑顔を送信 する] と [本体内の他の場所から 顔をしかめるを送信 する] のキーボード ショートカットを使用することもできます。
Configuration Manager 2111 以降、Microsoft にエラーを報告すると、フィードバックに含まれるエラー情報を変更または削除できません。 ウィザードと一部のプロパティ ページには、フィードバックを提供するアイコンも含まれています。これにより、現在のアクティビティからすぐにフィードバックを送信できます。
バージョン 2107 以降では、エラー メッセージに Microsoft へのエラーの報告へのリンクが含まれています。 このアクションにより、フィードバックを 提供する標準の [表示されたウィンドウの送信 ] ウィンドウが開きます。 ユーザー インターフェイスとエラーに関する詳細が自動的に含まれており、Microsoft エンジニアがエラーを診断するのに役立ちます。 Frown の送信が容易になるだけでなく、スクリーンショットを共有するときにエラー メッセージの完全なコンテキストも含まれます。
前提条件
Configuration Manager コンソールを最新バージョンに更新します。
コンソールを実行するコンピューターで、次のインターネット エンドポイントにアクセスして診断データを Microsoft に送信できるようにします。
petrol.office.microsoft.comceuswatcab01.blob.core.windows.netceuswatcab02.blob.core.windows.neteaus2watcab01.blob.core.windows.neteaus2watcab02.blob.core.windows.netweus2watcab01.blob.core.windows.netweus2watcab02.blob.core.windows.netumwatsonc.events.data.microsoft.com*-umwatsonc.events.data.microsoft.com
笑顔を送る
Configuration Managerについて気に入った内容に関するフィードバックを送信するには:
Configuration Manager コンソールの右上隅にあるフィードバック アイコンを選択します。 [ 笑顔を送信] を選択します。
フィードバックの提供ウィザードの最初のページで、次の操作を行います。
気に入った内容を教えてください: このフィードバックを提出する理由の詳細な説明を入力します。
このフィードバックについては、お問い合わせください。 必要に応じて Microsoft からこのフィードバックについて連絡できるようにするには、このオプションを選択し、有効なメール アドレスを指定します。
スクリーンショットを含める: スクリーンショットを追加するには、このオプションを選択します。 既定では、全画面表示が使用され、[ 更新 ] を選択して最新のイメージをキャプチャします。 [ 参照] を 選択して、別のイメージ ファイルを選択します。
[ 次へ ] を選択してフィードバックを送信します。 送信するコンテンツをパッケージ化すると、進行状況バーが表示される場合があります。
進行状況が完了したら、[ 詳細 ] を選択して、トランザクション ID または発生したエラーを確認します。
しかめ面を送信する
未確認のファイルを提出する前に、情報を準備します。
複数の問題がある場合は、問題ごとに個別のレポートを送信します。 1 つのレポートに複数の問題を含めないでください。
問題の詳細を明確に指定します。 これまでに収集した調査を共有します。 詳細な情報は、Microsoft が問題を調査して診断するのに役立ちます。
すぐにサポートが必要ですか? その場合は、緊急の問題について Microsoft サポートにお問い合わせください。 詳細については、「 サポート オプションとコミュニティ リソース」を参照してください。
このフィードバックは、製品を改善するための提案ですか? その場合は、代わりに新しいアイデアを共有してください。 詳細については、「 提案を送信する」を参照してください。
製品ドキュメントに問題がありますか? フィードバックはドキュメントで直接提出できます。 詳細については、「 ドキュメント のフィードバック」を参照してください。
Configuration Manager製品について気に入らなかったことについてフィードバックを送信するには:
Configuration Manager コンソールの右上隅にあるフィードバック アイコンを選択します。 [ ピエロの送信] を選択します。
フィードバックの提供ウィザードの最初のページで、次の操作を行います。
問題カテゴリ: 問題に最も適したカテゴリを選択します。
可能な限り詳細に問題について説明します。
このフィードバックについては、お問い合わせください。 必要に応じて Microsoft からこのフィードバックについて連絡できるようにするには、このオプションを選択し、有効なメール アドレスを指定します。
ウィザードの [ 詳細の追加] ページで、次の操作を行います。
スクリーンショットを含める: スクリーンショットを追加するには、このオプションを選択します。 既定では、全画面表示が使用され、[ 更新 ] を選択して最新のイメージをキャプチャします。 [ 参照] を 選択して、別のイメージ ファイルを選択します。
追加のファイルを含める: [ログ ファイルの添付と追加 ] を選択すると、Microsoft が問題をよりよく理解するのに役立ちます。 添付ファイルをすべてフィードバックから削除するには、[ すべてクリア] を選択します。 個々のファイルを削除するには、ファイル名の右側にある削除アイコンを選択します。
[ 次へ ] を選択してフィードバックを送信します。 送信するコンテンツをパッケージ化すると、進行状況バーが表示される場合があります。
進行状況が完了したら、[ 詳細 ] を選択して、トランザクション ID または発生したエラーを確認します。
インターネットに接続できない場合:
フィードバックの提供ウィザードでは、引き続きフィードバックとファイルがパッケージされます。
最後の概要ページには、フィードバックを送信できなかったというエラーが表示されます。
[フィードバックと添付ファイルのコピーを保存する] オプションを選択します。 Microsoft に送信する方法の詳細については、「 後で送信するために保存したフィードバックを送信する」を参照してください。
フィードバックの 提供 ウィザードがフィードバックを正常に送信したが、添付ファイルの送信に失敗した場合は、インターネット接続に同じ手順を使用します。
提案を送信する
提案を送信すると、Configuration Managerサイトのフィードバックが開きます。
さまざまな状態値を含む詳細については、「Microsoft による フィードバックの使用方法」を参照してください。
ステータス メッセージ
[ 笑顔を送信 する] または [ 顔を見せかける] を送信すると、フィードバックを送信するとステータス メッセージが作成されます。 このメッセージは、次のレコードを提供します。
- フィードバックを送信したとき
- 誰が提出したか
- フィードバック ID
- メッセージ ID は、フィードバックの送信が成功したかどうかを識別します。
- 53900: 成功
- 53901: 失敗しました
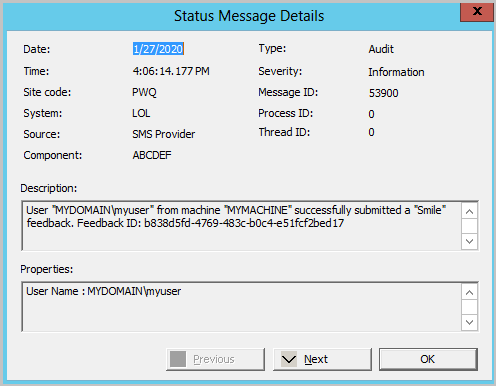
組み込みの状態メッセージ クエリ 、 Microsoft に送信されたフィードバックを使用して 、これらのステータス メッセージを簡単に表示できます。 ステータス メッセージは、[監視] ワークスペースの [ステータス メッセージ クエリ] ノードの [システムの状態] で表示することもできます。 [すべてのステータス メッセージ] クエリから開始し、時間枠を選択します。 メッセージが読み込まれると、[ メッセージのフィルター] を選択し、メッセージ ID 53900 または 53901 をフィルター処理します。 後で送信するために保存したフィードバックを作成した場合、サイトはステータス メッセージを作成しません。
フィードバックと共に送信される情報
[笑顔を送信する] または [顔を見せかける] を送信すると、フィードバックには次の情報が含まれます。
OS ビルド情報
Configuration Managerサポート ID (階層 ID とも呼ばれます)
製品ビルド情報
言語情報
デバイス識別子:
HKLM\SOFTWARE\Microsoft\SQMClient:MachineId
後で送信するために保存したフィードバックを送信する
フィードバックはローカルに保存し、後で送信できます。 現在のコンピューターにインターネットにアクセスできない場合は、このプロセスを使用します。
[ フィードバックの提供 ] ウィンドウの下部にある [ フィードバックと添付ファイルのコピーを保存する] を選択します。
.zip ファイルを保存します。 ローカル コンピューターにインターネットにアクセスできない場合は、インターネットに接続されたコンピューターにファイルをコピーします。
必要に応じて、 にあるサイト サーバーから UploadOfflineFeedback フォルダーをコピーします
cd.latest\SMSSETUP\Tools\UploadOfflineFeedback\。注:
cd.latest フォルダーの詳細については、 CD.Latest フォルダーを参照してください。
インターネットに接続されたコンピューターで、コマンド プロンプトを開きます。
次のコマンドを実行します。
UploadOfflineFeedback.exe -f c:\folder\location_of.zip
UploadOfflineFeedback ツールの使用状況
UploadOfflineFeedback ツールでは、次のコマンド ライン パラメーターがサポートされています。
-
-f、--file(必須): 送信する保存済みフィードバック ファイルへのパス。 -
-t、--timeout: データを送信するためのタイムアウト (秒単位)。0は無制限です。 既定値は30です。 -
-s:--silentコマンド プロンプトに出力をログに記録しないでください。 このパラメーターを と--verbose組み合わせることはできません。 -
-v、--verbose: コマンド プロンプトに詳細出力をログに記録します。 このパラメーターを と--silent組み合わせることはできません。 -
--help: この使用状況情報を表示します。 -
--version: ツールのバージョンを表示します。
UploadOfflineFeedback ユーティリティでは、プロキシ サーバーの使用がサポートされています。 以下のパラメーターを指定できます。
-
-x、--proxy: プロキシ サーバー のアドレスを指定します。 -
-o、--port: プロキシ サーバーのポートを指定します。 -
-u、--user: プロキシ サーバーに対して認証するユーザー名を指定します。 -
-w、--password: 指定したユーザー名のパスワードを指定します。 アスタリスク (*) を使用すると、パスワードの入力が求められます。 パスワードはプロンプトに表示されません。 この値をお勧めします。 コマンド ラインにパスワードをプレーン テキストで含めることは、安全性が低くなります。 -
-i、--SkipConnectionCheck: ネットワーク接続のチェックをスキップし、指定した設定でフィードバックのアップロードを開始します。
本体のフィードバックの確認
フィードバックを送信すると、確認メッセージが表示されます。 このメッセージには、追跡識別子として Microsoft に渡すことができる フィードバック ID が含まれています。
コンソールから [フィードバックの提供] ウィンドウに、最終的なページにフィードバック ID が表示されます。 コピーするには、ID の横にあるコピー アイコンを選択するか、 Ctrl + C キーショートカットを使用します。 この ID はコンピューターに保存されていないため、ウィンドウを閉じる前に必ずコピーしてください。
状態メッセージには、フィードバック ID が含まれています。
UploadOfflineFeedback コマンド ツールは、 を使用
--silentしない限り、FeedbackID をコンソールに書き込みます。
サポート センターに関するフィードバック
サポート センターに関するフィードバックがある場合は、次の手順に従います。
アプリケーションの右上隅で、笑顔の顔を選択します。
ドロップダウン メニューで、[ 笑顔を送信 ] または [ 顔をしかめるを送信する] を選択します。
- [ 提案の送信] を選択すると、フィードバック ポータルにアクセスします。 詳細については、「 提案を送信する」を参照してください。
テキスト ボックスを使用して、気に入ったことや気に入らなかったことを説明します。
電子メール アドレスとスクリーンショットを共有するかどうかを選択します。
[ フィードバックの送信] を選択します。
PowerShell に関するフィードバック
Configuration Manager PowerShell コマンドレットに関するフィードバックがある場合は、Configuration Manager コンソールで同じオプションを使用してフィードバックを送信します。
Frown を送信する場合は、PowerShell に固有の次の追加情報を含めます。
Microsoft が問題の再現を試みることができるように、使用した正確なスクリプトまたはコマンド構文。
実際の動作と比較して、予期した動作。
Verbose 共通パラメーターを使用して実行する場合の完全な出力。
ConfigurationManager モジュールのバージョンとパス。 たとえば、次のコマンドの出力を含めます。
(Get-Module -Name ConfigurationManager).Version (Get-Module -Name ConfigurationManager).Pathコマンドレットがエラーを返す場合は、次のコマンドを使用して例外の詳細を取得します。
$Error[0].Exception | Format-List * -Force

![[フィードバック の提供ウィザードの完了] ページのスクリーンショット。](media/provide feedback-complete.png)
![[フィードバックの提供] ウィザードのスクリーンショット。](media/3180826-describe-issue-2010.png)
![フィードバックの提供ウィザードの [詳細の追加] ページのスクリーンショット。](media/3180826-add-more-details.png)
