Configuration Manager を使用して段階的なデプロイを作成する
Configuration Manager (現在のブランチ) に適用
段階的な展開により、複数のコレクションにわたるソフトウェアの協調的な段階的なロールアウトが自動化されます。 たとえば、パイロット コレクションにソフトウェアをデプロイし、成功条件に基づいてロールアウトを自動的に続行します。 既定の 2 つのフェーズを使用して段階的なデプロイを作成するか、複数のフェーズを手動で構成します。
次のオブジェクトの段階的なデプロイを作成します。
-
タスク シーケンス
- タスク シーケンスの段階的な展開では、PXE またはメディアのインストールはサポートされていません
- アプリケーション
-
ソフトウェア更新プログラム
- 段階的な展開で自動展開規則 (ADR) を使用することはできません
前提条件
セキュリティ スコープ
段階的なデプロイによって作成されたデプロイは、 すべての セキュリティ スコープを持たない管理ユーザーには表示できません。 詳細については、「 セキュリティ スコープ」を参照してください。
コンテンツを配布する
段階的な展開を作成する前に、関連付けられているコンテンツを配布ポイントに配布します。
アプリケーション: コンソールでターゲット アプリケーションを選択し、リボンの [コンテンツの配布 ] アクションを使用します。 詳細については、「 コンテンツのデプロイと管理」を参照してください。
タスク シーケンス: タスク シーケンスを作成する前に、OS アップグレード パッケージのような参照オブジェクトを作成する必要があります。 デプロイを作成する前に、これらのオブジェクトを分散します。 各オブジェクトまたはタスク シーケンスで [コンテンツの配布] アクションを使用します。 参照されているすべてのコンテンツの状態を表示するには、タスク シーケンスを選択し、詳細ウィンドウの [ 参照 ] タブに切り替えます。 詳細については、「OS 展開の準備」の特定のオブジェクトの種類 に関するページを参照してください。
ソフトウェア更新プログラム: 展開パッケージを作成して配布します。 ソフトウェア更新プログラムのダウンロード ウィザードを使用します。 詳細については、「 ソフトウェア更新プログラムのダウンロード」を参照してください。
フェーズ設定
これらの設定は、段階的なデプロイに固有です。 フェーズを作成または編集するときにこれらの設定を構成して、段階的なデプロイ プロセスのスケジュールと動作を制御します。
必要に応じて、次の Windows PowerShell コマンドレットを使用して、ソフトウェア更新プログラムとタスク シーケンス段階的展開のフェーズを手動で構成します。
第 1 フェーズの成功基準
デプロイ成功率: 最初のフェーズを成功させるためにデプロイを正常に完了する必要があるデバイスの割合を指定します。 既定では、この値は 95% です。 つまり、デバイスの 95% のコンプライアンス状態がこの展開の成功である場合、サイトは最初のフェーズが 成功 したと見なします。 その後、サイトは 2 番目のフェーズに進み、次のコレクションへのソフトウェアの展開を作成します。
正常に展開されたデバイスの数: 最初のフェーズが成功するためにデプロイを正常に完了するために必要なデバイスの数を指定します。 このオプションは、コレクションのサイズが可変であり、次のフェーズに進む前に成功を示す特定の数のデバイスがある場合に便利です。
第 1 フェーズの成功後にデプロイの第 2 フェーズを開始するための条件
遅延期間 (日数) 後にこのフェーズを自動的に開始する: 最初のフェーズが成功した後に 2 番目のフェーズを開始するまでに待機する日数を選択します。 既定では、この値は 1 日です。
展開の 2 番目のフェーズを手動で開始する: サイトは、最初のフェーズが成功した後に 2 番目のフェーズを自動的に開始しません。 このオプションでは、2 番目のフェーズを手動で開始する必要があります。 詳細については、「 次のフェーズに移動する」を参照してください。
注:
このオプションは、アプリケーションの段階的なデプロイでは使用できません。
この期間 (日数) にわたって、このソフトウェアを徐々に利用できるようにします
各フェーズでロールアウトが段階的に行われるよう、この設定を構成します。 この動作は、展開の問題のリスクを軽減するのに役立ち、クライアントへのコンテンツの配布によって発生するネットワークの負荷を軽減します。 サイトは、各フェーズの構成に応じてソフトウェアを徐々に利用できるようにします。 フェーズ内のすべてのクライアントには、ソフトウェアが利用可能になった時間に対する期限があります。 使用可能な時間と期限の間の時間枠は、フェーズ内のすべてのクライアントで同じです。 この設定の既定値は 0 であるため、既定ではデプロイは調整されません。 値を 30 より大きく設定しないでください。
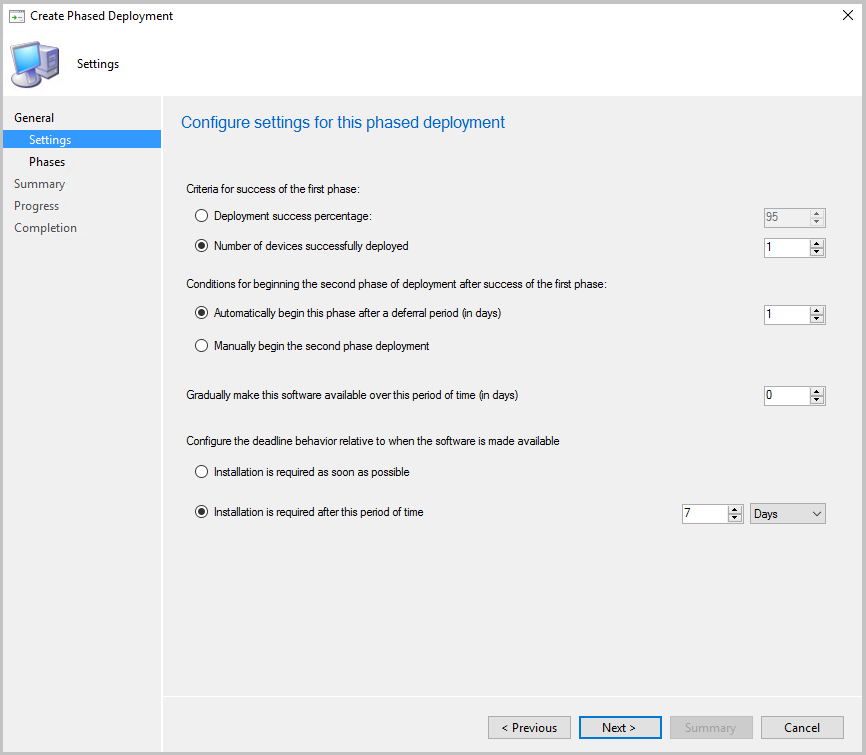
期限の動作を、ソフトウェアが使用可能になったときに相対的に構成する
インストールはできるだけ早く必要です:デバイスがターゲットになるとすぐに、デバイスへのインストールの期限を設定します。
インストールは、この期間の後に必要です:デバイスがターゲットにされた後、一定の日数をインストールの期限を設定します。 既定では、この値は 7 日間です。
既定の 2 フェーズデプロイを自動的に作成する
Configuration Manager コンソールでフェーズ展開の作成ウィザードを起動します。 このアクションは、展開するソフトウェアの種類によって異なります。
アプリケーション: [ソフトウェア ライブラリ] に移動し、[ アプリケーション管理] を展開し、[アプリケーション] を選択 します。 既存のアプリケーションを選択し、リボンで [ フェーズ展開の作成 ] を選択します。
ソフトウェア更新プログラム: [ソフトウェア ライブラリ] に移動し、[ ソフトウェア更新プログラム] を展開して、[ すべてのソフトウェア更新プログラム] を選択します。 1 つ以上の更新プログラムを選択し、リボンで [ 段階的配置の作成 ] を選択します。
このアクションは、次のノードからのソフトウェア更新プログラムで使用できます。
- ソフトウェアの更新
- すべてのソフトウェア更新プログラム
- ソフトウェア更新プログラム グループ
- Windows サービス、 すべての Windows 更新プログラム
- Office 365 クライアント管理、 Office 365 更新プログラム
- ソフトウェアの更新
タスク シーケンス: [ソフトウェア ライブラリ ] ワークスペースに移動し、[ オペレーティング システム] を展開して、[ タスク シーケンス] を選択します。 既存のタスク シーケンスを選択し、リボンで [ フェーズ展開の作成 ] を選択します。
[ 全般 ] ページで、段階的な展開に [名前]、[ 説明 ] (省略可能) を指定し、[ 既定の 2 フェーズデプロイを自動的に作成する] を選択します。
[参照] を選択し、[最初のコレクション] フィールドと [2 番目のコレクション] フィールドの両方のターゲット コレクションを選択します。 タスク シーケンスとソフトウェア更新プログラムの場合は、デバイス コレクションから選択します。 アプリケーションの場合は、ユーザー コレクションまたはデバイス コレクションから選択します。 [次へ] を選択します。
重要
展開がリスクの高い可能性がある場合、段階的な展開の作成ウィザードでは通知されません。 詳細については、「 リスクの高いデプロイを管理するための設定」 と、 タスク シーケンスをデプロイするときの注意事項に関するページを参照してください。
[ 設定] ページで、スケジュール設定ごとに 1 つのオプションを選択します。 詳細については、「 フェーズ設定」を参照してください。 完了したら、[ 次へ ] を選択します。
[ フェーズ ] ページで、指定したコレクションに対してウィザードによって作成される 2 つのフェーズを参照してください。 [次へ] を選択します。 次の手順では、既定の 2 フェーズデプロイを自動的に作成する手順について説明します。 ウィザードを使用すると、段階的な展開のフェーズを追加、削除、並べ替え、編集、または表示できます。 これらの追加アクションの詳細については、「手動で 構成されたフェーズを使用して段階的なデプロイを作成する」を参照してください。
[ 概要 ] タブで選択内容を確認し、[ 次へ ] を選択してウィザードを完了します。
注:
2020 年 4 月 21 日から、Office 365 ProPlus の名前が Microsoft 365 Apps for enterprise に変更されました。 詳細については、「 Office 365 ProPlus の名前の変更」を参照してください。 コンソールの更新中でも、Configuration Manager 製品とドキュメントに古い名前が表示される場合があります。
必要に応じて、このタスクに次の Windows PowerShell コマンドレットを使用します。
- New-CMApplicationAutoPhasedDeployment
- New-CMSoftwareUpdateAutoPhasedDeployment
- New-CMTaskSequenceAutoPhasedDeployment
手動で構成されたフェーズを使用して段階的なデプロイを作成する
タスク シーケンスの手動で構成されたフェーズを使用して段階的なデプロイを作成します。 フェーズ展開の作成ウィザードの [ フェーズ ] タブから、最大 10 個のフェーズを追加します。
注:
現在、アプリケーションのフェーズを手動で作成することはできません。 ウィザードは、アプリケーションのデプロイに対して 2 つのフェーズを自動的に作成します。
タスク シーケンスまたはソフトウェア更新プログラムの段階的展開の作成ウィザードを起動します。
段階的な展開の作成ウィザードの [ 全般 ] ページで、段階的な展開に [名前]、[ 説明 ] (省略可能) を指定し、[ すべてのフェーズを手動で構成する] を選択します。
フェーズ展開の作成ウィザードの [フェーズ ] ページで、次のアクションを使用できます。
デプロイ フェーズの一覧をフィルター処理します。 Order、Name、または Collection 列の大文字と小文字を区別しない一致の文字列を入力します。
新しいフェーズを追加します。
フェーズの追加ウィザードの [ 全般 ] ページで、フェーズの [名前] を指定し、ターゲット のフェーズ コレクションを参照します。 このページの追加設定は、通常、タスク シーケンスまたはソフトウェア更新プログラムを展開する場合と同じです。
フェーズの追加ウィザードの [ フェーズ設定] ページで、スケジュール設定を構成し、完了したら [次へ ] を選択します。 詳細については、「 設定」を参照してください。
注:
最初のフェーズでは、フェーズの設定 [ 展開の成功率] または [正常にデプロイされたデバイスの数] を編集できません。 これらの設定は、前のフェーズがあるフェーズにのみ適用されます。
フェーズの追加ウィザードの [ユーザー エクスペリエンス ] ページと [配布ポイント ] ページの設定は、通常、タスク シーケンスまたはソフトウェア更新プログラムを展開する場合と同じです。
[概要] ページの設定を確認し、フェーズの追加ウィザードを完了します。
編集: このアクションにより、選択したフェーズの [プロパティ] ウィンドウが開きます。このウィンドウには、フェーズの追加ウィザードのページと同じタブがあります。
削除: このアクションにより、選択したフェーズが削除されます。
警告
確認はなく、このアクションを元に戻す方法もありません。
上へ移動 または 下へ移動: ウィザードでは、フェーズを追加する方法によってフェーズが並べ替えられます。 最後に追加されたフェーズは、一覧の最後です。 順序を変更するには、フェーズを選択し、これらのボタンを使用して、一覧内のフェーズの場所を移動します。
重要
順序を変更した後、フェーズ設定を確認します。 次の設定が、この段階的なデプロイの要件と一致していることを確認します。
- 前のフェーズの成功基準
- 前のフェーズの成功後にデプロイのこのフェーズを開始するための条件
[次へ] を選択します。 [概要] ページで設定を確認し、段階的展開の作成ウィザードを完了します。
必要に応じて、このタスクに次の Windows PowerShell コマンドレットを使用します。
段階的なデプロイを作成した後、そのプロパティを開いて変更を加えます。
既存の段階的デプロイにフェーズを追加します。
フェーズがアクティブでない場合は、 編集、 削除、または上下 に移動 できます。 アクティブ フェーズの前に移動することはできません。
フェーズがアクティブな場合は、読み取り専用です。 編集、削除、またはリスト内の場所の移動はできません。 唯一のオプションは、フェーズのプロパティを 表示 することです。
アプリケーション段階的デプロイは常に読み取り専用です。
次の手順
段階的なデプロイの管理と監視: