Microsoft Bookings で共有予約ページを設定する
Microsoft Bookings は、企業が予定を簡単に管理できる強力なスケジューリング ツールです。 Microsoft Bookings の主な機能の 1 つは、共有予約を設定できることです。 この機能により、複数のスタッフ メンバーが予定を処理できるため、顧客との対話を管理する際の柔軟性と効率が向上します。 この記事では、Microsoft Bookings で共有予約を設定するために必要な 4 つの基本的な手順について説明します。
共有予約ページをすばやく作成する手順
予約のホーム ページで、[共有予約] セクションに移動し、[ 予約ページの作成] を選択します。 最初から予約ページを作成するか、既存の予約ページを複製できます。 [ ゼロから作成] を 選択して、新しい共有予約ページを作成します。
- ビジネス名を入力し、ビジネス ロゴをアップロードし、営業時間を更新します。 ここで必要なフィールドはビジネス名のみです。 その他のすべての詳細は、後で [ビジネス情報] ページから構成できます。 このセクションの詳細については、「 Microsoft Bookings でビジネス情報を入力する」を参照してください。
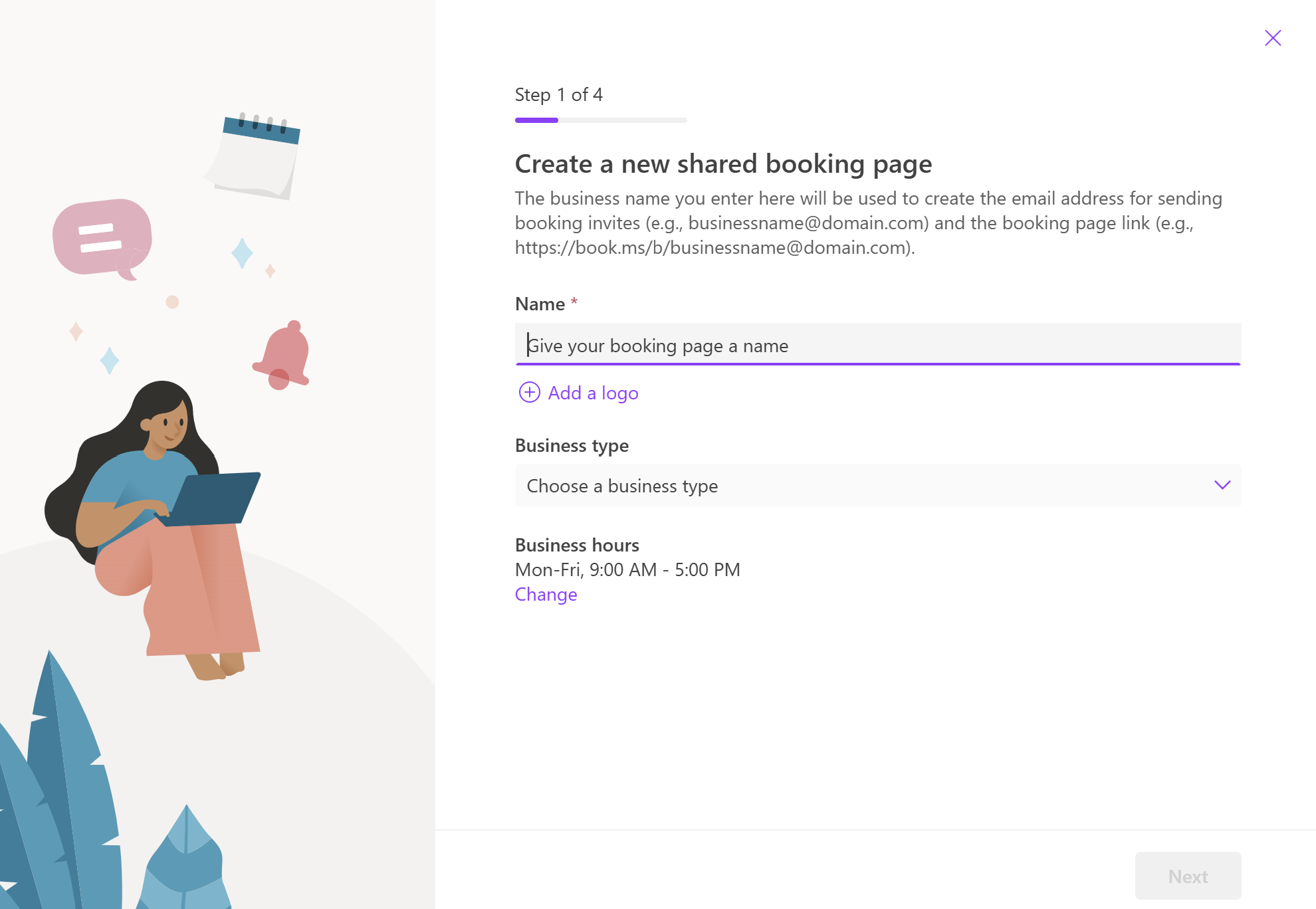
- スタッフを招待する - このセクションにチーム メンバーを追加します。 これらのユーザーは、割り当てられたチーム ロールに基づいて、チームの予約を表示および管理できます。 後で構成することもできます。
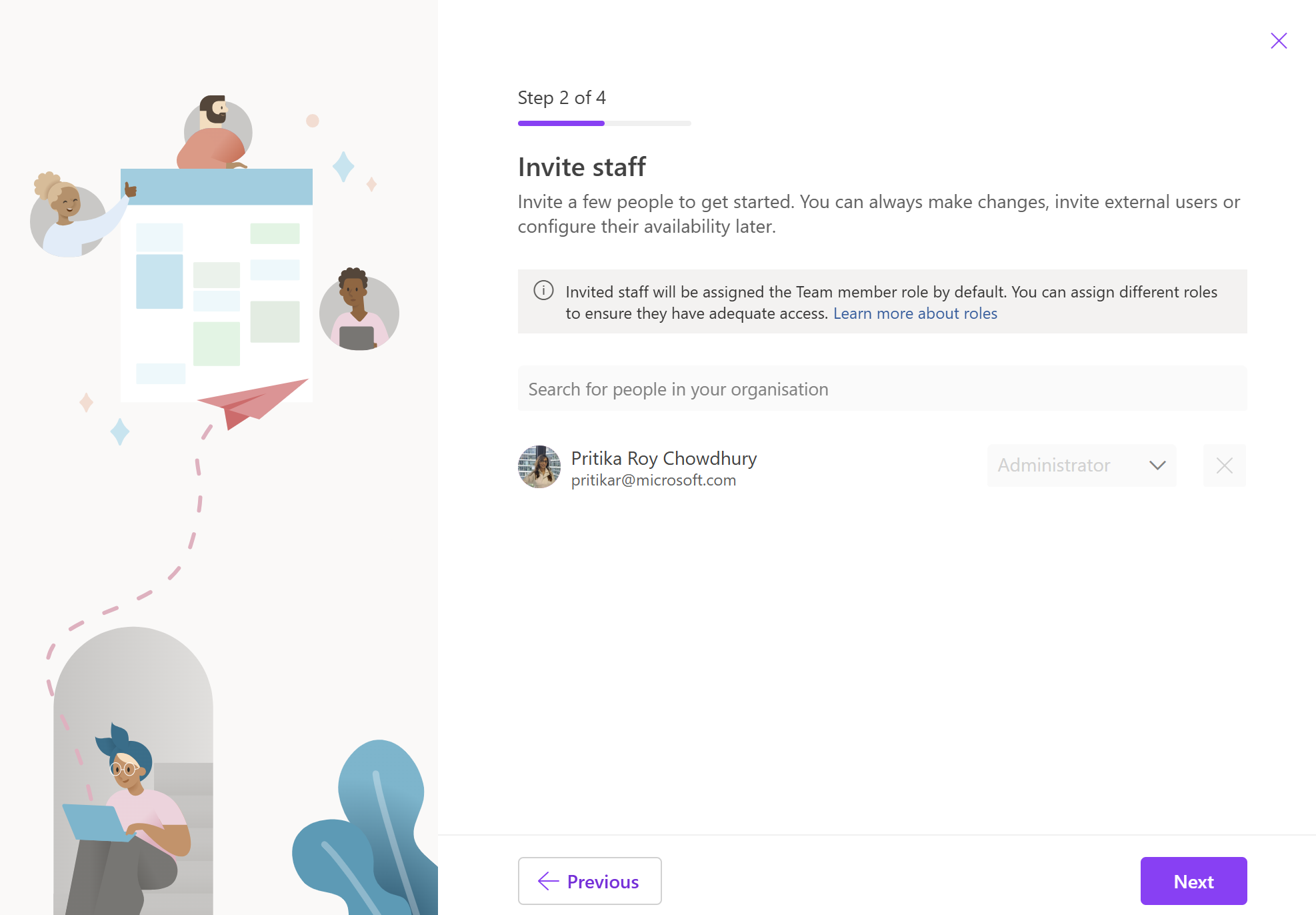
- サービスの追加 - 提供するサービスの一覧を追加したり、表示される既定のサービスをカスタマイズしたりできます。 これを後で構成し、既定のサービスに進むことができます。
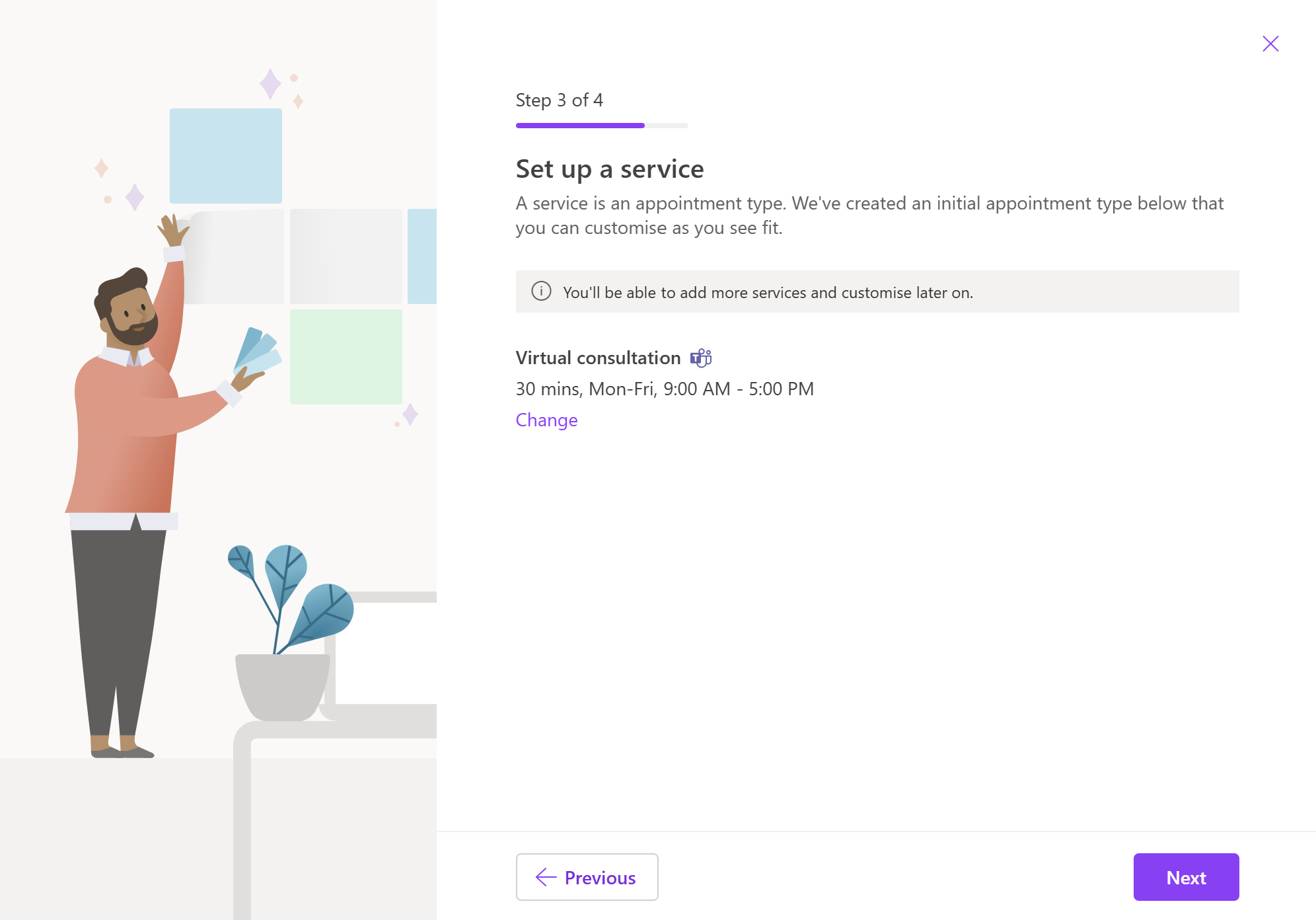
- 予約できるユーザーを選択する - 予約ページから予約予定を予約するために顧客に与えるコントロールのレベルを決定します。
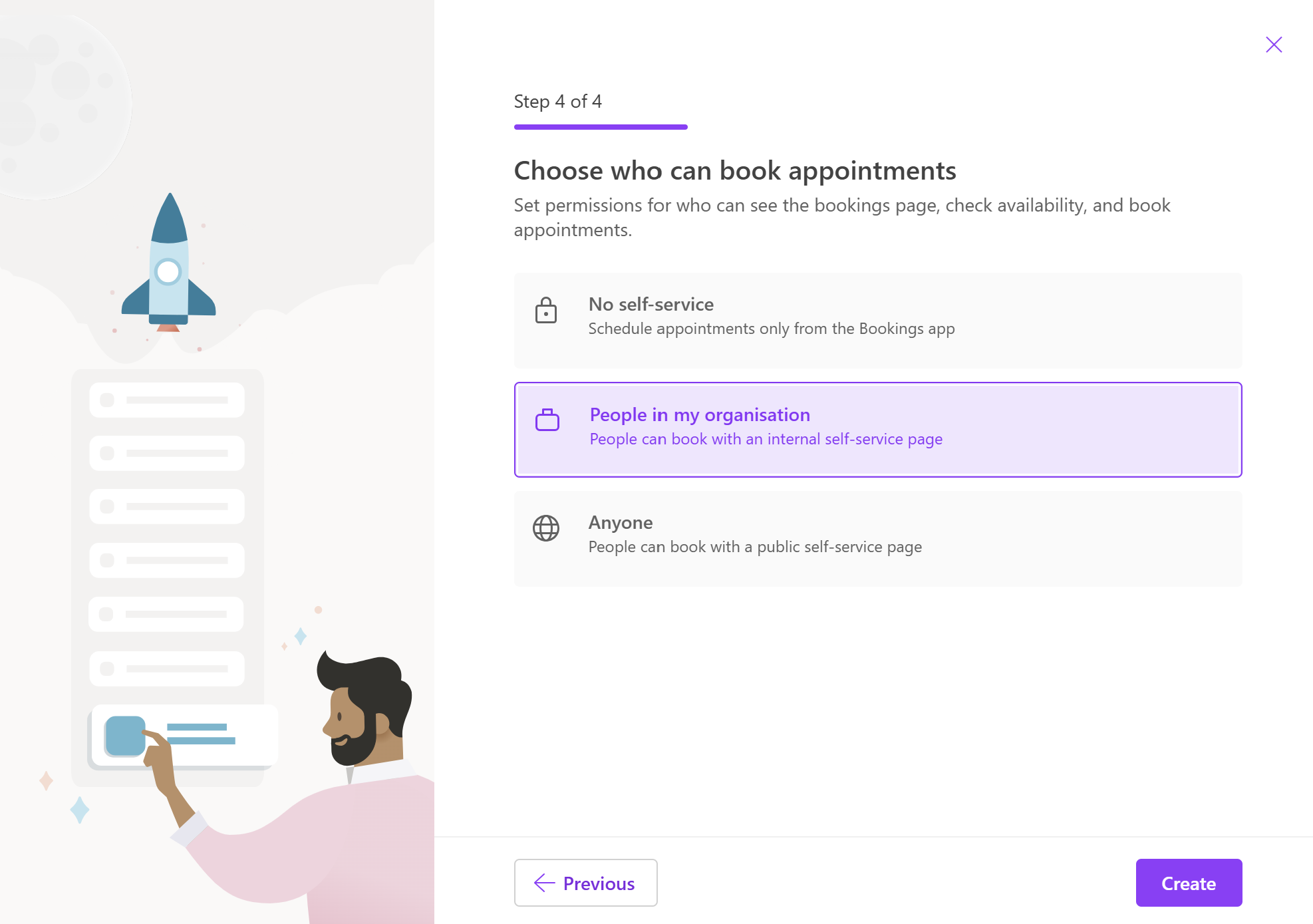
- [ 作成] を 選択して、予約ページの設定を完了します。 この段階で終了した場合、進行状況は保存されません。
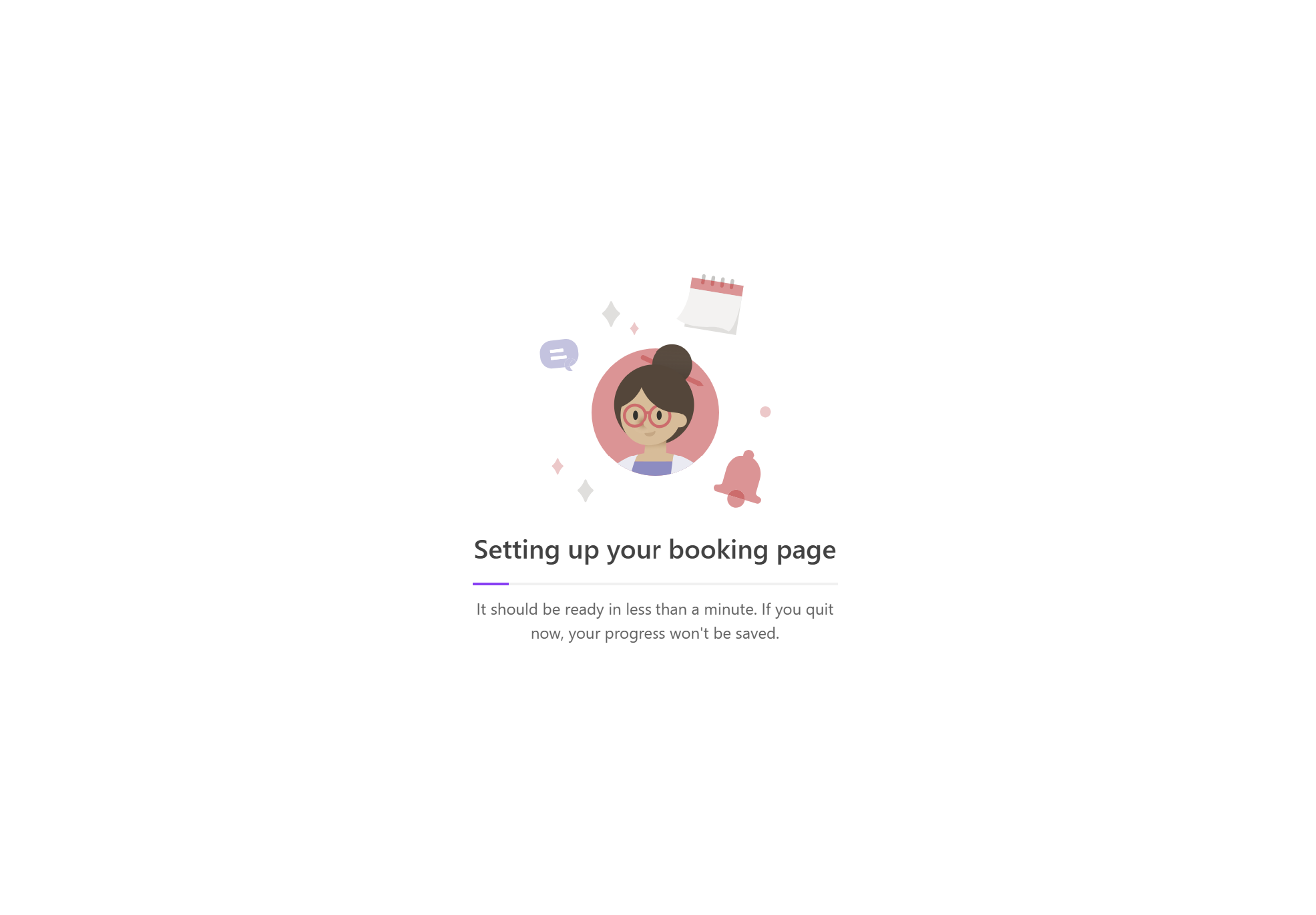
- 共有予約ページを設定したら、共有したり、さらに構成したりできます。 [ 作業の開始] を 選択して、ビジネス要件を満たすように共有予約ページを調整します。
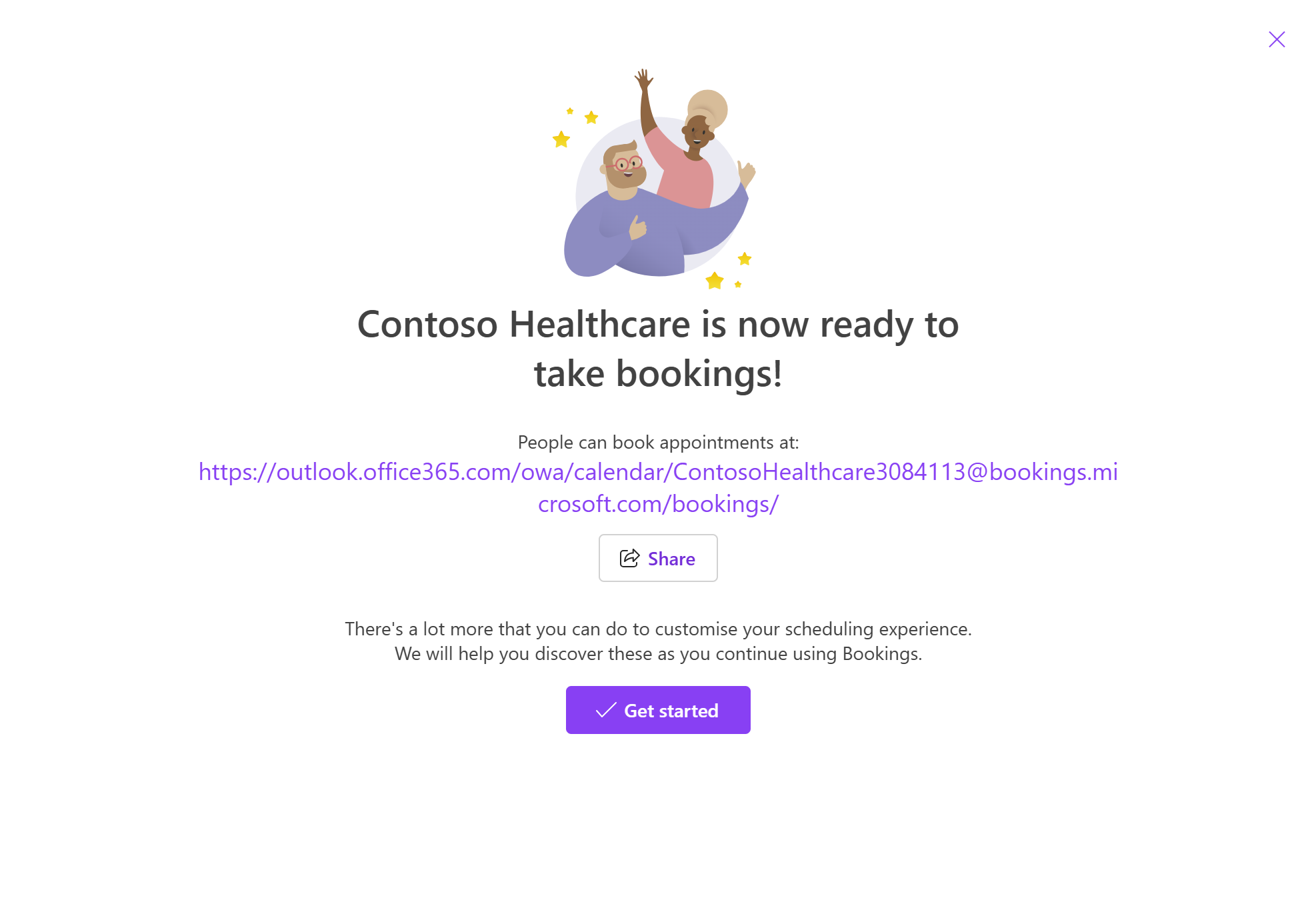
Microsoft Bookings でビジネス情報を入力する
Microsoft Bookings の [ビジネス情報] ページには、通常、ビジネスの [当社について] ページに表示されるすべての詳細が含まれています。 これらの詳細には、関連する名前、住所、電話番号、Web サイトの URL、プライバシー ポリシー URL、ロゴ、営業時間が含まれます。
ここで指定した情報は、顧客とクライアントが予約の予約に使用するページ (予約ページと呼ばれます) と、Bookings から送信されたメッセージやリマインダーに表示されます。
注:
開始するには、「 Microsoft Bookings へのアクセスを取得する」を参照してください。 予約のオン/オフを切り替える方法については、「 組織の予約のオン/オフを切り替える」を参照してください。
会社名と連絡先情報を指定する
共有予約ページを作成したら、左側のウィンドウで [ ビジネス情報 ] を選択します。
[ 基本の詳細 ] セクションで、予約ページに使用する会社名、住所、電話番号を入力します。
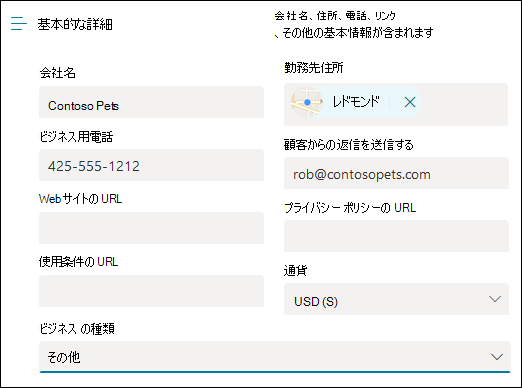
[ 顧客の返信の送信先] に、予約確認とリマインダーへのメール返信を転送する優先メール アドレスを入力します。
[ Web サイトの URL ] フィールドに、ビジネス用のホーム ページの URL を入力します。
プライバシー ポリシーと条件 URL & 使用条件を入力します。
[ ビジネス ロゴ ] セクションで、ビジネス ロゴを Bookings アプリにまだアップロードしていない場合は、ビジネス ロゴを追加します。
[ 営業時間の設定 ] セクションで、営業時間を営業時間に設定します。 これらは、すべての予約が制限される時間です。 予定を予約できるその他の時間制限は、サービスごと、および [サービス ] ページと [ スタッフ ] ページのスタッフ メンバーごとに設定できます。
[勤務先情報] ページの [勤務時間] で、ドロップダウンを使用して各日付の開始時間と終了時間を選びます。 [ + ] を選択して、開始時刻と終了時刻のセレクターを追加します。
既定では、Bookings アプリの営業時間は、月曜日から金曜日の午前 8 時から午後 5 時に設定されます。 時間は 15 分単位で提供されます。 Bookings アプリでは、12 時間のクロックが使用されます。
[保存] を選択します。
交替制勤務の時間を設定する方法
スタッフ会議、在庫の更新、またはその他の業務リズムの詳細の処理を行うには、毎日または週の一部をブロックする必要がある場合があります。 Bookings アプリを使用すると、指定したタイム スロットに顧客の予定を制限できます。
たとえば、毎週木曜日の 1 時から 2 時 30 分までのスタッフ会議があり、その時間をブロックして、すべてのスタッフメンバーが出席できるようにします。 タイムアウトをブロックするには:
[ビジネス情報] ページの [営業時間] で、木曜日の開始時刻と終了時刻を選択します。 この例では、午前 8 時から午後 1 時に設定します。
[ +] を選んで木曜日の新しい行を作成します。
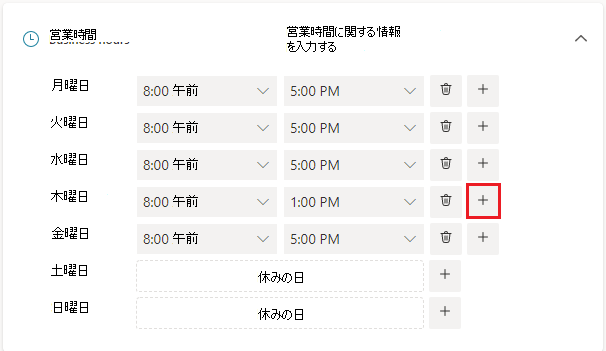
新しい行で開始時間に午後 2:30、終了時間に午後 6:00 を選びます。
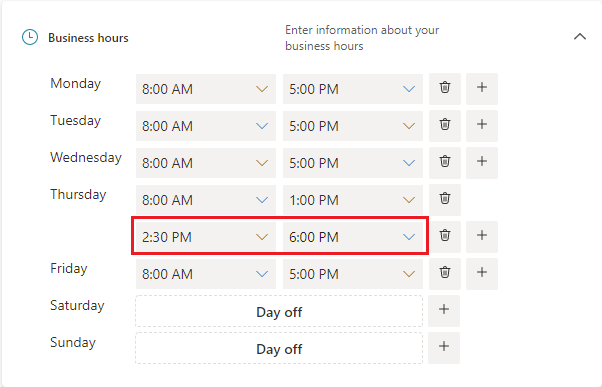
[保存] を選択します。
顧客が予約ページに移動すると、木曜日の 1 から 2:30 まで営業が終了していることがわかります。
ロゴをアップロードする
Bookings アプリにビジネス ロゴをアップロードしていない場合は、[ビジネス情報] ページから行うことができます。
[ビジネス情報] ページの [アップロード ロゴ] で、[変更] を選択 します。
[ 写真のアップロード] を選びます。
![[写真のアップロード] ボタンの画像。](../media/bookings-upload-photo.png?view=o365-worldwide)
[保存] を選択します。
フィードバック
以下は間もなく提供いたします。2024 年を通じて、コンテンツのフィードバック メカニズムとして GitHub の issue を段階的に廃止し、新しいフィードバック システムに置き換えます。 詳細については、「https://aka.ms/ContentUserFeedback」を参照してください。
フィードバックの送信と表示