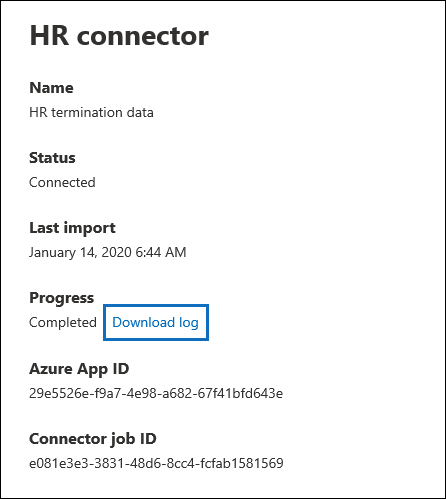米国政府機関で人事データをインポートするコネクタを設定する
データ コネクタを設定して、人事 (HR) データを米国政府機関のorganizationにインポートできます。 人事関連データには、従業員が退職を提出した日付と、従業員の最終日が含まれます。 この人事データは、インサイダー リスク管理ソリューションなどの Microsoft 情報保護ソリューションによって使用され、organization内の悪意のあるアクティビティやデータの盗難からorganizationを保護するのに役立ちます。 HR コネクタのセットアップは、コネクタによる認証に使用されるMicrosoft Entraでアプリを作成し、人事データを含む CSV マッピング ファイルを作成し、コンプライアンス センターにデータ コネクタを作成してから、CSV ファイル内の HR データを Microsoft クラウドに取り込むスクリプト (スケジュールされたベース) を実行することで構成されます。 その後、データ コネクタは、Microsoft 365 US Government organizationにインポートされた人事データにアクセスするために、インサイダー リスク管理ツールによって使用されます。
ヒント
E5 のお客様でない場合は、90 日間の Microsoft Purview ソリューション試用版を使用して、Purview の追加機能が組織のデータ セキュリティとコンプライアンスのニーズの管理にどのように役立つかを確認してください。 Microsoft Purview コンプライアンス ポータルのトライアル ハブで今すぐ開始してください。 サインアップと試用期間の詳細については、こちらをご覧ください。
開始する前に
手順 3 で HR コネクタを作成するユーザーには、Data Connector 管理 ロールを割り当てる必要があります。 このロールは、Microsoft Purview ポータルまたはコンプライアンス ポータルの [データ コネクタ ] ページにコネクタを追加するために必要です。 このロールは、既定で複数の役割グループに追加されます。 これらの役割グループの一覧については、「Microsoft Defender for Office 365および Microsoft Purview コンプライアンスのロール」を参照してください。 または、organizationの管理者がカスタム ロール グループを作成し、Data Connector 管理 ロールを割り当ててから、適切なユーザーをメンバーとして追加することもできます。 手順については、Microsoft Purview コンプライアンス ポータルの「アクセス許可」の「カスタム Microsoft Purview ロール グループを作成する」セクションを参照してください。
注:
Data Connector 管理 ロールは、現在、米国政府機関 GCC High および DoD 環境ではサポートされていません。 そのため、GCC High 環境と DoD 環境で HR コネクタを作成するユーザーには、Exchange Onlineでメールボックスインポートエクスポートロールを割り当てる必要があります。 既定では、この役割は Exchange Online のどの役割グループにも割り当てられていません。 メールボックスインポートエクスポートロールは、Exchange Onlineの組織管理役割グループに追加できます。 または、新しい役割グループを作成し、メールボックスインポートエクスポートロールを割り当ててから、適切なユーザーをメンバーとして追加することもできます。 詳細については、「Exchange Onlineでの役割グループの管理」の「役割グループの作成」または「役割グループの変更」セクションを参照してください。
organizationの人事システムから (定期的に) データを取得またはエクスポートする方法を決定し、手順 2 で説明されている CSV ファイルに追加する必要があります。 手順 4 で実行したスクリプトは、CSV ファイル内の HR データを Microsoft クラウドにアップロードします。
手順 4 で実行したサンプル スクリプトでは、人事データを Microsoft クラウドにアップロードして、インサイダー リスク管理ソリューションなどの他の Microsoft ツールで使用できるようにします。 このサンプル スクリプトは、Microsoft 標準サポート プログラムまたはサービスではサポートされていません。 サンプル スクリプトは現状のまま提供され、いかなる保証も伴いません。 さらに、Microsoft は、商品性、特定目的への適合性の黙示の保証を含む、一切の黙示の保証をいたしかねます。 本サンプル スクリプトおよびドキュメントの使用または性能に起因するすべてのリスクは、お客様が負うものとします。 サンプル スクリプトおよびドキュメントを使用したこと、または使用できなかったことに伴って生じるいかなる損害 (業務利益の損失、業務の中断、業務情報の損失、金銭上の損失、その他一切の損害) についても、Microsoft、Microsoft に帰属する作者、スクリプトの作成、製造、または納入に関与したその他のすべての人員は、いかなる場合も責めを負わないものとします。
手順 1: Microsoft Entra IDでアプリを作成する
最初の手順は、Microsoft Entra IDで新しいアプリを作成して登録することです。 アプリは、手順 3 で作成した HR コネクタに対応します。 このアプリを作成すると、Microsoft Entra IDが実行され、organizationにアクセスしようとしたときに HR コネクタを認証できます。 このアプリは、手順 4 で実行したスクリプトを認証して、人事データを Microsoft クラウドにアップロードするためにも使用されます。 このMicrosoft Entra アプリの作成時に、次の情報を必ず保存してください。 これらの値は、後の手順で使用します。
- Microsoft Entra アプリケーション ID (アプリ ID またはクライアント ID とも呼ばれます)
- アプリケーション シークレットMicrosoft Entra (クライアント シークレットとも呼ばれます)
- テナント ID ( ディレクトリ ID とも呼ばれます)
Microsoft Entra IDでアプリを作成する手順については、「Microsoft ID プラットフォームにアプリケーションを登録する」を参照してください。
手順 2: 人事データを含む CSV ファイルを準備する
次の手順では、organizationを離れた従業員に関する情報を含む CSV ファイルを作成します。 「開始する前に」セクションで説明されているように、organizationの人事システムからこの CSV ファイルを生成する方法を決定する必要があります。 次の例は、3 つの必須パラメーター (列) を含む完成した CSV ファイル (Note Pad で開かれている) を示しています。 Microsoft Excel で CSV ファイルを編集する方がはるかに簡単です。
EmailAddress,TerminationDate,LastWorkingDate
sarad@contoso.com,2019-04-23T15:18:02.4675041+05:30,2019-04-29T15:18:02.4675041+05:30
pilarp@contoso.com,2019-04-24T09:15:49Z,2019-04-29T15:18:02.7117540
CSV ファイルの最初の行 (ヘッダー行) には、必要な列名が一覧表示されます。 各列ヘッダーで使用される名前は、ユーザーが選択できます (前の例の名前は候補です)。 ただし、手順 3 で HR コネクタを作成するときに、CSV ファイルで使用するのと同じ列名を指定 する必要があります 。 列名にスペースを含めないでください。
次の表では、CSV ファイル内の各列について説明します。
| 列名 | 説明 |
|---|---|
| EmailAddress |
終了した従業員のメール アドレスを指定します。 |
| TerminationDate |
ユーザーの雇用がorganizationで正式に終了された日付を指定します。 たとえば、これは、従業員がorganizationを残すことに関する通知を行った日付です。 この日付は、その人の仕事の最終日の日付とは異なる場合があります。 次の日付形式を使用します。 yyyy-mm-ddThh:mm:ss.nnnnnn+|-hh:mmこれは ISO 8601 の日付と時刻の形式です。 |
| LastWorkingDate | 終了した従業員の仕事の最終日を指定します。 次の日付形式を使用します。 yyyy-mm-ddThh:mm:ss.nnnnnn+|-hh:mmこれは ISO 8601 の日付と時刻の形式です。 |
必要な HR データを含む CSV ファイルを作成した後、手順 4 で実行したスクリプトと同じシステムに保存します。 CSV ファイルに常に最新の情報が含まれるように、更新戦略を実装してください。 これにより、スクリプトを実行するたびに、最新の従業員終了データが Microsoft クラウドにアップロードされます。
手順 3: HR コネクタを作成する
次の手順では、Microsoft Purview ポータルまたはコンプライアンス ポータルで HR コネクタを作成します。 手順 4 でスクリプトを実行すると、作成した HR コネクタによって、CSV ファイルから Microsoft 365 organizationに HR データが取り込まれます。 この手順では、コネクタの作成時に生成されるジョブ ID を必ずコピーしてください。 スクリプトを実行するときにジョブ ID を使用します。
使用しているポータルの適切なタブを選択します。 Microsoft Purview ポータルの詳細については、 Microsoft Purview ポータルに関するページを参照してください。 コンプライアンス ポータルの詳細については、「Microsoft Purview コンプライアンス ポータル」を参照してください。
Microsoft Purview ポータルにサインインします。
[設定] [データ コネクタ] > の順に選択します。
[ 個人用コネクタ] を選択し、[ コネクタの追加] を選択します。
一覧から [ HR] を選択します。
[ 認証資格情報 ] ページで、次の操作を行い、[ 次へ] を選択します。
手順 1 で作成した Azure アプリのMicrosoft Entra アプリケーション ID を入力または貼り付けます。
HR コネクタの名前を入力します。
[ ファイル マッピング ] ページで、手順 2 で作成した CSV ファイルの 3 つの列ヘッダー ( パラメーターとも呼ばれます) の名前を、それぞれの適切なボックスに入力します。 名前では大文字と小文字は区別されません。 前に説明したように、これらのボックスに入力する名前は、CSV ファイル内のパラメーター名と一致する必要があります。 たとえば、次のスクリーンショットは、手順 2 で示したサンプル CSV ファイルの例のパラメーター名を示しています。
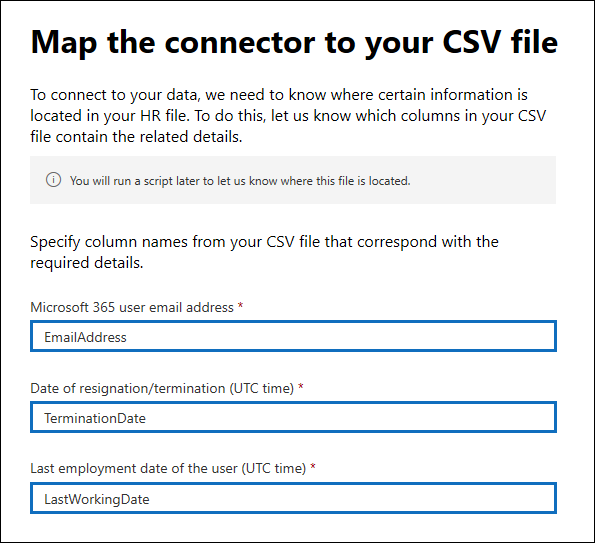
[ レビュー ] ページで設定を確認し、[完了] を選択してコネクタを作成 します 。
コネクタが作成されたことを確認する状態ページが表示されます。 このページには、次の手順を完了してサンプル スクリプトを実行して人事データをアップロードするために必要な 2 つの重要な事項が含まれています。

- ジョブ ID。 次の手順でスクリプトを実行するには、このジョブ ID が必要です。 このページまたはコネクタのポップアップ ページからコピーできます。
- サンプル スクリプトへのリンク。 GitHub サイトに移動してサンプル スクリプトにアクセスするには、こちらのリンクを選択します (リンクによって新しいウィンドウが開きます)。 手順 4 でスクリプトをコピーできるように、このウィンドウを開いたままにします。 または、宛先をブックマークするか、URL をコピーして、手順 4 でもう一度アクセスすることもできます。 このリンクは、コネクタのポップアップ ページでも使用できます。
[完了] を選択します。
[コネクタ] タブの一覧に新しい コネクタが 表示されます。
作成した HR コネクタを選択して、コネクタに関するプロパティやその他の情報を含むポップアップ ページを表示します。
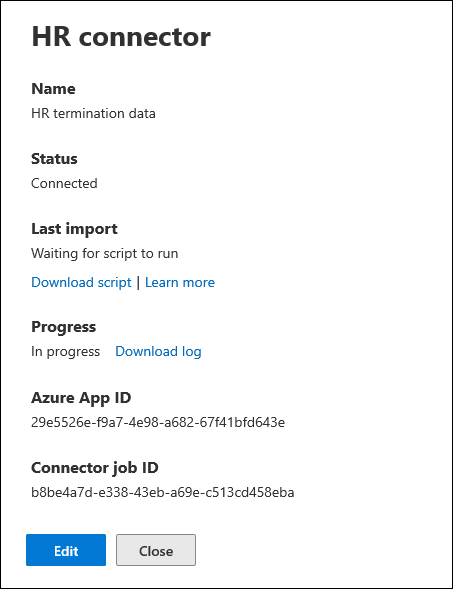
まだ作成していない場合は、Azure アプリ ID とコネクタ ジョブ ID の値をコピーできます。 次の手順でスクリプトを実行するには、これらが必要です。 また、ポップアップ ページからスクリプトをダウンロードすることもできます (または、次の手順のリンクを使用してダウンロードすることもできます)。
[編集] を選択して、[ファイル マッピング] ページで定義したAzure アプリ ID または列ヘッダー名を変更することもできます。
手順 4: サンプル スクリプトを実行して HR データをアップロードする
HR コネクタを設定する最後の手順は、(手順 2 で作成した) CSV ファイル内の HR データを Microsoft クラウドにアップロードするサンプル スクリプトを実行することです。 具体的には、スクリプトによって HR コネクタにデータがアップロードされます。 スクリプトを実行すると、手順 3 で作成した HR コネクタによって、人事データが Microsoft 365 organizationにインポートされ、Insider リスク管理ソリューションなどの他のコンプライアンス ツールからアクセスできるようになります。 スクリプトを実行した後、最新の従業員終了データが Microsoft クラウドにアップロードされるように、タスクをスケジュールして、毎日自動的に実行することを検討してください。 「 スクリプトを自動的に実行するようにスケジュールする」を参照してください。
前の手順から開いたままのウィンドウに移動し、サンプル スクリプトを使用して GitHub サイトにアクセスします。 または、ブックマークされたサイトを開くか、コピーした URL を使用します。
[ Raw ] ボタンを選択して、スクリプトをテキスト ビューに表示します。
サンプル スクリプト内のすべての行をコピーし、テキスト ファイルに保存します。
必要に応じて、organizationのサンプル スクリプトを変更します。
などの
HRConnector.ps1ファイル名サフィックス.ps1を使用して、テキスト ファイルを Windows PowerShell スクリプト ファイルとして保存します。ローカル コンピューターでコマンド プロンプトを開き、スクリプトを保存したディレクトリに移動します。
次のコマンドを実行して、CSV ファイル内の人事データを Microsoft クラウドにアップロードします。例えば:
.\HRConnector.ps1 -tenantId <tenantId> -appId <appId> -appSecret <appSecret> -jobId <jobId> -csvFilePath '<csvFilePath>'次の表では、このスクリプトで使用するパラメーターとその必要な値について説明します。 前の手順で取得した情報は、これらのパラメーターの値で使用されます。
パラメーター 説明 tenantId手順 1 で取得した Microsoft 365 organizationの ID。 Microsoft Entra 管理センターの [概要] ブレードで、organizationのテナント ID を取得することもできます。 これは、organizationを識別するために使用されます。 appId手順 1 のMicrosoft Entra IDで作成したアプリのMicrosoft Entra アプリケーション ID。 これは、スクリプトが Microsoft 365 organizationにアクセスしようとしたときに認証にMicrosoft Entra IDによって使用されます。 appSecret手順 1 のMicrosoft Entra IDで作成したアプリのMicrosoft Entra アプリケーション シークレット。 これは認証にも使用されます。 jobId手順 3 で作成した HR コネクタのジョブ ID。 これは、Microsoft クラウドにアップロードされた HR データを HR コネクタに関連付けるために使用されます。 csvFilePath手順 2 で作成した CSV ファイルのファイル パス (スクリプトと同じシステムに格納されます)。 ファイル パス内のスペースを避けてください。それ以外の場合は、単一引用符を使用します。 各パラメーターの実際の値を使用した HR コネクタ スクリプトの構文の例を次に示します。
.\HRConnector.ps1 -tenantId d5723623-11cf-4e2e-b5a5-01d1506273g9 -appId 29ee526e-f9a7-4e98-a682-67f41bfd643e -appSecret MNubVGbcQDkGCnn -jobId b8be4a7d-e338-43eb-a69e-c513cd458eba -csvFilePath 'C:\Users\contosoadmin\Desktop\Data\employee_termination_data.csv'アップロードが成功した場合、スクリプトは アップロード成功 メッセージを表示します。
注:
実行ポリシーが原因で前のコマンドの実行に問題がある場合は、実行ポリシーの設定に関するガイダンスについては、「 実行ポリシー と Set-ExecutionPolicy について」を参照してください。
手順 5: HR コネクタを監視する
HR コネクタを作成し、スクリプトを実行して HR データをアップロードした後、Microsoft Purview ポータルまたはコンプライアンス ポータルでコネクタを表示し、状態をアップロードできます。 スクリプトを定期的に自動的に実行するようにスケジュールする場合は、スクリプトが最後に実行された後の現在の状態を表示することもできます。
使用しているポータルの適切なタブを選択します。 Microsoft Purview ポータルの詳細については、 Microsoft Purview ポータルに関するページを参照してください。 コンプライアンス ポータルの詳細については、「Microsoft Purview コンプライアンス ポータル」を参照してください。
Microsoft Purview ポータルにサインインします。
[設定] [データ コネクタ] > の順に選択します。
[ 個人用コネクタ] を選択し、作成した HR コネクタを選択してポップアップ ページを表示します。 このページには、コネクタに関するプロパティと情報が含まれています。
[ 進行状況] で、[ ログのダウンロード ] リンクを選択して、コネクタの状態ログを開く (または保存) します。 このログには、スクリプトが実行され、CSV ファイルから Microsoft クラウドにデータがアップロードされるたびに関する情報が含まれます。
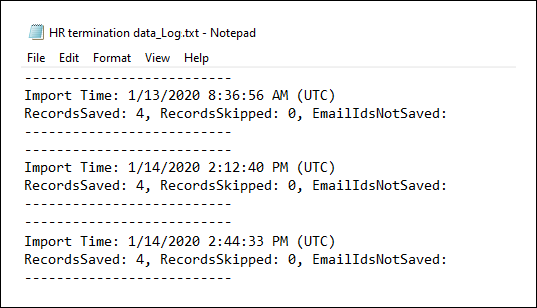
フィールドは
RecordsSaved、アップロードされた CSV ファイル内の行数を示します。 たとえば、CSV ファイルに 4 つの行が含まれている場合、スクリプトが CSV ファイル内のすべての行を正常にアップロードした場合、フィールドの値RecordsSavedは 4 になります。
手順 4 でスクリプトを実行していない場合は、[ 最後のインポート] にスクリプトをダウンロードするためのリンクが表示されます。 スクリプトをダウンロードし、手順 4 の手順に従って実行できます。
(省略可能)手順 6: スクリプトを自動的に実行するようにスケジュールする
organizationの最新の人事データをインサイダー リスク管理ソリューションなどのツールで使用できるようにするには、1 日に 1 回など、定期的にスクリプトを自動的に実行するようにスケジュールすることをお勧めします。 また、CSV ファイル内の人事データを同様の (同じではない場合) スケジュールで更新し、organizationを離れる従業員に関する最新情報が含まれるようにする必要もあります。 目標は、HR コネクタがインサイダー リスク管理ソリューションで使用できるように、最新の HR データをアップロードすることです。
Windows のタスク スケジューラ アプリを使用すると、毎日スクリプトを自動的に実行できます。
ローカル コンピューターで、[Windows スタート ] ボタンを選択し、「 タスク スケジューラ」と入力します。
タスク スケジューラ アプリを選択して開きます。
[アクション] セクションで、[タスクの作成] を選択します。
[ 全般 ] タブで、スケジュールされたタスクのわかりやすい名前を入力します。たとえば、 HR コネクタ スクリプトなどです。 オプションの説明を追加することもできます。
[ セキュリティ オプション] で、次の操作を行います。
コンピューターにログオンしたときにのみスクリプトを実行するか、ログオンした場合に実行するかを決定します。
[ 最高の特権で実行] チェック ボックスがオンになっていることを確認します。
[トリガー] タブ を 選択し、[ 新規] を選択し、次の操作を行います。
[ 設定] で [ 毎日 ] オプションを選択し、スクリプトを初めて実行する日付と時刻を選択します。 スクリプトは、指定した時刻に毎日実行されます。
[ 詳細設定] で、[ 有効] チェック ボックスがオンになっていることを確認します。
OK を選択します。
[ アクション ] タブを選択し、[ 新規] を選択し、次の操作を行います。
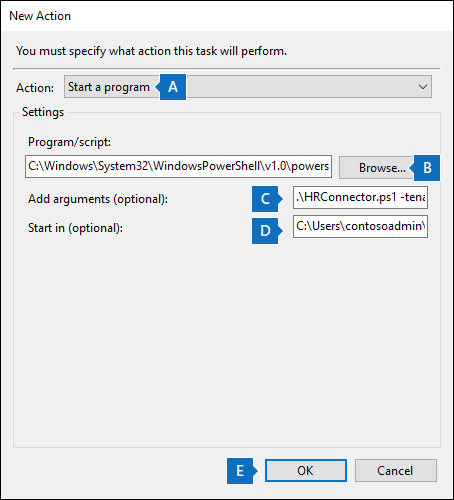
[ アクション ] ドロップダウン リストで、[ プログラムの開始] が選択されていることを確認します。
[プログラム/スクリプト] ボックスで [参照] を選択し、次の場所に移動して、パスがボックスに表示されるように選択します。
C:\Windows\System32\WindowsPowerShell\v1.0\powershell.exe[ 引数の追加 (省略可能)] ボックスに、手順 4 で実行したのと同じスクリプト コマンドを貼り付けます。 たとえば、
.\HRConnector.ps1 -tenantId "d5723623-11cf-4e2e-b5a5-01d1506273g9" -appId "c12823b7-b55a-4989-faba-02de41bb97c3" -appSecret "MNubVGbcQDkGCnn" -jobId "e081f4f4-3831-48d6-7bb3-fcfab1581458" -csvFilePath "C:\Users\contosoadmin\Desktop\Data\employee_termination_data.csv"のように指定します。[ Start in (省略可能)] ボックスに 、手順 4 で実行したスクリプトのフォルダーの場所を貼り付けます。 たとえば、「
C:\Users\contosoadmin\Desktop\Scripts」のように入力します。[ OK] を 選択して、新しいアクションの設定を保存します。
[ タスクの作成 ] ウィンドウで、[ OK] を 選択してスケジュールされたタスクを保存します。 ユーザー アカウントの資格情報を入力するように求められる場合があります。
新しいタスクがタスク スケジューラ ライブラリに表示されます。
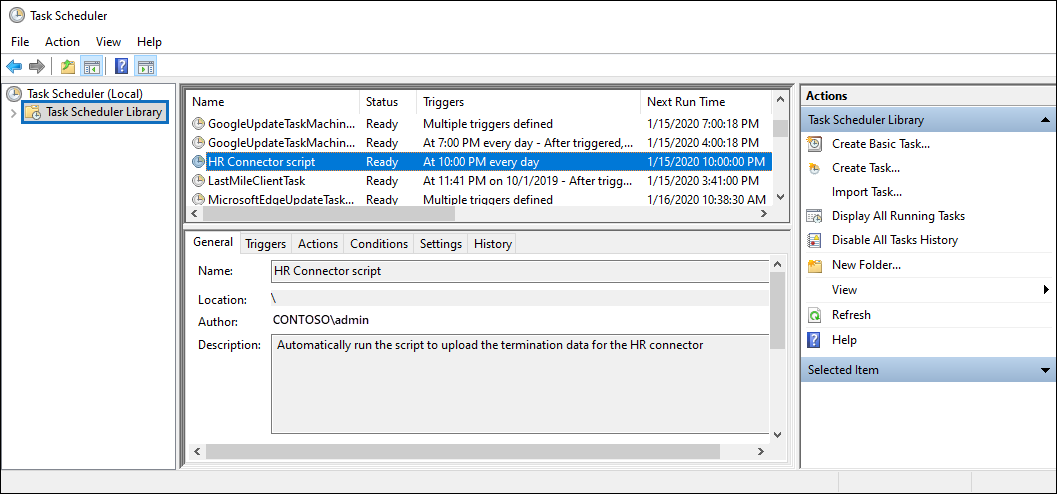
スクリプトが最後に実行され、次回実行がスケジュールされている時刻が表示されます。 タスクをダブルクリックして編集できます。
また、コンプライアンス センターの対応する HR コネクタのポップアップ ページでスクリプトが最後に実行された時刻を確認することもできます。
フィードバック
以下は間もなく提供いたします。2024 年を通じて、コンテンツのフィードバック メカニズムとして GitHub の issue を段階的に廃止し、新しいフィードバック システムに置き換えます。 詳細については、「https://aka.ms/ContentUserFeedback」を参照してください。
フィードバックの送信と表示