ドキュメントでゲストと共同作業する (IT 管理者)
SharePoint または OneDrive のドキュメントでorganization外のユーザーと共同作業する必要がある場合は、ドキュメントへの共有リンクを送信できます。 この記事では、organizationのニーズに合わせて SharePoint と OneDrive の共有リンクを設定するために必要な Microsoft 365 構成手順について説明します。
ビデオ デモンストレーション
このビデオは、このドキュメントで説明されている構成手順を示しています。
Microsoft Entra ID の外部コラボレーション設定
Microsoft 365 での共有は、Microsoft Entra ID の B2B 外部コラボレーション設定によって最高レベルで管理されます。 Microsoft Entra ID でゲスト共有が無効または制限されている場合、この設定は、Microsoft 365 で構成したすべての共有設定をオーバーライドします。
B2B 外部コラボレーションの設定をチェックして、ゲストとの共有がブロックされていないことを確認します。
![[組織関係の設定] ページMicrosoft Entraスクリーンショット。](../media/azure-ad-organizational-relationships-settings.png?view=o365-worldwide)
外部コラボレーションを設定するには
- で MICROSOFT ENTRA ID https://entra.microsoft.com/にログインします。
- 左側のナビゲーション ウィンドウで、[ 外部 ID] を展開します。
- [ 外部コラボレーション設定] を選択します。
- 特定の管理者ロールに割り当てられたメンバー ユーザーとユーザーが、メンバーアクセス許可を持つゲストを含むゲスト ユーザーを招待できるか、組織内のユーザーがゲストを含むゲスト ユーザーを招待し、管理者以外のユーザーを招待できます。
- 変更した場合は、[保存] を選択します。
[共同作業の制限] セクションの設定に注意してください。 共同作業するゲストのドメインがブロックされていないことを確認します。
複数の組織のゲストと連携する場合は、ディレクトリ データにアクセスする機能を制限できます。 これにより、ディレクトリ内の他のゲストが表示されなくなります。 これを行うには、[ゲスト ユーザーのアクセス制限] で、[ゲスト ユーザーはディレクトリ オブジェクト設定のプロパティとメンバーシップに制限付きアクセス権が付与されている] または [ゲスト ユーザーのアクセスは自分のディレクトリ オブジェクトのプロパティとメンバーシップに制限されている] を選択します。
SharePoint organization レベルの共有設定
organization外のユーザーが SharePoint または OneDrive のドキュメントにアクセスできるようにするには、SharePoint と OneDrive のorganizationレベルの共有設定で、organization外のユーザーとの共有を許可する必要があります。
SharePoint のorganizationレベルの設定によって、個々の SharePoint サイトで使用できる設定が決まります。 サイトの設定は、組織レベルの設定よりも制限を緩和することはできません。 OneDrive のorganizationレベルの設定は、ユーザーの OneDrive ライブラリで使用できる共有のレベルを決定します。
SharePoint と OneDrive の場合、認証されていないファイルとフォルダーの共有を許可する場合は、[ すべてのユーザー] を選択します。 organization外部のユーザーが認証する必要があることを確認する場合は、[新規ゲストと既存のゲスト] を選択します。 すべてのリンクを共有する最も簡単な方法は、organization外のユーザーが認証なしでリンクを開き、他のユーザーに自由に渡すことができます。
SharePoint の場合は、organization内の任意のサイトで必要な最も許容される設定を選択します。
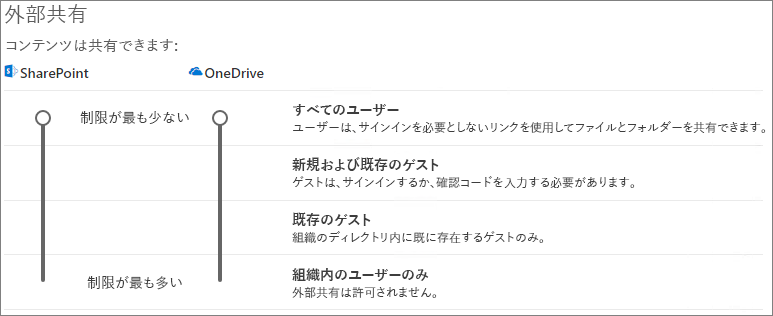
SharePoint 組織レベルの共有設定を設定するには
- SharePoint 管理センターの左側のナビゲーション ウィンドウの [ ポリシー] で、[ 共有] を選択します。
- SharePoint または OneDrive の外部共有が [ すべてのユーザー] または [ 新規および既存のゲスト] に設定されていることを確認します。 (OneDrive の設定は、SharePoint 設定よりも制限が大きくできないことに注意してください)。
- 変更した場合は、[保存] を選択します。
SharePoint 組織レベルの既定のリンク設定
既定のファイルとフォルダーのリンク設定によって、ユーザーがファイルまたはフォルダーを共有するときに既定で表示されるリンク オプションが決まります。 ユーザーは、必要に応じて、共有する前に他のオプションのいずれかにリンクの種類を変更できます。
この設定は、organizationの SharePoint サイトと OneDrive に影響を与える点に注意してください。
次のいずれかの種類のリンクを選択します。このリンクは、ユーザーがファイルとフォルダーを共有するときに既定で選択されます。
- リンクを持つすべての ユーザー - 認証されていないファイルとフォルダーの共有を多数実行する場合は、このオプションを選択します。 全員 リンクを許可したいが、誤って認証されない共有が心配な場合は、他のオプションのいずれかを既定として検討してください。 このリンクの種類は、全員 共有を有効にしている場合にのみ使用できます。
- 組織内のユーザーのみ - ほとんどのファイルとフォルダーの共有が組織内のユーザーと行われることが予想される場合は、このオプションを選択します。
- 特定のユーザー - ゲストと多くのファイルやフォルダーを共有することが予想される場合は、このオプションを検討してください。 この種類のリンクはゲストと連携し、ゲストに認証を要求します。
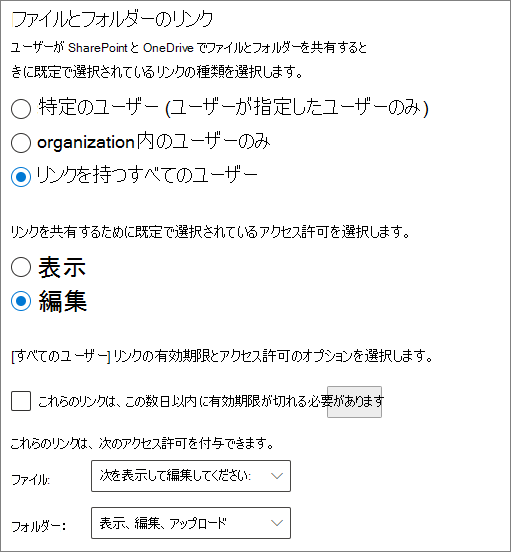
SharePoint と OneDrive organization レベルの既定のリンク設定を設定するには
- SharePoint 管理センターの [共有] に移動します。
- ファイルとフォルダーのリンク で、使用する既定の共有リンクを選択します。
- 変更を加えた場合は、[保存] をクリックします。
共有リンクのアクセス許可を設定するには、[共有リンクに既定で選択されているアクセス許可を選択する] の下にあります。
- ユーザーがファイルとフォルダーを変更しない場合は、[ 表示 ] を選択します。
- ユーザーがファイルとフォルダーを変更できるようにする場合は、[ 編集] を選択します。
必要に応じて、[ すべてのユーザー ] リンクの有効期限を選択します。
すべてのユーザーとの共有を許可するリンクのアクセス許可を設定するには
- [これらのリンク] で、次のアクセス許可を付与できます。
- [ ファイル ] ドロップダウン リストから、
- 認証されていないユーザーがファイルを変更できるようにする場合は、[ 表示と編集 ] を選択します。
- 認証されていないユーザーがファイルに変更を加えたくない場合は、[ 表示 ] を選択します。
- [ フォルダー] ドロップダウン リストから、
- 認証されていないユーザーがフォルダーに変更を加えることを許可する場合は、[ 表示、編集、アップロード ] を選択します。
- 認証されていないユーザーがフォルダーに変更を加えたくない場合は、[ 表示 ] を選択します。
- [ ファイル ] ドロップダウン リストから、
SharePoint のサイト レベル共有設定のスクリーンショット
SharePoint サイト内のファイルとフォルダーを共有する場合は、そのサイトのサイト レベルの共有設定もチェックする必要があります。
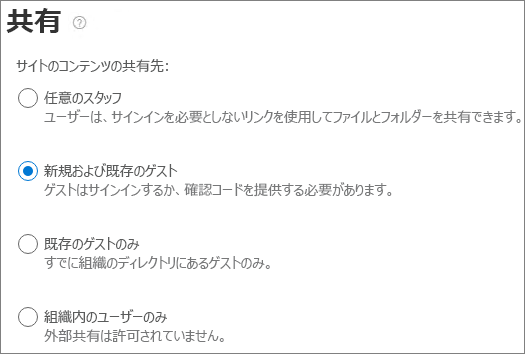
サイトレベルの共有設定を設定するには
- SharePoint 管理センターの左側のナビゲーション ウィンドウで、[サイト] を展開して [アクティブなサイト] を選択します。
- 作成したチームのサイトを選択します。
- [ 設定 ] タブで、[ その他の共有設定] を選択します。
- 共有が [全員] または [新規および既存のゲスト] に設定されていることを確認します。
- 変更した場合は、[保存] を選択します。
ユーザーを招待する
ゲスト共有設定が構成されました。ユーザーがorganization外のユーザーとファイルやフォルダーを共有できるようになりました。 詳細については、「Share OneDrive ファイルとフォルダー」および「SharePoint ファイルまたはフォルダーを共有する」を参照してください。
関連項目
フィードバック
以下は間もなく提供いたします。2024 年を通じて、コンテンツのフィードバック メカニズムとして GitHub の issue を段階的に廃止し、新しいフィードバック システムに置き換えます。 詳細については、「https://aka.ms/ContentUserFeedback」を参照してください。
フィードバックの送信と表示