Microsoft Syntexでモダン テンプレートの条件付きセクションを作成する
モダン テンプレートを作成するときに、ドキュメントのどの部分を含めるか、どのような条件で含めるかを指定できます。 これにより、ドキュメントを生成するときに含めるテンプレートのセクションを制御できます。
条件付きセクションを作成する
条件付きセクションを作成する前に、まず テンプレートにフォーム フィールドを作成する必要があります。 次に、次の手順に従って、条件付きセクションを作成します。
ドキュメントで、条件を指定するテキスト ブロックを選択します。
[ テンプレートのセットアップ] パネルで 、[ 条件付き] セクションを選択します。
![[テンプレートのセットアップ] パネルとテンプレート ドキュメントのスクリーンショット。](../media/content-understanding/content-assembly-conditional-1.png)
[ 新しい条件付きセクション ] パネルの [名前 ] ボックスに、選択したコンテンツを反映する名前を入力します。 (この例では、 "補正セクション" という名前を付けました)。
![[新しい条件] セクション パネルとテンプレート ドキュメントのスクリーンショット。](../media/content-understanding/content-assembly-conditional-2.png)
[次へ] を選択します。
条件を設定する
条件を追加して、テンプレートのこのセクションを最終的に生成されたドキュメントに含めるかどうかを指定できます。
この例では、2 つの条件について選択したコンテンツを表示します。料金が 0 より大きい場合と、雇用の性質がフルタイムの場合です。
最初の条件を追加するには
[ 条件の設定 ] パネルの [ フィールドの選択 ] ドロップダウン リストから、適切なフィールドを選択します。 (この例では、[ 料金] を選択しました)。
![最初の条件の [条件の設定] パネルとテンプレート ドキュメントのスクリーンショット。](../media/content-understanding/content-assembly-conditional-3.png)
[ 条件の選択 ] ドロップダウン リストから、適切な条件を選択します。 (この例では、 より大きいを選択しました)。
[ 値の入力 ] ボックスに、適切な値を入力します。 (この例では、 0 と入力しました)。
条件を追加するには
[ 条件の設定 ] パネルで、追加の条件を最初の条件にリンクする方法に応じて、[ + And ] または [Or] を選択します。 (この例では、 And を選択しました)。
[ 条件の設定 ] パネルの [ フィールドの選択 ] ドロップダウン リストから、適切なフィールドを選択します。 (この例では、[ 雇用の性質] を選択しました)。
![2 番目の条件の [条件の設定] パネルとテンプレート ドキュメントのスクリーンショット。](../media/content-understanding/content-assembly-conditional-4.png)
[ 条件の選択 ] ドロップダウン リストから、適切な条件を選択します。 (この例では、 完全一致を選択しました)。
[ 値の入力 ] ボックスに、適切な値を入力します。 (この例では、「 Full Time」と入力しました)。
条件の入力が完了したら、[保存] を選択 します。 [ テンプレートのセットアップ ] パネルに新しいフィールドが表示され、このセクションが最終的なドキュメントに含まれる条件が表示されます。
![条件を示す [テンプレートのセットアップ] パネルとテンプレート ドキュメントのスクリーンショット。](../media/content-understanding/content-assembly-conditional-5.png)
条件付きセクションを編集する
条件付きセクションの条件を編集するには、次の 2 つの方法のいずれかを使用します。
[条件の設定] ページに移動する [+1] 条件ハイパーリンクを選択します。
3 つのドットを選択し、[編集] を選択 します。
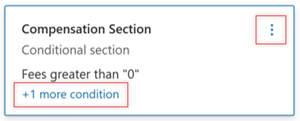
注:
- 現時点では、テキストと完全な段落に関する条件付きセクションを作成できます。 イメージとテーブルに関する条件付きセクションはまだサポートされていません。
- 入れ子になった条件を追加することはできません。 入れ子になった条件を実現するには、すべてのセクションの周囲に条件付きセクションを作成し、必要なすべての条件を指定する必要があります。
関連項目
フィードバック
以下は間もなく提供いたします。2024 年を通じて、コンテンツのフィードバック メカニズムとして GitHub の issue を段階的に廃止し、新しいフィードバック システムに置き換えます。 詳細については、「https://aka.ms/ContentUserFeedback」を参照してください。
フィードバックの送信と表示