アプリのサブスクリプションとライセンスの購入と管理
ユーザーは、個人、チーム、または組織のサブスクリプションを購入し、Microsoft Teams ストアからライセンスを管理できます。 開発者は、ここで説明するコンテンツに基づいて、アプリ購入のユーザー エクスペリエンスを強化できます。 この記事は、Teams ストアでのユーザーのアプリ購入エクスペリエンスを理解し、同様のエクスペリエンスを提供するのに役立ちます。
サブスクリプション購入エクスペリエンス
注:
ユーザーは、国または地域のコンプライアンス要件に基づいて、付加価値税 (VAT) ID と登録 ID を追加するように求められる場合があります。 詳細については、 VAT ID 番号 と 登録 ID 番号に関するページを参照してください。
Teams アプリのサブスクリプション プランを購入するユーザー エクスペリエンスを次に示します。
Teams で、[ アプリ>Best selling] を選択します。
サブスクリプションを購入するアプリを参照して選択します。
[アプリの詳細] ダイアログで、[サブスクリプションの購入] を選択します。
お客様の地域で利用可能なプランを表示するには、お客様の国または地域を選択し、[ 保存して続行] を選択します。
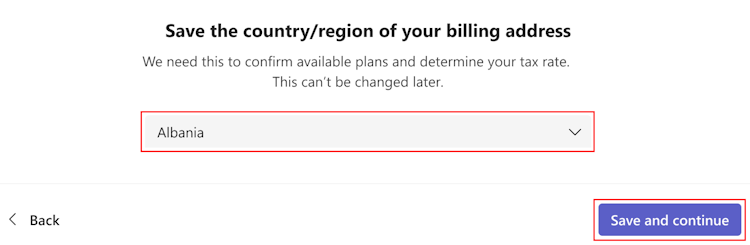
[ サブスクリプション プランの選択 ] ダイアログで、 購入 するプランの [購入] を選択します。
注:
プライベート プランは、オファーの対象となる組織内のユーザーにのみ表示され、 プライベート オファー
 アイコンで示されます。
アイコンで示されます。チェックアウト エクスペリエンスは、新規ユーザーと既存のユーザーによって部分的に異なります。 [ チェックアウト ] ダイアログで、次の操作を実行します。
[ サブスクリプションの詳細] で、[ 数量 ] と [ サブスクリプションの長さ ] を選択し、[ 次へ] を選択します。
[ 課金アカウント] で、名前と請求の詳細を入力し、[ 次へ] を選択します。
[ アドレスの確認] で、アドレスを選択し、[ 次へ] を選択します。
[ クレジット カードまたはデビット カードの追加] で、必要な詳細を追加し、[ 次へ] を選択します。
既定では、[ 請求先住所と同じ ] チェック ボックスがオンになっているので、カードに課金アカウントのアドレスを使用します。 新しいアドレスを追加するには、チェック ボックスをオフにしてアドレスを入力します。
[ 確認] で詳細を確認し、[注文] を選択 します。
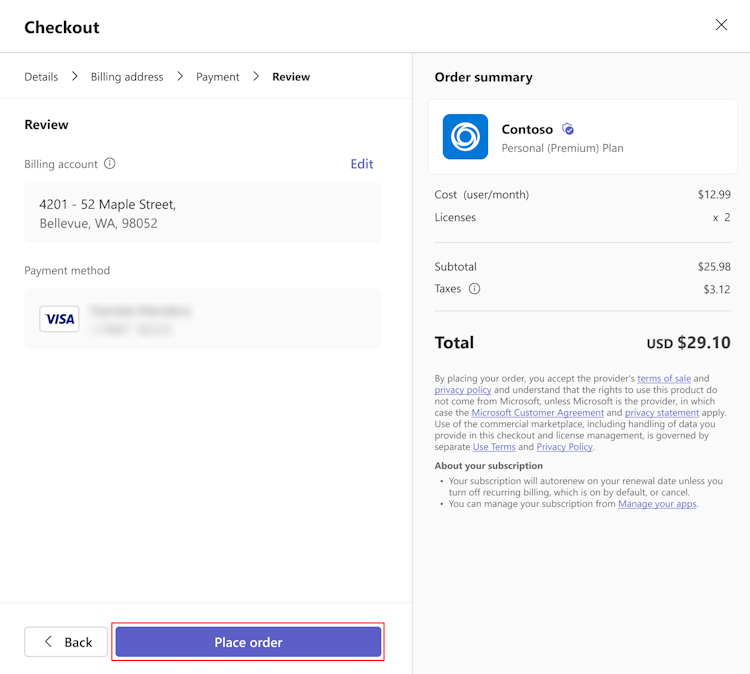
メッセージが表示されたら、[ サブスクリプションのセットアップ ] を選択してサブスクリプションをアクティブ化します。
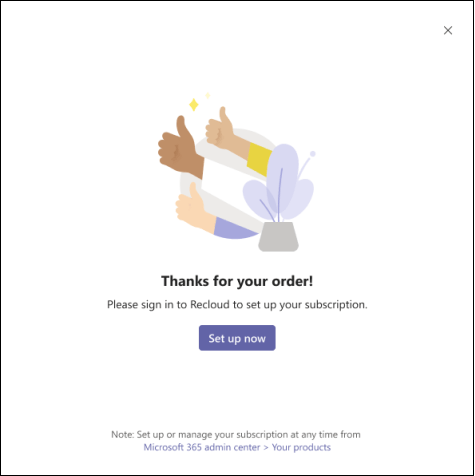
ユーザーは、サブスクリプションを管理できるアプリ Web サイト ( ランディング ページとも呼ばれます) にリダイレクトされます。
![ライセンスを割り当てる [ユーザーとライセンス] 画面を示すスクリーンショット。](../../../../assets/images/saas-offer/subscriptionlicenses.png)
新しいユーザーが初めてアプリを起動すると、アプリへの同意を求められます。
注:
同意ダイアログは、ユーザーのライセンス情報を取得するためのフローの一部であり、独立系ソフトウェア ベンダー (ISV) 統合アプローチによって異なる場合があります。
同意画面の例を次に示します。

ライセンスとサブスクリプションの管理エクスペリエンス
ユーザーは、[アプリの管理] セクションを使用して、Teams で購入した アプリ サブスクリプションを管理 できます。 これにより、サブスクリプションとその詳細の一覧にアクセスし、次のアクションを実行してサブスクリプションを管理できます。
- プランを変更する
- ライセンスの購入または削除
- 支払い方法を更新する
- サブスクリプションを解約する
- 請求書を表示する
次の例は、ユーザーが Teams ストアからサード パーティ製アプリのライセンスを管理する方法を示しています。
[Microsoft Teams] に移動します。
[ アプリ>アプリの管理] を選択します。
[ サブスクリプション] を選択します。 テナントで行われた購入の一覧が表示されたタブが表示されます。
[サブスクリプション] ページのユーザーが使用できるサブスクリプション管理オプション を 次に示します。
ライセンスの割り当てまたは割り当て解除
サブスクリプションをフィルター処理する
状態でサブスクリプションをフィルター処理するには、[ フィルター] を選択し、サブスクリプションの種類を選択します。
- 保留中: サブスクリプションを設定する必要があります。
- アクティブ: サブスクリプションが設定され、サービスを使用できます。
- 削除済み: サブスクリプションは使用できなくなりました。
特定のサブスクリプションを検索するには、検索ボックスにアプリの名前を入力します。
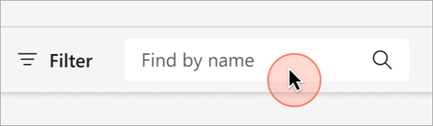
ライセンスを購入または削除する
管理するアプリ サブスクリプションを見つけて、 その他のオプション .... を選択します。
[ライセンスの購入] または [ ライセンス の削除] を選択して 、ライセンスを管理します。
サブスクリプションを取り消す
取り消すアプリを見つけて、[ その他のオプション] ...>サブスクリプションを表示します。
[ サブスクリプションの取り消し] を選択します。
ユーザーは、課金プロファイルの編集や M365 管理センターでの定期的な課金設定など、アプリ サブスクリプションに関連する追加のアクションを実行できます。
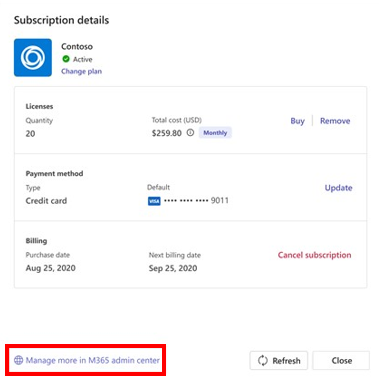
管理者の購入エクスペリエンス
管理者は、Teams 管理センターでアプリのサブスクリプションとライセンスを管理できます。 詳細については、「 サード パーティの Teams アプリを購入し、サブスクリプションを管理する」を参照してください。
関連項目
Platform Docs
![Teams ストアで強調表示されている [ベストセラー] オプションを示すスクリーンショット。](../../../../assets/images/saas-offer/teams-store.png)
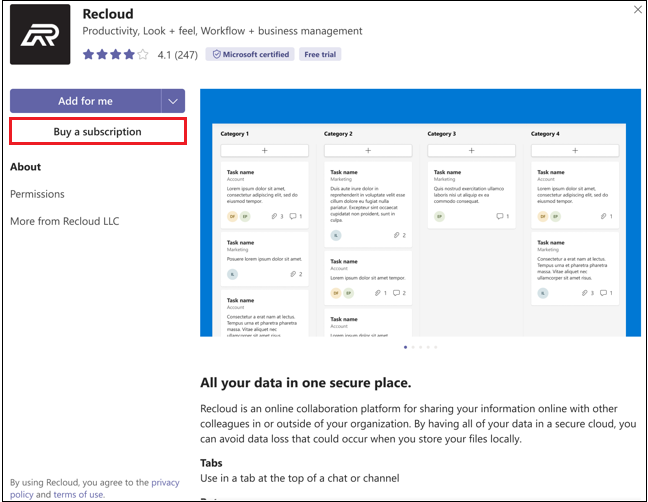
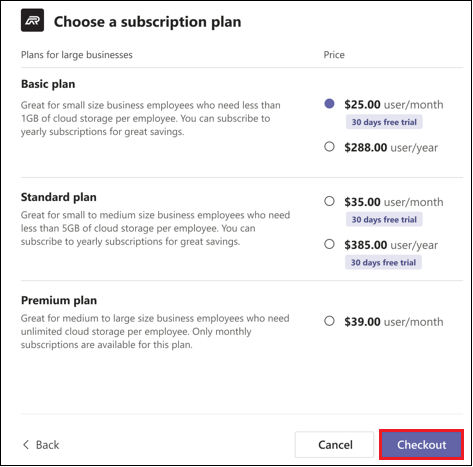
![[数量] と [サブスクリプションの長さ] の選択を示すスクリーンショット。](../../../../assets/images/saas-offer/subscription-details.png)
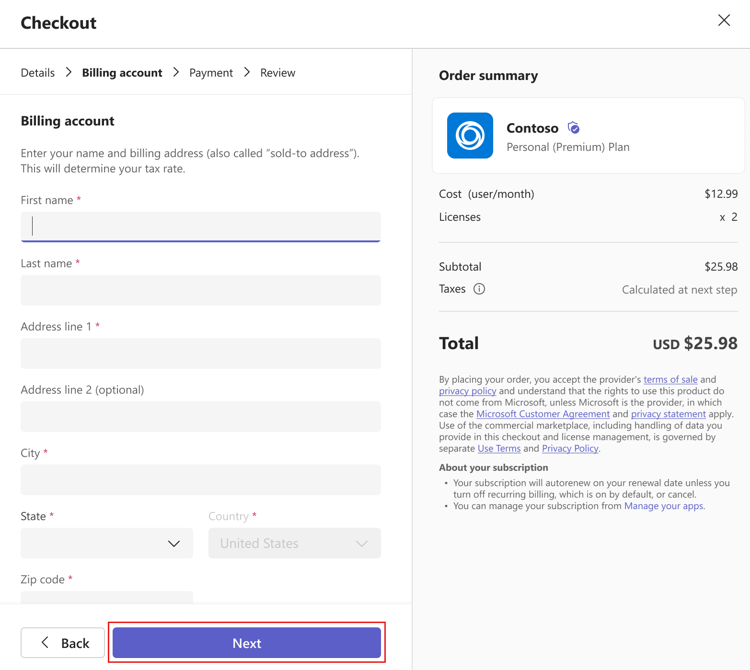
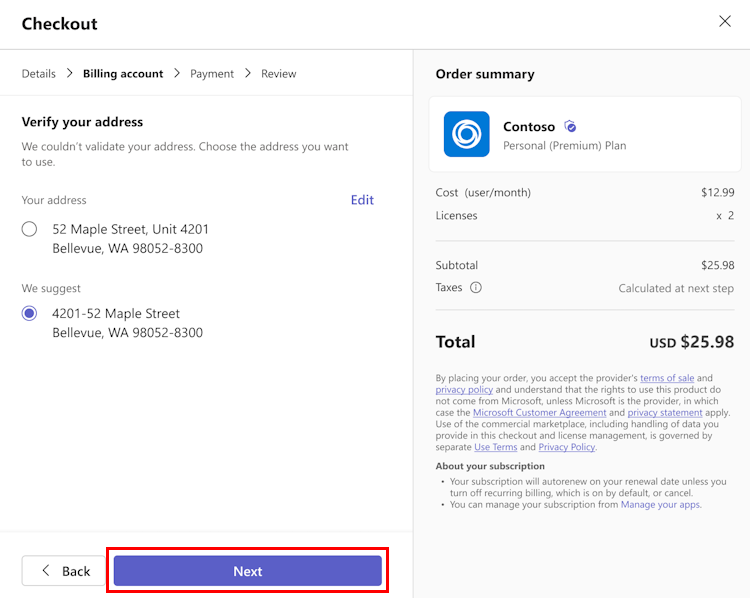
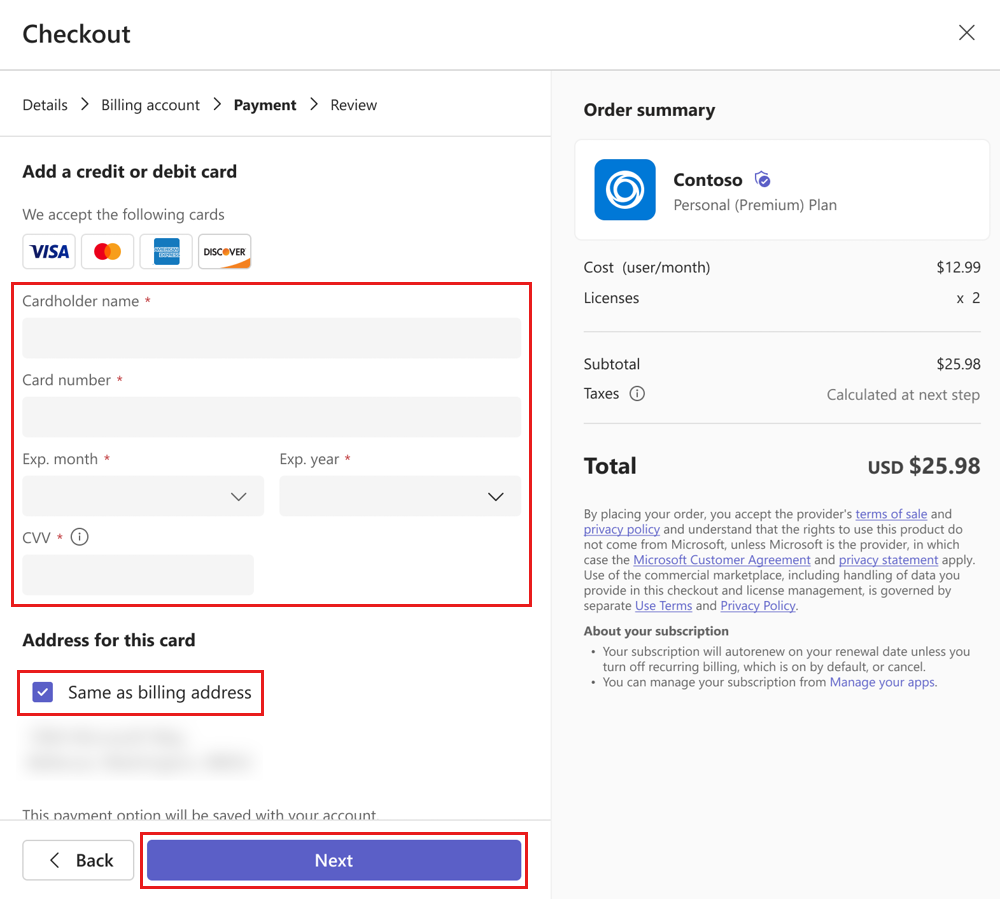
![[数量] と [サブスクリプションの長さ] の選択を示すスクリーンショット。](../../../../assets/images/saas-offer/subscription-details-existing.png)
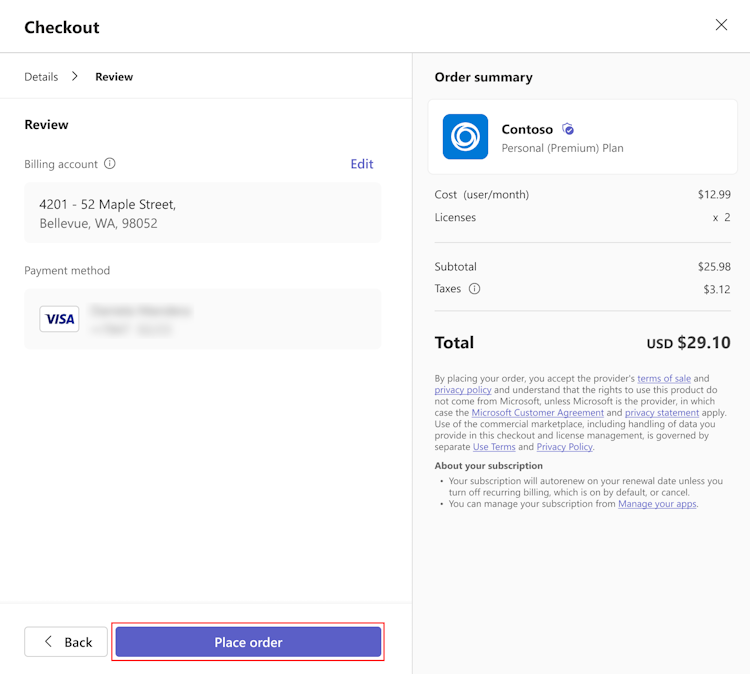
![[アプリの管理] オプションが赤で強調表示されているアプリの画面を示すスクリーンショット。](../../../../assets/images/saas-offer/client-experience.png)
![[サブスクリプション] タブの下にあるサブスクリプションの一覧が赤で強調表示されているスクリーンショット。](../../../../assets/images/saas-offer/subscription-list.png)
![[サブスクリプション] タブで強調表示されている各アプリの [ライセンスの割り当て] オプションを示すスクリーンショット。](../../../../assets/images/saas-offer/list-of-subscriptions.png)
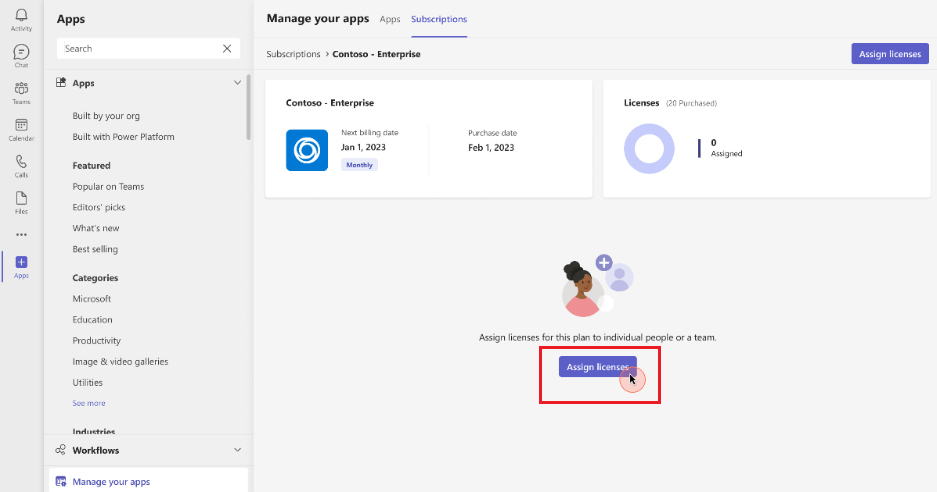
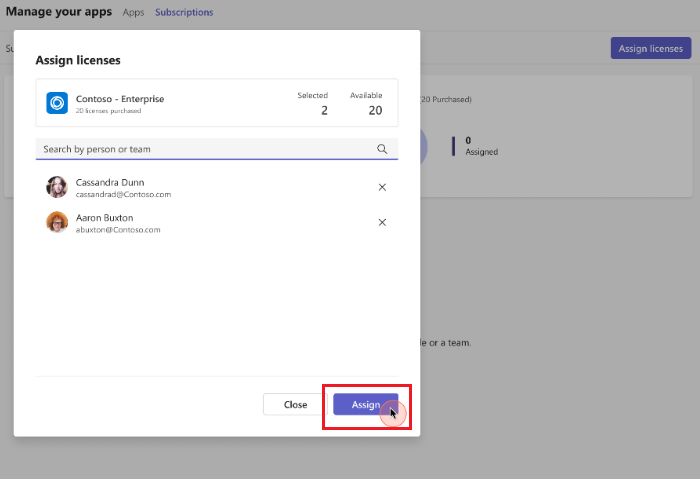
![[ライセンスの割り当て] オプションが赤で強調表示されている割り当てられたユーザーの一覧を示すスクリーンショット。](../../../../assets/images/saas-offer/list-of-assigned-users.png)
![選択したユーザーの割り当てを解除するために赤で強調表示されている [割り当て解除] オプションを示すスクリーンショット。](../../../../assets/images/saas-offer/unassign-button.png)