Visual Studio を使用して Teams アプリを作成するための前提条件
Microsoft Teams アプリ プロジェクトを作成する前に、前提条件が満たされていることを確認してください。 次を実行する必要があります。
Teams アプリをビルドするために必要なツールをインストールする
Teams アプリのビルドを開始する前に、アプリ プロジェクトを作成するデバイスに次のツールがインストールされていることを確認します。
| ツール | 用途 | 環境の種類 | |
|---|---|---|---|
| 必須 | |||
| Teams ツールキット | アプリのプロジェクト スキャフォールディングを作成する Microsoft Visual Studio 拡張機能。 最新バージョンを使用します。 | C# と Blazor | |
| Microsoft Teams | チャット、会議、通話のアプリを通じて作業するすべてのユーザーと 1 か所で共同作業を行うことができます。 | C# と Blazor | |
| Microsoft Edge (推奨) または Google Chrome | 開発者ツールを備えたブラウザー。 | C# と Blazor | |
| Optional | |||
| Visual Studio と Azure CLI の Azure 開発ワークロード | 保存されたデータにアクセスするか、Azure で Teams アプリのクラウドベースのバックエンドをデプロイします。 | C# と Blazor | |
| Microsoft Graph Explorer | Microsoft Graph データからクエリを実行できるブラウザー ベースのツール。 | C# と Blazor | |
| Teams の開発者ポータル | organizationやMicrosoft Teams ストアなど、Teams アプリを構成、管理、発行するための Web ベースのポータル。 | C# と Blazor |
Microsoft Graph サービスについて学習するには、Microsoft Graph エクスプローラーをブックマークすることをお勧めします。 このブラウザー ベースのツールを使用すると、クエリを実行し、Microsoft Graph APIにアクセスできます。
Teams アプリをビルドするためのアカウント
Teams アプリのビルドを開始する前に、次のアカウントがあることを確認します。
| アカウント | を使用する場合 | 環境の種類 |
|---|---|---|
| 有効なサブスクリプションを持つ Microsoft 365 アカウント | アプリの開発中の Teams 開発者アカウント。 | JavaScript、TypeScript、SPFx、C# または Blazor。 |
| Azure アカウント | Azure 上のバックエンド リソース。 | JavaScript、TypeScript、SPFx、C# または Blazor。 |
Microsoft 365 開発者プログラム
注:
Teams アプリをビルドするには、職場または学校 の Microsoft 365 アカウントが必要です。 Microsoft 365 個人用アカウントは使用できません。
Visual Studio Enterprise または Professional サブスクリプションをお持ちの場合は、両方のプログラムに無料の Microsoft 365 開発者サブスクリプションが含まれています。 Visual Studio サブスクリプションがアクティブである限り、アクティブです。 詳細については、「Microsoft 365 開発者サブスクリプション」を参照してください。
Microsoft 365 テナントをお持ちでない場合は、Microsoft 365 開発者プログラムを通じてMicrosoft 365 E5開発者サブスクリプションを受ける資格があります。詳細については、FAQ を参照してください。 または、 1 か月間の無料試用版 にサインアップするか、 Microsoft 365 プランを購入することもできます。
開発者プログラムにサインアップするには、次のいずれかのアカウントの種類を使用します。
個人使用の Microsoft アカウント
Microsoft アカウントは、Outlook、Messenger、OneDrive、MSN、Xbox Live、Microsoft 365 などの Microsoft 製品とクラウド サービスにアクセスできます。
Outlook.com メールボックスにサインアップして、Microsoft 365 アカウントを作成します。 コンシューマー関連の Microsoft クラウド サービスまたは Azure にアクセスする場合に使用します。
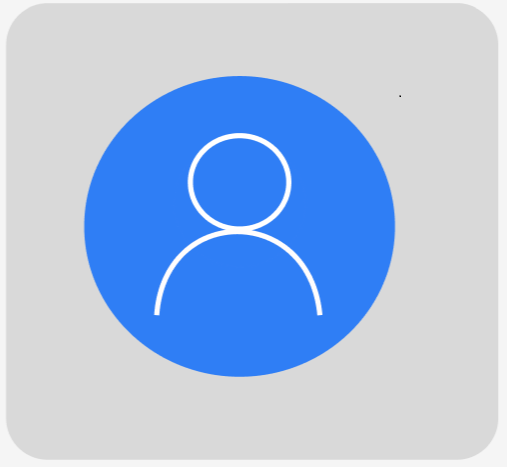
ビジネス向け Microsoft ワーク アカウント
このアカウントを使用すると、すべての小規模、中規模、およびエンタープライズのビジネス レベルの Microsoft クラウド サービスにアクセスできます。 サービスには、Azure、Microsoft Intune、Microsoft 365 が含まれます。
これらのサービスのいずれかにorganizationとしてサインアップすると、organizationを表すためにクラウドベースのディレクトリがMicrosoft Entra IDに自動的にプロビジョニングされます。
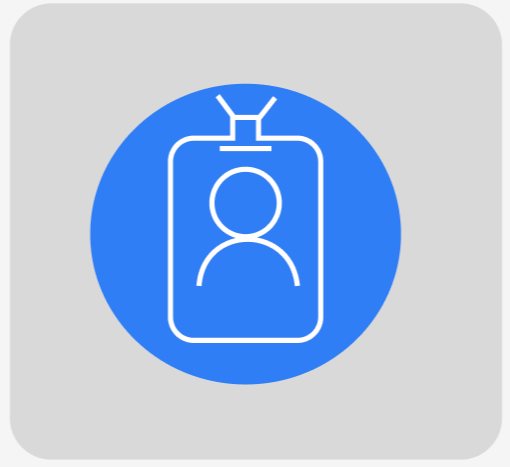 :::
:::
無料の Microsoft 365 開発者アカウントを作成する
無料の Microsoft 365 開発者アカウントを作成するには:
Microsoft 365 開発者プログラムに移動します。
[今すぐ参加] を選択します。
管理者アカウント サブスクリプションを設定します。
サブスクリプションが完了すると、次の情報が表示されます。
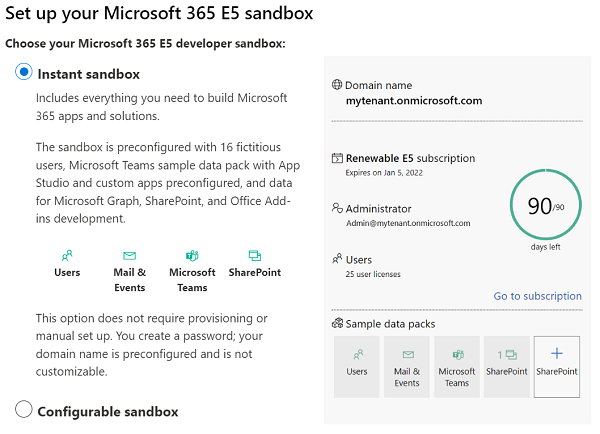
Azure アカウント
Azure アカウントを使用すると、Teams アプリまたは Teams アプリのバックエンド リソースを Azure にホストできます。 これを行うには、Visual Studio の Teams Toolkit を使用します。 次のシナリオでは、Azure サブスクリプションが必要です。
- Azure 以外の別のクラウド プロバイダーに既存のアプリが既にあり、Teams プラットフォームにアプリを統合する場合。
- 別のクラウド プロバイダーを使用してアプリのバックエンド リソースをホストする場合、またはパブリック ドメインで使用できる場合は独自のサーバーでホストする場合。
注:
Azure アカウントを使用して、Teams アプリをホストする Azure リソースをプロビジョニングできます。 アカウントがない場合は、 無料アカウントを作成 できます。 Teams Toolkit を使用してプロビジョニングとデプロイを行わない場合、Azure アカウントは必要ありません。
カスタム アプリのアップロードアクセス許可を確認する
アプリを作成したら、アプリを配布せずに Teams に読み込む必要があります。 このプロセスは、カスタム アプリのアップロードと呼ばれます。 このオプションを表示するには、Microsoft 365 アカウントにサインインします。
Teams クライアントを使用して、カスタム アプリのアップロードアクセス許可が有効になっているかどうかを確認できます。
Teams クライアントを使用してカスタム アプリのアップロードアクセス許可を確認する
Teams クライアントで、 アプリ>アプリの管理>アプリのアップロードを選択します。

次の図に示すように、[ カスタム アプリのアップロード] オプションが表示されるかどうかを確認します。
![[カスタム アプリのアップロード] を選択するオプションを示すスクリーンショット。](../../assets/images/teams-toolkit-v2/teams-toolkit-vs/upload-custom-app.png)
管理センターを使用してカスタム アプリのアップロードを有効にする
Visual Studio Code の Teams Toolkit 拡張機能にカスタム アプリのアップロード オプションが表示されない場合、またはカスタム アプリをアップロードするオプションが Teams で使用できない場合は、カスタム アプリのアップロードに必要なアクセス許可がないことを示します。
Teams でアプリのカスタム アプリアップロードを有効にする必要があります。
- Teams 管理者の場合は、Teams 管理センターでテナントまたはorganizationのカスタム アプリアップロード設定を有効にします。
- Teams 管理者でない場合は、管理者に問い合わせてカスタム アプリのアップロードを有効にします。
管理者権限がある場合は、カスタム アプリのアップロードを有効にすることができます。
管理者の資格情報で Microsoft 365 管理センターにサインインします。
 アイコン >Teams を選択します。
アイコン >Teams を選択します。![[管理 センター] で [Teams] を選択するオプションを示すスクリーンショット。](../../assets/images/teams-toolkit-v2/teams-toolkit-vs/m365-admin-center.png)
注:
Teams オプションが表示されるまで、最大 24 時間かかる場合があります。 テストと検証のために、カスタム アプリを Teams 環境にアップロードすることができます。
管理者資格情報Microsoft Teams使用して管理センターにサインインします。
[チーム アプリ>Setup ポリシー>
 アイコンを選択します。
アイコンを選択します。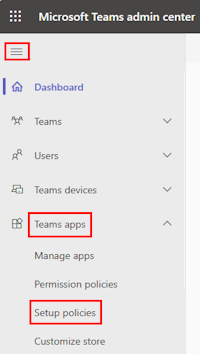
[ グローバル] (組織全体の既定値) を選択します。
![[ポリシーの管理] を選択します](images/select-manage-policies_1-v4.png)
[ カスタム アプリのアップロード ] トグルをオンにします。
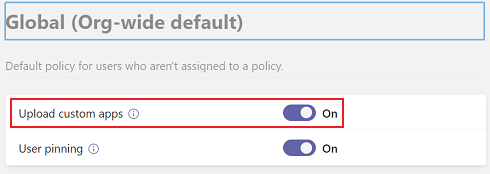
[保存] を選択します。
注:
カスタム アプリのアップロードがアクティブになるまでに最大 24 時間かかることがあります。 その間、[テナントのアップロード] を使用してアプリをテストできます。 アプリの .zip パッケージ ファイルをアップロードするには、「カスタム アプリのアップロード」を参照してください。
Visual Studio Code または Teams クライアントを使用したカスタム アプリのアップロードアクセス許可の確認に関するページで説明されている手順を 使用して、カスタム アプリのアップロードアクセス許可があることを確認します。
関連項目
Platform Docs